Текстовой процессор MS Word
СОДЕРЖАНИЕ: МОСКОВСКАЯ АКАДЕМИЯ ЭКОНОМИКИ И ПРАВА РЯЗАНСКИЙ ФИЛИАЛ КОНТРОЛЬНАЯ РАБОТА по курсу: ОСНОВЫ ИНФОРМАЦИОННЫХ ТЕХНОЛОГИЙ тема: Текстовой процессор MS WordМОСКОВСКАЯ АКАДЕМИЯ ЭКОНОМИКИ И ПРАВА РЯЗАНСКИЙ ФИЛИАЛ
КОНТРОЛЬНАЯ РАБОТА
по курсу: ОСНОВЫ ИНФОРМАЦИОННЫХ ТЕХНОЛОГИЙ
тема: Текстовой процессор MSWord
Выполнил: студент гр. ЭМ – 641
Комарова О.А.
Проверил: К.т.н.,
Королев Д.Г.
г. Рязань
2007 год
План
Ведение
1. Этапы обработки текстовой информации.
2. Текстовой редактор MICROSOFT WORD.
3. Создание, открытие и сохранение текста.
4. Редактирование текста.
5. Форматирование текста.
6. Оформление страницы с текстом.
7. Использование и создание стилей оформления текста.
8. Оформления фрагмента текса в виде таблицы.
9. Проверка орфографии и грамматики в тексте.
10. Добавление в текс иллюстраций.
11. Печать текста.
12. Библиография.
Введение
С текстовой информацией в повседневной жизни нам часто приходится сталкиваться. В виде текста может быть представлена самая разнообразная информация, например, это все то, что было напечатано на бумаге: книги, журналы, газеты, личные и официальные письма и записки, пригласительные билеты, программы занятий, прайс-листы, визитные карточки, инструкции к бытовым приборам, каталоги библиотек, видеотек и фонотек, отчеты и многое другое.
Текстовая информация может возникать из самых различных источников и иметь самую различную степень сложности по форме представления. В зависимости от сложности формы представления текстовых сообщений для их обработки могут использоваться самые разнообразные информационные технологии. Чаще всего на практике в качестве инструментального средства, предназначенного для автоматизированной обработки текстовой информации, используются текстовые редакторы (процессоры). Текстовые редакторы (процессоры) представляют собой программный продукт, обеспечивающий пользователя специальными средствами, предназначенными для создания, обработки и хранения текстовой информации.
В настоящее время наиболее распространенные редакторы, используемые для автоматизированной работы с текстом, можно разделить на несколько типов:
· простейшие редакторы текстов . Их основное предназначение - это создание и редактирование текстов. Этот тип текстовых редакторов, как правило, используется для работы с текстами компьютерных программ. Примерами данного типа текстовых редакторов могут служить - vi, Norton Editor, Quick и т.д.
· интегрированные редакторы текстов . Эти редакторы предназначены для работы с текстами сложной структуры. Такие тексты структурно могут состоять из страниц различного формата, таблиц, абзацев различной структуры, графических изображений, иллюстраций и прочих элементов оформления текста, которые могут создаваться в других приложениях (программах) и переносится в интегрированные редакторы текстов. Примерами интегрированных редакторов текстов могут служить - Microsoft Word, Лексикон, Ami Pro и т.д.
· гипертекстовые редакторы . Основное предназначение этих редакторов - работа с текстами, представленными в виде иерархии текстовых фрагментов. Переход между текстовыми фрагментами осуществляется по специально установленным ссылкам, которые принято называть гиперссылки. Примерами данного типа редакторов могут служить - FrontPage, Homesite, HotDog и т.д.
· распознаватели текстов . Предназначены эти редакторы для распознавания и редактирования текстовой информации прочитанной с бумажного носителя сканером. Наиболее широко используемым примером такого типа редактора является FineReader.
· издательские системы . Используются для подготовки книг, альбомов, журналов, газет. Издательские системы предназначены для верстки текста при размещении текста на страницах создаваемого документа, вставке рисунков, использовании различных оформительских шрифтов и т.п. В целом же сегодня различия между мощными редакторами документов и издательскими системами не являются принципиальными. В качестве примеров таких издательских систем можно назвать CorelVenturaPublisher, AdobePageMaker, QuarkXPress.
· редакторы научных текстов . Особенность этого класса редакторов в том. что они обеспечивают подготовку и редактирование научных текстов, содержащих большое количество математических формул, графиков, специальных символов и т.п. Современные текстовые редакторы включают в себя средства подготовки документов с формулами. Выбор того или иного средства определяется соотношением обычного текста и формул. Использование редакторов научных текстов оправдано тогда, когда подготавливаемый документ содержит много формул. Примером такого типа редактора является MathCAD.
В целом можно отметить, что возможные различия между текстовыми редакторами в настоящее время перестали быть принципиальными. Тенденция в развитии текстовых редакторов заключается в создании средств, позволяющих пользователю одновременно работать с текстами и фрагментами документа, содержащими объекты различной природы - таблицы, формулы, рисунки, графики и т.п. Особенно четко эта тенденция прослеживается в развитии редакторов документов.
Этапы обработки текстовой информации
Технология обработки текстовой информации с помощью современных текстовых редакторов может быть рассмотрена как ряд следующих этапов:
1) создание файла для хранения текстовой информации .
2) занесение текстовой информации в компьютер . Известно несколько способов занесения текстовой информации в компьютер:
· набор текста на клавиатуре;
· сканирование текста с его источника (документа, книги, журнала и т.д.);
· надиктовывание нужного текста компьютеру и последующее распознавание речи специальными мультимедийными программными средствами.
Выбор того или иного способа зависит от вида и формы представления информации, а также от технических и программных возможностей, имеющихся в распоряжении пользователя.
3) сохранение текста представленного в электронной форме . Этот этап реализуется с целью предоставления пользователю возможности многократного обращения к электронной версии текста.
4) открытие файла, хранящего текстовую информацию . Как правило, этот этап используется с целью обращения пользователя к хранящемуся и созданному ранее тексту, представленному в электронной форме. Открытие текстового файла позволит пользователю прочесть хранящийся текст, распечатать его на принтере, отредактировать его содержание и т.д.
5) редактирование текстовой информации, представленной в электронной форме . Необходимость этого этапа обусловлена тем, чтокак при вводе текста с клавиатуры, при сканировании текста изпечатных источников или распознавании речевого ввода возможныразличного вида ошибки. Кроме того, может возникнуть необходимостьизменить хранящийся текст в результате произошедших со временемразличных изменений, касающихся содержательной стороныхранящегося текста. Существует несколько способов редактированиятекстовой информации:
· удаление (или замена) неверно набранного символа;
· вставка правильного (или пропущенного) символа;
· удаление (или замена) ненужного слова;
· перестановка слов;
· удаление ненужной строки;
· перемещение строки в нужное место;
· удаление или вставка части (фрагмента) текста;
· перемещение фрагментов текста в нужное место;
· поиск и замена фрагментов текста;
· соединение в одном документе фрагментов текста из разныхисточников.
6) форматирование текста, хранящегося в электронной форме . Этот этап обеспечивает пользователю возможность приукрашивать хранящийся в электронной форме текст, т.е. текст может быть оформлен по специальным, устанавливаемым пользователем, правилам.
Основными способами форматирования текста, хранящегося в электронной форме, являются следующие:
· выравнивание строк текста - по правой, левой границам текста, по обеим границам или по центру;
· изменение границ абзацев (величины отступа);
· размещение текста на странице в несколько столбцов;
· изменение шрифтового оформления (начертание шрифта, величина символа, выделение жирным шрифтом или курсивом и т.п.);
· автоматическое создание маркированных и нумерованных списков;
· изменение межстрочных расстояний в абзацах текста;
· обрамление и заливка цветовым фоном фрагмента текста;
· установка размеров полей (правого, левого, верхнего и нижнего) страницы;
· вставка номеров в выбранном месте страницы (вверху, внизу, у края или по центру листа);
· оформление при необходимости верхнего и нижнего колонтитулов страницы;
· вставка сносок;
· введение при необходимости разрывов страницы.
7) автоматическое формирование оглавления к тексту .
8) создание текстовых файлов на основе встроенных в текстовый редактор стилей оформления .
9) автоматическая проверка орфографии и грамматики . Это один из самых важных этапов работы пользователя с текстом, т.к. именно на этом этапе возможна проверка правописания отдельных слов, выполнения правил синтаксиса, а также внесения стилистических уточнений изложения содержания текста.
10) встраивание в текст различных элементов (таблиц, графиков, диаграмм, иллюстраций и т.д.).
11) печать текста.
Текстовой редактор MICROSOFT WORD
Стандартный запуск текстового редактора Word осуществляется следующим образом:
1. Нажать кнопку Пуск в строке заданий Windows
2. Выбрать в разделе меню Программы.
3. Активизировать (щелчком мыши) строчку меню Microsoft Word.
При достаточно частом использовании текстового редактора Word удобнее поместить кнопку (пиктограмму) Word на Рабочем столе или в составе Панели Microsoft Office . В этом случае запуск текстового редактора выполняется простым щелчком на кнопке Word.
Выход из текстового редактора Word по окончании работы осуществляется либо через главное меню Файл активизацией команды Выход, либо с использованием кнопки закрытия, как это делается по окончании работы с любым окном Windows. Если в момент закрытия окна текстовый редактор Word обнаружит, что пользователь внес изменения в документ, но не сохранил его в файле, на экран поступит диалоговое окно, сигнализирующее, что пользователю необходимо принять соответствующее решение: либо подтвердить сохранение текста с внесенными изменениями, либо отказаться от сохранения текста с изменениями. При этом пользователь может сохранить изменения в
файле, щелкнув мышью на кнопке Да диалогового окна либо не сохранить новую информацию, щелкнув на кнопке Нет. Если пользователь выберет кнопку Отмена, он будет возвращен для работы в редакторе с этим же текстовым файлом.
Окно программы.
 Miсrosoft Word
– текстовый редактор, программа для создания и обработки текстовых документов. Представление WYSIWIG
(от английского “What You See Is What You Get”) позволяет просматривать на экране готовый к печати документ без необходимости расходовать бумагу на пробную печать.
Miсrosoft Word
– текстовый редактор, программа для создания и обработки текстовых документов. Представление WYSIWIG
(от английского “What You See Is What You Get”) позволяет просматривать на экране готовый к печати документ без необходимости расходовать бумагу на пробную печать.
Отформатированные символы отображаются на экране так, как они будут выглядеть на печати.
Значок Microsoft Word имеет вид на рис. 1.
Работа с окнами.
Многооконная организация Microsoft Word позволяет одновременно работать с несколькими документами, каждый из которых расположен в своем окне. При введении и редактировании текста пользователь работает с активным документом в активном окне. Для перехода к окну другого документа необходимо щелкнуть на его имени на панели задач или в меню Окно, которое содержит список открытых документов.
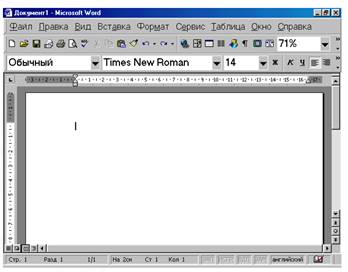
Рис. 2. Окно программы Miсrosoft Word
Курсор ввода.
Существуют два понятия – курсор ввода и указатель мыши. Курсор ввода представляет собой мигающую вертикальную полоску | . Он указывает место, в которое будет вводиться текст. Для его перемещения используются клавиши управления курсором или мышь. Для перемещения курсора с помощью мыши следует установить указатель мыши в нужную позицию и щелкнуть клавишей мыши.

 Меню.
Меню.
Под заголовком окна находится строка меню, через которую можно вызвать любую команду Microsoft Word. Для открытия меню необходимо щелкнуть мышью на его имени. После этого появятся те команды этого меню, которые используются наиболее часто (рис. 3). Если щелкнуть по кнопке ![]() в нижней части меню то появятся все команды этого меню (рис. 4).
в нижней части меню то появятся все команды этого меню (рис. 4).

Рис. 4.
 Панели инструментов.
Панели инструментов.
Под строкой меню расположены панели инструментов, которые состоят из кнопок с
рисунками. Каждой кнопке соответствует команда, а рисунок на этой кнопке передает значение команды. Большинство кнопок дублирует наиболее часто употребляемые команды, доступные в меню. Для вызова команды, связанной с кнопкой, необходимо щелкнуть мышью на этой кнопке. Если навести указатель мыши на кнопку, рядом появится рамка с названием команды.
Обычно под строкой меню находятся две панели инструментов – Стандартная и Форматирование . Чтобы вывести или убрать панель с экрана, следует выбрать в меню Вид пункт Панели инструментов, а затем щелкнуть на имя нужной панели. Если панель присутствует на экране, то рядом с ее именем будет стоять метка a.
Если для отображения всех кнопок на панели не достаточно места, то выводятся кнопки, которые были использованы последними. Если нажать на кнопку ![]() в конце панели, то появятся остальные кнопки (рис. 5). При нажатии на кнопку Добавить или удалить кнопки
появится меню (рис. 6), в котором можно вывести или убрать кнопку спанели.
в конце панели, то появятся остальные кнопки (рис. 5). При нажатии на кнопку Добавить или удалить кнопки
появится меню (рис. 6), в котором можно вывести или убрать кнопку спанели.
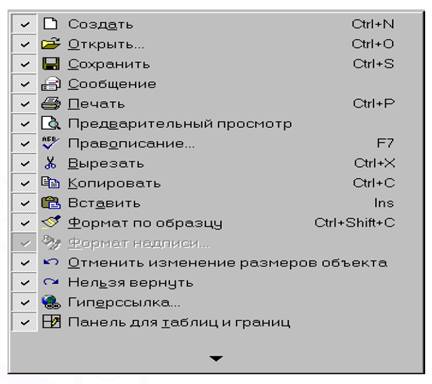
Рис. 6
 Также для изменения состава панели инструментов, следует в меню Сервис
выбрать
Также для изменения состава панели инструментов, следует в меню Сервис
выбрать
пункт Настройка. В диалоговом окне необходимо выбрать вкладыш Команды . В списке Категории выбирается группа кнопок, после чего в списке Команды появляются кнопки этой группы. Чтобы добавить кнопку на панель инструментов, следует перетянуть ее из диалогового окна в нужную позицию меню. Процесс установления кнопки завершается щелчком кнопки Закрыть. Для удаления кнопки с панели инструментов необходимо перетянуть ее в диалоговое окно Настройка .
Управлять панелями инструментов удобно с помощью контекстного меню (рис. 7), которое вызывается нажатием правой клавиши мыши на любой кнопке.
Координатные линейки.
Горизонтальная координатная линейка расположена над рабочим полем, вертикальная – слева от рабочего поля. С их помощью можно устанавливать поля страниц, абзацные отступы, изменять ширину столбцов и устанавливать позиции табуляции. По умолчанию координатная линейка градуирована в сантиметрах. Выводятся/
убираются линейки с помощью команды Линейка меню Вид .
Строка состояния.
Строка состояния (рис.8) расположена в нижней части окна Microsoft Word. В ней выводятся различные сообщения и справочная информация.

Информация в строке состояния

Режимы отображения документа.
Редактор Microsoft Word позволяет просматривать документ в различных режимах:
· Обычный – наиболее удобный для выполнения большинства операций;
· Web-документ - отображает документ в виде Web-страницы;
· Разметка страниц – отображает документ в точном соответствии с тем, как он будет выведен на печать; в этом режиме удобно работать с колонтитулами, фреймами и многоколонной версткой документа; только в этом режиме отображается вертикальная координатная линейка;
· ![]() Структура
– предназначен для работы со структурой документа, позволяет показывать и скрывать текст и заголовки различной глубины вложенности, создавать и работать с поддокументами.
Структура
– предназначен для работы со структурой документа, позволяет показывать и скрывать текст и заголовки различной глубины вложенности, создавать и работать с поддокументами.
Переход между режимами осуществляется с помощью соответствующих команд меню Вид или кнопок, расположенных слева от горизонтальной полосы прокрутки (рис. 9).
Полосы прокрутки.
Полосы прокрутки (вертикальная и горизонтальная) предназначены для перемещения текста в окне редактора по вертикали и по горизонтали. Перемещение по документу с использованием линеек прокрутки осуществляется с помощью мыши.

Выход из Microsoft Word.
Для завершения работы с Microsoft Word необходимо закрыть окно программы (кнопка закрытия окна r, или комбинация клавиш Alt + F4 ).
Создание, открытие и сохранение текста
После запуска Word на экране появляется рабочее окно текстового редактора, которое по желанию пользователя может представляться в различной форме, в частности, в виде, показанном на рис. 10.

Рис. 10. Рабочее окно текстового редактора Word
Элементами рабочего окна текстового редактора Word являются: строка меню, строка состояния, кнопки закрытия и изменения размеров окна, полосы прокрутки, линейки, панели инструментов. Богатый набор инструментария Word, представленный в нескольких панелях инструментов, дублирует многие из команд, содержащихся в каждом
разделе меню. Это обеспечивает превосходные возможности быстрого и удобного общения с программой, тем более что каждая кнопка снабжена подсказкой, всплывающей в виде табло при небольшой задержке указателя мыши на интересующей пользователя кнопке.
Если текстовый редактор Word запущен без указания имени файла (например, выбором Word из меню Программы, раскрывающегося кнопкой Пуск или кнопкой Word на Панели Microsoft Office), то по умолчанию редактор предлагает пользователю
начать создание нового документа по условным именем Документ-1 (номер в имени документа соответствует числу обращений к Word в с целью создания нового документа в данном сеансе работы с текстовым редактором). Атрибуты этого исходного документа (размер страницы, поля, шрифты и т.п.) соответствуют шаблону страницы Normal, хранящемуся в специальном файле текстового редактора.
Создание текстового файла с помощью клавиатуры заключается в том, что в позицию курсора в рабочем поле окна Word вводятся последовательно нужные символы из любого шрифта, подключенного к Windows. Таким последовательным вводом символов с клавиатуры пользователь образует слова, предложения и строки текстового файла.
Стандарт редактирования, примененный в Word, упрощает работу пользователя при вводе текста: для перехода на новую строку не нужно нажимать клавишу Enter. Когда набираемый текст достигает правого края абзаца, Word автоматически переводит набор текста на новую строку. При этом на новую строку будет перенесено последнее слово текущей строки, не поместившееся до края абзаца. При необходимости может быть установлен режим автоматического переноса - при этом на следующую строку в соответствии с правилами переноса будет перенесена часть не поместившегося на предыдущей строке слова. Если же по окончании набора в строке пользователь нажимает клавишу Enter. то текстовый процессор Word воспринимает посылаемый при этом символ в качестве конца абзаца – нажатие Enter, таким образом, означает переход в новый абзац документа. Для перехода на новую строку в пределах абзаца нужно нажать клавиши Shift+Enter.
Окончив работу с вновь созданным документом, пользователь может сохранить результаты работы на диске в виде файла с произвольным именем и расширением .doc (это типичное расширение всех документов, созданных в редакторе Word). Для такого сохранения необходимо использовать команду Сохранить как ... из меню Файл. Заметим, что при использовании команд с тремя точками (...) в конце их имени, появляется соответствующее диалоговое окно.
При процедуре сохранения - это окно Сохранение документа (рис. 11). Это окно диалога избавляет пользователя от необходимости набирать с клавиатуры расширение файла. Достаточно в текстовом поле Тип файла выбрать соответствующий тип файла (например, Документ Word), как программа автоматически присвоит файлу нужное расширение.
Что касается имени файла, то в текстовом поле Имя файла этого диалогового окна можно набрать любое имя, под которым этот файл и будет сохранен после нажатия кнопки Сохранить. Если пользователю не смог придумать имя (или забыл это сделать перед нажатием кнопки Сохранить) Word сохраняет документ под именем, повторяющим все начальные слова документа - до первого знака препинания.
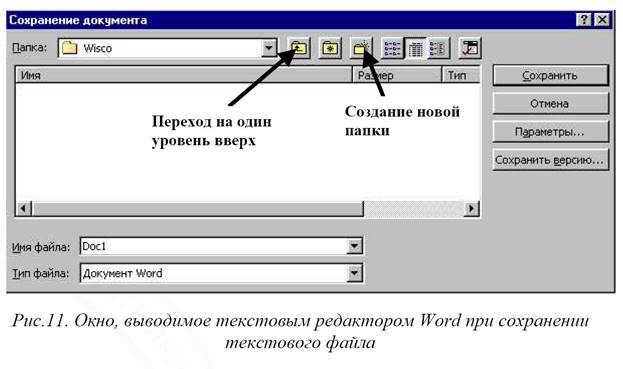
Необходимая папка для сохранения файла выбирается в верхнем текстовом поле окна (можно набрать ее имя с клавиатуры или отыскать в нужном месте, используя кнопку Переход на один уровень вверх, а в случае необходимости - на кнопку Создать новую папку, используя соответствующую кнопку окна).
Если пользователю необходимо поработать с уже существующим файлом, то этот документ (файл, соответствующий документу) необходимо открыть. Для этого можно использовать команду Открыть из меню Файл или просто щелкнуть на кнопке Открыть (вторая слева кнопка на панели инструментов Стандартная). При этом откроется другое диалоговое окно, абсолютно похожее на описанное окно сохранения, но называющееся, естественно. Открытие документа и имеющее другие характеристики текстовых полей, а также кнопку Открыть.
Для документа, которому уже было присвоено имя, его сохранение после редактирования или в процессе работы (периодически) осуществляется активацией кнопки Сохранить на панели инструментов Стандартная (третья кнопка слева). При этом сохранение будет произведено под тем же именем и в той же папке, где до внесения
изменений хранился документ. При необходимости изменить имя и место хранения документа следует использовать описанную уже команду Сохранить как ... из меню Файл .
При работе с несколькими документами одновременно можно либо открыть окна этих документов и одновременно расположить их на экране, уменьшив соответственно в размере, либо поочередно активизировать документ за документом щелчком клавиши мыши на соответствующей документу кнопке на Панели задач Windows. He следует только открывать одновременно два файла с одним и тем же именем: один с дискеты другой - с жесткого диска. Word сразу сообщит об ошибке, с которой он не может справиться.
Запомните!
Создание нового документа.
 Для создания нового документа следует в меню Файл
выбрать команду Создать.
В открывшемся диалоговом окне(рис. 14) выбрать сначала вкладыш, а затем шаблон, наоснове которого будет создан документ, после чегощелкнуть кнопку OK
. Шаблоны документов Microsoft Wordимеют расширение dot
и значки на рис. 12. Обычные документысоздаются на основе шаблона Новый документ
. Для созданиядокумента на основе шаблона Новый документ
используется кнопка
Для создания нового документа следует в меню Файл
выбрать команду Создать.
В открывшемся диалоговом окне(рис. 14) выбрать сначала вкладыш, а затем шаблон, наоснове которого будет создан документ, после чегощелкнуть кнопку OK
. Шаблоны документов Microsoft Wordимеют расширение dot
и значки на рис. 12. Обычные документысоздаются на основе шаблона Новый документ
. Для созданиядокумента на основе шаблона Новый документ
используется кнопка![]() .
.
Открытие документа.
 Для открытия существующего документа необходимо в меню Файл
выбрать команду Открыть
или щелкнуть кнопку
Для открытия существующего документа необходимо в меню Файл
выбрать команду Открыть
или щелкнуть кнопку ![]() , после чего откроется диалоговое окно Открытие документа
(рис. 15). В поле Папка
выбирается диск, на котором находится нужный документ. В поле, которое расположенниже, выбрать (двойным щелчком) папку с документом и сам документ.Документы Microsoft Word имеют расширение doc
и значки на рис. 13.
, после чего откроется диалоговое окно Открытие документа
(рис. 15). В поле Папка
выбирается диск, на котором находится нужный документ. В поле, которое расположенниже, выбрать (двойным щелчком) папку с документом и сам документ.Документы Microsoft Word имеют расширение doc
и значки на рис. 13.
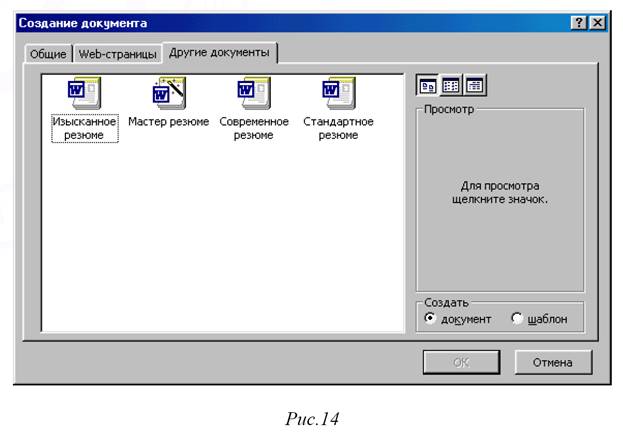

В верхней строке диалогового окна находятся 4 кнопки, которые позволяют представить содержимое открытой папки в 4-х видах:
· в виде списка файлов и папок;
· в виде таблицы с информацией о файлах и папках;
· в поле справа будут представлены свойства файла, на который наведен курсор;
· в поле справа будет представлен фрагмент файла, на который наведен курсор.
По умолчанию в поле списка выводятся только файлы с документами Microsoft Word. Для вывода других типов файлов или всех файлов необходимо выбрать соответствующий тип в поле Тип файлов.
Сохранение документа.
Для сохранности документа необходимо вызывать команду Сохранить
меню Файл
или щелкнуть кнопку ![]() .
.
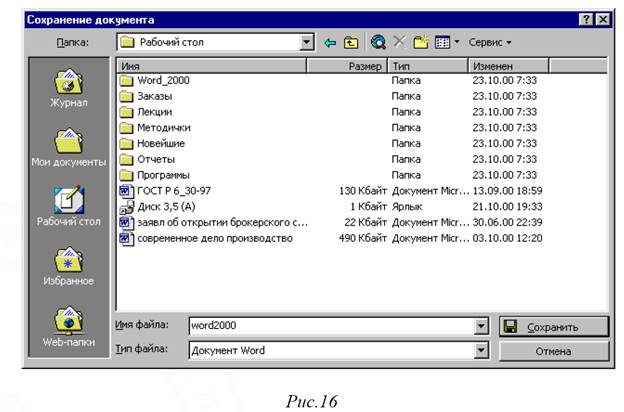
При первом сохранении появится диалоговое окно Сохранение документа (рис. 16). В поле Папка следует выбрать диск, в поле,расположенном ниже – папку, в которой необходимо сохранитьдокумент. В поле Тип файла – формат, в котором будет сохранен
документ. В поле Имя файла – ввести имя файла документа и нажать кнопку Сохранить .
При повторном сохранении диалоговое окно Сохранение документа не выводится, документ автоматически сохраняется в том жефайле. Чтобы сохранить документ под другим именем или в другойпапке, следует в меню Файл выбрать команду Сохранить как, послечего появляется окно Сохранение документа.
Закрытие документа.
Для закрытия документа необходимо выбрать в меню Файл команду Закрыть или щелкнуть кнопку rокна документа.
Редактирование текста
Редактирование документа подразумевает, прежде всего, внесение исправлений, необходимых для устранения ошибок ввода текстового файла. При исправлениях, касающихся отдельных символов, это большей частью делается с помощью клавиатуры. Что касается исправлений, относящихся к фрагментам информации большего объема (слова, строки, предложения или целые абзацы и даже разделы документа), то это удобней и рациональней делать с помощью инструментария Word и команд, содержащихся в разделах меню.
Для удаления слова (или его части) или большего текстового блока (группа слов, строка, абзац) необходимо этот блок выделить. Для этого достаточно установить курсор мыши в начало выделяемого блока и нажать левую клавишу мыши. Затем, удерживая клавишу нажатой, переместить курсор в конец выделяемого блока - выделяемый текст окрасится черным цветом. После этого клавишу мыши можно отпустить. Если необходимо выделить строку, то достаточно поместить курсор мыши в начало строки (курсор при этом превращается в указатель в виде стрелки) и щелкнуть левой клавишей мыши - нужная строка выделится, окрашиваясь черным цветом.
Выделенный блок информации может быть удален либо нажатием клавиши Delete на клавиатуре, либо с использованием команды Удалить из меню Правка. Этот блок удаляется и при нажатии клавиши Пробел клавиатуры. Если выделенный блок имеется в виду в дальнейшем где-нибудь использовать (в этом или другом документе), удалить его из текстового массива нужно с помощью кнопки Удалить в буфер (изображающей ножницы) Стандартной панели инструментов Word или выполнением команды Вырезать из меню Правка . Далее из буфера этот фрагмент документа может быть помещен либо в другое место этого же документа, либо в любую часть другого документа, либо сохранен в отдельном файле для каких-либо будущих применений.
После выделения текста, требующего замены каким-либо другим текстовым фрагментом, можно после выделения не производить отдельно операции удаления, а прямо начинать набор нового текста - выделенный ненужный блок тут же будет удален, и очистится место для ввода новой информации.
Для отмены последней операции редактирования необходимо в меню Правка
выбрать команду Отменить …
или щелкнуть кнопку ![]() . Если щелкнуть на стрелке 6рядом с этой кнопкой, то откроется список операций, выполненных в текущем сеансе. Щелкнув на имени одной операции, можно отменить ее и все операции выполненные после нее.
. Если щелкнуть на стрелке 6рядом с этой кнопкой, то откроется список операций, выполненных в текущем сеансе. Щелкнув на имени одной операции, можно отменить ее и все операции выполненные после нее.
Чтобы вернуть последнюю отмененную операцию, следует в меню Правка
выбрать команду Повторить …
или щелкнуть кнопку ![]() .Для просмотра списка отмененных операций следует щелкнуть на стрелке 6 рядом с этой кнопкой.
.Для просмотра списка отмененных операций следует щелкнуть на стрелке 6 рядом с этой кнопкой.
В Microsoft Word существует буфер обмена
на 12 ячеек, с помощью которого можно копировать фрагменты таблицы не только в пределах Word но и в другие приложения, например, в Microsoft Excel. Для выведения панели буфера обмена (рис. 15) необходимо в меню Вид
выбрать - Панели инструментов
, потом - Буфер обмена
. Длякопирования фрагмента в буфер его необходимо выделить и клацнуть покнопке ![]() . Для вставки фрагмента из буфера (в позицию курсора) необходимо клацнуть по значку фрагмента. Например, если фрагмент скопирован из Microsoft Word, то он будет иметь значок
. Для вставки фрагмента из буфера (в позицию курсора) необходимо клацнуть по значку фрагмента. Например, если фрагмент скопирован из Microsoft Word, то он будет иметь значок ![]() . Для вставки всех фрагментов из буфера одновременно используется кнопка
. Для вставки всех фрагментов из буфера одновременно используется кнопка ![]() . Для очистки буфера следует нажать кнопку
. Для очистки буфера следует нажать кнопку ![]() . При копировании двух фрагментов подряд панель Буфер обмена
появляется автоматически.
. При копировании двух фрагментов подряд панель Буфер обмена
появляется автоматически.

Рис. 17.
Вставка символа.
Для вставки в текст символа, отсутствующего на клавиатуре, необходимо:
· установить курсор в позицию, в которую следует вставить символ;
· в меню Вставка выбрать команду Символ ;
· в диалоговом окне Символ (рис. 17) выбрать вкладыш
Символы;
· в поле Шрифт выбрать тип шрифта;
· щелкнуть мышью нужный символ в таблице;
· щелкнуть кнопку Вставить ;
· для завершения работы с окном Символ – щелкнуть кнопку Закрыть.
Для перестановки или перемещения слов, небольших фрагментов текста (группы слов, нескольких строк) в другое место документа необходимо, прежде всего, этот фрагмент выделить, а затем поместить указатель курсора (стрелку) в любое место выделенного блока и прижать левую клавишу мыши. После этих действий у основания стрелки появляется изображение конверта, и далее, удерживая нажатой левую клавишу мыши, выделенный фрагмент текста можно перетащить в нужное место. Когда требуется переместить большой блок документа, эта процедура не очень рациональна – эффективней пользоваться описанной ранее процедурой удаления в буфер (кнопка ножницы на Стандартной панели инструментов или команда Вырезать в меню Правка) с последующей вставкой из буфера этого блока в нужное место документа. Вставка из буфера осуществляется или командой Вставить в меню Правка, или использованием кнопки Вставить из буфера на Стандартной панели инструментов Word.
Соединение (слияние) в одном документе фрагментов текста из разных источников осуществляется с помощью буфера обмена при использовании кнопок Вырезать и Вставить Стандартной панели инструментов или же одноименных команд меню Правка.
Если пользователю удобно вставить в редактируемый документ значительную часть другого (либо целиком другой документ), хранящегося в некотором файле, целесообразно использовать для этих целей меню Вставка и выбрать в нем команду Файл.... При активизации этой команды открывается диалоговое окно Вставка файла, обеспечивающее доступ к файловой системе компьютера, Это окно по своим функциям полностью совпадает с окном Открытие документа, упоминавшимся ранее. Выбрав с помощью этого диалогового окна нужный для вставки файл и нажав кнопку ОК, пользователь с удовлетворением увидит выбранный для вставки документ помещенным в то место редактируемого документа, где находился курсор.
Кроме всего вышеописанного в Word предусмотрена возможность поиска нужного фрагмента текста (символа, слова, фразы) для последующего редактирования и даже автоматической замены найденного фрагмента на его новую редакцию. Эта процедура осуществляется командами Найти и Заменить в меню Правка. Если осуществляется только поиск (замена не требуется), то используется только команда Найти. При ее активизации открывается окно Найти, имеющее текстовое поле для описания отыскиваемого фрагмента. Кроме того, здесь указывается направление поиска (вперед, назад, везде), а также другие известные пользователю атрибуты искомого блока (шрифт, язык, регистр и т.п.), после чего необходимо щелкнуть на кнопке окна Найти далее. Если пользователь не имеет подробных сведений об атрибутах искомого текста, достаточно задать лишь описание фрагмента в текстовом поле окна. Команды Найти и Заменить, в принципе, взаимосвязаны. Если пользователь после отыскания нужного фрагмента принимает решение об автоматической замене найденного фрагмента на новую его редакцию, достаточно в окне Найти щелкнуть на кнопке Заменить, и откроется диалоговое окно Заменить (рис. 18). Это окно можно открыть и самостоятельно (не из окна Найти), активизируя команду Заменить в меню Правка. Диалоговое окно Заменить отличается от окна Найти лишь наличием дополнительного текстового поля Заменить на, куда помещается новая редакция фрагмента. Следует также иметь в виду, что при задании образца (как отыскиваемого, так и замещающего) необходимо внимательно следить за правильностью записи, так как программа отыскивает фрагмент на основе полного семантического соответствия (по абсолютному совпадению). Обратите внимание на то, что программа не отыскивает (и, следовательно, не заменяет) фрагменты документа, находящиеся во внедренных объектах (рисунках, диаграммах и т.п.).
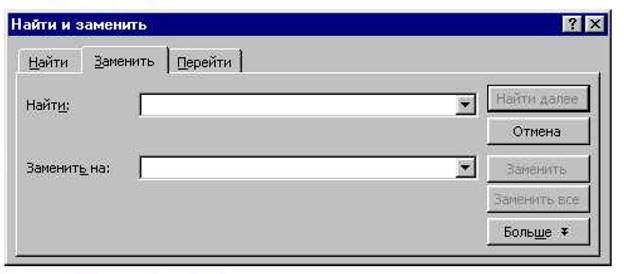
Рис. 18. Окно текстового редактора Word, появляющееся при
необходимости замены фрагмента текста
Форматирование текста
Различные процедуры форматирования документа осуществляются с использованием команд меню Формат и кнопок Панели инструментов Форматирование текстового редактора Word.
Выравнивание строк проще всего осуществить, щелкнув мышью одной из четырех кнопок на Панели инструментов Форматирование: По левому краю, По центру, По правому краю, По ширине. При этом произойдет выравнивание всех строк того абзаца, в пределах которого находится курсор. Если необходимо таким образом отформатировать определенный фрагмент текста, больший, чем абзац, то перед использованием какой-либо из указанных кнопок необходимо выделить этот фрагмент. Выравнивание можно произвести с использованием команды Табуляция... меню Формат. В появляющемся при этом диалоговом окне Табуляция необходимо выбрать (щелкнув мышью на соответствующей точке) нужный способ выравнивания.
Изменение величины отступа для абзаца можно осуществить с помощью кнопок Уменьшить отступ и Увеличить отступ Панели инструментов Форматирование При этом уменьшение или увеличение величины отступа производится ступенчато - на величину исходной позиции табуляции. Если же необходимо установить какую-либо конкретную величину отступа, то нужно использовать упоминавшуюся команду Табуляция меню Формат и установить в текстовом поле Позиции табуляции открывшегося диалогового окна требуемую величину табуляции.
Размещение текста на странице в несколько столбцов (колонок) часто требуется для особого оформления документа. Это может быть, в частности, страница журнала или газеты. Для размещения текста на странице в виде колонок следует выполнить команду Колонки... меню Формат - при этом открывается диалоговое окно Колонки (рис. 19), в котором легко выбираются все параметры такого форматирования текста.

Рис. 19. Окно текстового редактора Word, появляющееся при
необходимости разместить текст в несколько столбцов
Изменение шрифтового оформления может быть легко осуществлено либо непосредственно с Панели инструментов Форматирование (выбором типа и размера шрифта в соответствующих окнах списков) или с помощью команды Шрифт... меню Формат. В последнем случае открывается соответствующее диалоговое окно Шрифт, имеющее две вкладки - Шрифт и Интервал, предоставляющее пользователю широкие возможности по изменению не только типа шрифта и его размера, но также по созданию верхних, нижних индексов символов, изменению расстояния между символами в слове, строке или другом выделенном фрагменте текста и ряд других функций форматирования. Так, например, при желании напечатать слово в разрядку (символы последовательно чередуются с пробелами) достаточно установить курсор на этом слове и в упомянули диалоговом окне во вкладке Интервал выбрать опцию Разреженный.
Такие функции шрифтового оформления, как выделение жирным или курсивом, или подчеркиванием (или одновременно любыми двумя или всеми указанными видами), для выделенного фрагмента текста достигаются активизацией соответствующих кнопок (Полужирный, Курсив, Подчеркнутый) на Панели инструментов Форматирование.
Автоматическое создание маркированных и нумерованных списков можно выполнить с помощью команды Список... в меню Формат, выбрав в открывающемся диалоговом окне Список нужную вкладку (Маркированный, Нумерованный, Многоуровневый), а также необходимый вид маркера или тип нумерации списка. Это же
можно сделать и непосредственно соответствующими кнопками (Нумерованный список, Маркированный список). Панели инструментов Форматирование , однако следует иметь в виду, что в этом случае тип маркера или нумерации будет выбран по умолчанию, а для их изменения необходимо обратиться к описанной команде Список.... Изменение межстрочных расстояний в абзацах текста достигается с помощью команды Абзац... в меню Формат.
Открывающееся при этом диалоговое окно Абзац (рис. 20) имеет две вкладки: Отступы и интервалы и Положение на странице.

Рис. 20. Окно текстового редактора Word, появляющееся при
необходимости настройки отображения текста в абзаце
Вкладка Отступы и интервалы содержит обширный инструментарий для изменения параметров текстового блока выделенного фрагмента документа: отступы строк (слева, справа), величины интервалов перед и после выделенного фрагмента, межстрочного интервала (одинарный, полуторный, двойной или точно установленной величины). Для установления нужной величины интервала в абзаце достаточно перед обращением к указанной команде установить курсор в пределах обрабатываемого абзаца, а после необходимого выбора в описанном диалоговом окне щелкнуть на кнопке ОК. Это же окно позволяет произвести описанное ранее выравнивание текста (еще один инструмент выравнивания), а также перейти в окно Табуляция .
Вкладка Положение на странице диалогового окна Абзац... предоставляет различные возможности по разбивке текста на страницы(запрет или разрешение висячих строк - то есть одиночных строк,остающихся на предыдущей странице или преходящих на новуюстраницу: разрешать или нет разрывать абзац и т.д.).
Обрамление и заливка фрагмента текста позволяет особым образом выделить важную часть документа: заключить его в рамку, снабдить эту рамку тенью, залить фоновым узором, в том числе и определенного цвета. Для осуществления этих действий достаточно после выделения необходимого фрагмента текста активизировать команду Обрамление и заливка... в меню Формат и в появившемся диалоговом окне произвести с использованием двух вкладок Обрамление и Заливка выбор нужных опций. При этом ясность предлагаемых этим окном услуг не требует дополнительных пояснений по использованию этих функций форматирования.
Практически все функции обрамления и заливки (за исключением цветового оформления) могут быть выполнены также с помощью соответствующего инструментария Панели инструментов Обрамление и заливка окон списка Тип линии и Узор, а также ряда кнопок, позволяющих выбрать необходимое обрамление (полное или частичное).
Полезной может оказаться предоставляемая Word возможность пометить цветом (как цветным маркером) любую часть текста. Для этого, выделив нужный фрагмент текста, достаточно щелкнуть на кнопке-маркере Выделение цветом Панели инструментов Форматирование . При желании можно выбрать нужный цвет из предоставляемой маркером палитры. Эта палитра раскрывается при щелчке мышкой на кнопке со стрелкой - справа от маркера. Работу с маркером можно производить и в обратном порядке: сначала щелкнуть на нем мышкой, затем, после превращения указателя мыши в маркер, пометить этим маркером нужный фрагмент текста - он тут же окрасится
выбранным цветом.
Оформление страницы с текстом
Процедура оформления страницы документа включает в себя такие действия, как: установление размера бумаги, ориентация страницы (книжная или альбомная - т. е. размещение строк вдоль короткой или длинной сторон листа), определение размеров полей (левого, правого, верхнего и нижнего), отступы от нижнего и верхнего колонтитулов (если они есть), способ вертикального выравнивания текста (по верхнему краю, по центру или по высоте листа), различение колонтитулов для четных и нечетных (или отдельно для первой) страниц.
Все эти действия выполняются с помощью команды Параметры страницы... в меню Файл. Появляющееся при этом диалоговое окно Параметры страницы имеет четыре вкладки (Поля, Размер бумаги, Источник бумаги, Макет), которые с полной ясностью обеспечиваютпользователю возможность выполнения всех необходимых действий.
К действиям по оформлению страницы документа относится также вставка номеров страниц - с помощью команды Номера страниц... в меню Вставка. Эта команда с использованием открывающегося при ее выполнении диалогового окна Номера страниц (рис. 21) дает возможность не только вставить номера страниц, но и задать их положение и выравнивание на странице. Здесь при активизации кнопки Формат... можно также получить доступ к еще одному диалоговому окну, в котором пользователь при желании устанавливает, с какого номера страницы нужно начать нумерацию, а также формат нумерации (арабские или римские цифры, строчные или прописные латинские буквы).

Рис. 21. Окно текстового редактора Word, появляющееся при
необходимости установить в текстовом документе номера страниц
Если оформление страницы требует вставки сносок, то это делается в меню Вставка командой Сноска.... при этом открывается диалоговое окно Сноски (рис. 22), в котором пользователь производит оформление всех требуемых параметров для задуманных сносок, включая тип сноски (внизу страницы, в конце документа) и вид нумерации сносок, а также ряд других параметров, вплоть до выбора любого символа для обозначения сноски.
При необходимости оформления колонтитулов страниц это можно произвести из меню Вид командой Колонтитулы. При этом пользователю предоставляется инструмент (выделенное рабочее поле и специальная панель инструментов) для формирования нижнего и верхнего колонтитулов страницы.
Если оформление страниц текста требует по ряду причин организации разрывов в текстовом файле (например, начать какую-то часть с новой страницы), то нет необходимости несчетное число раз нажимать клавишу Enter, чтобы организовать пустые строки.
Обратившись к команде Разрыв... в меню Вставка и получив в руки диалоговое окно Разрыв, пользователь имеет возможность установить все требуемые параметры такого разрыва.

Рис. 22. Окно текстового редактора Word, появляющееся при
необходимости установить в текстовом документе сноску
Использование и создание стилей оформления текста
Очень часто приходится работать с документами определенного типа, например, с отчетами, деловыми письмами, календарями, приглашениями и т.д. Документы одного типа обычно имеют сходные элементы: одинаковые фрагменты текста, сходный стиль оформления (размер и тип шрифта заголовков различных разделов, расположение их на станице), требуют специфического набора пиктограмм панелей инструментов и т.д. Текстовый редактор Word позволяет упростить подготовку нового документа, предлагая для него специальную заготовку - шаблон. Шаблон - это служебный файл текстового редактора Word, содержащий всевозможную информацию о структуре и оформлении документов конкретного типа: фрагменты стандартного текста, графические объекты, стили и т.д. В комплекте Windows имеются готовые шаблоны для документов общего типа (Normal), для расписаний встреч, факсов, резюме, сертификатов и т.д.
Существует два типа стилей оформления: стиль абзаца, определяющий основные параметры формата (шрифт, его стиль и размер, способ выравнивания строк, межстрочное расстояние и т.д.), и стиль символов, определяющий шрифт, начертание, размер шрифта.
Можно применить (присвоить) определенный стиль к некоторому элементу документа. Проще всего это сделать, непосредственно используя окно списка стилей (первое слева) Панели инструментов Форматирование. При щелчке мышкой на кнопке со стрелкой в правой части окна стилей пользователю предоставляется полный список всех стилей, используемых в открытом документе. Установив текстовый курсор в выбранном абзаце и выбрав из списка нужный стиль (щелкнув мышкой на выбранном стиле), пользователь присваивает этому абзацу статус выбранного стиля, и Word преобразует этот абзац к его новому стилевому статусу.
Форматирование текста – процесс установления параметров фрагмента текста, которые определяют внешний вид текста в этом фрагменте. Перед изменением параметров фрагмент текста следует выделить. Если фрагмент текста не будет выделен, то изменяться будут текущие параметры (параметры текста, который будет вводиться с текущей позиции).
Изменение параметров шрифта.
Для изменения параметров символов используется команда Шрифт меню Формат, которая вызывает диалоговое окно Шрифт (рис. 23). Вкладыш Шрифт используется для установления параметров шрифта.
В поле Шрифт выбирается тип шрифта (шрифты типа TrueType выглядят одинаково на экране и на печати, рядом с их именемустановлены значки ).
В поле Начертание выбирается начертание шрифта:
Обычный – обычное начертание;
Курсив – курсивное начертание ;
Полужирный – жирное начертание ;
Полужирный Курсив – жирное курсивное начертание .
В поле Размер – размер шрифта в пунктах (1 пункт = 0,375мм).
В поле Подчеркивание – тип линии подчеркивания.
В поле Цвет – цвет символов.
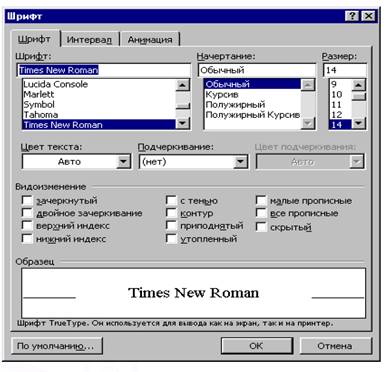
Рис. 23.
В рамке Эффекты можно установить флажки:
зачеркнутый – зачеркивание текста одинарной линией;
двойное зачеркивание – зачеркивание текста двойной линией;
верхний индекс – размер символов уменьшается, текст располагается выше;
нижний индекс – размер символов уменьшается, текст располагается ниже;
с тенью – рядом с символами появляется тень;
контур – показывается только контур символов;
приподнятый – символы изображаются приподнятыми над поверхностью листа;
утопленный – символы изображаются утопленными в поверхность листа;
малые прописные – строчные буквы становятся заглавными, но меньшего размера;
все прописные – строчные буквы становятся заглавными.
скрытый – делает текст непечатаемым.
В поле Образец показан фрагмент текста с выбранными параметрами. Установить параметры шрифта можно также с помощью панели Форматирование (рис. 24):
1 – стиль форматирования;
2 – тип шрифта;
3 – размер шрифта;
4 – жирное начертание;
5 – курсивное начертание;
6 – подчеркивание одинарной линией.

Рис. 24
Изменение интервала и положения символов.
Для изменения интервала и положения символов используется вкладыш Интервал диалогового окна Шрифт. В поле Масштаб выбирается степень растяжения или сжатия символов.
В поле Интервал устанавливается межсимвольный интервал:
Обычный – обычный интервал;
Разреженный – расстояние между символами увеличивается до значения, указанного в поле на ;
Уплотненный – расстояние между символами уменьшается до значения, указанного в поле на.
В поле Смещение устанавливается вертикальное положение символов:
Нет – обычное положение;
Вверх – символы располагаются выше базовой линии на величину, указанную в поле на;
Вниз – символы располагаются ниже базовой линии на величину, указанную в поле на.
 Изменение регистра символов.
Изменение регистра символов.
Для изменения регистра символов в набранном тексте необходимо выделить фрагмент текста и в меню Формат выбрать команду Регистр. В появившемся диалоговом окне (рис. 25) следует выбрать один из следующих переключателей:
Как в предложениях – увеличить первую букву первого слова предложения;
Рис. 25
все строчные – установить все буквы фрагмента в нижний регистр;
все прописные – установить все буквы фрагмента в верхний регистр;
начинать с прописных – установить первые буквы каждого слова в верхний регистр;
изменить регистр – заменить буквы верхнего регистра буквами нижнего регистра и наоборот.
Форматирование абзацев.
Для установления параметров абзаца используется команда Абзац из меню Формат. После выбора этой команды появляется диалоговоеокно Абзац (рис. 26). Для установления абзацных отступов и интерваловнеобходимо выбрать вкладыш Отступы и интервалы.
В поле Выравнивание устанавливается способ выравнивания абзаца:
По левому краю – абзац выравнивается по левому полю страницы;
По центру – абзац центрируется между левым и правым полем страницы;
По правому краю – абзац выравнивается по правому полю страницы;
По ширине – абзац выравнивается по обеим полям страницы.
В полях слева и справа устанавливаются расстояния от левого и правого полей до границ абзаца.

Рис. 25
В поле первая срока – вид отступа первой строки абзаца:
(нет) – отступ отсутствует;
Отступ – красная строка, расстояние указывается в поле на;
Выступ – отрицательный отступ, расстояние указывается в поле на.
В полях перед и после – расстояния соответственно перед первой строкой абзаца и после последней строки абзаца.
В поле междустрочный – интервал между строками внутри абзаца:
Одинарный – интервал, стандартный для данного типа шрифта;
Полуторный – интервал в 1,5 раза больше стандартного;
Двойной – интервал в 2 раза больше стандартного;
Минимум – интервал не менее указанного в поле значение;
Точно – интервал, равный указанному в поле значение;
![]() Множитель –
интервал, равный стандартному, умноженному на значение, указанное в поле значение;
Множитель –
интервал, равный стандартному, умноженному на значение, указанное в поле значение;
Устанавливать тип выравнивания можно также с помощью кнопок (рис. 26).
Рис. 26.
На горизонтальной координатной линейке (рис.24) находятся: маркер первой строки (1), маркер левой (2) и правой (3) границ абзаца.
Перетягивая их с помощью мыши, можно изменять соответствующие параметры абзаца.
Установление позиций табуляции.
Табуляция используется для точного выравнивания колонок текста или чисел (рис. 27). Если установить позиции табуляции, то при каждом нажатии клавиши Tab курсор будет передвигаться к ближайшей справа позиции табуляции.

Рис. 27.
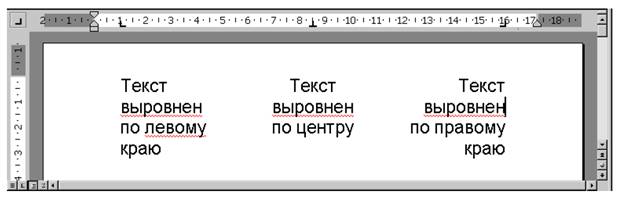
Рис. 28.
Для установления позиций табуляции используется команда Табуляция из меню Формат, которая вызывает диалоговое окно Табуляция (рис. 29). Оно содержит следующие переключатели:
по левому краю – текст выравнивается по левому краю относительно позиции табуляции;
по центру – текст выравнивается по центру относительно позиции табуляции;
по правому краю – текст выравнивается по правому краю относительно позиции табуляции;
по разделителю – числа выравниваются по десятичной запятой, текст выравнивается по правому краю;
с чертой – под позициями табуляции появляются вертикальные полосы.

Рис. 29.
Для заполнения пустого места слева от знака табуляции, можно использовать цепочку символов, вид которой выбирается в группе переключателей Заполнитель.
Установив все необходимые параметры для одной позиции, следует щелкнуть кнопку Установить и новая позиция будет внесена в список Позиции табуляции, который содержит все установленные позиции табуляции. Чтобы изменить тип уже установленной позиции табуляции, необходимо выбрать нужную позицию в списке Позиции табуляции и установить новые значения режимов.
Для удаления позиции табуляции следует выбрать ее в списке Позиции табуляции и щелкнуть кнопку Удалить. Все имеющиеся позиции табуляции можно удалить щелчком кнопки Удалить все.
Установить позицию табуляции можно также щелчком мыши на горизонтальной координатной линейке. Тип позиции табуляции указан внутри квадрата в левом конце горизонтальной координатной линейки.
Если щелкнуть мышью на этом квадрате, то тип позиции табуляции изменится. Поочередно можно выбрать такие типы табуляции:
· выравнивание по левому краю;
· выравнивание по центру;
· выравнивание по правому краю;
· выравнивание по десятичной запятой.
Если выделить фрагмент текста, выровненного по позиции табуляции, и перетянуть мышью символ табуляции в новое место, то текст перетянется вместе с символом табуляции. Чтобы удалить позицию табуляции, достаточно стянуть с координатной линейки символ табуляции.
Упорядочение списков.
Microsoft Word позволяет быстро составлять списки с пометками, нумерацией и многоуровневые списки с нумерацией. Элементом списка считается абзац текста. Для создания списка необходимо выделить абзацы, которые следует сделать элементами списка или установить курсор в тот абзац, с которого будет начинаться список. Затем вызвать команду Список из меню Формат, которая вызывает диалоговое окно Список (рис. 30).
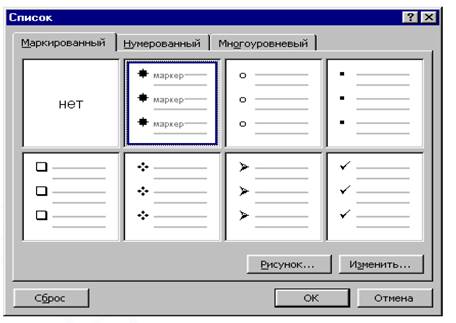
Рис. 30.
Для создания списка с пометками необходимо выбрать вкладыш Маркированный. Каждый элемент списка с пометками выделяется с помощью небольшого значка, расположенного слева от самого элемента. Среди предложенных вариантов пометок следует выбрать подходящий (щелкнуть на нем мышью) и щелкнуть кнопку OK.
Для изменения вида пометки можно воспользоваться кнопкой Изменить. Появится окно Изменение маркированного списка , в котором содержатся дополнительные пометки. При нажатии кнопки Маркер появляется диалоговое окно Символ, в котором можно выбрать любой из символов в качестве пометки списка. В рамке Положение маркера задается расстояние от левого края абзаца до пометки. В рамке Положение текста определяется расстояние от левого края абзаца до левого края текста в списке.
Для создания списков с нумерацией используется вкладыш Нумерованный диалогового окна Список. Среди предложенных вариантов нумерации списка необходимо выбрать подходящий, щелкнуть ОK и список будет создан. Когда курсор ввода находится в списке, каждое нажатие Enter создает новый пронумерованный элемент списка. При добавлении нового элемента в список или удалении элемента, номера в списке корректируются автоматически.
Чтобы создать свой вариант нумерации, следует щелкнуть кнопку Изменить. Появится окно Изменение нумерованного списка (рис. 31).
В поле Формат номера указывается текст перед и после номера элемента списка, например: ) или [ ]. В поле нумерация – стиль нумерации, а в поле начать с указывается число (или буква), с которого должен начинаться список. Для изменения шрифта номеров элементов списка используется кнопка Шрифт.
Быстро создать списки с пометками и нумерацией можно с помощью кнопок ![]() и
и ![]() Для создания списка с несколькими уровнями вложенности используется вкладыш Многоуровневый
диалогового окна Список.
Для создания списка с несколькими уровнями вложенности используется вкладыш Многоуровневый
диалогового окна Список.
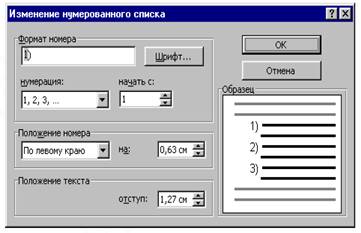
Рис. 31
Полный список всех имеющихся стилей оформления можно получить с использованием команды Стиль... в меню Формат. В этом же меню Формат можно обратиться к команде Библиотека стилей, активизация которой приводит появлению специального диалогового окна. В этом окне приводится полный список всех имеющихся в распоряжении пользователя стилей (начиная от простого письма и заканчивая диссертацией или книгой). В этом же окне пользователь может увидеть документ, с которым он работает, и проследить происходящие в нем изменения при использовании того или иного стиля. При обращении к команде Стиль... на экран выводится диалоговое окно Стиль (рис. 32), где также даются списки стилей, описание стиля, приводятся образцы стилевого оформления абзаца и образцы символов.
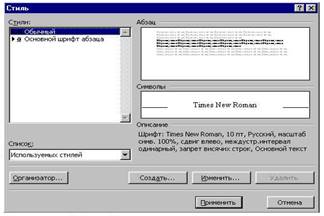
Рис. 32. Окно текстового редактора Word, появляющееся при
необходимости изменить стиль отображения текста в документе
Это окно дает возможность пользователю сформировать список стилей (с использованием окна списка), изменить любой из выбранных стилей (кнопка Изменить...), удалить ненужный стиль (кнопка Удалить), а также создать свой собственный стиль (кнопка Создать...).
Часто бывает необходимо в данном документе использовать стиль другого документа. Это удобно сделать с помощью кнопки Организатор... окна Стиль. При ее активизации появляется диалоговое окно Организатор (рис. 33), в котором в левом окошке приведен список стилей текущего документа (файла), а в правом - стиль шаблона Normal.
Необходимо щелкнуть кнопку Закрыть файл под правым окошком, после чего взамен появится кнопка Открыть файл. При нажатии на эту кнопку пользователь получает диалоговое окно Открытие документа (описанное ранее). Выбрав в этом окне тот файл, стилевые параметры которого желательно использовать, и, открыв его (щелчок на кнопке Открыть ), получим в правом окошке диалогового окна Организатор список всех стилей выбранного файла. При этом появляется возможность скопировать все интересующие нас стили из этого документа в тот, с которым мы работаем в данный момент: выбрать нужные стили нажать кнопку Копировать.
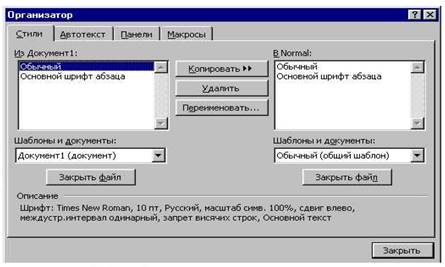
Рис. 33. Окно текстового редактора Word, появляющееся при
необходимости изменить стиль отображения текста в документе с
помощью организатора
Использование стилей дает возможность автоматически формировать оглавление сложного по структуре документа, а также создать указатели и список иллюстраций. Это осуществляется с помощью команды Оглавление и указатели... в меню Вставка. При обращении к этой команде возникает одноименное окно, предоставляющее на основе предлагаемых образцов выбор того или иного стиля оформления оглавления, указателя или списка иллюстраций.
Установление параметров страницы.
Для установления параметров страницы используется команда Параметры страницы меню Файл , которая вызывает диалоговое окно Параметры страницы.
Для установления полей страницы используется вкладыш Поля (рис. 34), в окнах которого можно установить:
Верхнее – верхнее поле страницы;
Нижнее – нижнее поле страницы;
Левое – левое поле страницы;

Рис. 34.
Правое – правое поле страницы.
В рамке Образец показан внешний вид страницы с выбранными параметрами. Если страница должна иметь зеркальные поля, необходимо включить флажок Зеркальные поля . В результате вместо полей Правое и Левое появятся поля Внутри и Снаружи .
В поле Переплет устанавливается ширина поля подшивки.
В рамке От края до колонтитула устанавливается расстояние: верхнего – от верхнего края страницы до верхнего колонтитула; нижнего – от нижнего края страницы до нижнего колонтитула.
Следует отметить к какой части документа относятся избранные параметры, выбрав нужное значение в поле Применить:
Ко всему документу – параметры используются в всем документе;
К концу документу – параметры используются для той части документа, которая расположена ниже курсора.
Установить поля страницы можно также с помощью координатных линеек в режиме Разметка страниц . В этом режиме на экране присутствуют и вертикальная, и горизонтальная координатные линейки. На координатных линейках поля страницы обозначены серым цветом. Необходимо установить указатель мыши на границу серого и белого участка (он будет иметь вид двунаправленной стрелки) и перетянуть ее в нужное место.
Вкладыш Размер бумаги (рис. 35) содержит поле Размер бумаги, в котором можно выбрать размер страницы документа. Еслинеобходимые размеры в списке отсутствуют, то в поле Ширина и Высота можно ввести соответствующие значения ширины и высоты
страницы.
В рамке Ориентация выбирается ориентация страницы.
Переключатель книжная означает вертикальную ориентацию страницы, альбомная – горизонтальную.

Рис. 35.
Вкладыш Макет окна Параметры страницы позволяет установить параметры колонтитулов. Для того, чтобы на страницах с четными и нечетными номерами были различные колонтитулы, следует включить флажок четных и нечетных страниц . Чтобы колонтитул первой страницы отличался от других, необходимо включить флажок первой страницы.
Способ вертикального выравнивания текста на странице выбирается в поле Вертикальное выравнивание:
По верхнему краю – текст выравнивается по верхнему полю страницы;
По центру – текст центрируется между верхним и нижним полем страницы;
По высоте – текст распределяется между верхним и нижним полем (применяется только к полным страницам).
 Вставка разрывов страниц
Вставка разрывов страниц
Microsoft Word автоматически разбивает текст на страницы. Для вставки дополнительного разрыва страницы необходимо установить курсор в место, с которого должна начинаться новая страница и вызывать команду Разрыв из меню Вставка.
Вдиалоговом окне Разрыв (рис. 36) необходимо установить переключатель новую
страницу и щелкнуть ОК .
Рис. 36.
Если документ должен составляться из страниц, которые имеют различные параметры, то его следует разделить на несколько разделов.
Каждый раздел имеет собственные параметры страницы. Для вставки в документ нового раздела в диалоговом окне Разрыв необходимо выбрать один из следующих переключателей:
со следующей страницы – новый раздел начинается со следующей страницы;
на текущей странице – новый раздел начинается непосредственно после текущего;
с четной страницы – новый раздел начинается с ближайшей страницы, имеющей четный номер;
с нечетной страницы – новый раздел начинается с ближайшей страницы, имеющей нечетный номер.
Чтобы удалить разрыв раздела или разрыв страницы, вставленный вручную, следует перейти в режим Обычный, или включить режим отображения непечатаемых символов. В этих режимах разрывы страниц изображаются пунктирными линиями, а разрывы разделов двойными пунктирными линиями. Удаляются знаки разрывов как обычные символы клавишей Delete или Backspace .
Нумерация страниц.
Для вставки номеров страниц необходимо вызывать команду Номера страниц меню Вставка, которая вызывает окно Номера страниц (рис. 37).
В поле Положение следует выбрать расположение номера на странице:

Рис. 37.
Вверху страницы – номер страницы располагается вверху (вставляется в верхний колонтитул);
Внизу страницы – номер страницы располагается внизу (вставляется в нижний колонтитул).
В поле Выравнивание – расположение номера страницы относительно полей страницы:
Слева – номер страницы располагается у левого края страницы;
От центра – номер страницы располагается по центру страницы;
Справа – номер страницы располагается у правого края страницы;
Внутри – номер страницы располагается с внутреннего края страницы (доступен, если документ имеет зеркальные поля);
Снаружи – номер страницы располагается у внешнего края страницы (доступен, если документ имеет зеркальные поля).
Если снять флажок Номер на первой странице , то на первой странице номер не будет проставлен.
Кнопка Формат вызывает диалоговое окно Формат номера страницы (рис. 38), в котором задается формат нумерации. В поле Формат номера выбирается тип нумерации (арабские или римскиецифры, буквы латинского алфавита).
В рамке Нумерация страниц устанавливается начало нумерации:
продолжить – нумерация страниц текущего раздела начинается с числа, следующего за номером последней страницы предыдущего раздела;
начать с – нумерация начинается с числа, указанного в поле справа.
Если включить флажок Включить номер главы, к номеру страницы будет добавлен номер главы или раздела документа. В поле начинается со стиля необходимо указать, какой стиль форматирования отвечает уровню глав, номера которых будут использованы. Можно выбрать один из стилей заголовков Заголовок1... Заголовок9. В поле разделитель задается разделитель между номером страницы и номером главы. Установив все параметры, следует щелкнуть OK , после чего снова появится окно Номера страниц. Здесь также необходимо щелкнуть OK и все страницы документа будут пронумерованы.

Рис. 38
Установление колонтитулов.
Колонтитул – текст или рисунок, который печатается внизу или вверху каждой страницы документа. В колонтитуле обычно размещают номера страниц, название книги или текущей главы. В зависимости от расположения (в верхнем или в нижнем поле страницы) колонтитулы бывают верхними или нижними. Текст, введенный в колонтитул,
форматируется как обычный текст.
Для создания колонтитулов следует выбрать команду Колонтитулы в меню Вид. При этом происходит автоматический переход в режим экрана Разметка страниц, так как в режиме Обычный колонтитулы не отображаются. На экране появляется панель инструментов Колонтитулы (рис. 39).
Для перехода из поля верхнего колонтитула в поле нижнего колонтитула и обратно используется кнопка ![]() .
.

Рис. 39.
Введенный текст колонтитула располагается в пунктирной рамке, указывающей границы колонтитула. Текст колонтитула форматируется как обычный текст. Для вставки номеров страниц используется кнопка ![]() . В режиме отображения колонтитулов основный текст документа редактировать невозможно.
. В режиме отображения колонтитулов основный текст документа редактировать невозможно.
Для создания на первой странице документа колонтитула, отличного от колонтитулов других страниц, необходимо вызвать окно Параметры страницы
из меню Файл
и во вкладыше Макет
установить флажок первой страницы.
Если в этом вкладыше установить флажок четных и нечетных страниц,
то можно создать отдельно колонтитул для четных и колонтитул для нечетных страниц. Вызвать окно Параметры страницы
можно с помощью кнопки ![]() панели Колонтитулы.
Для перемещения между колонтитулом первой страницы, четной и нечетной страниц используются кнопки
панели Колонтитулы.
Для перемещения между колонтитулом первой страницы, четной и нечетной страниц используются кнопки ![]() . Если оставить поле колонтитула пустым, то колонтитул будет отсутствовать.
. Если оставить поле колонтитула пустым, то колонтитул будет отсутствовать.
Установление флажка четных и нечетных страниц
влияет на весь документ, если он не разделен на разделы. Когда документ разделен на несколько разделов, при вставке колонтитула в один раздел этот же колонтитул автоматически добавляется во все разделы документа, если нажата кнопка ![]() (присоединить колонтитулы текущего раздела к колонтитулам предыдущего). Чтобы создать различные колонтитулы для нескольких частей документа, следует разорвать связь между разделами. Для этого необходимо установить курсор в разделе, для которого следует создать другой колонтитул и отжать кнопку
(присоединить колонтитулы текущего раздела к колонтитулам предыдущего). Чтобы создать различные колонтитулы для нескольких частей документа, следует разорвать связь между разделами. Для этого необходимо установить курсор в разделе, для которого следует создать другой колонтитул и отжать кнопку ![]() . После этого необходимо изменить существующий колонтитул или создать новый.
. После этого необходимо изменить существующий колонтитул или создать новый.
Для удаления колонтитула следует выбрать команду Колонтитулы в меню Вид, выделить колонтитул, который необходимо удалить, и нажать клавишу Delete. При изменении или удалении колонтитула в любом разделе так же изменяются или удаляются
колонтитулы в других разделах, если связь с предыдущим разделом не будет разорвана принудительно с помощью кнопки ![]() .
.
Создание многоколонного документа.
Microsoft Word позволяет верстать текст в несколько колонок. Текст вводится в них последовательно, переходя к следующей колонке после заполнения предыдущей. Для многоколонной верстки следует перейти в режим Разметка страниц , так как в режиме Обычный текст не будет отображен в несколько колонок.
Существуют два варианта использования многоколонной верстки:
1. Весь документ разбит на одинаковое количество колонок одинаковой ширины.
2. Различные части документа разбиты на различное число колонок или колонки имеют различную ширину. В этом случае необходимо разбить документ на разделы, каждый из которых будет иметь свое разделение на колонки.
Для создания колонок в рамках раздела документа следует установить курсор в текст этого раздела. Если весь документ необходимо разбить на одинаковое количество колонок, то курсор может находиться в любом месте текста. Затем следует выбрать команду Колонки меню Формат, которая вызывает диалоговое окно Колонки (рис. 40).

Рис. 40.
В поле Число колонок необходимо ввести число колонок или выбрать один из рисунков в рамке Тип . Флажок Разделитель устанавливает линию между столбцами текста. Если включен флажок колонки одинаковой ширины, то все колонки будут иметь
одинаковую ширину. Если выключить этот флажок, то можно ввести для каждой колонки точные значения ее ширины и расстояния между колонками в поля Ширина и промежуток.
В поле Применить указывается часть документа, для которой будут действовать выбранные режимы:
К текущему разделу – параметры используются только в текущем разделе;
До конца документа – параметры используются для той части документа, которая расположена после курсора ввода;
Ко всему документу – параметры используются во всем документе.
Создать колонки одинаковой ширины можно с помощью кнопки ![]() . После щелчка на ней появляется окно, в котором следует выделить нужное количество колонок и нажать кнопку мыши.
. После щелчка на ней появляется окно, в котором следует выделить нужное количество колонок и нажать кнопку мыши.
Изменять ширину колонок и расстояние между ними можно с помощью горизонтальной координатной линейки. Когда текст разбит на колонки, на линейке отображаются соответствующие символы (рис. 41):
1 – символ правой границы колонки;
2 – расстояние между колонками;
3 – символ левой границы колонки.
При перетягивании этих символов будут изменяться соответствующие параметры колонок. Для перехода к следующей колонке можно вызвать команду Разрыв меню Вставка, в диалоговом окне включить переключатель новую колонку и щелкнуть OK . После этого курсор и весь текст ниже курсора переместится к началу следующей колонки.
Удаление колонок – это операция установления одной колонки для всего документа.

Рис. 41
Оформление фрагмента текста в виде таблицы
В текстовом редакторе Word предусмотрены разнообразные возможности по размещению таблицы и фирменному ее оформлению. В главном меню для этих целей выделен специальный раздел Таблица.
При раскрытии этого меню появляется одна из доступных команд Вставить таблицу, активизация которой вызывает диалоговое окно для формирования каркаса будущей таблицы (рис. 42). Здесь можно установить требуемое число столбцов и строк, а также при помощи кнопки Автоформат выбрать нужную структуру таблицы. Можно также последовательно сформировать таблицу в диалоговом режиме работы с мастером Создание таблицы, предоставляющим свои услуги при вежливом его вызове кнопкой Мастер.
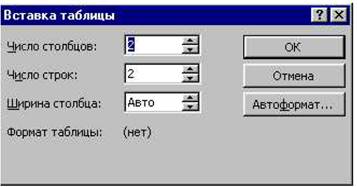
Рис. 42. Окно текстового редактора Word, появляющееся при
необходимости разместить таблицу в тексте документа
В процессе создания и после завершения работы с таблицей пользователь имеет возможность производить с содержимым таблицы всевозможные манипуляции: удаление, объединение и разбиение ячеек, выделение строки, столбца или всей таблицы, изменение формата таблицы, размера ячеек, размещение нужных заголовков, вставка дополнительных строк или столбцов, сортировка элементов таблицы (по содержащейся в ячейках информации), вставка в ячейки необходимых формул.
Любое из перечисленных действий можно выбрать из выпадающего меню Таблица .
Проверка орфографии и грамматики в тексте
Выполнить проверку орфографии и грамматики в текстовом редакторе Word можно с помощью команд Орфография... и Грамматика... в меню Сервис. Необходимой проверке может быть подвергнут как выделенный фрагмент текста, так и документ в целом.
Общаясь в диалоговых окнах с программой проверки, пользователь может внести необходимые исправления или игнорировать указания и советы программы, руководствуясь собственными соображениями.
Проверка орфографии может быть инициирована также щелчком мышью на кнопке Орфография Панели инструментов Стандартная.
Проверка орфографии производится в текстовом редакторе Word автоматически при вводе текста с клавиатуры. При этом неверно написанное слово подчеркивается красной волнистой линией, чем сразу обращается внимание пользователя на необходимость внести
исправления. При щелчке правой кнопкой мыши на ошибочно введенном слове Word предоставляет пользователю возможные альтернативы написания. Щелчок левой кнопкой мыши на выбранном из предложенных слов автоматически вносит нужные исправления в текст.
Добавление в текст иллюстраций
Текстовый редактор Word предоставляет широкие возможности по оформлению документа иллюстрациями и другими необходимыми дополнениями из различных приложений Windows. Все эти действия производятся командами меню Вставка. При выборе в этом меню команды Рисунок... пользователь получает доступ к имеющемуся арсеналу рисунков, содержащемуся непосредственно в Windows, а также имеет возможность выбрать какой-либо другой рисунок (в том числе и из файлов с дискеты или CD-диска). Диалоговое окно команды Рисунок..., кроме того, предоставляет возможность предварительного просмотра рисунка перед вставкой (или отказом от вставки) его в документ.
Команда Объект... открывает диалоговое окно со списком типов объектов различных приложений Windows, обеспечивающих различными средствами оформления документа: ввод формул, фигурного текста, диаграмм Microsoft Excel (такая диаграмма может быть вставлена непосредственным использованием кнопки Вставить лист Microsoft Excel на Панели инструментов Стандартная ), объектов баз данных и т.д.
Команда Кадр меню Вставка дает возможность вставить выделенный объект (в том числе и фрагмент текста) в кадр, что позволяет перемещать этот объект мышью и располагать его в произвольном месте документа (в том числе и обеспечивая обтекание
этого объекта основным текстом).
Для оформления документов Word используются также инструменты рисования, расположенные на Панели инструментов Рисование . С их помощью можно нарисовать различные линии, фигуры, организовать рамки с надписями и с необходимыми выносками, оформить нарисованные объекты в цвете (цветной контур, цветная заливка очерченной площади). Этот инструментарий позволяет помещать нарисованные объекты на передний и задний планы, сгруппировывать и разгруппировывать их. Вызов инструментов панели рисования осуществляется активизацией кнопки Рисование на Панели инструментов Стандартная .
Печать текста
Оформленный документ может быть отпечатан с использованием команды Печать... из меню Файл. При активизации этой команды на экран выводится диалоговое окно Печать, с помощью которого пользователь может установить все необходимые параметры печати: количество копий, диапазон страниц для печати, отдельная печать четных и нечетных страниц, сортировка отпечатанных страниц по копиям. Имеется возможность отпечатать не сам документ, а его фрагменты - сноски, использованные стили и т.д. Для этого в окне Печать имеется специальное окно списка. Если нет необходимости предварительно устанавливать параметры печати, можно сразу пустить документ на печать, щелкнув кнопку Печать на Панели инструментов Стандартная.
Перед выполнением команды Печать можно предварительно просмотреть документ, чтобы окончательно увидеть, как он будет выглядеть отпечатанным. Для этого имеется команда Предварительный просмотр в меню Файл, при выполнении которой на экран выводится макет документа, где имеется возможность его постраничного просмотра в различном масштабе, а также возможность печати из режима просмотра. Просмотреть документ можно и путем активизации кнопки Предварительный просмотр Панели
инструментов Стандартная.
При работе с текстовым редактором Word можно использовать различные режимы отображения документа - для этого имеются соответствующие кнопки внизу окна Word. Это кнопки Обычный режим, Режим разметки и Режим структуры. Удобней всего работать с документом в режиме разметки, так как при этом осуществляется постраничная разбивка документа, и в целом он выглядит как натуральный В то же время в этом режиме существенно меньше скорость прокрутки и ввода символов, чем в обычном режиме. Режим структуры позволяет увидеть стилевую структуру документа, и его удобно использовать лишь при форматировании заголовков документа.
Библиография
Информационные технологии. Учебное пособие. Московский международный институт эконометрики, информатики, финансов и права, М., 2004. Ответственный редактор д.т.н., профессор Н.В. Максимов