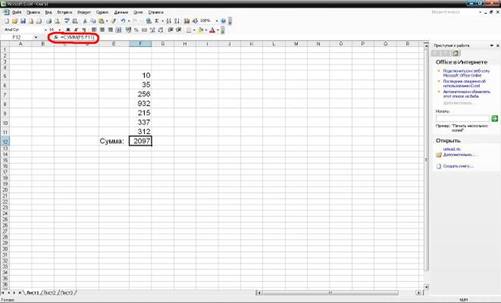Формулы и функции в MS Excel
СОДЕРЖАНИЕ: Изучение возможностей, достоинств и недостатков программного продукта Microsoft Excel, который является одним из наиболее известных программ обработки электронных таблиц. Алгоритм установки, порядок ввода формул. Имена ячеек для абсолютной адресации.Содержание
ВВЕДЕНИЕ
1.ТЕХНИЧЕСКОЕ ОПИАНИЕ ЗАДАЧИ
1.1 Достоинства и недостатки программного продукта
1.2 Требования к аппаратным и программным средствам
1.3 Алгоритм установки Excel
1.4 Актуальность темы
1.ТЕХНОЛОГИЧЕСКОЕ ОПИСАНИЕ
2.1 Формулы
2.2 Порядок ввода формул
2.3 Относительные, абсолютные и смешанные ссылки
2.4 Использование текста в формулах
2.5 Копирование формул
2.6 Имена ячеек для абсолютной адресации
2.7 Просмотр зависимостей
2.8 Редактирование формул
2.9 Функции Excel
2.10 Автовычисление итоговых функций
2.11 Использование Мастера функций
2.12 Выбор недавно использовавшихся функций
3. ТЕХНИКА БЕЗОПАСНОСТИ
3.1 Требования к помещению для эксплуатации компьютера
3.2 Требования к организации и оборудованию рабочих мест
3.3 Санитарно-гигиенические нормы работы на ПЭВМ
ЗАКЛЮЧЕНИЕ
ПЕРЕЧЕНЬ СОКРАЩЕНИЙ
Список литературы
ПРИЛОЖЕНИЯ
ВВЕДЕНИЕ
Что можно сказать о современных программах обработки электронных таблиц? Сегодня это средства, позволяющие не только выполнять вычисления, но и управлять списками и создавать диаграммы. Если же говорить об EXCEL, которая является одной из наиболее известных программ обработки электронных таблиц, то без преувеличения можно утверждать, что ее возможности практически неисчерпаемы. Лично я считаю, что такие программы на сегодняшний день представляют собой один из наиболее мощных и гибких инструментов, созданных для компьютера.
1. ТЕХНИЧЕСКОЕ ОПИАНИЕ ЗАДАЧИ
1.1 Достоинства и недостатки программного продукта
Для того, чтобы лучше понимать причины, по которым стоит заниматься модификацией электронных таблиц (вроде Excel), я привожу обзор основных достоинств и недостатков.
Достоинства
· Реализация алгоритмов в табличном процессоре не требует специальных знаний в области программирования.
· Программа в табличном процессоре оперирует понятиями пространства и отношений, так как создается путём задания взаимосвязи ячеек, расположенных в пространстве листа.
· В отличие от обычного программирования, требующего строгой последовательности команд для работы программы, табличные процессоры “прощают” ошибки и незаконченность структуры.
· Вычисление результата в табличном процессоре может быть разбито на необходимое число шагов, каждый из которых может быть определён через формулу в своей ячейке.
· Ячейки таблицы могут содержать не только формулы, но и простой текст, что позволят описывать и комментировать логику работы программы, располагая на листе текстовые комментарии.
· Весь процесс вычисления осуществляется в виде таблиц,
· Современные табличные процессоры позволяют использовать средства оформления, такие как, например, цвет и шрифты, которые облегчают понимание программы и несут дополнительную смысловую нагрузку.
Недостатки
· Формулы, выраженные в терминах адресов ячеек, при их большом количестве представляют большую проблему, так как адреса ячеек сами по себе не несут никакой смысловой нагрузки.
· Реализация сложной структуры в рамках электронной таблицы требует огромного внимания к деталям, так как автор программы с некоторого момента становится не в состоянии запомнить смысл множества адресов, встречающихся в сотнях формул.
· Программы в табличных процессорах сильно зависимы от своей размерности и жестко привязаны к сетке.
· Темпы разработки табличных программ значительно снижаются за счёт того, что разработчику приходится работать на уровне ячеек.
· Пользователь, имеющий доступ к таблице, может случайно или намеренно внести в неё изменения, которые могут нарушить работу программы.
· Недостаток контроля за исправлениями повышает риск ошибок, возникающих из-за невозможности отследить, протестировать и изолировать изменения.
1.2 Требования к аппаратным и программным средствам
· Персональный компьютер с процессором Pentium 100 МГц или более мощным.
· Операционная система MicrosoftWindows 95 или более поздней версии либо MicrosoftWindowsNTWorkstation версии 4.0 с пакетом обновления 3 или более поздним.
· Оперативная память:
· 16 Мбайт памяти — для операционной системы Windows 95 или Windows 98 (Windows 2000). 32 Мбайт памяти — для операционной системы WindowsNTWorkstation версии 4.0 или более поздней.
1.3 Алгоритм установки Excel
Exсel – достаточно популярная программа, облегчающая работу с цифрами и таблицами, а также позволяющая проводить анализ достаточно больших объемов информации. Программа входит в пакет Microsoft Office. Ее можно купить на диске либо скачать с официального сайта компании Microsoft.
Для того чтобы установить Excel правильно, нужно воспользоваться автоматической установкой всего пакета Microsoft Office. Если его компоненты уже установлены (например, при выборочной установке других программ), или же пользователь в силу различных причин переустанавливает только программу Exсel, тогда нужно в процессе установки убрать все галочки напротив установленных ранее программ, оставив ее лишь напротив установки Exсel (рисунок 1.1.)
|
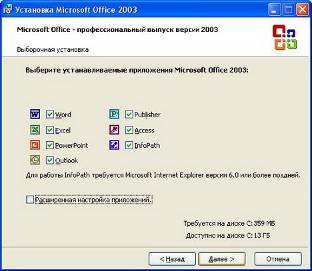
В случае, если происходит повторная установка Exсel, то в процессе инсталляции Microsoft Office самостоятельно определит недостающие компоненты и предложит пользователю их установить.
Далее произойдет установка выбранных Вами компонентов (рисунок 1.2.)
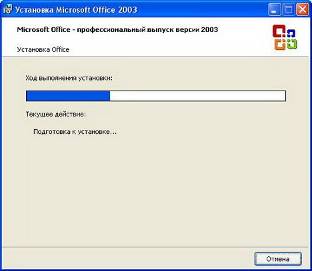
|
Затем появится диалоговое окно, которое сообщит Вам, что установка успешно завершена (рисунок 1.3.)
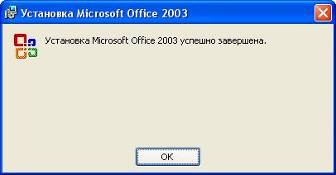
|
1.4 Актуальность темы
По всей вероятности, Excel — это второй по востребованности компонент Microsoft Office после приложения Word.
По мере информатизации общества табличные процессоры перестают использоваться только для бухгалтерских и финансовых задач и становятся инструментами анализа и визуализации самых различных данных. Будучи самым распространенным табличным процессором, Excel имеет огромную аудиторию пользователей, весьма неоднородную по составу. Поэтому если опытным специалистам не хватает существующих возможностей, то вновь осваивающим продукт не хватает функций, упрощающих овладение элементарными операциями.
В связи с этим развитие продукта ставит перед разработчиками достаточно сложную задачу: «усложнения» для одной категории пользователей и «упрощения» — для другой. По свидетельству разработчиков, основное внимание в Excel 2003 как раз и было направлено на упрощение работы с программой, на оптимизацию доступа к различного рода информации и одновременно на развитие эффективности работы и добавление новых возможностей.
Добавилось множество новых функций, в то же время некоторые «лишние» предупреждения были удалены. Благодаря новым функциям упростилось разрешение целого ряда задач. По мнению ряда специалистов, из всех приложений Office XP больше всего аргументов в пользу обновления дает именно Excel 2003.
2. ТЕХНОЛОГИЧЕСКОЕ ОПИСАНИЕ
2.1 Формулы
Формулы – это выражение, начинающееся со знака равенства и состоящее из числовых величин, адресов ячеек, функций, имен, которые соединены знаками арифметических операций. К знакам арифметических операций, которые используются в Excel относятся: сложение; вычитание; умножение; деление; возведение в степень.
Некоторые операции в формуле имеют более высокий приоритет и выполняются в такой последовательности:
возведение в степень и выражения в скобках;
умножение и деление;
сложение и вычитание.
Результатом выполнения формулы является значение, которое выводится в ячейке, а сама формула отображается в строке формул. Если значения в ячейках, на которые есть ссылки в формулах, изменяются, то результат изменится автоматически.
2.2 Порядок ввода формул
Вводить формулу надо со знака равенства. Это надо для того, чтобы Excel понял, что в ячейку вводится именно формула, а не данные.
Выделим произвольную ячейку, например А1. В строке формул введем =2+3 и нажмем Enter. В ячейке появится результат (5). А в строке формул останется сама формула (рисунок 2.1. )
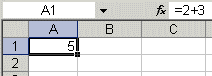
Рисунок 2.1. Результат формулы
Целесообразно пользоваться скобками при написании формулы. В этом случае вы обезопасите себя от случайной ошибки в вычислениях с одной стороны, а с другой - скобки значительно облегчают чтение и анализ формул. Если в формуле количество закрывающих и открывающих скобок не совпадает, Excel выдаст сообщение об ошибке и предложит вариант ее исправления. Сразу после ввода закрывающей скобки Excel отображает жирным шрифтом (или другим цветом) последнюю пару скобок, что очень удобно при наличии в формуле большого количества скобок.
Введите в ячейку А1 число 10, а в ячейку А2 - число 15. В ячейке А3 введите формулу =А1+А2. В ячейке А3 появится сумма ячеек А1 и А2 - 25. Поменяйте значения ячеек А1 и А2 (но не А3!). После смены значений в ячейках А1 и А2 автоматически пересчитывается значение ячейки А3 (согласно формулы) (рисунок 2.2.)

|
2.3 Относительные, абсолютные и смешанные ссылки
Относительная ссылка указывает на ячейку, согласно ее положения относительно ячейки, содержащей формулу. Обозначение относительной ячейки - А1.
Абсолютная ссылка указывает на ячейку, местоположение которой неизменно. Обозначение абсолютной ячейки - $A$1.
Смешанная ссылка содержит комбинацию относительной и абсолютной ссылок - $A1, A$1.
Для быстрого изменения типа ссылки используется клавиша F4. Введите в ячейку А1 любое число. В ячейку А2 введите формулу =А1. Затем нажимайте клавишу F4. После каждого нажатия клавиши тип ссылки будет меняться (рисунок 2.3.)
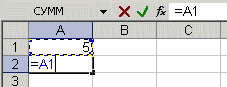
|


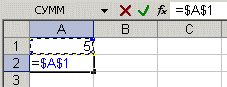
2.4 Использование текста в формулах
С текстовыми значениями можно выполнять математические операции, если текстовые значения содержат только следующие символы:
Цифры от 0 до 9 , + - е Е /
Еще можно использовать пять символов числового форматирования:
$ % ( ) пробел
При этом текст должен быть заключен в двойные кавычки.
Неправильно: =$55+$33
Правильно: =$55+$33
При выполнении вычислений Excel преобразует числовой текст в числовые значения, так результатом вышеуказанной формулы будет значение 88.
Для объединения текстовых значений служит текстовый оператор (амперсанд). Например, если ячейка А1 содержит текстовое значение Юрий, а ячейка А2 - Кордык, то введя в ячейку А3 следующую формулу =А1А2, получим ЮрийКордык. Для вставки пробела между именем и фамилией надо написать так =А1 А2. Амперсанд можно использовать для объединения ячеек с разными типами данных. Так, если в ячейке А1 находится число 10, а в ячейке А2 - текст мешков, то в результате действия формулы =А1А2, мы получим 10мешков. Причем результатом такого объединения будет текстовое значение.
2.5 Копирование формул
Копирование формулы в смежные ячейки производится методом автозаполнения, т.е. протягиванием маркера заполнения ячейки с формулой на соседние ячейки (по столбцу или по строке). Это самый удобный и быстрый способ копирования.
Другие способы копирования формул:
1. выделить диапазон для заполнения (включая ячейку с введенной формулой) и выполнить команду меню Правка![]() Заполнить
Заполнить![]() Вниз
(если копирование выполняется по столбцу).
Вниз
(если копирование выполняется по столбцу).
1. протянуть маркер заполнения ячейки с формулой правой кнопкой мыши, в появившемся контекстном меню выбрать нужную команду
1.1. копировать ячейки;
1.2. заполнить только значения.
Ссылки на адреса ячеек при копировании формулы автоматически изменяются в соответствии с относительным расположением исходной ячейки и создаваемых копий (таблица 2.1.).
| A | B | С | ||
| 1 | Цена | Количество | Стоимость | |
| 2 | 12,25 | 23 | =A2*B2 | Исходная формула |
| 3 | 2,45 | 16 | =A3*B3 | Формула после копирования |
| 4 | 38,56 | 25 | =A4*B4 | Формула после копирования |
| 5 | 4,76 | 35 | =A5*B5 | Формула после копирования |
|
2.6 Имена ячеек для абсолютной адресации
Любой ячейке (диапазону) можно присвоить имя и в дальнейшем использовать его в формулах вместо адреса ячейки. Именованные ячейки всегда имеют абсолютную адресацию.
Имя ячейки не должно начинаться с цифры; нельзя использовать в имени пробелы, знаки пунктуации и знаки арифметических операций. Нельзя также давать имя похожее на адрес ячейки.
Присвоение имени текущей ячейке (диапазону):
Первый способ:
1. щелкнуть в поле адреса строки формул, ввести имя;
2. нажать клавишу Enter.
Второй способ:
1. выполнить команду Вставка![]() Имя
Имя![]() Присвоить
;
Присвоить
;
2. в диалоговом окне ввести имя.
Это же диалоговое окно можно использовать для удаления имени, однако следует иметь в виду, что если имя уже использовалось в формулах, то его удаление вызовет ошибку (сообщение – «# имя?»)
2.7 Просмотр зависимостей
программный формула электронная таблица
Ячейки, содержащие формулы со ссылками на другие ячейки, называются зависимыми. Ячейки, на которые ссылаются в формулах, называются влияющими. Значение зависимой ячейки автоматически пересчитывается при изменении значения влияющей ячейки.
Команда меню Сервис![]() Зависимости формул
позволяет увидеть на экране связь между ячейками.
Зависимости формул
позволяет увидеть на экране связь между ячейками.
Для просмотра влияющих ячеек, нужно сделать текущей ячейку с формулой и выполнить команду Сервис![]() Зависимости формул
Зависимости формул![]() Влияющие ячейки
.
Влияющие ячейки
.
Если нужно увидеть, в какой формуле имеется ссылка на текущую ячейку, то следует выполнить команду Сервис![]() Зависимости формул
Зависимости формул![]() Зависимые ячейки
.
Зависимые ячейки
.
Все зависимости в таблице изображаются стрелками. Для удаления стрелок служит команда Сервис![]() Зависимости формул
Зависимости формул![]() Убрать все стрелки
.
Убрать все стрелки
.
При необходимости просмотра многих зависимостей удобно отобразить панель инструментов Зависимости командой Сервис![]() Зависимости формул
Зависимости формул![]() Панель зависимостей
.
Панель зависимостей
.
2.8 Редактирование формул
Для редактирования формулы нужно выполнить щелчок в строке формул или дважды щелкнуть в ячейке, содержащей формулу. При редактировании можно изменить адрес ячейки, на которую имеется ссылка, тип ссылки и др.
Изменение ссылки в формуле:
· выделить в строке формул адрес ячейки двойным щелчком;
· отщелкнуть в таблице ячейку, на которую должна быть ссылка.
Изменение типа адресации:
· выделить адрес ячейки двойным щелчком;
· нажать клавишу F2.
Для подтверждения внесенных изменений использовать клавишу Enterили кнопку Ввод в строке формул; для отмены изменений – клавишу Esc или кнопку Отмена в строке формул.
2.9 Функции Excel
Функциив Excel используются для выполнения стандартных вычислений в рабочих книгах. Значения, которые используются для вычисления функций, называются аргументами. Значения, возвращаемые функциями в качестве ответа, называются результатами.
Помимо встроенных функций вы можете использовать в вычислениях пользовательские функции, которые создаются при помощи средств Excel.
Чтобы использовать функцию, нужно ввести ее как часть формулы в ячейку рабочего листа. Последовательность, в которой должны располагаться используемые в формуле символы, называется синтаксисом функции. Все функции используют одинаковые основные правила синтаксиса. Если вы нарушите правила синтаксиса, Excel выдаст сообщение о том, что в формуле имеется ошибка.
Если функция появляется в самом начале формулы, ей должен предшествовать знак равенства, как и во всякой другой формуле.
Аргументы функции записываются в круглых скобках сразу за названием функции и отделяются друг от друга символом точка с запятой “; ”. Скобки позволяют Excel определить, где начинается и где заканчивается список аргументов. Внутри скобок должны располагаться аргументы. Помните о том, что при записи функции должны присутствовать открывающая и закрывающая скобки, при этом не следует вставлять пробелы между названием функции и скобками.
В качестве аргументов можно использовать числа, текст, логические значения, массивы, значения ошибок или ссылки. Аргументы могут быть как константами, так и формулами. В свою очередь эти формулы могут содержать другие функции. Функции, являющиеся аргументом другой функции, называются вложенными. В формулах Excel можно использовать до семи уровней вложенности функций.
2.10 Автовычисление итоговых функций
В Excel автоматизирован вызов функций, вычисляющих итоговые значения в диапазонах ячеек с числовыми данными, такие функции выбирают из раскрывающегося списка кнопки Автосумма![]() в панели инструментов (таблица 2.2.)
в панели инструментов (таблица 2.2.)
| Наименование функции в списке | Имя функции | Операция |
| Суммировать | =СУММ() | Вычисление суммы чисел. |
| Среднее | =СРЗНАЧ() | Вычисление среднего арифметического значения. |
| Число | =СЧЁТ() | Подсчет количества чисел. |
| Максимум | =МАКС() | Выбор максимального значения. |
| Минимум | =МИН() | Выбор минимального значения. |
Таблица 2.2. Итоговые функции
2.11 Использование Мастера функций
Для вызова Мастера функций предназначена кнопка Вставка функции
![]() в строке формул или в панели инструментов.
в строке формул или в панели инструментов.
Примечание. Мастер функций можно также вызвать:
· в списке кнопки ![]() Автосумма
(пункт Другие функции…);
Автосумма
(пункт Другие функции…);
· командой меню Вставка![]() Функция
;
Функция
;
· комбинацией клавиш Shift + F3 .
Диалоговое окно Мастера функций (рисунок 2.4.) содержит два списка: раскрывающийся список Категория и список функций . При выборе категории отображается соответствующий список функций.

|
Категория 10 недавно использовавшихся постоянно обновляется, в зависимости от того, какие функции использовались в последнее время.
Категория Полный алфавитный перечень содержит список всех функций Excel.
При выборе функции в нижней части окна появляется ее краткое описание. После щелчка на кнопке Ok (или нажатия клавиши Enter ) имя выбранной функции заносится в строку формул вместе со скобками, ограничивающими список аргументов, и одновременно открывается окно Аргументы функции .
Пример такого окна функции показан на рисунке 2.5.

|
2.12 Выбор недавно использовавшихся функций
1. Активизировать ячейку для помещения функции и ввести с клавиатуры знак = (в левой части строки формул отобразится имя последней из использовавшихся функций).
2. Щелкнуть на раскрывающей кнопке ![]() рядом с именем функции. Откроется список 10 функций, которыми пользовались в программе в последнее время (рисунок 2.6).
рядом с именем функции. Откроется список 10 функций, которыми пользовались в программе в последнее время (рисунок 2.6).
Пункт Другие функции… предназначен для вызова Мастера функций.

|
Контрольный пример
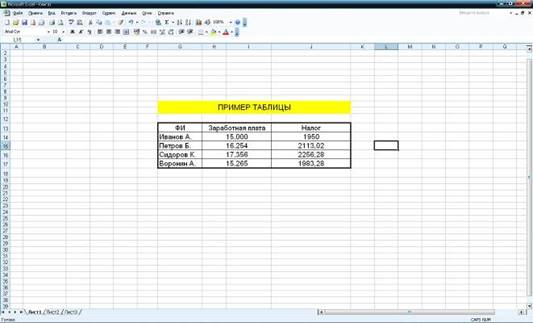
3. ТЕХНИКА БЕЗОПАСНОСТИ
3.1 Требования к помещению для эксплуатации компьютера
1. Помещение должно иметь искусственное и естественное освещение.
2. В помещении должны быть встроенные или пристенные шкафы (полки) для хранения сумок, портфелей учащихся.
3. Помещение не должно граничить с помещениями, в которых уровни шума и вибрации превышают нормируемые значения.
4. Помещение должно оборудоваться системами отопления, кондиционерами, а также вентиляционными отверстиями.
5. Для внутренней отделки интерьера помещений, в помещении должны использоваться диффузно-отражающие материалы с коэффициентом отражения от потолка – 0,7-0,8; для стен – 0,5-0,6; для пола – 0,3-0,5.
3.2 Требования к организации и оборудованию рабочих мест
1. Площадь на одно рабочее место во всех учебных заведениях должна составлять не менее 6,0 квадратных метров, а объем не менее 20,0 кубических метров.
2. Перед тем, как сесть за рабочее место необходимо произвести внешний осмотр, убедиться в использовании соединительных кабелей.
3. Не следует подвергать толчкам и вибрациям системный блок и другие части компьютера.
4. Экран должен находиться на расстоянии от глаз – 40-50 см.
5. Не следует прикасаться к токоведущим частям компьютера.
6. Необходимо соблюдать режим работы за компьютером, 40-50 минут непрерывной работы и 5-10 минут перерыва. Если во время работы сильно устают глаза, то необходимо периодически отводить взгляд от экрана на любую дальнюю точку помещения.
3.3 Санитарно-гигиенические нормы работы на ПЭВМ
1. Периодически перед работой протирать монитор специальной тканью.
2. Не допускать попадания пыли и жидкости на клавиатуру компьютера и дискету и на другие части компьютера.
3. На рабочем месте (за компьютером) не следует употреблять пищу и воду.
4. В помещении должна ежедневно проводиться влажная уборка и по возможности проветривание.
5. Учащиеся обязательно должны иметь при себе сменную обувь и белые халаты
ЗАКЛЮЧЕНИЕ
Знание формул и функций и умение работать с ними является основным аспектом успешной и приятной работы в Excel, в противном случае простые вычисления в программе будут затрачивать много времени и сил.
В настоящее время, табличный процессор MSExcel, является самым удобным и распространенным среди аналогичных программ, и я с этим полностью согласна.
ПЕРЕЧЕНЬ СОКРАЩЕНИЙ
АС - автоматизированная система
КС - компьютерная система
ОС - операционная система
ЭВМ - электронно-вычислительная машина
ПК – персональный компьютер
Список литературы
1. Биллиг В.А., Дехтярь М.И. VBA и Office ХР. Офисное программирование. –М.: Русская редакция, 2004. –693 с.
2. Гарнаев А. Использование MS Excel и VBA в экономике и финансах. –СПб.: БХВ–Петербург, 2002. –420 с.
3. Ефимова О.В., Морозов В.В., Угринович Н.Д. Курс компьютерной технологии с основами информатики. –М.: АБФ, ACT, 1999. –482 с.
4. Каратыгин С. и др. Базы данных: Простейшие средства обработки информации. Электронные таблицы. Системы управления базами данных. Т.1 /Каратыгин С., Тихонов А., Долголаптев В. –М.: ABF, 1995. –533 с.
5. Ковальски С. Excel 2000 без проблем. – М.: Бином, 2000. –210 с.
6. Информатика: учебник. Курносов А.П., Кулев С.А., Улезько А.В., Камалян А.К., Чернигин А.С., Ломакин С.В.: под ред. А.П. Курносова Воронеж, ВГАУ, 1997. –238 с.
7. Информатика: Учебник. /Под ред. Н.В. Макаровой – М.: Финансы и статистика, 2002. –768 с.
8. Пакеты прикладных программ: Учеб. пособие для сред, проф. образования / Э. В. Фуфаев, Л. И. Фуфаева. —М.: Издательский центр «Академия», 2004. –352 с.
9. Колесников Р. Excel 97 (русифицированная версия). - Киев: Издательская группа BHV, 1997
ПРИЛОЖЕНИЯ
Приложение 1
Ввод чисел
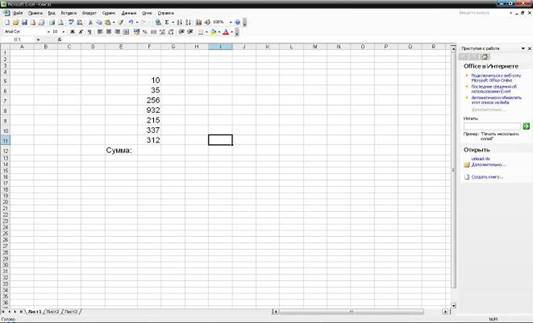
Приложение 2
Использование формулы «Автосумма»