Использование технологии вставки и внедрения объектов
СОДЕРЖАНИЕ: Технология внедрения и связывания объектов OLE (рисунков, таблиц Excel, редактора формул MS Equation). Варианты обмена данными. Внедрение объекта в документ. Команды вставить, специальная вставка. Windows-приложения в качестве приемника и источника.Оглавление
Часть 1. Использование технологии вставки и внедрение объектов (рисунков, таблиц процессора Excel, редактора формул MS Equation)
1.1 Технология внедрения и связывания объектов OLE
1.2 Внедрение объекта
Часть 2. Практическая работа в текстовом редакторе Word
2.1 Комментарии к процессу выполнения практической части
Список используемой литературы
Часть 1. Использование технологии вставки и внедрение объектов (рисунков, таблиц процессора Excel, редактора формул MS Equation)
1.1 Технология внедрения и связывания объектов OLE [1]
Представление о технологии OLE
Появление технологии OLE обусловлено необходимостью формирования документов из данных разного типа. Основное достоинство технологии OLE, которая была разработана фирмой Microsoft, состоит в том, что она не имеет ограничений и позволяет организовать передачу данных практически между любыми приложениями. Технология OLE определяется правилами (протоколом) взаимодействия Windows-приложений. Базовый вариант технологии OLE был впоследствии расширен до версии OLE 2.0, которая в настоящее время является наиболее употребительной.
Технологию OLE полностью поддерживают не все Windows-приложения, а только те, которые предназначены для разработки составных документов. Одни приложения можно использовать только в качестве приемника, другие - только в качестве источника, но есть приложения, которые могут выступать и в той, и в другой роли.
Например, текстовый редактор WordPad полностью обеспечивает работу по технологии OLE, так как он предназначен для создания текстовых документов, в которых могут быть рисунки, звуки, таблицы, видеоклипы и др. Графический редактор Paint предназначен для подготовки несложных рисунков, он не может работать по технологии OLE только как приложение-источник. Текстовый процессор Word представляет собой сложный комплекс и фактически включает в себя несколько приложений: редактор рисунков, редактор формул, текстовый редактор и др. Эти приложения по-разному используют технологию OLE. Редактор формул действует только как приложение-источник (OLE-сервер), а текстовый редактор может выступать как в роли источника, так и в роли приемника (OLE-клиента). Просмотреть список действующих в системе OLE-серверов можно, выполнив команду Вставить объект (в среде Word эта команда включена в меню Вставка ).
Технология OLE обеспечивает пользователю возможность редактировать вставленный в составной документ объект средствами, которые предоставляет приложение-источник. OLE-объект всегда сохраняет связь с приложением-источником (эта связь активизируется двойным щелчком), но может и не быть связанным с документом-источником.
Технология OLE предусматривает два варианта обмена данными:
внедрение объекта , при котором в документ-приемник вставляется сам объект. Для отображения на экране или распечатки документа OLE-объект не использует средств приложения-источника. Например, при переносе составного документа на другой компьютер OLE-объект будет отображаться нормально, даже если на этом компьютере нет соответствующего приложения-источника. Однако OLEroobCKT сохраняет связь с приложением-источником, которая позволяет обеспечить редактирование OLE-объекта внутри составного документа;
связывание объекта , при котором в документ-приемник помещается не сам объект, а лишь ссылка на документ-источник. В этом случае OLE-объект будет связан не с приложением-источником, а с документом-источником, в котором находится этот объект. Эта связь позволяет изменить представление объекта в документе-приемнике, как только этот объект будет изменен в документе-источнике.
1.2 Внедрение объекта
При внедрении объекта в документ-приемник вставляется сам объект. Если этот объект получен копированием данных из некоторого документа-источника, то данные сохраняются на прежнем месте, а в документ-приемник вставляется их копия, причем связь между объектом и его копией не устанавливается. При этом наряду с командой Вставить можно использовать команду Специальная вставка .
Внедрить объект в документ можно несколькими способами:
из открытого документа (с помощью команд Вставить и Специальная вставка );
из файла (специальной командой вставки файла или импорта файла);
непосредственным вызовом OLE-сервера (командой Вставить объект ).
Внедрение объекта из открытого документа выполняется следующим образом:
в приложении-источнике выделяется объект, который будет внедряться;
выделенный объект копируется в буфер обмена с помощью команды Копировать или Вырезать ;
осуществляется переход в приложение-приемник, где формируется составной документ, и указатель мыши устанавливается в место вставки объекта;
вставляется объект с помощью команды Вставить или Специальная вставка ;
при использовании команды Специальная вставка на экране появляется диалоговое окно Специальная вставка, в котором необходимо выбрать способ вставки данных как объекта, отметить кнопку выбора Вставить и нажать кнопку ОК. Данные можно вставлять в составной документ также в виде значка, для чего в диалоговом окне Специальная вставка следует отметить соответствующий переключатель.
Технология внедрения содержимого файла, которая рассматривается на примере приложения Word, состоит в следующем:
в составном документе указывается место внедрения;
вводится команда Файл из управляющего меню Вставка ;
в диалоговом окне Вставка файла устанавливаются необходимые параметры и выбирается имя файла. При этом не следует устанавливать переключатель Связь с файлом, чтобы содержимое файла оказалось внедренным;
нажать кнопку ОК.
Для других приложений технология аналогична, отличие состоит в конкретных названиях команд.
В составной документ новый объект внедряется следующим образом: в составном документе указывается место внедрения; вводится команда Вставить объект ( в среде Word - пункт Объект управляющего меню Вставка ); в диалоговом окне Вставка объекта (рис.3) выбирается тип внедряемого объекта, т.е. приложение-источник. Флажок Связь с файлом устанавливать не следует, для того чтобы объект оказался внедренным; нажимается кнопка ОК; в приложении-источнике создается новый объект, который после выхода из приложения-источника будет вставлен в документ-приемник.
Объект, внедренный по технологии OLE, можно редактировать средствами приложения-источника следующими способами:
выбрать соответствующую команду в управляющем или контекстном меню;
дважды щелкнуть левой кнопкой мыши на внедренном объекте.
Отметим, что если один и тот же объект внедряется в несколько документов, то в каждом документе будет храниться своя копия объекта. В этом случае хранение объекта и всех его копий требует дополнительного расхода внешней памяти. Кроме того, не сохраняется никакой связи между копиями объекта, изменение одной из копий никак не влияет на остальные копии объекта.
Часть 2. Практическая работа в текстовом редакторе Word
Появление технологии OLE обусловлено необходимостью формирования документов из данных разного типа. Основное достоинство технологии OLE, которая была разработана фирмой Microsoft, состоит в том, что она не имеет ограничений и позволяет организовать передачу данных практически между любыми приложениями. Технология OLE определяется правилами (протоколом) взаимодействия Windows-приложений. Базовый вариант технологии OLE был впоследствии расширен до версии OLE 2.0, которая в настоящее время является наиболее употребительной. Технологию OLE полностью поддерживают не все Windows-приложения, а только те, которые предназначены для разработки составных документов. Одни приложения можно использовать только в качестве приемника, другие - только в качестве источника, но есть Приложения, которые могут выступать и в той, и в другой роли. технология ole предусматривает внедрение и связывание объекта.
Появление технологии OLE обусловлено необходимостью формирования документов из данных разного типа. Основное достоинство технологии OLE, которая была разработана фирмой Microsoft, состоит в том, что она не имеет ограничений и позволяет организовать передачу данных практически между любыми приложениями.
Технология OLE определяется правилами (протоколом) взаимодействия Windows-приложений. Базовый вариант технологии OLE был впоследствии расширен до версии OLE 2.0, которая в настоящее время является наиболее употребительной. Технологию OLE полностью поддерживают не все Windows-приложения, а только те, которые предназначены для разработки составных документов. Одни приложения можно использовать только в качестве приемника, другие - только в качестве источника, но есть приложения, которые могут выступать и в той, и в другой роли.
Технология OLE предусматривает внедрение объекта и связывание объекта.
Появление технологии OLE обусловлено необходимостью формирования документов из данных разного типа. Основное достоинство технологии OLE, которая была разработана фирмой Microsoft, состоит в том, что она не имеет ограничений и позволяет организовать передачу данных практически между любыми приложениями. Технология OLE определяется правилами (протоколом) взаимодействия Windows-приложений. Базовый вариант технологии OLE был впоследствии расширен до версии OLE 2.0, которая в настоящее время является наиболее употребительной. Технологию OLE полностью поддерживают не все Windows-приложения, а только те, которые предназначены для разработки составных документов. Одни приложения можно использовать только в качестве приемника, другие - только в качестве источника, но есть приложения, которые могут выступать и в той, и в другой роли. Технология OLE предусматривает внедрение объекта и связывание объекта.
| Ф. И.О. | Долг за работником | Пенсионный фонд | Подоходный налог | Итого удержано |
| Ботов К.З. | 300 | 90 | 30 | 420 |
| Козлов В.К. | 500 | 150 | 50 | 700 |
| Севостьянов О.Д. | 120 | 36 | 12 | 168 |
| Уфимцева Е.И. | 0 | 0 | 0 | 0 |
| Темковский А.А. | 100 | 30 | 10 | 140 |
| Цаплин Г.Ж. | 160 | 48 | 16 | 224 |
| Соколов И.Б. | 450 | 135 | 45 | 630 |
| Фридман А.У. | 50 | 15 | 10 | 75 |
| Итого | 1680 | 504 | 173 | 2357 |
| Уфимцева Е.И. | 0 | 0 | 0 | 0 |
| Фридман А.У. | 50 | 15 | 10 | 75 |
| Темковский А.А. | 100 | 30 | 10 | 140 |
| Севостьянов О.Д. | 120 | 36 | 12 | 168 |
| Цаплин Г.Ж. | 160 | 48 | 16 | 224 |
| Ботов К.З. | 300 | 90 | 30 | 420 |
| Соколов И.Б. | 450 | 135 | 45 | 630 |
| Козлов В.К. | 500 | 150 | 50 | 700 |
| Итого | 1680 | 504 | 173 | 2357 |

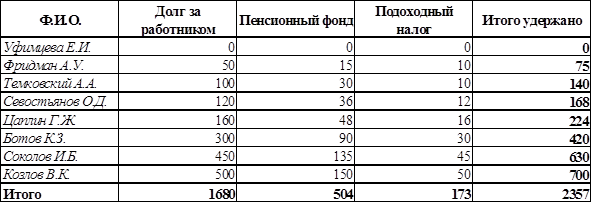
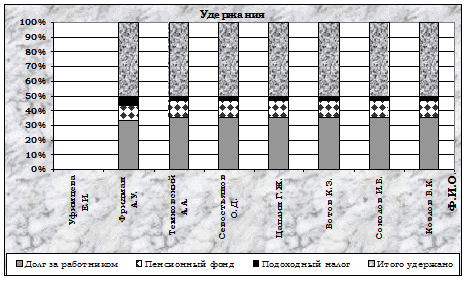
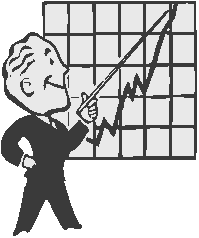
![]() ,
, ![]()
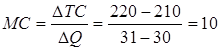 ,
, ![]()
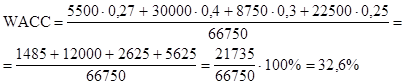
2.1 Комментарии к процессу выполнения практической части
1. Чтобы скопировать исходный текст, необходимо выделить его с помощью белой стрелки левой кнопкой мышки либо одновременным нажатием кнопок ¬ ® и Shift . Чтобы поместить выделенный фрагмент в буфер обмена необходимо одновременно нажать клавиши Ctrl и Insert или на соответствующий значок на стандартной панели. Чтобы вставить скопированный фрагмент следует воспользоваться Shift и Insert либо соответствующим значком на стандартной панели.
2. Для того чтобы изменить тип шрифта, стиль, размер символов, необходимо в меню Формат выбрать команду Шрифт , вкладку Шрифт и произвести изменения в полях Шрифт , Начертание , Размер . Чтобы обеспечить двойное подчеркивание, следует в меню Формат выбрать команду Шрифт и произвести изменения в поле Подчеркивание : - выбрать двойное подчеркивание, одинарное подчеркивание или подчеркивание слов. Для печати прописных букв в меню Формат выбрать команду Регистр и щелкнуть по полю ВСЕ ПРОПИСНЫЕ .
3. Чтобы задать определенный способ выравнивания текста необходимо выделить нужный абзац, затем в меню Формат выбрать команду Абзац , во вкладке Отступы и Интервалы выбрать в поле Выравнивание : необходимый Вам способ: По левому краю, По центру, По правому краю, По ширине . После выбора в меню Формат команды Абзац , вкладки Отступы и Интервалы , после изменений в поле междустрочный : в пользу двойного, для выделенного до этих действий фрагмента будет задан межстрочный интервал равный 2 интервалам.
4. Чтобы разбить абзац на колонки, необходимо в меню Формат выбрать команду Колонки , в поле Тип и Число колонок : задать расположение и количество колонок. Можно воспользоваться полем Разделитель .
5. Для вставки в текст таблицы необходимо в меню Таблица выбрать команду Добавить Таблица , задать необходимое число строк и столбцов. Для выполнения вычислений стоит воспользоваться командой Формула в меню Таблица , задав при этом Формула : с учетом поля Вставить функцию . Чтобы обеспечить печать текущей даты надо воспользоваться командой Дата и время в меню Вставка .
6. Для выполнения сортировки данных в порядке возрастания показателя Итого удержано следует в меню Таблица выбрать команду Сортировка , затем поле Сортировать и флажок по возрастанию .
7. Для построения диаграммы для всех видов удержаний нужно сделать следующее: в меню Вставка выбрать команду Объект , на закладке Создание выбрать Диаграмма Microsoft Excel .
8. Для вставки в текст таблицы необходимо скопировать ее в процессоре Excel и с помощью меню Правка выбрать команду Специальная вставка , после чего в поле Вставить : выбрать Лист Microsoft Excel (объект). Для построения круговой диаграммы следует произвести те же действия, что и в пункте 7, выбрав на вкладке Стандартные Круговая . Для вставки диаграммы в текстовый редактор Word нужно скопировать выделенную диаграмму в Microsoft Excel и с помощью меню Правка выбрать команду Специальная вставка , после чего в поле Вставить : выбрать Диаграмма Microsoft Excel (объект).
9. Чтобы вставить в текст рисунок, используя приложение MS Clip Gallery , необходимо воспользоваться меню Вставка , выбрать команду Объект , вкладку Создание , поле Тип объекта : выбрать Microsoft Clip Gallery .
10. Для написания формул также нужно воспользоваться меню Вставка , выбрать команду Объект , вкладку Создание , поле Тип объекта : выбрать Microsoft Equation .
11. Для создания колонтитулов нужно выбрать в меню Вид команду Колонтитулы и внести необходимые данные.
Список используемой литературы
1. Ефимова О., Моисеева М., Шафрин Ю. Практикум по компьютерной технологии. - М., 2006.
2. Кенин А. Окно в мир компьютеров. - М.: Антарес - 94, 2003.
3. Шафрин Ю. Основы современной компьютерной техники. - М., 2006.
4. С. Каммингс, Р. Коварт. Секреты Windows. - М.: Диалектика, 2008.
5. Г. Перри. MS Windows. - М.: Бином, 2008.
6. Фролов А.В., Фролов Г.В. Операционная система MicrosoftWindows. - М.: Диалог-МИФИ, 2008.
[1] Аббревиатура OLE означает Object Linking and Embedding, что переводится как связывание и внедрение объекта.