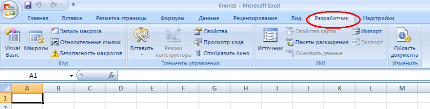Исследование, анализ и оценка возможностей и особенностей табличных процессоров
СОДЕРЖАНИЕ: Определение назначения и области применения электронных таблиц и табличных процессоров. Особенности функционирования конкретных табличных процессоров: OpenOffice.org Calc, Microsoft Excel 2007, Zoho Sheet, EditGrid: интерфейс, вкладки, выпадающие списки.Оглавление
Введение
1. Понятиеэлектронных таблиц и табличных процессоров
1.1 Основные элементы электронной таблицы
1.2 Типы данных, используемых в электронных таблицах
1.3 Используемые типы функций
1.4 Области применения табличных процессоров
1.5 Обзор наиболее популярных табличных процессоров
1.5.1 Quattro Pro
1.5.2 SuperCalc
1.5.3 OpenOffice Calc
2. Microsoft Excel 2007
2.1 Новый интерфейс
2.2 Вкладки
2.3 Новые дополнительные возможности Excel 2007, 2010
3. Использование возможностей Excel 2007
3.1 Анализ данных
3.2 Выпадающий список на листе Excel
Заключение
Глоссарий
Список использованной литературы
Приложения
Введение
Применение современных информационных технологий имеет решающее значение для повышения эффективности производства и бизнеса.
Как известно, целью экономической деятельности любой фирмы как в сфере материального производства, так и в сфере обслуживания населения является производство товаров или услуг с требуемым качеством и минимальными затратами трудовых и материальных ресурсов, в конечном итоге — получение прибыли. Достижение этой цели — задача многоплановая, решение которой зависит от творческих способностей всех сотрудников фирмы, т.е. от того, какие решения принимает каждый участник производственного процесса от руководителя до рядового исполнителя на своем участке производства.
Однако, задача это весьма проблематичная и порою сложно выполнимая, так как приходится обрабатывать огромные массивы информации математического, расчетного и экономического характера. И именно табличные процессоры могут помочь в обработке этой информации, позволяя быстро, удобно и точно обработать любые массивы информации.
Процесс принятия оптимального решения определяется обработкой и анализом достаточно большого объема информации и включает в себя следующие этапы:
1. Сбор и анализ информации по решаемой задаче;
2. Определение вариантов допустимых решений;
3. Выбор оптимального варианта — принятие решения;
4. Оформление решенной задачи в форме системы технической документации, действующей на предприятии.
В современных экономических условиях решение поставленных задач обеспечивает применение автоматизированных систем обработки информации с максимальным использованием пакетов прикладных программ.
Сегодня мы являемся свидетелями уникального технологического явления — практически ежегодного появления компьютеров и прикладных программных продуктов с новыми техническими характеристиками.
Следует отметить два важных свойства современных прикладных программных систем:
во-первых, они позволяют разрабатывать автоматизированные системы обработки информации специалистам, не владеющим профессионально языками программирования;
во-вторых, модификации прикладных программных систем, как правило, обладают преемственностью с предыдущими версиями.
Как показала практика, наибольшее применение получили такие программные системы, как текстовые редакторы, системы управления базами данных (СУБД), электронные процессоры (электронные таблицы), графические редакторы (в том числе системы автоматизированного проектирования CAD/CAM) и коммуникационные программы.
Актуальность представленной темы состоит в том, что электронные таблицы являются основой при автоматизации любых расчетов: от простых арифметических операций до создания сложных математических систем интеллектуального анализа данных, которые находят применение в системах управления качеством продукции промышленных предприятий и используются крупными торговыми фирмами при анализе рынков сбыта.
Именно табличным процессорам и будет уделено особое внимание в процессе разработки данной дипломной работы.
Объект исследования – табличные процессоры.
Предмет исследования – основные характеристики и возможности табличных процессоров.
Цель выпускной квалификационной работы – исследование, анализ и оценка возможностей и особенностей табличных процессоров.
Для достижения поставленной цели необходимо решить следующие задачи:
• определить назначение и области применения табличных процессоров;
• рассмотреть особенности функционирования конкретных табличных процессоров: OpenOffice.org Calc, Microsoft Excel 2007, Zoho Sheet, EditGrid;
• провести сравнительный анализ, посредством которого выявить достоинства и недостатки рассмотренных табличных процессоров.
Выпускная квалификационная работа состоит из введения, трех глав, заключения, глоссария, библиографического списка, приложения.
Во введении обоснована актуальность дипломной работы, поставлена цель, сформулированы задачи, определен объект и предмет исследования.
Первая глава раскрывает понятие, характеристики, назначение и области применения табличных процессоров, а также содержит обзор наиболее популярных табличных процессоров.
Вторая глава проводит характеристику табличного процессора Excel 2007.
Третья глава представляет примеры использования возможностей Excel 2007. В заключении представлены краткие выводы о проделанной работе.
Глоссарий включает в себя набор терминов встречающихся в данной дипломной работе.
1. Понятие электронных таблиц и табличных процессоров
1.1 Основные элементы электронной таблицы
В повседневной жизни человек постоянно использует таблицы: дневник в школе, расписание электричек, расписание занятий и т.д. Персональный компьютер расширяет возможности использования таблиц за счёт того, что позволяет не только представлять данные в электронном виде, но и обрабатывать их. Класс программного обеспечения, используемый для этой цели, называется табличными процессорами или электронными таблицами. Основное назначение табличных процессоров – обработка таблично организованной информации, проведение расчётов на её основе и обеспечение визуального представления хранимых данных и результатов их обработки в виде графиков, диаграмм. Табличный процессор или электронная таблица – это интерактивная система обработки данных, в основе которой лежит двухмерная таблица. Ячейки таблицы могут содержать числа, строки или формулы, задающие зависимость ячейки от других ячеек. Пользователь может просматривать, задавать и изменять значение ячеек. Изменение значение ячейки ведет к немедленному изменению значений зависящих от нее ячеек. Табличные процессоры обеспечивают также задание формата изображения, поиск, сортировку. Применение электронных таблиц упрощает работу с данными и позволяет получать результаты без проведения расчётов вручную. Расчёт по заданным формулам выполняется автоматически. Изменение содержимого, какой-либо ячейки приводит к перерасчёту значений всех ячеек, которые связаны с ней формульными отношениями. Электронные таблицы используются во всех сферах человеческой деятельности, но особо широко используются для проведения экономических и бухгалтерских расчётов.
В настоящее время наиболее популярными и эффективными пакетами данного класса являются Excel, Calc, Quatro Pro, Lotus 1–2–3.
Электронная таблица –компьютерный эквивалент обычной таблицы, в клетках (ячейках) которой записаны данные различных типов: тексты, даты, формулы, числа.
Результат вычисления формулы в клетке является изображением этой клетки. Числовые данные и даты могут рассматриваться как частный случай формул. Для управления электронной таблицей используется специальный комплекс программ – табличный процессор .
Главное достоинство электронной таблицы – это возможность мгновенного пересчета всех данных, связанных формульными зависимостями при изменении значения любого операнда.
При работе с табличным процессором на экран выводится прямоугольная таблица, в клетках которой могут находиться числа, пояснительные тексты и формулы для расчета значений в клетке по имеющимся данным(рис.1). То есть программные средства для проектирования электронных таблиц называют табличными процессорами. Они позволяют не только создавать таблицы, но и автоматизировать обработку табличных данных. С помощью электронных таблиц можно выполнять различные экономические, бухгалтерские и инженерные расчеты, а также строить разного рода диаграммы, проводить сложный экономический анализ, моделировать и оптимизировать решение различных хозяйственных ситуаций и т.д.
Функции табличных процессоров весьма разнообразны:
- создание и редактирование электронных таблиц;
- создание многотабличных документов;
- оформление и печать электронных таблиц;
- построение диаграмм, их модификация и решение экономических задач графическими методами;
- создание многотабличных документов, объединенных формулами;
- работа с электронными таблицами как с базами данных: сортировка таблиц, выборка данных по запросам;
- создание итоговых и сводных таблиц;
- использование при построении таблиц информации из внешних баз данных;
- создание слайд-шоу;
- решение оптимизационных задач;
- решение экономических задач типа “что – если” путем подбора параметров;
- разработка макрокоманд, настройка среды под потребности пользователя и т.д.
Строки, столбцы, ячейки и их адреса
Рабочая область электронной таблицы состоит из строк и столбцов, имеющих свои имена. Имена строк – это их номера. Нумерация строк начинается с 1 и заканчивается максимальным числом, установленным для данной программы. Имена столбцов – это буквы латинского алфавита сначала от А до Z , затем от АА до AZ , ВА до BZ и т. д.
Максимальное количество строк и столбцов определяется особенностями используемой программы и объемом памяти компьютера, Современные программы дают возможность создавать электронные таблицы, содержащие более 1 млн. ячеек, хотя для практических целей в большинстве случаев этого не требуется.
Пересечение строки и столбца образует ячейку таблицы, имеющую свой уникальный адрес. Для указания адресов ячеек в формулах используются ссылки (например, А2 или С4).
Ячейка – область, определяемая пересечением столбца и строки электронной таблицы.
Адрес ячейки – определяется названием (номером) столбца и номером строки.
Ссылка – способ (формат) указания адреса ячейки.
Указание блока ячеек
В электронной таблице существует понятие блока (диапазона) ячеек, также имеющего свой уникальный адрес. В качестве блока ячеек может рассматриваться строка или часть строки, столбец или часть столбца, а также прямоугольник, состоящий из нескольких строк и столбцов или их частей (рис. 1). Адрес блока ячеек задается указанием ссылок первой и последней его ячеек, между которыми, например, ставится разделительный символ – двоеточие : или две точки подряд ...
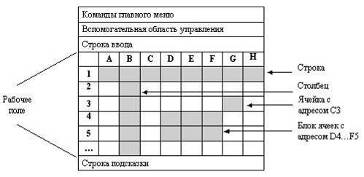
Рис. 1. Вид электронной таблицы на экране
Пример
Адрес ячейки, образованной на пересечении столбца G и строки 3, будет выражаться ссылкой G3.
Адрес блока, образованного в виде части строки 1, будет А1..Н1.
Адрес блока, образованный в виде столбца B, будет В1..В10.
Адрес блока, образованный в виде прямоугольника, будет D4..F5.
Каждая команда электронной таблицы требует указания блока (диапазона) ячеек, в отношении которых она должна быть выполнена.
Блок используемых ячеек может быть указан двумя путями: либо непосредственным набором с клавиатуры начального и конечного адресов ячеек, формирующих диапазон, либо выделением соответствующей части таблицы при помощи клавиш управления курсором. Удобнее задавать диапазон выделением ячеек.[2]
Типичными установками, принимаемыми по умолчанию на уровне всех ячеек таблицы, являются: ширина ячейки в 9 разрядов, левое выравнивание для символьных данных и основной формат для цифровых данных с выравниванием вправо.
Блок ячеек – группа последовательных ячеек. Блок ячеек может состоять из одной ячейки, строки (или ее части), столбца (или его части), а также последовательности строк или столбцов (или их частей).
Типовая структура интерфейса
Как видно на рис. 1, при работе с электронной таблицей на экран выводятся рабочее поле таблицы и панель управления. Панель управления обычно включает: Главное меню, вспомогательную область управления, строку ввода и строку подсказки. Расположение этих областей на экране может быть произвольным и зависит от особенностей конкретного табличного процессора.
Строка главного меню содержит имена меню основных режимов программы. Выбрав один из них, пользователь получает доступ к ниспадающему меню, содержащему перечень входящих в него команд. После выбора некоторых команд ниспадающего меню появляются дополнительные подменю.
Вспомогательная область управления включает:
строку состояния;
панели инструментов;
вертикальную и горизонтальную линейки прокрутки.
В строке состояния (статусной строке) пользователь найдет сведения о текущем режиме работы программы, имени файла текущей электронной таблицы, номере текущего окна и т.п. Панель инструментов (пиктографическое меню) содержит определенное количество кнопок (пиктограмм), предназначенных для быстрой активизации выполнения определенных команд меню и функций программы. Чтобы вызвать на экран те области таблицы, которые на нем в настоящий момент не отображены, используются вертикальная и горизонтальная линейки прокрутки . Бегунки (движки) линеек прокрутки показывают относительную позицию активной ячейки в таблице и используются для быстрого перемещения по ней. В некоторых табличных процессорах на экране образуются специальные зоны быстрого вызова. При щелчке мыши в такой зоне вызывается соответствующая функция. Например, при щелчке мыши на координатной линейке вызывается диалог задания параметров страницы.
Строка ввода отображает вводимые в ячейку данные. В ней пользователь может просматривать или редактировать содержимое текущей ячейки. Особенность строки ввода – возможность видеть содержащуюся в текущей ячейке формулу или функцию, a не ее результат. Строку ввода удобно использовать для просмотра или редактирования текстовых данных.
Строка подсказки предназначена для выдачи сообщений пользователю относительно его возможных действий в данный момент.
Приведенная структура интерфейса является типичной для табличных процессоров, предназначенных для работы в среде Windows. Для табличных процессоров, работающих в DOS, чаще всего отсутствуют командные кнопки панелей инструментов и линейки прокрутки.
Рабочее поле – пространство электронной таблицы, состоящее из ячеек, названий столбцов и строк.
Панель управления – часть экрана, дающая пользователю информацию об активной ячейке и ее содержимом, меню и режиме работы.
Текущая ячейка и экран
Текущей (активной) называется ячейка электронной таблицы, в которой в данный момент находится курсор. Адрес и содержимое текущей ячейки выводятся в строке ввода электронной таблицы. Перемещение курсора как по строке ввода, так и по экрану осуществляется при помощи клавиш движения курсора.
Возможности экрана монитора не позволяют показать всю электронную таблицу. Мы можем рассматривать различные части электронной таблицы, перемещаясь по ней при помощи клавиш управления курсором. При таком перемещении по таблице новые строки (столбцы) автоматически появляются на экране взамен тех, от которых мы уходим. Часть электронной таблицы, которую мы видим на экране монитора, называется текущим (активным) экраном.
Окно, рабочая книга, лист
Основные объекты обработки информации – электронные таблицы – размещаются табличным процессором в самостоятельных окнах, и открытие или закрытие этих таблиц есть, по сути, открытие или закрытие окон, в которых они размещены. Табличный процессор дает возможность открывать одновременно множество окон, организуя тем самым «многооконный режим» работы. Существуют специальные команды, позволяющие изменять взаимное расположение и размеры окон на экране. Окна, которые в настоящий момент мы видим на экране, называются текущими (активными).
Рабочая книга представляет собой документ, содержащий несколько листов, а которые могут входить таблицы, диаграммы или макросы. Вы можете создать книгу для совместного хранения в памяти интересующих вас листов и указать, какое количество листов она должна содержать. Все листы рабочей книги сохраняются в одном файле. Заметим, что, термин «рабочая книга» не является стандартным. Так, например, табличный процессор Framework вместо него использует понятие Frame (рамка).[4]
1.2 Типы данных, используемых в электронных таблицах
Типы входных данных
В каждую ячейку пользователь может ввести данные одного из следующих возможных видов: символьные, числовые, формулы и функции, а также даты.
Символьные (текстовые) данные имеют описательный характер. Они могут включать в себя алфавитные, числовые и специальные символы. В качестве их первого символа часто используется апостроф, а иногда – кавычки или пробел.
Пример. Символьные данные:
Ведомость по начислению премии Группа Зин-509-01
Числовые данные не могут содержать алфавитных и специальных символов, поскольку с ними производятся математические операции. Единственными исключениями являются десятичная точка (запятая) и знак числа, стоящий перед ним.
Пример. Числовые данные:
100 –135
123.32 .435
Формулы . Видимое на экране содержимое ячейки, возможно, – результат вычислений, произведенных по имеющейся, но не видимой в ней формуле. Формула может включать ряд арифметических, логических и прочих действий, производимых с данными из других ячеек.
Пример . Предположим, что в ячейке находится формула +В5 + ( С5 + 2 * Е5) / 4. В обычном режиме отображения таблицы на экране вы увидите не формулу, а результат вычислений по ней над числами, содержащимися в ячейках В5, С5 и Е5.
Функции . Функция представляет собой программу с уникальным именем, для которой пользователь должен задать конкретные значения аргументов функции, стоящих в скобках после ее имени. Функцию (так же, как и число) можно считать частным случаем формулы. Различают статистические, логические, финансовые и другие функции.
Пример. Ячейка содержит функцию вычисления среднего арифметического значения множества чисел, находящихся в ячейках В4, В5, В6, В8. в следующем виде:
@AVG (В4 .. В6, В8).
Даты . Особым типом входных данных являются даты. Этот тип данных обеспечивает выполнение таких функций, как добавление к дате числа (пересчет даты вперед и назад) или вычисление разности двух дат (длительности периода). Даты имеют внутренний (например, дата может выражаться количеством дней от начала 1900 года или порядковым номером дня по Юлианскому календарю) и внешний формат. Внешний формат используется для ввода и отображения дат. Наиболее употребительны следующие типы внешних форматов дат:
– ДД–МММ–ГГ (04–Янв–95);
– МММ–ДД–ГГ (Янв–04–95);
– ДЦ–МММ (04–Янв);
– МММ–ГГ (Янв–95).
Внимание! Тип входных данных, содержащихся в каждой ячейке, определяется первым символом, который должен трактоваться не как часть данных, а как команда переключения режима:
если в ячейке содержатся числа, то первый их символ является либо цифрой, либо десятичной точкой, либо знаком числа (плюсом или минусом);
если в ячейке содержится формула, то первый ее символ должен быть выбран определенным образом в соответствии со спецификой конкретного табличного процессора. Для этого часто используются левая круглая скобка, знак числа (плюс или минус), знак равенства и т.п.;
ячейка, содержащая функцию, всегда использует в качестве первого специальный символ @ ;
если ячейка содержит символьные данные, ее первым символом может быть одинарная (апостроф) или двойная кавычка, а также пробел.
Логические данные используется в логических формулах и функциях. Данные этого типа отображаются в текущей ячейке следующим образом: если вводится любой отличное от нуля число (целое или дробное), то после нажатия клавиши Enter в этой ячейке будет выведено «Истина». Ноль отображается в соответствующей ячейке как «Ложь».
Это представление данных связано с понятием логической переменной, которая используется в алгебре логики. Одна служит для описания высказываний, которые могут принимать одно из двух возможных значений: «истина» (логическая единица) либо «ложь» (логический нуль). [8]
Форматирование числовых данных в ячейках
Вы можете использовать различные форматы представления числовых данных в рамках одной и той же электронной таблицы. По умолчанию числа располагаются в клетке, выравниваясь по правому краю. В некоторых электронных таблицах предусмотрено изменение этого правила. Рассмотрим наиболее распространенные форматы представления числовых данных.
Основной формат используется по умолчанию, обеспечивая запись числовых данных в ячейках в том же виде, как они вводятся или вычисляются.
Формат с фиксированным количеством десятичных знаков обеспечивает представление чисел в ячейках с заданной точностью, определяемой установленным пользователем количеством десятичных знаков после запятой (десятичной точки). Например, если установлен режим форматирования, включающий два десятичных знака, то вводимое в ячейку число 12345 будет записано как 12345,00, а число 0.12345 – как .12.
Процентный формат обеспечивает представление введенных данных в форме процентов со знаком % (в соответствии с установленным количеством десятичных знаков). Например, если установлена точность в один десятичный знак, то при вводе 0.123 на экране появится 12.3%, а при вводе 123 – 12300.0%.
Денежный формат обеспечивает такое представление чисел, где каждые три разряда разделены запятой. При этом пользователем может быть установлена определенная точность представления (с округлением до целого числа или в два десятичных знака). Например, введенное число 12345 будет записано в ячейке как 12,345 (с округлением до целого числа) и 12,345–00 (с точностью до двух десятичных знаков).
Научный формат , используемый для представления очень больших или очень маленьких чисел, обеспечивает представление вводимых чисел в виде двух компонентов:
– мантиссы, имеющей один десятичный разряд слева от десятичной точки, и некоторого (определяемого точностью, заданной пользователем) количества десятичных знаков справа от нее;
– порядка числа.
Пример. Введенное число 12345 будет записано в ячейке как 1.2345Е+04 (если установленная точность составляет 4 разряда) и как 1.23Е+04 (при точности в 2 разряда). Число .0000012 в научном формате будет иметь вид 1.2Е–06.
1.3 Используемые типы функций
Вычисления в таблицах производятся с помощью формул. Результат вычисления помещается в ячейку, в которой находится формула.
Формула начинается со знака плюс или левой круглой скобки и представляет собой совокупность математических операторов, чисел, ссылок и функций.
При вычислениях с помощью формул соблюдается принятый в математике порядок выполнения арифметических операций.
Формулы состоят из операторов и операндов, расположенных в определенном порядке. В качестве операндов используются данные, а также ссылки отдельных ячеек или блоков ячеек. Операторы в формулах обозначают действия, производимые с операндами. В зависимости от используемых операторов различают арифметические (алгебраические) и логические формулы.
В арифметических формулах используются следующие операторы арифметических действий:
+ сложение,
– вычитание,
* умножение,
/ деление,
^ возведение в степень.
Каждая формула в электронной таблице содержит несколько арифметических действий с ее компонентами. Установлена последовательность выполнения арифметических операций. Сначала выполняется возведение в степень, затем – умножение и деление и только после этого – вычитание и сложение. Если вы выбираете между операциями одного уровня (например, между умножением и делением), то следует выполнять их слева направо. Нормальный порядок выполнения операций изменяют введением скобок. Операции в скобках выполняются первыми.
Арифметические формулы могут также содержать операторы сравнения: равно (=), не равно ( ), больше (), меньше (), не более (=), не менее (=). Результатом вычисления арифметической формулы является число.
Логические формулы могут содержать указанные операторы сравнения, а также специальные логические операторы:
#NOT# – логическое отрицание «НЕ»,
#AND# – логическое «И»,
#OR# – логическое «ИЛИ».
Логические формулы определяют, выражение истинно или ложно. Истинным выражениям присваивается численная величина 1, а ложным – 0. Таким образом, вычисление логической формулы заканчивается получением оценки «Истинно» (1) или «Ложно» (0).
Пример. Приведем несколько примеров вычисления арифметических и логических формул по следующим данным:
| A | B | C | |
| 1 | 3 | 5 | 2 |
| 2 | 3 | 12 | 1 |
| 3 | 4 | 7 | 6 |
| Формула | Результат | Объяснение |
| =А1+В1*3 | 18 | Содержимое ячейки В1 умножается на 3, и результат складывается с содержимым ячейки А1. (Умножение выполняется первым). |
| =А2–В3+С2 | –3 | Содержимое ячейки В3 вычитается из содержимого ячейки А2, а затем к результату добавляется содержимое ячейки С2. (Сложение и вычитание как действия одного уровня выполняются слева направо). |
| =В2/(С1*А2) | 2 | Содержимое ячейки С1 умножается на содержимое А2, и затем содержимое ячейки В2 делится на полученный результат. (Любые действия в скобках выполняются первыми). |
| =В1^С1–В2/А3 | 22 | Содержимое ячейки В1 возводится в степень, определяемую содержимым ячейки С1, затем определяется частное от деления содержимого ячейки В2 на содержимое ячейки А3. Полученное частное вычитается из первого результата. (Возведение в степень выполняется первым, затем выполняется деление и только потом – вычитание). |
| =А10#OR#C30 | 1 | Поскольку содержимое ячеек А1 (30) и С3 (60) представляет собой положительные числа, всему выражению присваивается численная величина 1 (Истинно). |
По умолчанию электронная таблица вычисляет формулы при их вводе, пересчитывает их повторно при каждом изменении входящих в них исходных данных, формулы могут включать функции. [3]
Функции
Под функцией понимают зависимость одной переменной (у) от одной (х) или нескольких переменных (х1, х2, ..., xn). Причем каждому набору значений переменных х1, х2, ..., xn будет соответствовать единственное значение определенного типа зависимой переменной y. Функции вводят в таблицу в составе формул либо отдельно. В электронных таблицах могут быть представлены следующие виды функций:
математические;
статистические;
текстовые;
логические;
финансовые;
функции даты и времени и др.
Математические функции выполняют различные математические операции, например, вычисление логарифмов, тригонометрических функций, преобразование радиан в градусы и т. п.
Статистические функции выполняют операции по вычислению параметров случайных величин или их распределений, представленных множеством чисел, например, стандартного отклонения, среднего значения, медианы и т. п.
Текстовые функции выполняют операции над текстовыми строками или последовательностью символов, вычисляя длину строки, преобразовывая заглавные буквы в строчные и т.п.
Логические функции используются для построения логических выражений, результат которых зависит от истинности проверяемого условия.
Финансовые функции используются в сложных финансовых расчетах, например определение нормы дисконта, размера ежемесячных выплат для погашения кредита, определение амортизационных отчислений и др.
Все функции имеют одинаковый формат записи и включают имя функции и находящийся в круглых скобках перечень аргументов, разделенных запятыми. Приведем примеры наиболее часто встречающихся функций.
Пример 8. SUM(Список) – статистическая функция определения суммы всех числовых значений в Списке. Список может состоять из адресов ячеек и блоков, а также числовых значений.
SUM(B5..E5)
SUM(A3..E3, 230)
AVERAGE(Список) – статистическая функция определения среднего арифметического значения всех перечисленных в Списке величин.
AVERAGE(5, 20, 10, 5)
AVERAGE(B10..B13, B17)
МАХ (Список) – статистическая функция, результатом которой является максимальное значение в указанном Списке.
МАХ (В3..В8,А3.,А6)
IF(Условие, Истинно, Ложно) – логическая функция, проверяющая на истинность заданное логическое условие. Если условие выполняется, то результатом функции является значение аргумента «Истинно». Если условие не выполняется, то результатом функции становится значение аргумента «Ложно».
IF(B4100, 100, 200)
– если ячейка В4 содержит число меньше 100, то функции присваивается значение 100, если же это условие не выполняется (т.е. содержимое ячейки В4 больше или равно 100), функции присваивается значение 200. [4]
1.4 Области применения табличных процессоров
Современные табличные процессоры позволяют применять многочисленные средства автоматизации решения задач, так что возможным стало даже написание конкретных приложений на их основе. Кроме того, они обладают широкими графическими возможностями. Табличные процессоры особенно широко используются в аналитической деятельности, а также для подготовки документов сложной формы.
Основное назначение табличного процессора – автоматизация Расчетов в табличной форме.
Например, в табличном процессоре можно вести журнал успеваемости. Преподаватели смогут заносить в него оценки учащихся, а встроенные формулы позволят высчитывать средний балл для каждого ученика, общую успеваемость группы по предмету и др. Каждый раз, когда учитель вносит новую оценку, табличный процессор будет автоматически пересчитывать все результаты.
По сравнению с бумажной предшественницей электронная т. к. лица предоставляет пользователю гораздо больше возможностей для работы. В ячейках таблицы могут записываться различные числа,даты, тексты, логические величины, функции, формулы. Формулы позволяют практически мгновенно производить пересчет и выводить в соответствующей ячейке новый результат при изменении исходных данных. Эта возможность позволяет активно использовать электронные таблицы:
- для автоматизации вычислений;
- для представления результатов вычислений в виде диаграмм;
- для моделирования, когда исследуется влияние различных значений параметров.
Табличный процессор получил широкое распространение во всей экономической системе: в бухгалтериях фирм и предприятий, в экономических отделах, в коммерческих банках и других организациях, что связано с большим количеством экономических операций и их универсальностью.
Табличный процессор является неотъемлемой частью прикладного программного обеспечения АРМ экономиста, что связано с его функциональными возможностями. Табличный процессор позволяет автоматизировать процесс обработки экономической информации, осуществлять сложные вычисления, анализировать их и представлять в наглядном виде (графики, диаграммы). В настоящее время, когда клиент все больше обращает внимание на оперативность, наглядность предоставляемой информации, а для экономистов все важнее становится обработка и хранение больших объемов данных, играют большую роль такие функции Excel, как составление списков, сводных таблиц, возможность использования формул, копирование данных, форматирование и оформление, анализ и предоставление данных с помощью диаграмм и сводных таблиц, извлечение информации из внешних баз данных, обеспечение безопасности.
1.5 Обзор наиболее популярных табличных процессоров
Наиболее популярными электронными таблицами для персональных компьютеров являются табличные процессоры Microsoft Excel, Lotus 1-2-3, Quattro Pro и SuperCalc. И если после своего появления в 1982 году Lotus 1-2-3 был фактически эталоном для разработчиков электронных таблиц, то в настоящее время он утратил свои лидирующие позиции. Результаты тестирования продемонстрировали явное преимущество Excel по многим параметрам. Единственное превосходство Lotus 1-2-3 – это скорость работы, но опять же, превышение небольшое.
1.5.1 Quattro Pro
Среди имеющихся на рынке электронных таблиц для DOS программа Quattro Pro лучшая. Пакет Quattro Pro рассчитан практически на любую вычислительную систему – от машин с процессором 8088 и емкостью памяти 512 Кбайт до IBM PC 486 с большой оперативной памятью.
В новой версии в верхней части экрана находится программируемое “быстрое меню”, один из пунктов которого позволяет переключаться между графическим и текстовым режимами.
Табличный процессор Quattro Pro обладает рядом достоинств:
- удобный пользовательский интерфейс, дающий возможность предоставления данных в самой нестандартной форме;
- многооконный режим работы;
- доступ к любым неограниченным по размерам внешним базам данных созданных на основе наиболее популярных СУБД;
- хорошее качество печати входных документов;
- легкость создания программы обработки информации в таблицах, удобные средства отладки и редактирования созданных программ и т.д.
Одной из отличительных особенностей процессора Quattro Pro являются аналитические графики, которые позволяют применять к исходным данным агрегирование, вычислять скользящее среднее и проводить регрессионный анализ; результаты перечисленных действий отражаются на графиках. Набор встроенных функций в пакете Quattro Pro включает в себя все стандартные функции. Новыми для данной версии является поддержка дополнительных библиотек @-функций, разработанных независимыми поставщиками. Данный пакет включает программы линейного и нелинейного программирования. Оптимизационную модель можно записать на рабочий лист и работать с нею. Кроме обычных команд работы с базами данных, Quattro Pro умеет читать внешние Базы в форматах Paradox, dBase и Reflex, и искать в них нужную информацию. [5-6]
1.5.2 SuperCalc
SuperCalc – это один из пакетов прикладных программ. Основное применение SuperCalc – выполнение расчетов. Однако в силу своей гибкости он позволяет решать большинство финансовых и административных задач:
- прогнозирование продаж, роста доходов;
- анализ процентных ставок и налогов;
- учет денежных чеков;
- подготовка финансовых деклараций и балансовых таблиц;
- бюджетные и статистические расчеты;
- объединение таблиц;
- сметные калькуляции.
SuperCalc выполняет арифметические, статистические, логические, специальные функции. Он имеет дополнительные возможности: поиск и сортировка в таблицах. SuperCalc имеет довольно большие графические возможности, позволяя строить на экране семь видов диаграмм и графиков, облегчая тем самым труд пользователя.
Таблицы SuperCalc могут иметь до 9999 строк и до 127 столбцов. Строки идентифицируются числами от 1 до 9999, а столбцы буквами от A до DW.
По умолчанию в памяти ЭВМ резервируется место для 2000 строк и 127 столбцов.
Ширина каждого столбца по умолчанию устанавливается равной 9 печатным позициям, но можно установить любую ширину столбца, внеся специальную команду. На экране существует активная клетка, которая всегда подсвечивается.
Такая подсветка называется табличным курсором, который можно перемещать с помощью клавиатуры.
На экране дисплея в каждый момент можно наблюдать только 20 строк таблицы и 8 столбцов стандартной ширины.
Под двадцатой строкой размещаются так называемые служебные строки:
1 – строка состояния (STATUS LINE), где автоматически отображаются содержимое, координаты активной клетки и др.
2 – строка подсказки (PROMPT LINE), Где высвечивается информация об ошибках
3 – строка ввода (ENTRY LINE), где высвечиваются символы, набираемые на клавиатуре.
4 – строка помощи (HELP LINE). Она показывает назначение отдельных клавиш на клавиатуре ЭВМ.
При работе в SuperCalc выделяют три основных режима работы:
Режим электронной таблицы. Здесь активен только табличный курсор. Редактирующий курсор неподвижен и находится в исходной позиции строки ввода.
Режим ввода. Он устанавливается автоматически, с началом работы на клавиатуре.
Командный режим устанавливается несколькими способами. Наиболее распространенный способ – перед набором команды нажимается команда с символом “\”.[]
1 .5.3 OpenOffice Calc
Электронные таблицы OpenOffice Calc обладают на данный момент наибольшими возможностями среди всех свободно распространяемых программ подобного класса. Эта программа является частью проекта OpenOffice, целью которого является предоставить пользователю аналог коммерческого продукта Microsoft Office, и практически неотличима от MS Excel по функциональности. Подробная встроенная документация и удобная система справки позволяют пользователю быстро освоить все особенности работы с данным программным продуктом.
Запуск OpenOffice Calc осуществляется командой soffice. После старта программы в меню Файл следует выбрать пункт Открыть, если вы собираетесь редактировать уже существующий файл, или в пункте Создать выбрать опцию Документ электронной таблицы. Рабочая книга по умолчанию содержит 3 листа, но если количество листов в книге или их название вас не устраивает, то вы можете легко добавить, удалить или переименовать их. Двойной щелчок в области заголовков листов книги приводит к появлению меню, позволяющему выполнить указанные операции.
Контекстные меню программы, которые появляются при нажатии правой кнопки мыши, связаны с определенными объектами программы, такими как ячейки таблицы, заголовки строк, столбцов или листов и т. д. Процесс ввода, редактирования данных, создания формул в программе OpenOffice Calc практически идентичен процессу работы с уже рассмотренными электронными таблицами.
OpenOffice Calc может размешать в ячейках своих таблиц числа (используя запятую для отделения дробной части), формулы и текст. К каждой ячейке может быть добавлен комментарий (меню Вставка, пункт Примечания), который автоматически отображается при подведении курсора к ячейке (если в меню Справка включена опция Подсказка). О наличии комментария свидетельствует небольшой красный квадратик в верхнем правом углу ячейки. В контекстном меню можно отметить пункт Показать примечания для постоянного их отображения. Щелчок в поле комментария позволяет приступить к его редактированию.
Форматирование данных и ячеек
![]() При создании практически любого документа в той или иной форме используется форматирование. Электронные таблицы не являются исключениями и любая программа для их создания поддерживает возможности форматирования. Особенностью этой программы является как возможность использования изначально заданных форматов, так и создания своих собственных стилей ячеек.
При создании практически любого документа в той или иной форме используется форматирование. Электронные таблицы не являются исключениями и любая программа для их создания поддерживает возможности форматирования. Особенностью этой программы является как возможность использования изначально заданных форматов, так и создания своих собственных стилей ячеек.
Для того чтобы приступить к форматированию ячейки или ячеек их следует выделить, затем с помощью пункта Ячейка... из меню Формат или пункта Формат ячеек контекстного меню открыть окно Атрибуты ячейки, которое содержит вкладки, позволяющие задать параметры форматирования. На вкладке Числа можно выбрать формат числа. С помощью вкладки Шрифт можно установить тип, размер и цвет шрифта.
Рассмотрим несколько поподробнее вкладку Выравнивание. Она предназначена для управления выравниванием содержимого ячейки. Кроме того, здесь устанавливается расстояние от линий сетки и направление письма. Переключатели По горизонтали и По вертикали позволяют задать выравнивание содержимого ячейки в горизонтальном и вертикальном направлении.
Если переключатель По горизонтали установлен в режим Стандарт, то используются стандартные правила выравнивания: числа выравниваются по правому краю, а текст – по левому.
Круглая кнопка позволяет при помощи мыши плавно изменять угол наклона письма. Вертикальная кнопка устанавливает отображение содержимого ячейки по вертикали, как бы в столбик.
Если указана опция Разрыв строки, то будет разрешен автоматический разрыв строки на краю ячейки. Отметим, что нажатие комбинации клавиш Ctrl+Enter в любом месте текста также приведет к разрыву строки.
При работе с ячейками электронной таблицы, также как и с текстовыми документами, можно использовать как жесткое, так и мягкое форматирование: либо непосредственно в ячейке задать определенный размер шрифта, либо создать стиль с необходимым размером шрифта и применить его к ячейке. Для документов, с которыми приходится работать часто, и которые при этом должны выглядеть одинаково, рекомендуется применять мягкое форматирование, т. е. воспользоваться стилем, а при работе с документами, которые необходимо только быстро напечатать, допустимо применение жесткого форматирования. Стили ячеек обеспечивают особое удобство и позволяют получать некоторые интересные эффекты.
OpenOffice Calc позволяет применять стили ячеек как в ручном режиме, так и автоматически – в зависимости от определенных условий. Если вы хотите особым образом выделить некоторые данные в таблице, например, все значения выше среднего выделить зеленым цветом, а значения ниже среднего – красным, то желаемого результата довольно просто достичь при помощи условного форматирования. Есть две возможности связать автоматическое присвоение формата ячейки с некоторыми условиями.
Первая из них – присвоение формата формулой. Функция СТИЛЬ может быть добавлена к существующей формуле в ячейке. Таким образом, вместе с функцией ТЕКУЩ вы можете задать, например, цвет ячейки в зависимости от значения. Использование формулы =...+СТИЛЬ( ЕСЛИ( ТЕКУЩ() 3; «красный»; «зеленый»)) вызывает окрашивание ячейки в красный цвет, если значение больше 3, и назначает стиль с именем «зеленый» в ином случае (разумеется, если указанные стили определены).
Другая возможность – использование условного формата. При помощи пункта Условное форматирование из меню Формат в диалоге допускается задание до трех условий, которые должны быть выполнены, чтобы ячейка или группа выделенных ячеек получила определенный формат. При изменении данных стили форматирования будут изменяться автоматически.
Формулы
![]() При задании формул наряду с основными арифметическими операциями, OpenOffice Calc предоставляет множество специальных функций, которые можно ввести в интерактивном режиме при помощи Автопилота функций. OpenOffice Calc поддерживает, в частности, многие статистические методы: от регрессионных расчетов до доверительных интервалов. Особенно интересна возможность изменять отдельные параметры в вычислениях, зависящих от многих факторов, и прослеживать, как это влияет на результат. Это так называемые расчеты «что было бы, если». Например, при расчете кредита путем простого изменения периода, процентной ставки или сумм выплаты можно сразу же увидеть, как изменяются остальные факторы. []
При задании формул наряду с основными арифметическими операциями, OpenOffice Calc предоставляет множество специальных функций, которые можно ввести в интерактивном режиме при помощи Автопилота функций. OpenOffice Calc поддерживает, в частности, многие статистические методы: от регрессионных расчетов до доверительных интервалов. Особенно интересна возможность изменять отдельные параметры в вычислениях, зависящих от многих факторов, и прослеживать, как это влияет на результат. Это так называемые расчеты «что было бы, если». Например, при расчете кредита путем простого изменения периода, процентной ставки или сумм выплаты можно сразу же увидеть, как изменяются остальные факторы. []
Как и все другие средства работы с электронными таблицами, OpenOffice Calc позволяет использовать относительные и абсолютные ссылки. Перед каждым значением, которое должно использоваться как абсолютное, ставится знак доллара $. Для превращения текущей ссылки, в которой находится курсор в строке ввода, из относительной в абсолютную и наоборот, следует использовать комбинацию клавиш Shift+F4.
Практически все функции (за исключением математических и некоторых статистических) в программе OpenOffice Calc локализованы, т. е. используют русскоязычные имена. К таковым относятся и все функции из раздела ДатаВремя (однако функция ПАСХАЛЬНОЕВОСКРЕСЕНЬЕ() определяет дату католической, а не православной Пасхи).
Для ввода функций в ячейку можно воспользоваться мастером функций. Выберите ячейку, в которую надо ввести функцию, и нажмите кнопку ![]() , которая находится на панели инструментов, или выберите команду Функция... из меню Вставка. Перед вами появится окно Автопилот функций, в котором надо выделить функцию и нажать кнопку Далее
или OK
, после чего появится окно ввода аргументов выбранной функции. Функцию можно вводить не только с помощью мастера функций, но и вручную, если вы помните, как она называется и сколько у нее параметров.
, которая находится на панели инструментов, или выберите команду Функция... из меню Вставка. Перед вами появится окно Автопилот функций, в котором надо выделить функцию и нажать кнопку Далее
или OK
, после чего появится окно ввода аргументов выбранной функции. Функцию можно вводить не только с помощью мастера функций, но и вручную, если вы помните, как она называется и сколько у нее параметров.
Для задания суммы чисел, находящихся в столбце или строке следует использовать кнопку ![]() . В ячейке появится формула вида =СУММ(...). Программа пытается догадаться, каков интервал суммирования. Если вас не устраивает предложенный диапазон, то выделите левой кнопкой мыши требуемую область ячеек так, чтобы вокруг нее появилась красная рамка. То же самое можно сделать и вручную, указав диапазон ячеек в строке формул. Отметим, что пустые ячейки при суммировании трактуются как содержащие нулевые значения.
. В ячейке появится формула вида =СУММ(...). Программа пытается догадаться, каков интервал суммирования. Если вас не устраивает предложенный диапазон, то выделите левой кнопкой мыши требуемую область ячеек так, чтобы вокруг нее появилась красная рамка. То же самое можно сделать и вручную, указав диапазон ячеек в строке формул. Отметим, что пустые ячейки при суммировании трактуются как содержащие нулевые значения.
Познакомимся поподробнее с функцией ДАТА, обеспечивающей ввод дат в электронную таблицу. OpenOffice Calc хранит такие данные в виде чисел, но отображает в ячейке в формате даты, выравнивая их (аналогично числам) по правому краю. Конечно, можно отформатировать ячейку, содержащую дату, и в числовом формате. Синтаксис функции – ДАТА(Год; Месяц; День). Год – целое число от 1600 до 3000, при вводе от 0 до 29 добавляется 2000, а при вводе числа от 30 до 99 – 1900. Месяц – число от 1 до 12, задающее номер месяца. День – число от 1 до 31, которое устанавливает день месяца. Когда значения месяца и дня больше допустимых, они пересчитываются на следующую позицию (год, месяц) с переполнением. Формула =ДАТА(00;12;31) дает 31.12.2000, а при вводе =ДАТА(00;13;31) получится дата 31.01.2001.
В программе OpenOffice Calc можно просто ввести даты в формате «месяц.число.год» (без указания кавычек, иначе ввод будет интерпретирован как текст), например, «5.17.2» для 17 мая 2002 года. В этом случае любой ввод со значениями, выходящими за границы допустимых, трактуется не как дата, а как текст. Функция ТДАТА() возвращает дату и время в соответствии с системным временем компьютера, которые обновляются при каждом пересчете документа.
Для того чтобы задать имя области (ячейки), необходимо эту область сначала выделить и с помощью пункта Имена – Задать меню Вставка (или при помощи комбинации клавиш Ctrl+F3) вызвать диалоговое окно Присвоить имя. Имя должно начинаться с буквы, отличаться от стандартных имен ячеек и не может содержать пробелов. После ввода имени следует нажать кнопку Добавить. В этом же диалоге можно задать имена других областей, введя сначала имя, а затем выделив ячейки листа, которые должны получить это имя. В нем можно присвоить имена даже часто используемым формулам или элементам формул.
Мощным инструментом при работе с электронными таблицами является подбор параметра. С помощью этого инструмента можно узнать значение, которое при подстановке в формулу дает желаемый результат. Для того чтобы воспользоваться подбором параметра нужно иметь формулу с несколькими постоянными значениями и одним переменным.
Диаграммы
![]() Все рассмотренные нами программы подготовки электронных таблиц в той или иной степени могут отображать результаты расчетов в виде диаграмм. Однако ни одна из них не может на данный момент сравниться с программой OpenOffice Calc, предлагающей богатый выбор различных типов диаграмм, из которых можно выбрать наиболее подходящие для демонстрации структуры ваших данных.
Все рассмотренные нами программы подготовки электронных таблиц в той или иной степени могут отображать результаты расчетов в виде диаграмм. Однако ни одна из них не может на данный момент сравниться с программой OpenOffice Calc, предлагающей богатый выбор различных типов диаграмм, из которых можно выбрать наиболее подходящие для демонстрации структуры ваших данных.
Для представления данных в виде диаграммы их следует предварительно выделить (вместе с заголовками, если таковые имеются), после чего из меню Вставка выбрать пункт Диаграмма. В открывшимся окне Автоформат диаграммы нужно выполнить ряд действий, позволяющий выбрать тип диаграммы, указать расположение рядов данных, задать заголовок диаграммы, наименование осей и т. д. Если требуется вставить диаграмму в документ, состоящий из нескольких таблиц, то можно установить, в какую таблицу должна быть вставлена диаграмма. После заполнения нужных полей нажмите на клавишу Готово и диаграмма будет размещена на листе.
Заметим, что при составлении диаграмм допускается многократное выделение, т. е. выделенные данные не обязаны располагаться в таблице в виде непрерывной области. Многократное выделение осуществляется при нажатой клавише Ctrl. Если вы используете многократное выделение, то убедитесь, что этот набор разрозненных ячеек целесообразно использовать для составления диаграммы.
OpenOffice Calc позволяет изменять отдельные элементы диаграммы. Выделение диаграммы или ее части осуществляется щелчком мыши, при этом появляются восемь зеленых квадратиков, расположенных по периметру.
Курсор, попадая в выделенную таким образом область, приобретает вид крестика. Нажатие на левую кнопку мыши позволяет перемещать выделенный объект. Для удаления выделенного объекта выберите из контекстного меню пункт Вырезать.
Щелчок правой кнопкой мыши приводит к появлению меню форматирования диаграммы, пункты которого позволят откорректировать вид практически любой части диаграммы: установить границы диапазонов на осях диаграммы и масштаб, изменить прозрачность области диаграммы, задать какой–либо фон, управлять отображением сетки и многое другое.
Если вы поместили диаграмму на задний план электронной таблицы, то выделить ее просто щелчком мыши уже не удастся.
Откройте панель Функции рисования и выберите инструмент Выделение. Теперь щелчком выделите диаграмму.
При создании линейчатых диаграмм (графиков) допускается использование различных символов, которые могут быть выбраны из файлов с рисунками или из так называемой Галереи. В ней содержится большое количество рисунков для оформления границ ячеек, фоновых изображений, маркеров и «трехмерных» объектов.
Тип диаграммы можно изменить в любой момент. В диалоге, который появится благодаря выделению диаграммы и вызову команды Формат – Тип диаграммы, представлены различные типы диаграмм.
Просмотрите в этом диалоге все типы диаграмм: двумерные (2–М) и трехмерные (3–М). В 3–М–диаграммах можно настроить направление освещения, окружающий свет и цветовой фильтр. Такие диаграммы можно вращать и наклонять при помощи мыши.
Ниже приведены четыре диаграммы, соответствующие одному и тому же набору данных, полученному в результате последнего корректного многократного выделением из рассмотренного выше примера.
Одна из них – цилиндрическая с глубиной, являющаяся разновидностью 3–М гистограммы. Для лучшего обзора она была немного повернута. Другая является обычной круговой 3–М диаграммой. Оставшиеся две относятся к виду 2–М диаграмм: линия с символами, полученными из Галереи, и гистограмма, использующая различные заливки и фон.
2. Microsoft Excel 2007
Прикладная программа Microsoft Excel 2007, которая является одним из компонентов Microsoft Office 2007, предназначена для работы с электронными таблицами данных. Excel часто называют табличным процессором.
Microsoft Office Excel – основной, в настоящее время, редактор, с помощью которого можно создавать и форматировать таблицы, анализировать данные. Версия Microsoft Office Excel 2007, помимо новых возможностей, отличается еще и новым интерфейсом, а, следовательно, и новыми методами и приемами работы.
2.1 Новый интерфейс
Итак, Excel является приложением, которое имеет различные инструменты (меню и панели инструментов) для создания и обработки электронных таблиц. При запуске Excel на экране отображается окно приложения, в котором открывается новая чистая рабочая книга: Книга1, можно создавать книги и на основе шаблонов, встроенных в редактор.
Рабочая книга Excel состоит из рабочих листов, каждый из которых является электронной таблицей. По умолчанию открывается три рабочих листа, переход к которым можно осуществить, щелкая на ярлычках, расположенных внизу книги. При необходимости в книгу можно добавить рабочие листы или удалить их из книги.
В предыдущих выпусках приложений Microsoft Office для выполнения своей работы пользователи использовали систему меню, панелей инструментов, диалоговых окон. Эта система работала хорошо, когда в приложениях было ограниченное число команд. Теперь, когда программы выполняют намного больше функций, система меню и панелей инструментов работает не так хорошо. Слишком много программных возможностей многим пользователям трудно найти.
При планировании выпуска системы 2007 Microsoft Office разработчиками была поставлена задача сделать основные приложения Microsoft Office удобнее в работе. В результате был создан пользовательский интерфейс Microsoft Office Fluent, который упрощает для пользователей работу с приложениями Microsoft Office и дает им возможность более быстро получить лучшие результаты.
Целью переработки дизайна пользовательского интерфейса Office Fluent было упрощение для пользователей процедур поиска и использования всего диапазона возможностей, предоставляемых этими приложениями. Кроме того, предполагалось предотвратить загромождение рабочей области и, следовательно, отвлечение внимания пользователей для того, чтобы они могли больше времени и энергии тратить на свою работу
Книга с входящими в нее рабочими листами сохраняется на диске в виде отдельного файла с уникальным именем. Файлы книг имеет расширение xls.
Если развернуть окно рабочей книги, то окно приложения с книгой будет иметь следующий вид (рис.2.1).

Рис. 2.1 Развернутое окно рабочей книги
Окно приложения Microsoft Excel 2007 состоит из основных областей:
1. Кнопки Office(см. Приложение А)
2. Панели быстрого запуска
3. Ленты (см. Приложение Б)
4. Строки формул
5. Рабочей книги с вложенными рабочими листами (электронными таблицами)
6. Строки состояния
Главный элемент пользовательского интерфейса Microsoft Excel 2007 представляет собой ленту, которая идет вдоль верхней части окна каждого приложения, вместо традиционных меню и панелей инструментов. (рис. 2.2).
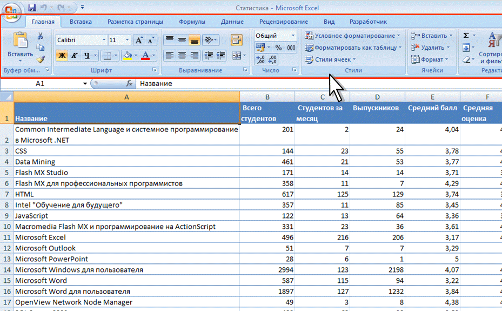
Рис.2.2 Лента
Заменить ленту панелями инструментов или меню предыдущих версий приложения Microsoft Excel нельзя.
Удалить ленту также нельзя. Однако чтобы увеличить рабочую область, ленту можно скрыть (свернуть- см. 2.3).

Рис.2.3 Панель быстрого доступа
Скрытие ленты и вкладок при уменьшении ширины окна.
2.2 Вкладки
По умолчанию в окне отображается семь постоянных вкладок: Главная, Вставка, Разметка страницы, Формулы, Данные, Рецензирование, Вид.
Для перехода к нужной вкладке достаточно щелкнуть по ее названию (имени).
Каждая вкладка связана с видом выполняемого действия. Например, вкладка Главная, которая открывается по умолчанию после запуска, содержит элементы, которые могут понадобиться на начальном этапе работы, когда необходимо набрать, отредактировать и отформатировать текст. Вкладка Разметка страницы предназначена для установки параметров страниц документов. Вкладка Вставка предназначена для вставки в документы различных объектов. И так далее.
Кроме того, можно отобразить еще одну вкладку: Разработчик (см.рис.2.4).
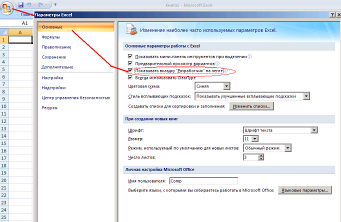
Рис.2.4 Установка Вкладки «разработчик»
На вкладке Разработчик собраны средства создания макросов и форм, а также функции для работы с XML(см. рис.2.5).
Рис.2.5 Вид вкладки «Разработчик»
Помимо постоянных, имеется целый ряд контекстных вкладок, например, для работы с таблицами, рисунками, диаграммами и т.п., которые появляются автоматически при переходе в соответствующий режим или при выделении объекта или установке на него курсора.
В некоторых случаях появляется сразу несколько вкладок, например, при работе с диаграммами появляются три вкладки: Конструктор, Макет и Формат .
Для вставки диаграммы как показано на рисунке 2.6, сначала выделяется область данных, затем во Вкладке ВСТАВКА выбирается тип диаграммы, после этого активизируется Вкладка РАБОТА С ДИАГРАММАМИ.
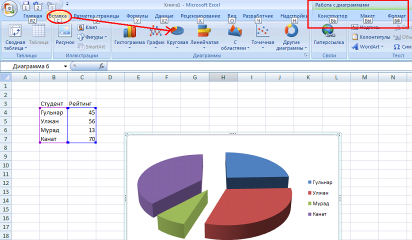
Рис.2.6 ВкладкаРАБОТА С ДИАГРАММАМИ.
Элементы управления на лентах вкладок объединены в группы, связанные с видом выполняемого действия. Например, на вкладке Главная имеются группы для работы с буфером обмена, установки параметров шрифта, установки параметров абзацев, работы со стилями и редактирования.
Элементами управления являются обычные кнопки, раскрывающиеся кнопки, списки, раскрывающиеся списки, счетчики, кнопки с меню, флажки, значки (кнопки) группы.
2.3 Новые дополнительные возможности Excel 2007, 2010
При больших объёмах обработки информации свою работу с данными в Microsoft Office Excel 2007, 2010 можно улучшить:
используя дополнительное расширение - новые утилиты в виде панели Excel 2007 можно существенно повысить свою производительность за счёт увеличения скорости и автоматизации:
- поиска данных, поиска повторов данных, самых встречающихся элементов, поиска отрицательных, максимальных значений, констант, счёта выделенных ячеек, строк, столбцов, импорта данных из других баз (в т.ч. из баз данных Access, *.dbf), экспорта данных в текстовые файлы, в т.ч. примечаний, извлечения чисел из текста, разбор текста из выбранных ячеек по колонкам;
- проверки и поиска ошибок по цепочке связанных формулами ячеек с указанием ячейки - первоисточника ошибки и всех ячеек получателей ошибки (поиск ошибки, а не просто просмотр связанных ячеек);
- преобразования формул в значения, чисел в текст, перевода ячеек в целом и слов в ячейках по отдельности, в т.ч. имён, реверс текстовых данных, контроль ячеек с текстом на предмет кодировки символов (рус.англ.), транслитерация;
- поиска ячеек с формулами, ячеек с формулами содержащими ссылки на другие источники: листы, а также на другие файлы, ячеек с пропущенными формулами независимо от цвета шрифта и цвета заливки фона;
- повышения скорости оформления табличных данных и заголовков таблиц;
- удаления двойных пробелов, удаления лишних строк, ячеек (раздельно) не содержащих данные, переноса строк, колонок одним движением, оценкой объёмов печати, управления печатью чётных, нечётных страниц, управления колонтитулами для печати, изменения регистра символов в выбранных ячейках, переноса слов в ячейках;
- автоматического составления на отдельном листе содержания файла по названиям листов с переходом по ссылкам на эти листы, сортировки листов книги;
- забыв пароль - работа с паролями листов, книг, файлов Excel (числовыми);
- непосредственная работа из Excel с Internet;
- применения новинки - синхронизации выделенного диапазона ячеек во всех листах книги;
- применения работы с цветом, звуком, скрытыми именами диапазонов ячеек;
- переписи на рабочий лист наименований файлов выбранных папок на дисках и т.д. и т.п.
Файлы и шаблоны предыдущих версий Excel могли содержать пользовательские панели инструментов.
Все новые дополнительные пункты меню расположены в линейке меню в последовательности выполняемых действий. Называется новый дополнительный пункт главного меню Надстройки(см.рис.2.7).
При этом появляется дополнительный пункт (один) в главном меню и серия новых дополнительных пунктов в подменю (более 80 шт) открывающих дополнительные возможности.

Рис.2.7 Надстройки
Малоиспользуемые новые дополнительные пункты меню Excel 2007 можно убрать (с возможностью последующего восстановления) вручную (или все сразу одной кнопкой), выбрав тем самым наиболее подходящий вариант для удобной повседневной работы.
Новые дополнительные возможности представлены также и новыми функциями Excel 2007 Microsoft office:
- файловые функции, дисковые функции
- функции адресов электронной почты и гиперссылок
- функции чисел: миллионы, тысячи, случайные числа в указанном диапазоне, извлечения чисел из текстовых ячеек или извлечения только текста
- функции адресов и перечня адресов ячеек, диапазонов по условию
- функции формул
- функции шрифтов, размера строки, колонки, цвета
- функции поиска крайних значений, уникальных значений, примечаний
- функции определения типа объекта
- функции реверса, транслитерации текста, проверки кодировки русских символов.
Модифицированная формула поиска в таблице данных (ищет значение во всей таблице, а не только в первой колонке, находит указанное, а не обязательно первое вхождение данных в таблице, возвращает значение ячейки по найденной строке по указанному номеру столбца для вывода данных) функции сортировки и конкатенации значений указанных ячеек
функции звукового и цветового контроля за правильностью заполнения ячеек данными по установленному условию. Всего более 70 новых дополнительные функций Excel.
Все новые дополнительные возможности офисной программы доступны без всякой инсталляции, справочная информация прямо в файле, при желании справка может быть удалена в целях сокращения размера файла.
3. Использование возможностей Excel 2007
3.1 Анализ данных
Мощная программа Excel 2007 дает возможность анализировать, совместно использовать и обрабатывать данные для принятия более обоснованных решений. Office Excel 2007 содержит новый, ориентированный на результаты интерфейс, представления сводной таблицы, которые можно легко создавать и использовать, улучшенное средство составления формул, мощные возможности визуализации данных и значительно ускоряет создание профессионально оформленных диаграмм и таблиц. Службы Excel Services и сервер Microsoft Office SharePoint Server 2007 обеспечивают совместное использование и управление электронными таблицами, содержащими важную деловую информацию.
Ниже приведен пример анализа учета рабочего времени сотрудников офиса. В лист1 записаны коды и фамилии сотрудников, в лист2 расписаны рабочие время и занесены формулы подсчета количеств отработанных часов (Рис.3.1-3.2).

Рис.3.1 Лист1. Таблица подстановки
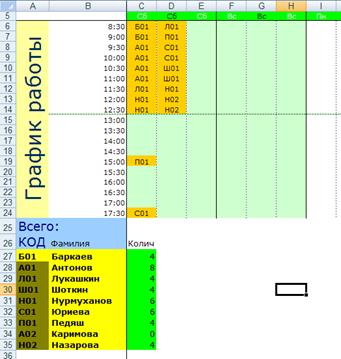
Рис.3.2 Лист 2. Анализ данных
В Office Excel 2007 стало проще выполнять анализ данных благодаря усовершенствованному созданию сводных таблиц, условному форматированию и полной поддержке служб аналитики SQL Server 2005 Analysis Services. Новые средства анализа данных и визуализации помогают выполнять анализ данных, выявлять тенденции, а также облегчают доступ к данным компании.
В состав Office Excel 2007 входит полностью переработанное средство создания диаграмм, которое помогает представлять результаты анализа в виде выразительных диаграмм.Построение диаграмм и работа с ними выполняется единообразно во всех приложениях, поскольку средство построения диаграмм Office Excel 2007 совместимо с программами Microsoft Office Word 2007 и Microsoft Office PowerPoint 2007.
3.2 Выпадающий список на листе Excel
Рассмотрим задачу: Необходимо сделать так, чтобы в одной из ячеек листа был выпадающий список с наименованиями, при выборе из которого, товар отображался бы рядом в виде фотографии: позволяющий выбирать изображение (например, фотографию товара).
Действия для решения поставленной задачи:
Шаг 1. Создаем список и даем ему имя
1) Создаем на Листе 1 мы каталог с фотографиями товаров, состоящий из двух столбцов (Модель и Фото) и шапки (рис. 3.3):
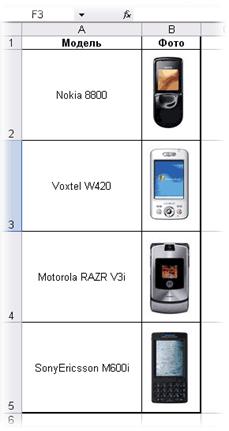
Рис.3.3 Список товаров с фотографиями
2) Теперь надо дать имя нашему списку, чтобы ссылаться на него в будущем. Идем в меню Вставка - Имя - Присвоить (Insert - Name - Define)(рис.3.4), вводим имя (например Фотоальбом) и в качестве адреса указываем:
=СМЕЩ (Лист1!$A$1;1;0;СЧЁТЗ(Лист1!$A:$A)-1;1)
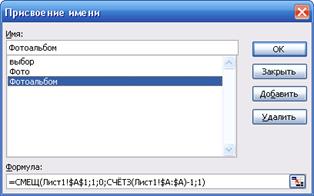
Рис.3.4 Присвоение имени списку
Эта формула определяет последнюю занятую ячейку в столбце А и выдает на выходе диапазон с А2 до этой найденной ячейки. Такая относительно сложная конструкция нужна, чтобы впоследствии дописывать новые модели к нашему списку и не думать об исправлении диапазона. Если дописывать точно ничего не придется, то можете вместо ввода этой страшноватой формулы просто указать =A2:A5
Шаг 2. Выпадающий список для выбора модели
1) Перейдем на Лист 2 и создадим там ячейку с выпадающим списком для выбора пользователем модели телефона (пусть это будет A1). Выделяем ячейку и идем в меню Данные - Проверка (Data - Validation), далее в поле Допустимые значения выбираем Список, а в качестве Источника указываем наш Фотоальбом:

Рис.3.5 Сопоставление из списка
Шаг 3. Копируем фотографию
Перенесем первую фотографию из фотоальбома к выпадающему списку. Выделите ячейку с первой фотографией и, удерживая Shift, откройте меню Правка (рис.3.6). Там должен появиться невидимый ранее пункт Копировать рисунок:

Рис.3.6 Копировать рисунок
Копируем, переходим на Лист 2 к выпадающему списку и в любую пустую ячейку недалеко от него вставляем (меню Правка - Вставить).
Шаг 4. Создаем динамическую ссылку на выбранную фотографию
Теперь необходимо сделать ссылку, которая будет указывать на ячейку с выбранной фотографией. Открываем меню Вставка - Имя - Присвоить и вводим:
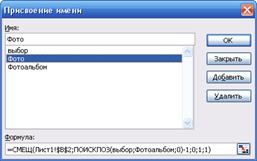
Рис.3.7 Ссылка
Имя нашей ссылки, допустим, будет Фото, а формула
=СМЕЩ(Лист1!$B$2;ПОИСКПОЗ(выбор;Фотоальбом;0)-1;0;1;1)
Шаг 5. Привязываем фотографию к ссылке
Осталось выделить скопированную фотографию на Листе 2 и вписать в строку формул= Фото
и нажать Enter. Получим результат выбора из списка (рис.3.8)
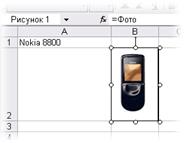
Рис. 3.8 Результат выбора из списка
Заключение
Электронные таблицы в настоящее время стали неотъемлемой частью программного обеспечения персональных компьютеров. Это объясняется большим набором функций для работы с данными, простотой освоения и работы, благодаря наличию разнообразных инструментальных средств – табличных процессоров. Большой выбор табличных процессоров позволяет пользователю выбрать наиболее подходящий к данной задаче.
Электронные таблицы позволяет автоматизировать процесс обработки информации, осуществлять сложные вычисления, анализировать их и представлять в наглядном виде (графики, диаграммы). В настоящее время, когда пользователь все больше обращает внимание на оперативность, наглядность предоставляемой информации, а для инженерно – технических работников все важнее становится обработка и хранение больших объемов данных, играют большую роль такие функции табличного процессора, как составление списков, сводных таблиц, возможность использования формул, копирование данных, форматирование и оформление, анализ и предоставление данных с помощью диаграмм и сводных таблиц, извлечение информации из внешних баз данных, обеспечение безопасности.
Этим же объясняется широкое применение их в различных областях деятельности человека. Они являются неотъемлемой частью информационных систем, которые облегчают доступ пользователя к информации по практически любой области науки, техники, культуры, здравоохранения, обучения, а в будущем – к знаниям, накопленным человечеством за время его существования. Кроме того, табличные процессоры, как составная часть автоматизированных информационных систем применяются на производстве: в них вводится информация о ходе выполнения производственных заказов, о наличии инструментов, сырья и т.д. В деловой сфере, где постоянно обновляются сведения о товарах и фирмах, биржевая и банковская информация без таблиц и средств работы с ними так же не обойтись.
Перспективные направления в разработке электронных таблиц основными фирмами-разработчиками определены по-разному. Фирма Microsoft уделяет особое внимание совершенствованию набора функциональных средств Excel, и в этом ее пакет явно лидирует среди всех электронных таблиц. Фирма Lotus основные усилия сконцентрировала на разработке инструментов групповой работы. Пакет Quattro Pro в результате тестирования получил достаточно высокие оценки, но ни одна из особенностей пакета не вызвала к себе повышенного внимания. Наиболее привлекательными оказались лишь возможности сортировки данных.
Ситуация, сложившаяся на рынке электронных таблиц, в настоящее время характеризуется явным лидирующим положением фирмы Microsoft – 80% всех пользователей электронных таблиц предпочитают Excel. На втором месте по объему продаж – Lotus 1-2-3, затем Quattro Pro. Доля других электронных таблиц, например SuperCalc, совершенно незначительна.
Постоянное совершенствование имеющихся пакетов электронных таблиц, появление новых делают работу с данными все более и более простой, доступной для пользователя любой квалификации.
Новый Microsoft Office 2007 будет содержит множество новых функций, включая принципиально новый пользовательский интерфейс и новые форматы файлов на базе XML. Таблицы Office Excel 2007 могут содержать до миллиона строк и до 16 тысяч столбцов. тысяч столбцов.
Excel 2007 дает возможность анализировать, совместно использовать и обрабатывать данные для принятия более обоснованных решений. Office Excel 2007 содержит новый, ориентированный на результаты интерфейс, представления сводной таблицы, которые можно легко создавать и использовать, улучшенное средство составления формул, мощные возможности визуализации данных и значительно ускоряет создание профессионально оформленных диаграмм и таблиц.
В последнее время стало возможным в табличных процессорах создание гипертекстовых ссылок в таблице с целью перехода в другие файлы, находящиеся на компьютере пользователя, в локальной сети или в сети Internet. Данные и диаграммы можно сохранить как отдельную Web – страницу или добавлять к существующей странице.
Таким образом, в данной выпускной работе были определены основные понятия табличного процессора, был сделан обзор популярным табличным процессором, исследованы и анализированы новые возможности MSExcel 2007. Приведены некоторые примеры, демонстрирующие новые возможносьти Excel 2007.
Глоссарий
| №пп | Понятие | Определение |
| 1. | Табличный процессор | категория программного обеспечения, предназначенного для работы с электронными таблицами. |
| 2. | Абсолютная ссылка | ссылка на ячейку, не изменяющаяся при копировании формулы, например $A$1. |
| 3. | Адрес ячейки (ссылка) | состоит из номра строки и названия столбца, на пересечении которых находится ячейка. |
| 4. | Автофильтр | возможность наложить на столбец до двух условий отбора. |
| 5. | Активная ячейка | та, в которой находится курсор, и только в нее можно вводить данные. |
| 6. | Диаграмма | графическое представление данных. |
| 7. | Диапазон | прямоугольная область ячеек. |
| 8. | Книга | файл, объект обработки Microsoft Excel с произвольным именем и расширением xls. файл, используемый для обработки и хранения данных в Excel. В каждом файле размещается от 1 до 255 электронных таблиц, каждая из которых называется рабочим листом. Каждый лист состоит из 65 536 строк и 256 столбцов. |
| 9. | Маркер данных | столбик, закрашенная область, точка, сегмент или другой геометрический объект диаграммы, обозначающий точку данных или значение ячейки. |
| 10. | Информационная технология | это совокупность методов, производственных процессов и программно-технических средств, объединенных в технологическую цепочку, обеспечивающую сбор, обработку, хранение, распространение и отображение информации с целью снижения трудоемкости процессов использования информационного ресурса, а также повышения их надежности и оперативности. |
| 11. | Информационный процесс | это процесс, в результате которого осуществляется прием, передача (обмен), преобразование и использование информации. |
| 12. | Информация | сведения об окружающем мире, которые повышают уровень осведомленности человека. |
| 13. | Буфер обмена | область памяти для временного хранения объектов при выполнении операций копирования или перемещения. |
| 14. | Вкладка | элемент управления диалогового окна или окна приложения, представляющий отдельную страницу. Содержит другие элементы управления. |
| 15. | Главное (стартовое) меню | один из основных системных элементов управления Рабочего стола операционных систем Windows, предназначенный для быстрого доступа к приложениям и служебным функциям операционной системы. Вызывается щелчком на кнопке Пуск. |
| 16. | Ярлык | указатель на объект. |
| 17. | Рабочий стол | графическая среда, на которой отображаются объекты и элементы управления Windows. |
| 18. | Окно | это сложный графический объект, осуществляющий взаимодействие программы с пользователем и другими программами. |
| 19. | Контекстное меню | меню, содержащее команды, применимые к выбранному объекту. Вызывается щелчком правой кнопкой мыши на любом объекте Windows. |
| 20. | Стиль | характерный вид, разновидность чего-либо, выражающаяся в каких-нибудь особенных признаках, свойствах художественного оформления. |
Список использованной литературы
1. Биллиг В.А., Дехтярь М.И. VBA и Office ХР. Офисное программирование. –М.: Русская редакция, 2004. –693 с.
2. Гарнаев А. Использование MS Excel и VBA в экономике и финансах. –СПб.: БХВ–Петербург, 2002. –420 с.
3. Ефимова О.В., Морозов В.В., Угринович Н.Д. Курс компьютерной технологии с основами информатики. –М.: АБФ, ACT, 1999. –482 с.
4. Каратыгин С. и др. Базы данных: Простейшие средства обработки информации. Электронные таблицы. Системы управления базами данных. Т.1 /Каратыгин С., Тихонов А., Долголаптев В. –М.: ABF, 1995. –533 с.
5. Ковальски С. Excel 2000 без проблем. – М.: Бином, 2000. –210 с.
6. Информатика: учебник. Курносов А.П., Кулев С.А., Улезько А.В., Камалян А.К., Чернигин А.С., Ломакин С.В.: под ред. А.П. Курносова Воронеж, ВГАУ, 1997. –238 с.
7. Информатика: Учебник. /Под ред. Н.В. Макаровой – М.: Финансы и статистика, 2002. –768 с.
8. Пакеты прикладных программ: Учеб. пособие для сред, проф. образования / Э. В. Фуфаев, Л. И. Фуфаева. —М.: Издательский центр «Академия», 2004. –352 с.
9. Кронан Д. Microsoft Office Excel 2003 / Пер. c англ. Вереиной О.Б. - М.: НТ Пресс; Мн.: Харвест, 2005 – 224 с.
10. Егоренков А. Изучаем MS Office XP. Word XP для начинающих. Издательство Лист, 2004, 288 с.
11. Егоренков А.А. Изучаем Microsoft Office XP: Word XP для начинающих. - М.: Лист Нью, 2004 - 288 с.
12. Шпак Ю.А. Microsoft Office 2003. Русская версия / Под ред. Ковтанюка Ю.С. - К.: Юниор, 2005 - 768 с.
13. Алекс Экслер. Microsoft Office 2003: Word, Excel, Outlook. Изд-во: НТ Пресс, 2005. - 176 с.
14. Программное обеспечение персонального компьютера. http://www.tspu.tula.ru/ivt/umr/po/lection.htm/.
15. Прохоров А. Н. Учебный курс Работа в современном офисе. http://www.intuit.ru/department/office/od/.
16. Работа с MS Excel. http://avanta.vvsu.ru/met_supply/381/Index.htm/.
17. Практикум по экономической информатике: Учебное пособие. Часть 1. /Под ред. Шуремова Е.Л., Тимаковой Н.А., Мамонтовой Е.А. – М.: Изд-во «Перспектива», 2000. – 300 c.
18. Карлберг К. Бизнес-анализ с помощью Excel 2000./ Пер.с англ.:- М.: Издательский дом «Вильямс», 2001. – 480 с.
19. Попов А.А. Excel: практическое руководство. - М.: ДЕСС КОМ, 2001. – 301 с.
20. Microsoft Excel. Версия 2002. Шаг за шагом: Практ. пособие/ Пер. с англ. – М.: Издательство ЭКОМ, 2003. – 368 с.
21. Забиралов С.В., Киселев В.Г., Усков А.В. Word: шаг за шагом: Уч.-метод. пособие.- Н.Новгород: Изд. Нижегородского ун-та, 2005. – 85c.
22. Паненко И.Г. Офисные программы. Шаг за шагом. - М.: Эксмо, 2007. – 384 с.
23. Стоцкий Ю., Васильев А., Телина И. Office 2007. Самоучитель. – Спб.: Питер, 2007. – 524 с.
24. Киселев В.Г. ПРАКТИЧЕСКАЯ РАБОТА В EXCEL 2007: Практикум. - Нижний Новгород: Нижегородский госуниверситет, 2009. – 80 с.
25. MS Office 2007. Самоучитель, Сергеев, издательство Вильямс
26. MS Office 2007.Мюррей К.
27. Microsoft Office Excel 2007 Долженков В.А., Стученков А.Б.
28. Microsoft Office Excel 2007: профессиональное программирование на VBA, Джон Уокенбах
29. Microsoft Office Excel 2007. Библия пользователя, Джон Уокенбах
30. Бизнес-анализ с помощью Microsoft Excel, 2-е исправленное издание 2007
Приложения
Приложение А
А Кнопка «Office»
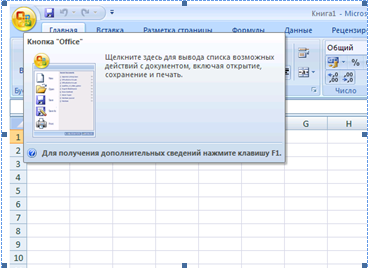
Приложение Б
Панели Excel 2007

Приложение В
Шаблон «Табель»
Средствами MS EXCEL в кадровой работе можно решать задачу «Учет использования рабочего времени». В основе решения этой задачи лежит создание таблицы Табель.
С целью упрощения создания таблиц типа Табель и их унификации разработаем шаблон следующего вида (рис.1):

Рис.1 Шаблон
Для вычисления количеств рабочих дней можно использовать следующие формулы:
- S12 – СУММ (C12:Q12)+СЧЁТЕСЛИ(C12:R12;к)
- S13 – СУММ (C13:R13)
- S14 - СУММ(C14:R14)+СЧЁТЕСЛИ(C14:R14;к)
- S15 - СУММ(C15:R15)
Система таблиц позволяет проводить анализ использования рабочего времени за разные периоды времени.
Для решения этой задачи в шаблон табеля надо добавить еще одну таблицу (рис. 2).

Рис. 2 Форма анализа данных
Приложение Г
IШаблонтаблицы «Возраст и стаж работы
| № | Дата рождения | Возраст (полных лет) |
Дата начала работы | Стаж работы (с долями года) |
| 1 | ||||
| 2 | … | …. | …. | … |
| 3 | ||||
| 4 | ||||
| 5 | ||||
| 6 | ||||
| 7 |
Использованы функции:
ГОД (дата) -возвращает год аргумента.
СЕГОДНЯ () - возвращает текущую дату.
ДОЛЯГОДА (нач_дата;кон_дата;базис). Эта функция возвращает долю года, которую составляет количество дней между начальной и конечной датами.
нач_дата - это дата, которая соответствует начальной дате; кон_дата - это дата, которая соответствует конечной дате, параметр базис может быть опущен (он определяет тип используемого способа вычисления дня).