Визуальный HTML-редактор DreamWeaver. Разработка Web-дизайна
СОДЕРЖАНИЕ: Вятский Государственный Гуманитарный Университет Кафедра информационных технологий и ТСО Курсовая работа по информатике Тема:Визуальный HTML-редактор DreamWeaver.Вятский Государственный Гуманитарный Университет
Кафедра информационных технологий и ТСО
Курсовая работа по информатике
Тема:Визуальный HTML-редактор DreamWeaver.
Разработка Web-дизайна.
Выполнил:Студент 3 курса
факультета информатики
Лепешкин Антон Геннадъевич
Проверила: Пинягина Юлия Вячеславовна
Киров 2003
Содержание.
Содержание. . 1
Введение. 2
1. Теория Web-дизайна.. 3
1.1 Распространение Internet. 3
1.2. Концепция WWW... 3
Создание Web-страниц. 5
Требования к Web-странице.. 5
Средства создания Web-страниц.. 7
2. DreamWeaver – один из наиболее удобных HTML-редакторов.. 9
О DreamWeaver-е в целом. 9
Функциональные возможности DreamWeaver. 11
О рабочей области Dreamweaver.. 11
Основные объекты Web-страницы.. 15
Работа с текстом.. 20
Настройки DreamWeaver.. 22
Создание CSS.. 26
2. Заключение.. 32
Список литературы и сайтов:.. 33
Введение
Каждый выбирает свой инструмент для создания Web-страниц. Это может быть MS FrontPage или Macromedia DreamWeaver, Allaire HomeSite или 1st Page 2000. А кто-то пользуется простым текстовым редактором, например Блокнотом (Notepad).
Текстовые редакторы возможно использовать только для создания небольших страниц, так как у них есть много минусов: не поддерживаются проекты, отсутствует подсветка текста..., в общем, работать с ними может только профессионал, знающий язык HTML.
Мы же рассмотрим визуальный HTML-редактор DreamWeaver. Этот програмный продукт расчитан на тех, кто плохо, или почти не знает язык HTML, хотя в нем можно создавать сайты даже не обладая данными знаниями. Dreamweaver содержит все, что необходимо как для визуальной компоновки web-страниц, так и для работы с HTML-кодом. Интуитивный интерфейс Dreamweaver настолько прост, что даже начинающий дизайнер сможет быстро создать профессиональный Web-сайт. Непосредственно в Dreamweaver можно создавать анимации в формате Macromedia Flash, использовать данные из Microsoft Office, легко импортировать rollover-графику, меню и кнопки из Fireworks . Компания Macromedia считается лидером по производству программ для создания веб-сайтов, а также законодателем моды в этой области. В последнее время она начала выпускать версию за версией данного продукта, тем самым все более совершенствуя его. DreamWeaver-3,-4,-6 и это еще не предел. Причем в каждой новой версии добавляется всё больше и больше функциональных возможностей, не по одной и не по две, а чуть ли не десятками. Многие разработчики Web-сайтов считают DreamWeaver наиболее удобным HTML-редактором как для начинающих Web-дизайнеров, так и для опытных программистов.
В данной курсовой работе содержится также приложение, а именно разработка собственной небольшой Web-странички с помощью HTML-редактора DreamWeaver.
Цель: Рассмотреть возможности визуального редактора DreamWeaver. Для достижения этой цели были поставлены следующие задачи:
1 Познакомиться с теорией Web-дизайна.
2 Познакомиться непосредственно с редактором DreamWeaver.
3 Рассмотреть основные требования, предъявляемые к Web-странице.
4 Рассмотреть средства создания Web-страниц, которые предшествовали и являлись предпосылками возникновения DreamWeaver.
1. Теория Web-дизайна
1.1 Распространение Internet
Internet - это самая большая мировая компьютерная сеть. Теперь Internet имеет приблизительно 150 миллионов пользователей более чем в 50 странах. WWW доступен в основном через Internet; но говоря WWW и Internet мы подразумеваем не одно и то же. WWW можно отнести к внутреннему содержанию, то есть это какой-либо абстрактный мир знаний, в то время как Internet является внешней стороной глобальной сети в виде огромного количества кабелей и компьютеров.
1.2. Концепция WWW
Так что же такое World Wide Web, или, как говорят в просторечии, WWW, the Web, или еще более простое - 3W? WWW - это распределенная информационная система мультимедиа, основанная на гипертексте. Давайте разберем это определение по порядку.
Распределенная информационная система: информация сохраняется на огромном великом множестве так называемых WWW-серверов (servers). То есть компьютеров, на которые установленное специальное программное обеспечение и которые объединены в сеть Internet. Пользователи, которые имеют доступ к сети, получают эту информацию с помощью программ-клиентов, программ просмотра WWW-документов. При этом программа просмотра посылает по компьютерной сети запрос серверу, который сохраняет файл с необходимым документом. В ответ на запрос сервер высылает программе просмотра этот необходимый файл или сообщение об отказе, если файл по тем или иным причинам недоступен. Взаимодействие клиент-сервер происходит по определенным правилам, или, как говорят иначе, протоколам. Протокол, принятый в WWW, называется HyperText Transfer Protocol, сокращенно - HTTP.
Мультимедиа: информация включает в себя не только текст, но и двух- и трехмерную графику, видео и звук.
Гипертекст: информация в WWW представляется в виде документов, любой из которых может содержать как внутренние перекрестные ссылки, так и ссылку на другие документы, которые сохраняются на том же самом или на любом другом сервере.
Такие ссылки называют гиперссылками или гиперсвязями. На экране компьютера в окне программы просмотра ссылки выглядят как выделенные каким-нибудь образом (например, другим цветом и/или подчеркиванием) участка текста или графики. Выбирая гиперссылки, пользователь программы просмотра может быстро перемещаться от одной части документа к другой, или же от одного документа к другому. При необходимости программа просмотра автоматически связывается с соответствующим сервером в сети и запрашивает документ, на который сделанна ссылка. Кстати, идея гипертекстового представления информации должна уже быть хорошо знакома пользователям разных версий системы Microsoft Windows. Именно по этому принципу построенна в Windows система подсказок (Help), с той лишь разницей, что гипертекстовая система подсказок Windows не является распределенной.
Итак, Web-страница может содержать стилизованный и форматированный текст, графику и гиперсвязи с разными ресурсами Internet. Чтобы реализовать все эти возможности, был разработан специальный язык, названный HyperText Markup Language (HTML), то есть, Язык Разметки Гипертекста. Документ, написанный на HTML, представляет собой текстовый файл, который содержит собственно текст, несущий информацию читателю, и флаги разметки. Последние представляют собой определенные последовательности символов, которые являются инструкциями для программы просмотра; в соответствии с этими инструкциями программа располагает текст на экране, включает в него рисунки, которые сохраняются в отдельных графических файлах, и формирует гиперсвязи с другими документами или ресурсами Internet. Таким образом, файл на языке HTML приобретает вид WWW-документа только тогда, когда он интерпретируется программой просмотра.
Создание Web-страниц
Требования к Web -странице
Огромное количество источников по web-дизайну предлагают такое же количество правил и советов по созданию и оформлению web-страниц.
Мы же постараемся выделить основные моменты, вокруг которых, собственно и сконцентрировано внимание этих бесчисленных советов. Это использование графики, цветовое решение, скорость загрузки страницы, использование технологий, содержание, навигация по сайту.
Необходимо помнить!!!
- 5-7 пунктов меню - это предел для хорошего восприятия содержащейся в меню информации.
- что оптимальное использование не более 30-40 кбайт графики на страницу.
- что дизайн первой страницы хоть малость, но должен отличатся от всех остальных страниц!
- что бегущие строки лучше не использовать или использовать, но крайне редко. Потому что от них только глаза болят, но если в этом есть особая необходимость, то не следует нагружать строку большим количеством информации!!!
- что в web-страницах используются только форматы JPG, JPEG и GIF.
- что пользователь находящийся в середине сервера - мог попасть в любую точку вашего сайта или странички.
- что необходимо разбивать большое количество информации!
- что именовать, созданные странички следует на английском языке.
- что необходимо избавлятся от горизонтальных прокруток экрана.
- что цвет ссылки не должен быть схожим с фоном страницы. Иногда многие в этом делают ошибку. Если, например, фон страницы темно-красный, а цвет ссылки синий, то стоит посетителю просмотреть ссылку как она становится темно-красной и исчезает.
- что лучше всего делать такие страницы, которые можно изменять. Делайте страницы, которые доступны всем читателям вне зависимости от того, каким браузером, платформой или экраном они решили или вынуждены пользоваться.
- что, на первой странице сайта должна находиться краткая информация о содержании сайта, представленных материалах, авторах сайта. Посетитель, случайно попавший на сайт, не должен гадать, что он может на нем найти.
- крайне желательно, чтобы графика на сайте имела лишь вспомогательное значение (за исключением, конечно, сайтов, посвященных изобразительному искусству и другим подобным тематикам). Многие пользователи отключают отображение графики в своих броузерах для ускорения путешествий по Интернету.
- Не используйте на сайте текст, набранный заглавными буквами.
- что более всего нежелательно - это использование при создании сайта фреймов! (о том, почему их лучше не использовать будет указано ниже).
- Размер каждой страницы сайта не должен превышать предел в 80-100 килобайт вместе с графикой (оптимально - 40-50), за исключением страниц с большим количеством информации - электронных книг, например. В любом случае при большом размере того или иного файла об этом должно быть сказано около ссылки на него.
Средства создания Web -страниц
Язык HTML
Web -страницы могут существовать в любом формате, но в качестве стандарта принят Hyper Text Markup Language - язык разметки гипертекстов, предназначенный для создания форматированного текста, насыщенного изображениями, звуком, анимацией, видеоклипами и гипертекстовыми ссылками на другие документы, разбросанные как по всему Web-пространству, так и находящиеся на этом же сервере или являющиеся составной частью этого же Веб-проекта.
При помощи языка HTML можно создавать Web-страницы в обычном блокноте или Word-е. Но текстовые редакторы возможно использовать только тем, кто является профессионалом и очень хорошо знает язык HTML. Также можно работать на Web и без знания языка HTML, поскольку тексты HTML могут создаваться разными специальными редакторами и конвертерами. Писать же непосредственно на HTML достаточно нетрудно. Возможно, это даже легче, чем изучать HTML-редактор или конвертер, которые часто ограничены в своих возможностях, содержат ошибки или проводят плохой HTML код, который не работает на разных платформах.
Все в языке осуществляется при помощи тегов, т.е. команд, которые заключены в скобки такого вида: “ “ и “”. Например, titleЭнциклопедия WEB 2000 Ver. 1.02/title.
Язык HTML существует в нескольких вариантах и продолжает развиваться, но конструкции HTML скорее всего будут использоваться и в дальнейшем. Изучая HTML и познавая его глубже, создавая документ в начале изучения HTML и расширяя его насколько это возможно, мы имеем возможность создавать Web-страницы, которые могут быть просмотрены многими браузерами Web, как сейчас, так и в будущем. Это не исключает возможности использования других методов, например, метод расширенных возможностей, который предоставляется Netscape Navigator, Internet Explorer или некоторыми другими программами.
Работа по HTML - это способ усвоить особенности создания документов в стандартизированном языке, используя расширения, только если это действительно необходимо.
HTML был ратифицирован World Wide Web Consortium. Он поддерживается несколькими широко распространенными броузерами, и, возможно, станет основанием почти всего программного обеспечения, которое имеет отношение к Web.
HTML- редактор FrontPage
Как результат развития языка HTML появляются HTML-редакторы. Одним из первых редакторов является FrontPage. Редактор входит в программный пакет MS Office. Этот программный продукт упрощает работу с HTML-языком. Основным недостатком MS FrontPage является то, что он генерирует очень большой HTML-код (слишком много лишнего), поэтому страницы получаются большими, что сказывается на скорости загрузки. Более того, при создании Web-страниц в этом редакторе видишь одно, а в окне браузера - совсем другое (особенно это касается Netscape Navigator). Поэтому для создания качественных Web-страниц рекомендуется использовать пакет, который будет рассмотрен ниже.
HTML- редактор DreamWeaver
Одна из последних версий HTML-редактора компании Macromedia- DreamWeaver 3, который относится к категории WYSIWYG-редакторов(т.е.What You See Is What You Get), и этот пакет имеет очень много достоинств: удобный интерфейс, настройка функций, поддержка больших проектов и многое другое. Для работы в этой программе не нужно досконально знать HTML (в этом и заключается преимущество технологии WYSIWYG - что вижу, то и получаю).
Но DreamWeaver на несколько шагов опережает другие редакторы, использующие технологию WYSIWYG, в первую очередь тем, что генерирует очень чистый HTML-код. DreamWeaver позволяет избавиться от однотипной работы при создании страниц (например, верстка текста) при помощи использования опции запись последовательности команд вы можете записывать последовательность производимых вами команд, потом нажимаете, например, CTRL+P, и DreamWeaver воспроизводит всё в той же последовательности.
Глобальное отличие DreamWeaver от FrontPage в философии. FrontPage полагает, что пользователь абсолютно не способен породить код HTML самостоятельно, поэтому программа должна сделать все за него. DreamWeaver полагает, что пользователь все может сделать сам, а программа должна создать максимальные условия для творчества.
Таким образом, мы видим, что прогресс не стоит на месте и в доказательство этому послужило создание наиболее эффективного средства проектирования Web-страниц DreamWeaver.
2. DreamWeaver – один из наиболее удобных HTML-редакторов
О DreamWeaver-е в целом
Macromedia DreamWeaver - профессиональный редактор HTML для визуального создания и управления сайтами различной сложности и страницами сети Internet. Нравится ли вам вручную писать код HTML или вы предпочитаете работать в визуальной среде, Dreamweaver облегчает эту работу и обеспечивает полезными инструментами и средствами, чтобы сделать свои собственные проекты непревзойденными.
Dreamweaver включает в себя много инструментов и средств для редактирования и создания профессионального сайта: HTML, CSS, JavaScript, редакторы кода (просмотр кода и инспектор кода), что позволяет вам, редактировать различные текстовые документы, которые поддерживаются в Dreamweaver. Также вы можете настроить Dreamweaver, чтобы он наводил порядок и переформатировал HTML, как вы этого хотите.
Возможность визуального редактирования в Dreamweaver также позволяет быстро создавать или менять дизайн проекта без написания кода. Dreamweaver относится к так называемым визуальным редакторам, т.е. вы сразу можете видеть на экране (хотя бы приблизительно) результат своей работы. При этом он предоставляет полный доступ к источнику кода и не вставляет в него ничего лишнего, как это делает, например, FrontPage. Таким образом, можно создавать свою страничку и параллельно изучать HTML, заглядывая в источник. Можно на живом примере убедиться, что HTML - это просто. Простота обращения с редактором DreamWeaver заключается в том, что возможно рассмотреть все централизованные элементы и перетащить их с удобной панели непосредственно в документ.
DreamWeaver полностью настраиваемый. Можно использовать Dreamweaver, чтобы создавать свои собственные объекты и команды, изменять горячие клавиши и расширять возможности DreamWeaver новыми свойствами, инспекторами свойств и новыми отчетами о сайте.
Функциональные возможности DreamWeaver
О рабочей области Dreamweaver
Рабочая область Dreamweaver настраивается под различные стили работы и уровни знаний. Вот некоторые наиболее используемые компоненты:
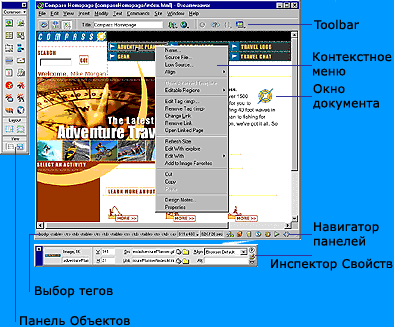
- окно документа отображает текущий документ, который вы создаете и редактируете.
- навигатор панелей внизу окна Document содержит кнопки для открытия и закрытия наиболее часто используемых инспекторов и панелей. Можно установить, какие значки появляются в навигаторе панелей в настройке панелей.
- панель инструментов (toolbar) содержит кнопки и всплывающие меню, которые позволяют просматривать окно Document различными способами, устанавливать опции вида, и обращаться к некоторым операциям, например, просмотр в браузере.
- контекстное меню позволяет быстро обращаться к полезным командам, имеющим отношение к текущему выбору или области. Чтобы отобразить контекстное меню, необходимо щелкнуть правой кнопкой мыши на элементе в окне.
- панель объектов содержит кнопки для создания и вставки различных типов объектов, изображений, таблиц, слоев, фреймов. Можно также переключать между стандартным различными видами представления документов.
- инспектор свойств отображает свойства для выбранного объекта или текста, и позволяет изменять эти свойства. (Некоторые свойства появляются в инспекторе, в зависимости от объекта или выбранного текста.)
- DreamWeaver обеспечивает использование многих других инспекторов, панелей и окон, которые не показаны здесь, типа панели History и инспектора Кода.
Чтобы открыть окна Dreamweaver, инспекторы и панели, используют меню Window. Отметка рядом с элементом в меню Window указывает, что данный элемент в настоящее время открыт (хотя он может быть скрыт позади других окон). Чтобы отобразить элемент, который в настоящее время не открыт, нужно выбрать название элемента в меню. Если панель или инспектор отмечен, но не появляется, выбирают Window Arrange Panels.
При этом в DreamWeaver различают два вида окон: окно сайта и окно документа .
Окно сайта предназначено для работы с сайтом в целом. Оно вызывается клавишей F8 и позволяет переключаться между сайтами, создавать новые папки и файлы, публиковать сайт в cети и управлять им на сервере.
Окно документа предназначено для непосредственного редактирования страницы. Оно имеет три режима работы: код, код и дизайн, дизайн, причем второй - очень удобен для изучения HTML.
Панель инструментов окна документа
содержит:
- 3 кнопки переключения режимов
окна;
- поле ввода заголовка
страницы;
- File Management - для публикации
сайта в Сети;
- кнопку просмотра
во внешнем браузере. Удобнее это делать клавишей F12
;
- 4 кнопки управления
редактором: обновление страницы, описание тега, установка закладок, настройка окна. Лучше всего включать режим Word Wrap (перенос слов) для HTML-кода.
Строка состояния окна документа
содержит:
- кнопки для выделения тегов - очень удобные;
- настройка размера области просмотра;
- размер документа и время его загрузки на скорости, определенной в настройках (Edit - Preferences - Status Bar);
- панель быстрого доступа до: окна сайта, менеджера объектов (Assets - Активы), двух окон стилей, окна поведения объектов (Behaviors), окон истории команд и инспектора кода.
Плавающие панели предназначены для управления различными элементами страницы. Одиннадцать панелей сгруппированы в 5 блоков. Панели можно быстро скрывать/вызывать все сразу клавишей F4 или выборочно через меню Windows.
Панель свойств (Properties) размещается в нижней части экрана, вызывается сочетанием клавиш Ctrl+F3 и предназначена для настройки всех параметров объектов, выделенных в окне редактора. Кнопка в правом нижнем углу панели позволяет уменьшить ее размеры.
Окно сайта
вызывается клавишей F8
. Схема сайта открывается сочетанием клавиш Alt + F8. В отличие от FrontPage, нельзя перетаскиванием изменять структуру сайта, однако, создавать ссылки можно, перетаскивая значок Point To File из окна свойств к нужному файлу в окне сайта (прием, придуманный для владельцев 21-дюймовых мониторов). Можно выполнять и обратное действие для создания ссылки - перетаскивать файлы из окна сайта в поле ввода ссылки в окне свойств при выделенном объекте в окне редактора.
Кнопка в левом нижнем углу окна сайта позволяет уменьшить его размеры.
Меню
содержит много интересных команд:
File - Revert
- позволяет удалить все сделанные изменения и вернуться к последнему записанному варианту документа;
File
- Check Links
- поиск неработающих ссылок;
File
- Destination Notes
- запись заметок для сайта или страницы (проще это делать двойным щелчком по соответствующей колонке в окне сайта);
Edit - Preferences
- настройки (русификация, просмотр обозначений тегов и др.);
View - Design
- View on Top
- перемещает окно дизайна вверх;
View
- Visual Aids
- вкл./выкл. помощников: границ объектов, невидимых элементов и др.
View
- Code View Options
- включение переноса слов, подсветки неправильных ссылок, подсветки кода для режима HTML);
View
- Rulers и Grid -
вывод линеек и сетки;
Insert
- вставка объектов и различных HTML-тегов;
Modify
- Page Properties
- вывод окна свойств страницы, в т.ч. фон и фоновый рисунок, цвета ссылок и др.;
Modify
- Selection Properties
- вывод окна свойств выделенного объекта;
Modify
- Quick Tag Editor
- быстрое редактирование тега в отдельном окне;
Modify
- Make Link
- создание гиперссылки для объекта;
Modify
- Library
- добавление объекта в библиотеку для дальнейшего использования;
Text
- форматирование текста;
Commands
- Clean Up HTML
- очищает документ от лишних, с точки зрения DreamWeaver, тегов;
Commands
- Clean Up Word HTML
- очищает документ, созданный в Word-е от лишнего;
Commands
- Optimize
Image
In
Fire
Works
- оптимизация графики (при установленном FireWorks);
Commands
- Set
Color
Scheme
- изменение цветовой схемы сайта.
Основные объекты Web -страницы
Основные объекты, которые можно вставить на собственную Web-страницу представлены на Панели объектов.
Панель объектов
расположена в левой части экрана, вызывается сочетанием клавиш Ctrl+F2
и содержит палитры:
- Common
- общие объекты (рисунок, навигационная панель, линия, таблица, дата, почтовая ссылка и др.);
- Charset
- символы;
- Forms
- формы для заполнения на страницах;
- Frames
- создание фреймовой структуры;
- Head
- описания и свойства страницы;
- Invisibles
- невидимые объекты (якорь, комментарий);
- Special
- символы авторского права, торговой марки и т.п.
В нижней части панели объектов размещены 4 кнопки для работы с режимом планирования разметки страницы.
По умолчанию всегда стоит палитра common objects (основные объекты). В нее включено практически все что нам нужно (слева-навправо, сверху-вниз):
 Image (картинка) - вставляет на страничку графический элемент.
Image (картинка) - вставляет на страничку графический элемент.
· rollover image - а здесь указывается файл картинки, которая будет появляться при наведении на наш объект мышки (подпункт Preload Rollover image рекомендуется оставлять включенным, так как возможно появление при наведение мышки на подобный объект пустой картинки) В основном, подобные объекты используются для различных навигационых элементов на сайте. При вставке его появляется окно диалога. Мы видим четыре основных поля. Сверху-вниз это:
- image name - название картинки (используется java-скриптом, для разделения различных объектов данного типа на страничке). Никогда не делайте названия одинаковыми!
- original image - здесь мы указываем расположение файла с картинкой по-умолчанию, то есть той картинкой которая будет отображаться в начале.
- rollover image - а здесь указывается файл картинки, которая будет появляться при наведении на наш объект мышки.
- go to url - здесь нужно написать ссылку, по которой пойдет пользователь при нажатии на наш объект.
- Table (таблица) - вставляет на страничку таблицу. В каждой ячейке таблицы может находиться как текст, так и рисунок. Таблицы в построении сайтов используются не только как в Word-е или Excel-е, а и как модульные сетки (собственно некий каркас, на котором как на паутине держатся все объекты странички).
- Tabular data (табличные данные) - вставляет готовую таблицу с готовыми данными. Объект Tabular Data появился только в третьей версии и являет собой очень удобный интерфейс для вставки внешних табличных данных в Dreamweaver. Например прайсов из Excel.
- Horizontal Rule (линейка) - вставляет декоративный элемент - линейку (обычно используется как разделитель абзацев). Через контекстное меню можно задавать параметры данного элемента.
- Navifgation Bar - вставляет навигационную панель состоящую из нескольких кнопок
- Draw Layer (нарисовать слой) - вставляет на страничку слой (как в PhotoShop)
- Line Break (мягкий перенос) - вставляет на страничку (в тексте) мягкий перенос
- E-mail Link (ссылка на электронную почту) - вставляет на страничку ссылку на электронный адрес. Для вставки подобной ссылки с помощью HTML достаточно написать:
A HREF=mailto:dab512@mail.rue-mail/A.
Но можно этого и не знать, а просто указать текст ссылки и адрес e-mail. Что гораздо проще.
- Date (дата) - вставка в документ текущей даты (можно с автообновлением). Вставка текущей даты - очень удобная вещь. В диалоговом окне достаточно указать формат даты, времени и, если необходимо, указать пункт Update Automatically on Save (автоматически обновлять при сохранении).
- Flash - вставляет флеш-анимацию в страничку
- ShockWave - вставляет Shockwave-анимацию
- Generator - вставляет заготовку Generator
- FireWorks - вставляет объект FireWorks
- Applet - вставляет ява-апплет
- ActiveX - вставляет ActiveX
- Plugin - вставляет объект, проигрываемый плагином
· SSI - вставляет инклюд (подключаемый внешний HTML файл).
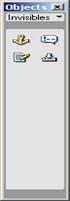 Палитра Invisibles возволяет добавлять в исходный код странички:
Палитра Invisibles возволяет добавлять в исходный код странички:
- закладки
- комментарии
- ява-скрипты
- неразрывные пробелы
 Палитра head помогает нам добавлять различные описания и свойства странички, такие как:
Палитра head помогает нам добавлять различные описания и свойства странички, такие как:
- мета-теги
- ключевые слова
- описания странички
- устанавливать параметры обновления странички
- указывать базовую ссылку (ссылку по умолчанию)
- указывать ссылки
Палитра Frames (фреймы) поможет сделать одним нажатием на кнопку сложную фреймовую структуру.
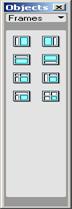 Фрейм - это способ создания внутри web-страницы окна для отображения другой web-страницы, реализуется с помощью тэга frame. Если страница загружена во фрейм, то она может заменяться на другую без замены содержащей фрейм страницы. Эта возможность - единственное достоинство фреймов. Недостатков же - масса. Во-первых, страницу, загруженную во фрейм, нельзя так просто сохранить на локальном диске. Приходится прибегать к ухищрениям. Во-вторых, на web-страницу во фрейме нельзя так просто поставить закладку, - она будет ставиться на главную страницу сайта. Страницу во фрейме нельзя перезагрузить кнопкой Обновить - приходится использовать одноименный пункт из меню правой кнопки мыши.
Фрейм - это способ создания внутри web-страницы окна для отображения другой web-страницы, реализуется с помощью тэга frame. Если страница загружена во фрейм, то она может заменяться на другую без замены содержащей фрейм страницы. Эта возможность - единственное достоинство фреймов. Недостатков же - масса. Во-первых, страницу, загруженную во фрейм, нельзя так просто сохранить на локальном диске. Приходится прибегать к ухищрениям. Во-вторых, на web-страницу во фрейме нельзя так просто поставить закладку, - она будет ставиться на главную страницу сайта. Страницу во фрейме нельзя перезагрузить кнопкой Обновить - приходится использовать одноименный пункт из меню правой кнопки мыши.
Обычно фреймы используются для создания меню навигации, но для этой цели существует множество других средств, лишенных вышеперечисленных недостатков.
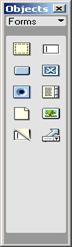
Палитра forms (формы) служит для визуального создания форм (того, что мы довольно часто заполняем на различных сайтах).
Она состоит из объектов:
- form - сама форма
- text field - текстовое поле
- button - кнопка
- checkbox - чекбокс
- radio button - радиобаттон, обеспечивает выбор одного из вариантов
- list/menu - делает выпадающий список или меню
- filefield - форма для закачки файлов
- imagefield - поле картинки
- hidden filed - скрытое поле
- jump menu - для перехода по клику на другую страничку
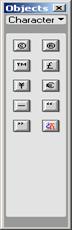 Палитра специальных символов поможет просто и легко добавить на свою страничку знак копирайта, зарегистрированной торговой марки, йены и многого другого. Достаточно просто нажать на нужную кнопку.
Палитра специальных символов поможет просто и легко добавить на свою страничку знак копирайта, зарегистрированной торговой марки, йены и многого другого. Достаточно просто нажать на нужную кнопку.
Работа с текстом
В самых новых версиях DreamWeaver все больше совершенствуется текстовый редактор. Так например в DreamWeaver-4 особое внимание было уделено новому встроенному текстовому редактору. Он намного более функционален, чем в предыдущих версиях Dreamweaver, и позволяет работать с текстом на уровне неплохого текстового процессора. Автовыравнивание, быстрая вставка тегов и функций JavaScript из выпадающего меню - вот лишь некоторые из его возможностей. Теперь для работы с ним есть даже специальный режим Code View , в котором DreamWeaver превращается в обычный невизуальный HTML редактор. А также режим Split View , в котором основное окно разбивается на две панели: Code View и Design View.
DreamWeaver имеет широкий спектр возможностей по форматированию текста.
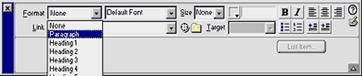 Это меню определяет формат абзаца (заголовок 1, заголовок 2, параграф и т.д.):
Это меню определяет формат абзаца (заголовок 1, заголовок 2, параграф и т.д.):
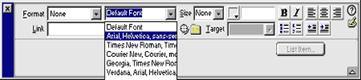 Это меню определяет вид шрифта текста. Следует обратить внимание, что используется определение группы шрифтов, а не какого-то одного наименования - если первый из указанных шрифтов отсутствует на компьютере конечного пользователя, браузер автоматически подставит второй, а если нет и второго - то похожий (вместо Arial - любой sans-serif, например), при этом общий дизайн страницы не утратится. Если же указывать конкретный шрифт, то при его отсутствии браузер применит шрифт, используемый по умолчанию (например, вместо Arial - Times New Roman), и шрифт с засечками испортит тщательно продуманный дизайн.
Это меню определяет вид шрифта текста. Следует обратить внимание, что используется определение группы шрифтов, а не какого-то одного наименования - если первый из указанных шрифтов отсутствует на компьютере конечного пользователя, браузер автоматически подставит второй, а если нет и второго - то похожий (вместо Arial - любой sans-serif, например), при этом общий дизайн страницы не утратится. Если же указывать конкретный шрифт, то при его отсутствии браузер применит шрифт, используемый по умолчанию (например, вместо Arial - Times New Roman), и шрифт с засечками испортит тщательно продуманный дизайн.
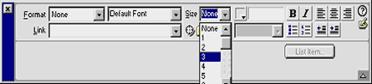 Это меню определяет размер шрифта. Размер шрифта определяется в относительных единицах - при данном способе форматирования размер шрифта в окне браузера конечного пользователя будет зависеть от настроек этого самого пользователя (выбираемые в меню браузера Вид размеры шрифта - крупный, средний и т.д.). Дальше идет кнопка выбора цвета шрифта (функционирует так же, как описанные выше кнопки выбора цвета элементов), кнопки bold (жирный) и italic (наклонный), кнопки выравнивания. Автоматическое выравнивание по ширине, к сожалению, не поддерживается, но если в исходном файле для текущего абзаца прописать align=justify, то DreamWeaver легко согласится и будет придавать всем последующим абзацам (после каждого нажатия Enter) аналогичное выравнивание.
Это меню определяет размер шрифта. Размер шрифта определяется в относительных единицах - при данном способе форматирования размер шрифта в окне браузера конечного пользователя будет зависеть от настроек этого самого пользователя (выбираемые в меню браузера Вид размеры шрифта - крупный, средний и т.д.). Дальше идет кнопка выбора цвета шрифта (функционирует так же, как описанные выше кнопки выбора цвета элементов), кнопки bold (жирный) и italic (наклонный), кнопки выравнивания. Автоматическое выравнивание по ширине, к сожалению, не поддерживается, но если в исходном файле для текущего абзаца прописать align=justify, то DreamWeaver легко согласится и будет придавать всем последующим абзацам (после каждого нажатия Enter) аналогичное выравнивание.
В нижней строке этой панели доступны также кнопки выбора ссылки (можно выделить текст, который будет являться гиперссылкой, и нажать на папочку рядом с полем Link для обзора; или просто ввести адрес в это поле), выбора окна, в котором будет открываться ссылка (target, при отсутствии ссылки кнопка недоступна), маркированного и нумерованного списков, вертикального и горизонтального отступов. Кнопка с изображением карандаша вызывает Quick Tag Editor (если понадобилось обозначить данный абзац как цитату - нажимаете эту кнопку и из выпавшего списка выбираете blockquote, и т.п.) Вообще-то эта панель является панелью свойств любого объекта, и при использовании таблицы на ней появляются дополнительные кнопки свойств таблицы, при выделении рисунка - дополнительные кнопки свойств рисунка, и т.д.
Настройки DreamWeaver
Правильная настройка DreamWeaver на работу является очень важной в достижении качественного результата. Важно настроить DreamWeaver таким образом, чтобы потом не пришлось мучаться и разбираться в том, почему наша программа работает не так, как нам надо.
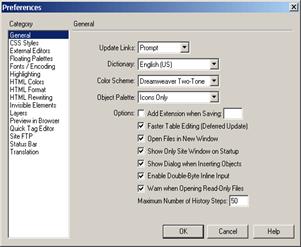 Так выглядит первая закладка в настройках. DreamWeaver имеет очень большое количество различных настроек, настолько большое, что их пришлось разбить на несколько категорий (колонка слева). Но мы затронем те, которые действительно важны в работе, поэтому такие пункты как HTML Colors или Highlightning мы рассматривать не будем.
Так выглядит первая закладка в настройках. DreamWeaver имеет очень большое количество различных настроек, настолько большое, что их пришлось разбить на несколько категорий (колонка слева). Но мы затронем те, которые действительно важны в работе, поэтому такие пункты как HTML Colors или Highlightning мы рассматривать не будем.
На первой закладке необходимо настроить только 2 вещи:
1. Options: Add Extension when saving - если работа осуществляется только с .html (.htm) файлами или только .shtml файлами, или еще какими (но только с одним типом), то лучше всего указать нужное расширение. Тогда при сохранении DreamWeaver сам будет добавлять нужное расширение.
2. Увеличить количество шагов палитры History, например до 100 (Maximum Number of History Steps). Тогда будет меньше шансов, что, допустив ошибку, невозможно будет её исправить.
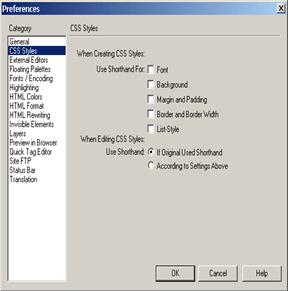 Следующая закладка поможет настроить то, как DreamWeaver работает с CSS(о том, что это такое и как создавать CSS будет указано ниже). Разница заключается в том, что - некоторые параметры CSS допускают так называемую сокращенную запись. Если необходимо сэкономить место и предпочтительней использовать подобный тип написания CSS, то достаточно включить все пункты на этой закладке.
Следующая закладка поможет настроить то, как DreamWeaver работает с CSS(о том, что это такое и как создавать CSS будет указано ниже). Разница заключается в том, что - некоторые параметры CSS допускают так называемую сокращенную запись. Если необходимо сэкономить место и предпочтительней использовать подобный тип написания CSS, то достаточно включить все пункты на этой закладке.
Следующая настройка поможет настроить внешние редакторы. Очень удобная вещь. Например можно настроить отдельные редакторы для HTML (тот же HomeSite 4.5), GIF,JPG - Adobe ImageReady. И теперь можно подредактировать одним лишь нажатием на нужную кнопку. Удобно. Следует обратить внимание на пункты Reload Modified Files и Save on Launch - лучше оставить их как есть - в положении Prompt. Тогда каждый раз компьютер будет спрашивать сохранять ли файл перед открытием в новом редакторе и перегружать ли файл после его отработки во внешнем редакторе.
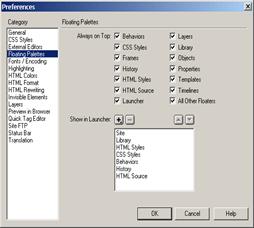 Закладка Floating Pallettes поможет настроить внешний вид DreamWeaver. Можно указать, какие из палитр будут всегда висеть над экраном документа, какие будут отображаться в навигаторе панелей.
Закладка Floating Pallettes поможет настроить внешний вид DreamWeaver. Можно указать, какие из палитр будут всегда висеть над экраном документа, какие будут отображаться в навигаторе панелей.
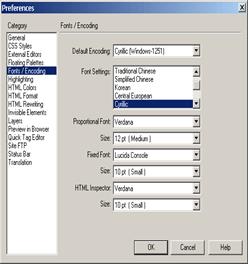 Этот раздел один из очень важных. Довольно часто, из-за неправильных настроек именно здесь и возникают проблемы. Следует обратить внимание на самый верхний пункт - Default Encoding. Именно его нужно ОБЯЗАТЕЛЬНО
настроить правильно. Так, одним из наиболее оптимальных является выбор кодировки Windows-1251. Если настроить не так как нужно DreamWeaver просто начнет автоматически перегонять набранный текст в коды. То есть текст может выглядеть вот так: iieiue eca?ao.
Этот раздел один из очень важных. Довольно часто, из-за неправильных настроек именно здесь и возникают проблемы. Следует обратить внимание на самый верхний пункт - Default Encoding. Именно его нужно ОБЯЗАТЕЛЬНО
настроить правильно. Так, одним из наиболее оптимальных является выбор кодировки Windows-1251. Если настроить не так как нужно DreamWeaver просто начнет автоматически перегонять набранный текст в коды. То есть текст может выглядеть вот так: iieiue eca?ao.
Кроме того на этой закладке можно настроить основные шрифты, которыми будет отображаться текст и размеры этих шрифтов.
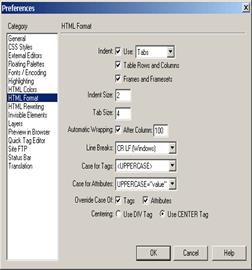 Одна из очень важных закладок – это HTML Format (формат HTML). Тоже немаловажный раздел. Здесь настраивается то, как будет выглядеть исходный HTML код после его сохранения DreamWeaver. В основном этот раздел настраивает внешний вид HTML - какие остступы использовать, какого размера, после какой колонки обрывать строку. Но есть и более важные пункты, например пункт Line Breaks настраивает каким символом должен обозначаться перевод строки.
Одна из очень важных закладок – это HTML Format (формат HTML). Тоже немаловажный раздел. Здесь настраивается то, как будет выглядеть исходный HTML код после его сохранения DreamWeaver. В основном этот раздел настраивает внешний вид HTML - какие остступы использовать, какого размера, после какой колонки обрывать строку. Но есть и более важные пункты, например пункт Line Breaks настраивает каким символом должен обозначаться перевод строки.
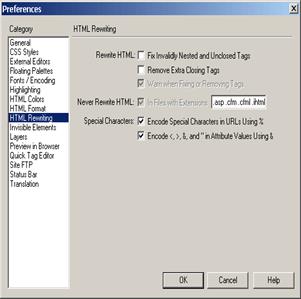 Пункт HTML Rewriting тоже важен. Если не правильно настроить его, можно наломать немало дров. Дело в том, что DreamWeaver снабжен парсером (проверочным модулем) который при открытии файла проверяет исходный HTML-код и делает выводы об ошибках в нем содержащихся. Иногда, то что DreamWeaver считает ошибкой таковой вовсе не является. Поэтому лучше пункты Rewrite HTML: Fix Invalidly Nested and Enclosed Tags и Remove Extra Closing Tags лучше убрать от греха подальше. Верно настроенный DreamWeaver все равно будет отображать плохие теги желтым цветом. И при желании можно их удалить вручную.
Пункт HTML Rewriting тоже важен. Если не правильно настроить его, можно наломать немало дров. Дело в том, что DreamWeaver снабжен парсером (проверочным модулем) который при открытии файла проверяет исходный HTML-код и делает выводы об ошибках в нем содержащихся. Иногда, то что DreamWeaver считает ошибкой таковой вовсе не является. Поэтому лучше пункты Rewrite HTML: Fix Invalidly Nested and Enclosed Tags и Remove Extra Closing Tags лучше убрать от греха подальше. Верно настроенный DreamWeaver все равно будет отображать плохие теги желтым цветом. И при желании можно их удалить вручную.
 Пункт Layers помогает настроить параметры слоев, которые создаются в DreamWeaver. Лучше всего включить галочку Netscape 4 Compatibility во избежание проблем с отображением в Netscape. Многие Web-дизайнеры не рекомендуют пользоваться слоями вообще, так как пока они достаточно неоднозначно отображаются в разных версиях браузеров.
Пункт Layers помогает настроить параметры слоев, которые создаются в DreamWeaver. Лучше всего включить галочку Netscape 4 Compatibility во избежание проблем с отображением в Netscape. Многие Web-дизайнеры не рекомендуют пользоваться слоями вообще, так как пока они достаточно неоднозначно отображаются в разных версиях браузеров.
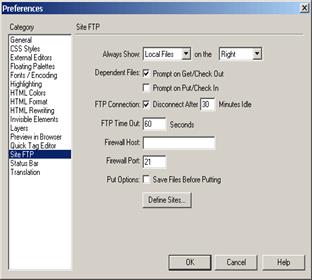 Настройки FTP. Без верной настройки этого пункта просто невозможно копировать файлы на свой веб-сервер. Практически все пункты можно оставить как есть, только следует обратить внимание на пункт Firewall Host - здесь нужно указать адрес своего сервера. Иначе ничего не получиться.
Настройки FTP. Без верной настройки этого пункта просто невозможно копировать файлы на свой веб-сервер. Практически все пункты можно оставить как есть, только следует обратить внимание на пункт Firewall Host - здесь нужно указать адрес своего сервера. Иначе ничего не получиться.
Создание CSS
CSS или Cascading Style Sheets. Что в переводе означает каскадные стилевые таблицы. Такой приближенный перевод указывает на главную особенность CSS - каскадное наследование свойств объекта.
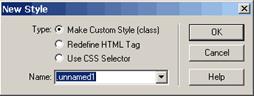 Слева стандартный диалог, возникающий при создании нового стиля.
Слева стандартный диалог, возникающий при создании нового стиля.
Возможно выбрать один из трех вариантов - создать новый стиль, переназначить свойства стандартного HTML-тега и использовать специальные расширения CSS.
 После указания имени стиля (или выбора стандартного стиля для переназначения) мы оказываемся в настройках стиля. Делается здесь все довольно просто, за изменениями мы можем наблюдать в режиме realtime.
После указания имени стиля (или выбора стандартного стиля для переназначения) мы оказываемся в настройках стиля. Делается здесь все довольно просто, за изменениями мы можем наблюдать в режиме realtime.
На первой закладке мы определяем, как будет выглядеть отдельная буква нашего текста:
1. Указываем шрифт, которым будет писаться текст. Мы можем либо указать конкретный шрифт, хоть FreeSet, но нет шансов, что он есть у пользователя на компьютере (а раз его нет - отображаться страничка будет не так). Так что рекомендуется пользоваться конструкциями, предлагаемыми самим DreamWeaver - например, Verdana, Arial, Helvetica, sans-serif. В этом случае сначала будет искаться шрифт Verdana – если такого не нашли, тогда Arial, если его нет? Тогда Helvetica, ну а если и ее нет - тогда любой шрифт без засечек - гротеск.
2. Указываем размер шрифта - по сравнению с возможностями HTML тут все просто. Размер можно указать практически в чем угодно, начиная от % и заканчивая пикселями и пунктами.
3. Здесь настраивается степень веса буквы или, его толщина. Вариантов тоже немало.
4. Стиль написания - наклонный (италлик), стандартный (normal)
5. Вариации написания - например, весь текст набран только строчными или только заглавными буквами.
6. Высота базовой линии шрифта в пунктах, поинтах или любых других величинах.
7. Какими буквами мы пользуемся - большими, маленькими или стандартно и теми и другими.
8. Различный декор - подчеркивание, мигание и прочее.
9. Цвет текста.
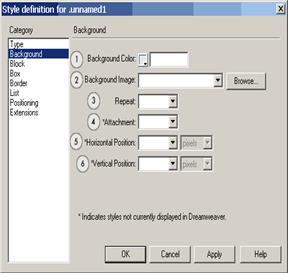 На данной закладке производятся настройки фона. Фона всей странички или только заданного абзаца текста - это зависит от того, как решили создавать стиль.
На данной закладке производятся настройки фона. Фона всей странички или только заданного абзаца текста - это зависит от того, как решили создавать стиль.
1. Цвет фона (выбор варианта из стандартных 256 цветов или создание своего цвета)
2. Файл с фоновым изображением
3. Настройка повторения (размножения) фонового изображения по странице, например, можно задать, чтобы изображение копировалось только по оси X.
4. Здесь указывается как ведет себя фоновое изображение при прокрутке страницы - прокручивается вместе с ней или стоит на месте
5. Указание горизонтальной позиции начала фона
6. Указание вертикальной позиции начала фона
Но! Пунктами 3 и 4 надо пользоваться с осторожностью - т.е. проверять во всех необходимых версиях браузеров на совместимость - иначе, может получиться расхождение в отображении.
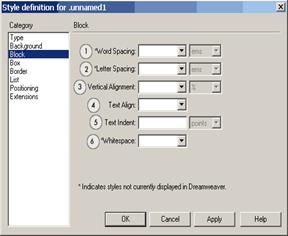 Пункт block служит для настроек параметров блока текста (т.е. здесь речь идет уже не об отдельных буквах как в пункте Type).
Пункт block служит для настроек параметров блока текста (т.е. здесь речь идет уже не об отдельных буквах как в пункте Type).
1. Настройка расстояния между словами
2. Настройка межбуквенного расстояния или трекинг
3. Вертикальное выравнивание строки текста
4. Горизонтальное выравнивание текста
5. Отступ первой строки текста
6. Настраивает систему расстановки дополнительных пробелов между словами и предложениями (несколько вариантов)
Здесь все достаточно просто. Остальные пункты следует использовать только при необходимости создания элементов дизайна именно на основе стилей (при создании текстовой версии).
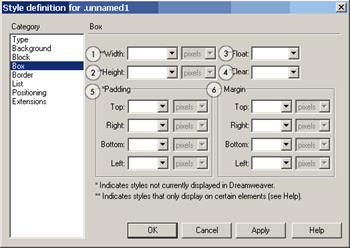 Данный пункт управляет ограничениями данного куска текста на странице (ограничивает его расположение в определенном прямоугольнике).
Данный пункт управляет ограничениями данного куска текста на странице (ограничивает его расположение в определенном прямоугольнике).
1. Ширина прямоугольника
2. Высота прямоугольника
3. Настройка выключки влево или вправо
4. Настройка того, как ведет себя текст при использовании элемента с выключкой влево или вправо (как текст обтекает подобный объект)
5. Настройка отступа от края прямоугольника до расположенных рядом других элементов
6. 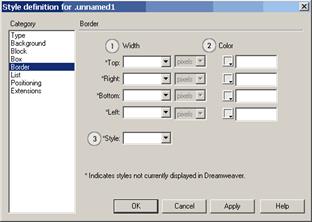 Настройка отступа от краев прямоугольника до текста.
Настройка отступа от краев прямоугольника до текста.
Здесь представлены различные декоративные настройки. Например, это позволяет создать бордюр вокруг элемента, со всеми необходиымыми настройками.
1. Указываем ширину бордюра слева, справа, сверху и снизу
2. То же самое но для цвета бордюра
3. Стиль бордюра - различные варианты сочетания точек и черточек.
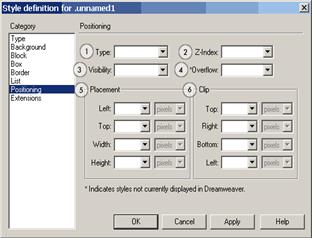 Настройки списков (нумерованного и списка с буллетами)
Настройки списков (нумерованного и списка с буллетами)
1. Тип оформления буллета (несколько вариантов)
2. Использование в качестве буллета картинки
3. Позиционирование буллета
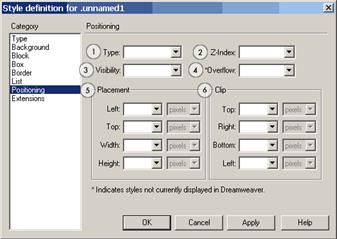 Позиционирование – вещь очень важная. Оно помогает поставить наш объект в любое место на страничке.
Позиционирование – вещь очень важная. Оно помогает поставить наш объект в любое место на страничке.
1. Тип позиционирования (относительное, абсолютное и т.д.)
2. Расположение по Z-координате - в каком слое будет находится наш объект.
3. Видимый или невидимый наш объект (может использоваться для создания пустых полей в документе).
4. Что будем делать с переполнением (т.е. если текст весь не влез)
5. Расположение объекта - указание координат вершины + ширины и высоты .
6. Отступы со всех сторон в пикселях или других единицах.
1. 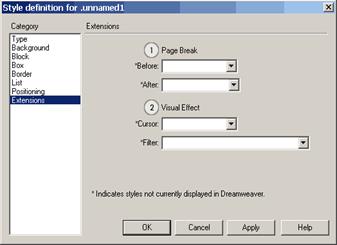 Указание обрыва страницы (в основном для печати)
Указание обрыва страницы (в основном для печати)
2. Визуальный эффект - при наведении на объект курсора он может менять свою форму или при загрузке объекта срабатывает один из стандартных фильтров (последнее верно только для Internet Explorer).
Заключение
Таким образом мы выяснили, что DreamWeaver - это программа для облегчения написания HTML. Как и многие подобные программы, он изобилует мощными, занимающими достаточно большое количество ресурсов на компьютере средствами облегчить создание HTML кода. DreamWeaver автоматизирует все что только можно автоматизировать, наиболее наглядно отобразит код и получившийся в следствии изменений этого кода дизайн, позволит строить таблицы на глаз, а не впадая в длительные математические изыскания, сразу же, в процессе работы видеть происходящие изменения, возвращаться на много ходов обратно, если изменения эти вас не устроили и многое, многое другое. DreamWeaver - это на мой взгляд лучшая программа для создания HTML, хотя конечно есть масса других программ, которые в чем-то обходят DreamWeaver, но только в очень узких областях. И тем не менее компания MacroMedia не стоит на месте в своих разработках, а шагает семимильными шагами вперед. Так например в версии DreamWeaver-4 появляются два очень полезных режима Code View и Split View. Они позволяют просматривать как отдельно HTML-код и дизайн, так и просматривать все вместе. А в DreamWeaver-6 MX, это последняя версия данного программного продукта, появляется много новых функций, частично меняется расположение панелей, делая работу с ним гораздо более удобной, чем с предыдущими версиями. Также одним из главных преимуществ последней версии является то, что в ней появляется библиотека стандартных шаблонов Web-страниц, где есть большое количество уже готовых каскадных стилевых таблиц, которые не требуют от пользователя никаких усилий по созданию новых страниц. Эти шаблоны Web-страниц позволяют экономить большое количество времени при проектировании. Но! Несмотря на то, что многое в программе визуализировано и автоматизировано, все на русском и с большим количеством очевидных преимуществ, все равно HTML в чистом виде знать и понимать надо. Причем знать если не профессионально, то хоть примерно осознавать, на что вы смотрите, на какую таблицу или выпадающее меню.
Таким образом, цель курсовой работы была достигнута. Мы рассмотрели основные возможности
DreamWeaver
, познакомились с теорией
Web
-дизайна, выявили основные требования, предъявляемые к
Web
-странице и т.д. Также в ходе выполнения практической части мы выяснили, что использовать фрэймы крайне неудобно и что самое главное, работу с
DreamWeaver
следует начинать с настроек
DreamWeaver
, а иначе возникнут проблемы, такие например как,
DreamWeaver
не будет распознавать русский текст и т. д.
Список литературы и сайтов:
1. Www.webschool.narod.ru
2. Www.education.kulichki.net
3. http: //dreamweaver3.narod.ru/
4. Dreamweaver 4. Краткий курс Карпов Б., Жданов А. 2001 Питер.
5. CD Обучение Macromedia Dreamweaver 4 (JEW) 2002 Медиа2000.
6. http://narod.yandex.ru/help/mini.yhtml