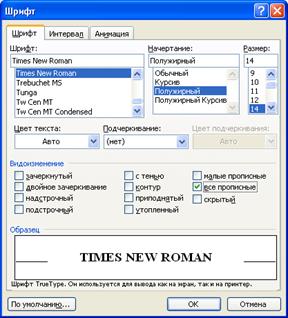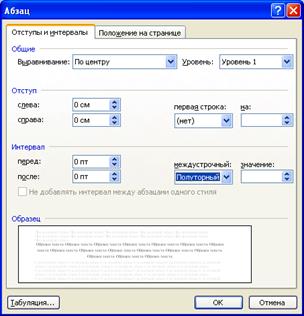Методические рекомендации по оформлению
СОДЕРЖАНИЕ: Белорусским государственным экономическим университетом, а так же с учётом требований Государственного стандарта Республики Беларусь стб 38-2004 «Унифицированные системы документации Республики Беларусь. Система организационно-распорядительной документации. Требования к оформлению документов»|
|
Министерство образования Республики Беларусь ЧУО Институт парламентаризма
|
МЕТОДИЧЕСКИЕ РЕКОМЕНДАЦИИ ПО ОФОРМЛЕНИЮ студенческих работ
(рефератов, курсовых, дипломных
и научных работ)
2009
Методические рекомендации по оформлению студенческих работ предназначены для студентов всех форм обучения ЧУО «Институт парламентаризма и предпринимательства» и формулируют правила и методы оформления рефератов, курсовых, дипломных и научных студенческих работ. Методические рекомендации разработаны на основании «СТП 20-05-2008. Система менеджмента качества. Правила оформления студенческих работ», принятого Белорусским государственным экономическим университетом, а так же с учётом требований Государственного стандарта Республики Беларусь СТБ 6.38-2004 «Унифицированные системы документации Республики Беларусь. Система организационно-распорядительной документации. Требования к оформлению документов».
Составители: кафедра «Финансы и кредит»,
доцент кафедры Е.П. Синькова.
Одобрены Научно-методическим Советом Института парламентаризма и предпринимательства. Протокол № от 27.11.2009
СОДЕРЖАНИЕ
I. Правила оформления студенческих работ.. 4
3.1 Требования к изложению текста.. 4
3.2 Общие требования к оформлению... 6
3.3 Нумерация страниц, глав, разделов, подразделов и пунктов. 7
3.6 Перечисления, примечания и примеры.. 12
3.10 Некоторые правила пунктуации.. 18
3.11 Порядковые числительные. 20
3.12 Список использованных источников. 21
II. Краткие рекомендации по оформлению работ с применением компьютерных технологий.. 34
Установка параметров страниц.. 42
Автоматический перенос слов. 42
Шрифтовое оформление текста.. 42
Оформление заголовков работы.. 45
Оформление подписей иллюстраций и таблиц.. 47
Таблицы: некоторые особенности создания и редактирования. 48
Правильное применение правил пунктуации.. 53
Создание оглавления (содержания) 54
Создание ссылок на используемые источники.. 57
Полезно знать или Рациональные приемы работы с текстом... 60
Данные методические рекомендации имеют следующую структуру: в первой части приведены общие требования по оформлению научных, дипломных, курсовых работ и рефератов, а во второй части поясняется, как выполнить приведенные требования с применением современных компьютерных технологий. Все «подсказки» ориентированы на применение ОС Windows XP и Microsoft Office Word XP как наиболее распространённых в настоящее время программных продуктов.
I. Правила оформления
студенческих работ
Правила оформления составлены на основании стандарта «Сборник стандартов = Сiстэма менэджменту якасцi. Агульныя патрабаваннi да зместу, парадак выкарыстання i правiлы афармлення студэнцкiх работ; Система менеджмента качества. Общие требования к содержанию, порядок выполнения и правила оформления студенческих работ: СТП 20-04-2008, СТП 20-05-2008 / Белорусский государственный экономический университет.- Минск, 2009.- 36 с.» с сохранением нумерации пунктов оригинала и дополнительным акцентированием внимания на особенностях оформления текста, а также с учётом Государственного стандарта Республики Беларусь СТБ 6.38-2004 «Унифицированные системы документации Республики Беларусь. Система организационно-распорядительной документации. Требования к оформлению документов».
Электронная версия цитируемой приведенной части стандарта СТП 20-05-2008 расположена по адресу http://www.bseu.by/hsmb/student_metod.htm.
3.1 Требования к изложению текста
« 3.1.1.Студенческие научные исследования реализуются в виде реферата, курсовой, дипломной работ и магистерской диссертации.
3.1.2 Характерной особенностью языка письменной научной работы является формально-логический способ изложения материала. Научное изложение состоит главным образом из рассуждений, целью которых является доказательство истин, выявленных в результате исследования фактов действительности.
3.1.3 Для научного текста характерны смысловая законченность, целостность и связность.
3.1.4 Для выражения логических связей следует применять специальные функционально-синтаксические средства, которые указывают:
на последовательность развития мысли (пример — в начале, прежде всего, затем, во-первых, во-вторых, значит, итак и др.);
противоречивые отношения (пример — однако, между тем, в то время как, тем не менее);
причинно-следственные отношения (пример — следовательно, поэтому, благодаря этому, сообразно с этим, вследствие этого, кроме того, к тому же);
переход от одной мысли к другой (пример — прежде чем перейти к..., рассмотрев, необходимо остановиться на..., необходимо рассмотреть);
итог, вывод (пример — итак, таким образом, значит, в заключение отметим, все сказанное позволяет сделать вывод, подводя итог, следует сказать...).
3.1.5 В качестве средств связи необходимо использовать местоимения, прилагательные и причастия (пример — данные, этот, такой, названные, указанные и др.).
Вышеуказанные словосочетания обозначают не только переходы авторской мысли, но способствуют улучшению рубрикации текста.
3.1.6 Основными признаками научного стиля являются целенаправленность и прагматическая установка, поэтому эмоциональные языковые элементы в научных работах не употребляются.
3.1.7 Культуру научной работы определяют точность, ясность и краткость (лаконичность).
3.1.8 Точность изложения текста обеспечивает однозначность его понимания, а также научно-практическую ценность заключенной в тексте информации. Часто точность нарушается в результате использования в одном высказывании терминов-синонимов.
3.1.9 Ясность — это умение писать доступно и доходчиво. Нередко доступность и доходчивость называют простотой. Простота изложения способствует тому, что текст работы читается легко.
3.1.10 Краткость — означает умение избежать ненужных повторов, излишней детализации. Слова и словосочетания, не несущие никакой смысловой нагрузки, должны быть исключены из текста работы.
3.1.11 Следует избегать употребления лишних по смыслу слов (т.е. многословия). Другой разновидностью многословия является тавтология, т.е. повторение того же другими словами.
3.1.12 В научном стиле речи не употребляются плеоназмы (излишества), т.е. частично совпадающие значения слов.
Пример — экспорт за границу.
3.1.13 Неразличение паронимов также является ошибкой в научном стиле. Паронимы — это близкие по звучанию однокоренные слова различающиеся значением.
Пример — эффектный — эффективный; представить — предоставить.
3.1.14 В научном труде не следует использовать канцелярскую лексику.
3.1.15 Стиль письменной научной речи — это безличный монолог, поэтому изложение обычно ведется от третьего лица. Редко употребляется форма первого и не используется форма второго лица местоимений единственного числа.
3.1.16 Общепризнанным является употребление местоимения «мы» вместо «я». Однако не следует злоупотреблять местоимением «мы».
Употребляется также форма изложения от третьего лица. Пример — автор полагает... Аналогичную функцию выполняют предложения со страдательным залогом.
Пример — целесообразно предложить...
3.2 Общие требования к оформлению
3.2.1 Студенческие работы относятся к текстовым документам, содержащим сплошной текст , унифицированный текст (текст, разбитый, на графы, таблицы, ведомости, спецификации и т.п.) и иллюстрации (схемы, диаграммы, графики, чертежи, фотографии и т.п.).»[1]
3.2.2 Текстовые документы выполняют на белой бумаге формата А4 (210297 мм), устанавливая следующие размеры полей : левое — 30 мм; правое — 10 мм, нижнее 20 мм, верхнее 20 мм, на одной стороне листа на белорусском или русском языках с применением компьютерной технологии подготовки документов — через 1,5 (полтора ) междустрочных интервала с использованием шрифта размером 14 пунктов (пт) . Некоторые части текста допускается оформлять шрифтом, отличающимся на 1-2 пункта, о чем сказано отдельно в каждом случае.
Отступов абзацев текста слева и справа нет, отступ первой строки абзаца 1,25 см .
Устанавливается автоматическая расстановка переносов слов в тексте, исключая заголовки.
3.2.3 «При подготовке текста с помощью компьютерных технологий предпочтение следует отдавать операционной системе Windows, используя при этом текстовый процессор Microsoft Office Word, применяя гарнитуру шрифта Times New Roman в обычном начертании, выравнивая по ширине .
3.2.5 Шрифт печати должен быть прямым, светлого начертания, четким, черного цвета одинаковым по всему объему текста работы.
3.2.6 Разрешается использовать компьютерные возможности акцентирования внимания на определениях, терминах, формулах, важных особенностях, применяя разные начертания шрифта: курсивные, полужирные, подчеркивание, вразрядку и другое.
3.2.7 Опечатки и графические неточности, обнаруженные в тексте, допускается исправлять подчисткой или закрашиванием белой краской и нанесением на том же месте исправленного текста (графиков) машинописным или рукописным способом. Допускается не более 3 (трех) исправлений на одной странице.»
3.3 Нумерация страниц, глав, разделов, подразделов и пунктов
3.3.1 Нумерация страниц, разделов, подразделов, пунктов, подпунктов, рисунков, таблиц, формул, уравнений осуществляется арабскими цифрами без знака №.
3.3.2 Страницы работы следует нумеровать, соблюдая сквозную нумерацию по всему тексту. Номер страницы проставляют в центре нижней части листа без слова страница (стр., с.) и знаков препинания.
3.3.3 Первой страницей работы является титульный лист , который включают в общую нумерацию страниц, но на нем номер страницы не ставят .
3.3.4 Все заголовки в работе выделяются полужирным шрифтом без подчеркивания и курсива и печатаются с полуторным междустрочным интервалом. Точка в конце заголовков не ставится. Переносы слов в заголовках не допускаются. Заголовок не должен состоять из нескольких предложений.
Заголовки структурных частей работ «РЕФЕРАТ», «СОДЕРЖАНИЕ», «ТЕРМИНЫ И ОПРЕДЕЛЕНИЯ, ОБОЗНАЧЕНИЯ И СОКРАЩЕНИЯ», «ВВЕДЕНИЕ», «ЗАКЛЮЧЕНИЕ», «СПИСОК ИСПОЛЬЗОВАННЫХ ИСТОЧНИКОВ», «ПРИЛОЖЕНИЯ» следует располагать, выравнивая по центру строки без отступов абзаца, и печатать прописными (т.е. большими) буквами шрифтом 14 пт .
3.3.5 Текст основной части студенческих работ делят на элементы: главы, разделы и подразделы. При необходимости, подразделы могут делиться на пункты.
3.3.6 Заголовки глав печатают без абзацного отступа прописными буквами и выделяют размером шрифта на 2 пункта больше, чем шрифт в основном тексте (т.е. 16 пт) , выравнивая заголовки разделов по центру строки.
Заголовки разделов , подразделов и пунктов печатают строчными буквами (первая прописная) с абзацного отступа размером шрифта основного текста (т.е. 14 пт) , выравнивают по ширине строки .
3.3.7 Расстояние между заголовками главы и раздела 1 пустая строка одинарного интервала[2] , между заголовками раздела, подраздела и пункта пустых строк нет, расстояние между заголовками и следующим за ним текстом 2 пустых строки одинарного интервала.
3.3.8 Каждую структурную часть работы и главы основной части необходимо начинать с новой страницы .
3.3.9 Главы основной части нумеруют арабскими цифрами по порядку в пределах всего текста.
Пример — Глава 1, Глава 2, Глава 3 и т.д.
Заголовки структурных частей работ «РЕФЕРАТ», «СОДЕРЖАНИЕ», «ТЕРМИНЫ И ОПРЕДЕЛЕНИЯ, ОБОЗНАЧЕНИЯ И СОКРАЩЕНИЯ», «ВВЕДЕНИЕ», «ЗАКЛЮЧЕНИЕ», «СПИСОК ИСПОЛЬЗОВАННЫХ ИСТОЧНИКОВ», «ПРИЛОЖЕНИЯ» не нумеруют .
3.3.10 Разделы, подразделы и пункты должны иметь порядковую нумерацию соответственно в пределах каждой главы, раздела или подраздела. Номер раздела включает номер своей главы и порядковый номер раздела, номер подраздела номер главы, раздела и подраздела, разделенные точкой.
Пример — 1.1, 1.2, или 1.1.1, 1.1.2 и т.д.
3.3.11 «Номер пункта включает номер главы, раздела, подраздела и пункта, разделенные точкой.
Пример —1.1.1.1, 1.1.1.2 и т.д.
3.3.12 После номера главы, раздела, подраздела и пункта точку не ставят , делают один пробел перед наименованием заголовка и все выделяют полужирным шрифтом.
Пример — 3.1.2 Показатели технологичности продукции.
3.4 Иллюстрации
3.4.1 Для наглядности, доходчивости и уменьшения физического объема сплошного текста в работе следует использовать таблицы и иллюстрации (схемы, диаграммы, графики, чертежи, карты, фотографии, компьютерные распечатки и т.п.).
3.4.2 Иллюстрации следует располагать в работе непосредственно после текста, в котором они упоминаются впервые, или на следующей странице. На все иллюстрации должны быть даны ссылки в работе. Слово «рисунок» в подписях к рисунку и в ссылках на них не сокращают .
Пример — ... в соответствии с рисунком 3.2, ... показан на рисунке 2.
3.4.3 Иллюстрации обозначают словом «Рисунок » и нумеруют арабскими цифрами порядковой нумерации в пределах всей работы , за исключением иллюстраций приложений.
Пример — Рисунок 1, Рисунок 2.
Допускается нумерация в пределах раздела. Номер рисунка в этом случае состоит из номера раздела и порядкового номера рисунка, разделенных точкой.
Пример — Рисунок 2.4 (четвертый рисунок второго раздела).»
3.4.4 Под иллюстрацией приводят с абзацного отступа слово «Рисунок» , номер и наименование иллюстрации, отделяя знаком тире номер от наименования, и оформляют полужирным шрифтом размером 12 пунктов . Точку после номера не ставят. Не допускается перенос слов в наименовании рисунка.
Пример — Рисунок – Динамика трудозатрат .
При необходимости под иллюстрацией помещают поясняющие данные, которые оформляют размером шрифта 12 пт. В этом случае слово «Рисунок» , номер и наименование иллюстрации помещают после поясняющих данных .
Рисунок и его обозначение выделяют от предыдущего и последующего за ним текста одной пустой строкой.
3.4.5 Иллюстрации каждого приложения обозначают отдельной нумерацией арабскими цифрами с добавлением перед цифрой обозначения приложения.
Пример — Рисунок 3.2 Направления использования прибыли.
3.4.6 Схема — это изображение, передающее обычно с помощью условных обозначений и без соблюдения масштаба основную идею какого-либо устройства, предмета, сооружения или процесса и показывающее взаимосвязь их главных элементов. Обозначение схем и общие требования к их выполнению установлены ГОСТ 2.701-84[3] . Правила выполнения схем алгоритмов, программ, данных и систем установлены стандартом ГОСТ 19.701-90[4] .
Схему и ее обозначение выделяют от предыдущего и последующего за ней текста одной пустой строкой.
3.4.7 Диаграмма — это графическое изображение, наглядно показывающее функциональную зависимость двух и более переменных величин, способ наглядного представления информации, заданной в виде таблиц чисел. Основные правила выполнения диаграмм установлены в рекомендациях Р 50-77-88[5] .
Диаграмму и ее обозначение выделяют от предыдущего и последующего за ней текста одной пустой строкой.
3.4.8 Выбор типа диаграммы зависит от тех задач, для решения которых предназначена диаграмма. Она должна быть достаточно простой и наглядной. Наилучшим средством создания диаграмм является табличный процессор Microsoft Excel. Данный табличный процессор предлагает различные стандартные типы диаграмм, в каждой из которых выделяются свои подтипы.
3.5 Таблицы
3.5.1 «Таблица является формой унифицированного текста, который обладает большой информационной емкостью, наглядностью, позволяет строго классифицировать, кодировать информацию, легко суммировать аналогичные данные. Умение строить таблицы является квалификационным требованием к специалистам-экономистам. Пример построения таблицы приведен на рисунке 1.»
3.5.2 Таблицу помещают под текстом, в котором впервые дана на нее ссылка или на следующей странице. Каждая таблица должна иметь краткий заголовок, который состоит из слова «Таблица» и ее порядкового номера , после которого ставится тире , а не точка, затем приводится название таблицы .
Заголовок следует помещать над таблицей слева без абзацного отступа , применяя полужирный шрифт 12 пт .
Нумеруют таблицы арабскими цифрами в пределах всей работы (пример — Таблица 1) или в пределах раздела (пример — Таблица 2.3) . Если в работе одна таблица, ее не нумеруют.
«На все таблицы в тексте должны быть приведены ссылки, при этом следует писать слово «таблица» с указанием ее номера.
Пример — в соответствии с таблицей 3.2.
Таблица 3 Объем платных услуг населению (в фактически действовавших ценах)
 |
| Годы |
|
|||
| платные услуги |
в том числе бытовые |
|||
| млрд. р. |
в процентах к предыдущему году |
млрд. р. |
|
|
| 1995 |
7673 |
95,0 |
1331 |
|
| 1996 |
13516 |
105,7 |
2003 |
93,9 |
| 1997 |
25904 |
107,8 |
4540 |
116,8 |
| 1998 |
43359 |
11,0 |
7301 |
113,9 |
| 1999 |
174045 |
113,3 |
32013 |
108,6 |
| 2000 |
6331) |
104,9 |
10811) |
113,0 |
| 2001 |
1367 |
109,0 |
208 |
114,0 |
| 2002 |
2496 |
108,7 |
348 |
122,6 |
| 2003 |
4049 |
111,2 |
445 |
113,6 |
| 2004 |
5212 |
112,9 |
597 |
116,3 |
| 2005 |
6776 |
115,3 |
839 |
130,0 |
![]()
|
|
Примечание Источник: [2, с. 37, таблица 2] или Источник: собственная разработка, если таблица составлена самостоятельно.
1) С учетом деноминации (уменьшение в 1000 раз).
Рисунок 1 Пример оформления таблицы
3.5.3 Заголовки граф таблицы должны начинаться с прописной буквы, а подзаголовки граф — со строчной буквы, если они составляют одно предложение с заголовком, или с прописной буквы, если они имеют самостоятельное значение. В конце заголовков и подзаголовков граф таблиц точки не ставят. Заголовки и подзаголовки граф указывают в единственном числе. Графу «Номер по порядку» (№ п/п) в таблицу включать не допускается .
Допускается применять в таблице шрифт на 1-2 пункта меньший , чем в тексте работы[6] .»
Отступов абзацев слева и справа , первой строки в таблице нет. Интервалов до и после абзацев нет.
Выравнивание заголовков, подзаголовков граф по центру ячеек. Выравнивание графы заголовков строк таблицы посередине по левому краю ячеек.
Междустрочный интервал может быть одинарным или полуторным.
3.5.4 «Разделять заголовки и подзаголовки боковика и граф диагональными линиями не допускается. Горизонтальные и вертикальные линии, разграничивающие строки таблицы, допускается не проводить, если их отсутствие не затрудняет пользование таблицей.
3.5.5 При делении таблицы на части и переносе их на другую страницу допускается головку или боковик таблицы заменять соответственно номерами граф и строк. При этом нумеруют арабскими цифрами графы и (или) строки первой части таблицы. Слово «Таблица» указывают один раз слева над первой частью таблицы, над другими частями таблицы пишут слева без отступа абзаца слова «Продолжение таблицы» или «Окончание таблицы» с указанием номера таблицы.
3.5.6 Располагают таблицы на странице обычно вертикально . Помещенные на отдельной странице таблицы могут быть расположены горизонтально , причем заголовок таблицы должен размещаться в левой части страницы. Как правило, таблицы слева, справа и снизу ограничивают линиями.
3.5.7 Для сокращения текста заголовков и подзаголовков граф отдельные понятия заменяют буквенными обозначениями, установленными стандартами, или другими обозначениями, если они пояснены в тексте или приведены на иллюстрациях.
Пример — ВВП — валовой внутренний продукт.
3.5.8 Если текст, повторяющийся в разных строках графы, состоит из одного слова, его после первого написания допускается заменять кавычками ; если из двух и более слов , то при первом повторении его заменяют словами «То же», а далее кавычками.
3.5.9 Заменять кавычками повторяющиеся в таблице цифры, математические знаки, знаки процента и номера, обозначения марок материалов продукции, обозначения нормативных документов не допускается .
3.5.10 При отсутствии отдельных данных в таблице следует ставить прочерк (тире).
Цифры в графах таблиц должны проставляться так, чтобы разряды чисел во всей графе были расположены один под другим, если они относятся к одному показателю. В одной графе должно быть соблюдено, как правило, одинаковое количество десятичных знаков для всех значений величин.»
Выравнивание цифр в графах таблицы посередине по правому краю.
3.5.11 «Примечания к таблице (подтабличные примечания) размещают непосредственно под таблицей в виде: а) общего примечания в соответствии с 3.6.23.6.5; б) сноски[7] ; в) отдельной графы или табличной строки с заголовком.
3.5.12 Выделять примечание в отдельную графу или строку целесообразно лишь тогда, когда примечание относится к большинству строк или граф. Примечания к отдельным заголовкам граф или строкам следует связывать с ними знаком сноски. Общее примечание ко всей таблице не связывают с нею знаком сноски, а помещают под таблицей и оформляют как внутритекстовое примечание (см. рисунок 1).
Таблицу и ее название отделяют от предыдущего и последующего за ней текста одной пустой строкой.
3.6 Перечисления, примечания и примеры
3.6.1 Перечисления при необходимости могут быть приведены внутри пунктов или подпунктов. Перед каждой позицией перечисления следует ставить дефис или при необходимости ссылки в тексте на одно из перечислений — строчную букву (арабскую цифру), после которой ставится скобка.
Пример — Виды рекламы:
| -щитовая; - печатная: - каталоги; - прайс-листы; - электронная. |
1) щитовая;
2) печатная:
| или |
а) каталоги;
б) прайс-листы;
3) электронная.
3.6.2 Примечания — это сравнительно краткие дополнения к основному тексту или пояснения небольших фрагментов его, носящие характер справки. В зависимости от места расположения примечания делятся на внутритекстовые и подстрочные .»
3.6.3 Примечания размещают непосредственно после пункта, подпункта, таблицы, иллюстрации, к которым они относятся. Слово «Примечание» и его содержание печатают шрифтом на 2 пункта меньше размера шрифта основного текста, т.е. 12 пт , не выделяя полужирным или курсивным начертанием.
3.6.4 «Внутритекстовые примечания располагают внутри текста, который они поясняют. После слова «Примечание», написанного с абзаца, ставится тире и с прописной буквы приводится содержание примечания, в конце которого ставят точку. Одно примечание не нумеруют.
Пример —
Примечание Акцептная форма расчетов производится при наличии акцепта (согласия) плательщика.
3.6.5 В случае нескольких примечаний каждое из них печатается с новой строки с абзаца и нумеруется арабскими цифрами без проставления точки, а после слова «Примечания» двоеточие не ставят.
Пример —
Примечания
1 Акциз — вид косвенного налога на товары массового потребления.
2 Основные затраты — непосредственно связаны с технологическим процессом производства.
3.6.6 Подстрочное примечание — это примечание, размещенное внизу страницы под основным текстом в виде сноски и связанное с ним знаком сноски цифровым номером или звездочкой на верхней линии строки в соответствии с 3.9.7—3.9.10.
3.6.7 Для пояснения отдельных положений работы, способствующих более краткому ее изложению, могут применяться примеры.»
3.6.8 Примеры размещают, оформляют и нумеруют так же, как и примечания, т.е. с абзацного отступа, но слово «Пример » выделяют полужирным курсивом, с уменьшенным размером шрифта 12 пт. Текст примера полужирным шрифтом не выделяют.
3.7 Формулы и уравнения
3.7.1 «Формулы и уравнения следует нумеровать сквозной нумерацией арабскими цифрами, которые записываются на уровне формулы (уравнения) справа (сразу от правой границы рабочего поля) в круглых скобках. Ссылки в тексте на порядковые номера формул (уравнений) дают в скобках.
Пример — в формуле (5).
3.7.2 Допускается нумерация формул (уравнений) в пределах раздела. В этом случае номер формулы (уравнения) состоит из номера раздела и порядкового номера формулы (уравнения), разделенных точкой.
Пример — (5.2).»
3.7.3 Формулы и уравнения выполняются в редакторе формул Microsoft Equation и выделяются из текста в отдельную строку .
Выше и ниже каждой формулы и уравнения необходимо оставлять одну свободную строку .
В качестве символов физических величин в формуле следует применять обозначения, установленные соответствующими нормативными документами. Пояснения символов и числовых коэффициентов, если они не даны ранее, должны быть приведены непосредственно под формулой.
Символы в формуле и в пояснениях должны быть выполнены одним типом шрифта. Пояснение каждого символа следует давать с новой строки в той последовательности, в которой символы приведены в формуле.
Первая строка пояснения должна начинаться со слова «где» (без двоеточия) без отступа абзаца .
Пример — Расчет заработной платы работникам, для которых установлены должностные оклады (ЗП), осуществляется по формуле
![]() (2.3)
(2.3)
где ОК должностной оклад, р.;
До количество отработанных дней, дн.;
Др количество рабочих дней, дн.;
НД надбавки и доплаты, р.
«Формулы, следующие одна за другой и не разделенные текстом, отделяют запятой.
3.7.4 Если формула или уравнение не умещается в одну строку, то они должны быть перенесены после знака равенства (=) или после знаков плюс (+), минус (-), умножения (х), деления (: или /), или других математических знаков, причем в начале следующей строки знак повторяют.
3.8 Сокращения
3.8.1 В русском языке различают следующие виды сокращений :
буквенная аббревиатура — сокращенное слово, составленное из первых букв слов, входящих в полное название (СНГ, НДР, РБ, вуз);
сложносокращенные слова , составленные из частей сокращенных слов (колхоз) или усеченных и полных слов (студсовет), и
графические сокращения по начальным буквам (г. — год), по частям слов (см. — смотри), по характерным буквам (млрд — миллиард), а также по начальным и конечным буквам (ф-ка — фабрика).
Кроме того, в текстах применяют буквенные обозначения единиц физических величин.
3.8.2 Все буквенные аббревиатуры набирают прямым шрифтом без точек и без разбивки между буквами, сложносокращенные слова и графические сокращения набирают как обычный текст. В выделенных шрифтами текстах все эти сокращения набирают тем же выделительным шрифтом.
3.8.3 Буквенные сокращения единиц физических величин набирают строчными буквами (кроме случаев, когда единица образована от фамилии ученого — тогда сокращение начинается с прописной) того же шрифта, которым набран весь текст, без точек (точки употребляют как знак сокращения в словах, входящих в наименование единицы, но не являющихся таковой, например, мм рт. ст.). Сокращения от чисел отбивают узким неразрывным пробелом.
3.8.4 Индексы и показатели, встречающиеся в сокращениях никогда не отбивают от относящихся к ним знаков (кг/мм ).
При сокращениях двойными буквами (гг. годы) между ними точек не ставят и друг от друга не отбивают.
3.8.5 В работе допускаются общепринятые сокращения и аббревиатуры, установленные правилами орфографии и соответствующими нормативными документами.
Пример
— с. — страница; г. — год; гг. — годы; мин. — минимальный; макс. — максимальный; абс. — абсолютный; отн. -относительный;
т.е.— то есть; т.д. — так далее; т.п. — тому подобное; др. — другие; пр. —прочее; см. — смотри; номин. — номинальный; наим. — наименьший; наиб. — наибольший; млн. — миллион;
млрд. — миллиард; тыс. — тысяча; канд. — кандидат; доц. — доцент; проф. — профессор; д-р — доктор: экз. — экземпляр; прим. — примечание; п. — пункт; разд. — раздел; сб. — сборник; вып. выпуск; изд. — издание; б.г. — без года; сост. — составитель; СПб. — Санкт- Петербург.
3.8.6 Принятые в студенческих работах малораспространенные сокращения, условные обозначения, символы, единицы и специфические термины, повторяющиеся в работах более трех раз, должны быть представлены в виде отдельного перечня (списка).
3.8.7 Перечень сокращений, условных обозначений, символов, единиц и терминов следует выделить как самостоятельный структурный элемент работы («ТЕРМИНЫ И ОПРЕДЕЛЕНИЯ, ОБОЗНАЧЕНИЯ И СОКРАЩЕНИЯ») и поместить его после структурного элемента «СОДЕРЖАНИЕ ».
3.8.8 Раздел «ТЕРМИНЫ И ОПРЕДЕЛЕНИЯ, ОБОЗНАЧЕНИЯ И СОКРАЩЕНИЯ» приводят с целью однозначного и непротиворечивого понимания текста работы. Данный раздел следует начинать со слов: «В настоящей работе применяют следующие термины и определения, обозначения и сокращения: ...». Последние располагают в алфавитном порядке.»
3.8.9 Каждой терминологической статье присваивают порядковый номер .
Термин записывают с прописной буквы и выделяют полужирным шрифтом ; а определение — со строчной буквы. Термин отделяют от определения двоеточием. После каждой терминологической статьи ставят точку.
Примеры —
1 Чистый дисконтированный доход; ЧДД: это полученная вновь созданная стоимость от реализации продукции, работ и услуг, скорректированная на коэффициент дисконтирования за расчетный период.
2 Передаточное устройство банковского защитного средства (передаточное устройство): элемент конструкции пулестойкого банковского защитного средства, предназначенный для осуществления операций с банковскими ценностями между клиентом и персоналом банка.
3 Срок окупаемости Ток , лет: период, необходимый для возмещения первоначальных капитальных вложений в проект за счет части вновь созданной стоимости (прибыли, получаемой от проекта).
3.9 Ссылки
3.9.1 Ссылка — это словесное или цифровое указание внутри работы, адресующее читателя к другой работе (библиографическая ссылка) или фрагменту текста (внутритекстовая ссылка). Ссылка на источник обязательна при использовании заимствованных из литературы данных, выводов, цитат, формул, а также под каждой таблицей и иллюстрацией.
3.9.2 Библиографическую ссылку в тексте на литературный источник осуществляют путем приведения номера по библиографическому списку источников или номера подстрочной сноски.»
3.9.3 Номер источника по списку необходимо указывать сразу после упоминания в тексте, проставляя в квадратных скобках порядковый номер, под которым ссылка значится в библиографическом списке.
3.9.4 «Обязательно при использовании в работе заимствованных из литературных источников цитат, иллюстраций и таблиц указывать наряду с порядковым номером источника номера страниц, иллюстраций и таблиц.
Пример — [2, с. 21, таблица 5], где 2 номер источника в списке, 21 номер страницы, 5 номер таблицы.
3.9.5 Если таблицы и иллюстрации составлены (разработаны) автором работы самостоятельно, то используя внутритекстовое примечание (согласно 3.6.43.6.6) под таблицей, а для иллюстраций — после подрисуночного текста, следует сделать примечание.
Пример — Примечание Источник: собственная разработка или Источник: собственная разработка на основе данных предприятия, или Источник: собственная разработка на основе [12, с. 37].
3.9.6 Иллюстративные материалы считаются собственной разработкой в том случае, если студент сам рассчитал, собрал данные об исследуемом объекте (не использовал данные других исследователей или организаций), обобщил, проанализировал и оформил их в виде таблицы или рисунка.
3.9.7 Подстрочные сноски — это текст пояснительного или справочного характера (библиографическая ссылка), который печатают с абзаца в конце страницы, где они обозначены, и отделяют от текста короткой (примерно 15 печатных знаков) тонкой горизонтальной линией с левой стороны. Шрифт текста сноски 12 пт.
Пример —
![]() 1)
Дебет — приходная страница бухгалтерской книги,
1)
Дебет — приходная страница бухгалтерской книги,
2) Паневчик В.В. Делопроизводство. Документационное и оргтехническое обеспечение управления. — Минск: БГЭУ, 2008. — 318 с.
3.9.8 Знак сноски ставят непосредственно после того слова, числа, символа, предложения, по которому дается пояснение, и перед текстом пояснения.
3.9.9 Знак сноски выполняют арабскими цифрами со скобкой либо без нее и помещают на уровне верхнего обреза шрифта.
Пример — ... письмо оферта... 2)
3.9.10 Нумерация сносок отдельная для каждой страницы . Допускается вместо цифр выполнять сноски звездочками: *), **), ***). При выполнении сноски звездочками применение более четырех звездочек не допускается.
3.9.11 Перенос сноски с данной страницы на следующую не допускается.
3.9.12 В тексте следует использовать внутритекстовые ссылки на разделы, подразделы, пункты, подпункты, иллюстрации, таблицы, формулы, приложения, перечисления.
Пример — ... в соответствии с разделом 2,
...согласно 2.1, по 2.1.2,
... в соответствии с 2.2, 3.2,
... в соответствии с таблицей 3,
…согласно рисунку 1,
... по формуле (7),
... в соответствии с приложением 2 и т.п.
В повторных ссылках на таблицы и иллюстрации можно указывать сокращенно слово «смотри».
Пример — см. таблицу 2, см. рисунок В.2.
3.9.12 При ссылках на структурную часть текста, имеющую нумерацию из цифр, не разделенных точкой, следует указывать наименование этой части полностью.
Пример — ... согласно разделу 3, ... по пункту 1,
а при нумерации из цифр, разделенных точкой, название структурной части не указывают.
Пример —... согласно 3.1,... по 3.2.1,... в соответствии с 1.3.»
3.9.13 При ссылках на стандарты и технические условия указывают только их обозначение, при этом допускается не указывать год их утверждения при условии полного описания стандарта в списке использованных источников в соответствии с ГОСТ 7.1-2003 и ГОСТ 7.82-2001[8] .
3.10 Некоторые правила пунктуации
3.10.1 «При отделении десятичных долей от целых чисел следует ставить запятую . Пример — (0,158), а не точку (0.158), как принято в западной литературе и в языках программирования.
3.10.2 Знаки препинания (точку, запятую, точку с запятой, двоеточие, восклицательный и вопросительный знаки) в тексте не отбивают от предшествующих знаков. Запятую как знак десятичной дроби не отбивают от предшествующей и последующей цифры.
3.10.3 Тире и дефис — два очень похожих знака. По начертанию: тире это длинная черта, в большинстве случаев отделяемая от предшествующего и последующего текста пробелами; дефис короткая, пишущаяся слитно с соединенными им словами. Короткая черта может заменять тире, но при условии обязательного отделения ее от текста с двух сторон пробелами.
3.10.4 Дефис — графический знак, который употребляется:
1) между частями слов, пример — во-первых, что-либо;
2) в сложных словах, пример — инженерно-конструкторский, оптово-посреднический, клиент-ориентированные стратегии.
3) в сложносокращенных словах, пример — ЖК-монитор, WWW-сервер, SMS-сообщения;
4) в графических сокращениях, пример — г-н, гр-н, сев.-зап., проф.-техн.;
5) между двумя словами, называющими один предмет, пример акт-извещение, письмо-запрос, секретарь-референт, завод-производитель;
6) между существительным и аналитическим прилагательным, пример элит-класс (для элиты), гольф-клуб (для гольфа), офис-центр (офисный);
7) в названиях книг, крупных событий, пример — Олимпиада-80, Грамматика-70;
8) для обозначения переноса части слова на другую строку;
9) в записи сложных слов с одинаковой второй частью, пример — вагоно- и паровозостроение, видео- и аудиозапись, пред- и постпозиционный.
Дефис никогда не отбивают от предшествующих и последующих знаков, кроме случаев, когда он оказывается в словах, набранных вразрядку, но не в качестве знака переноса.
3.10.5 Тире знак препинания, служащий для внутреннего членения предложения, т.е. тире разделяет целые комплексы слов синтаксические конструкции.
Тире может соединять слова, обозначающие:
1) пространственные пределы,
пример поезд Минск Гродно;
2) отрезки времени (при указании на отрезок времени тире передает значение модели от ... до ...),
пример отчет за сентябрь ноябрь; рубеж X XI веков.
3) количество,
пример будет доставлено в течение двух трех недель,
или цифрами: 23 недель; диаметр 58 миллиметров.
3.10.5.1 Не рекомендуется применять тире в качестве знака интервала значений, когда одно из значений величины положительное, а другое отрицательное или когда оба значения отрицательные.
Пример — правильно: температура -5…+15 °С;
неправильно: -5 +10 °С.
3.10.5.2 Тире внутри текста отбивают с двух сторон на 2 пункта (неразрывный пробел[9] или простой пробел), между цифрами в значении отдо тире от цифр пробелы не отбивают (125199). В начале прямой речи тире отбивают от последующих слов на неразрывный пробел.
3.10.6 Скобки в текстовом наборе — круглые прямые, круглые курсивные и квадратные — никогда не отбивают от заключенных в них слов, а от слов за скобками отбивают обычными междусловными пробелами.
3.10.7 Все знаки препинания , встречающиеся в основном тексте, всегда набирают за закрывающей скобкой (иногда из этого правила делают исключения для вопросительного и восклицательного знаков и многоточия). Знаки препинания от закрывающей скобки не отбивают.
3.10.8 В случае, когда текст в скобках заканчивается точкой как знаком сокращения, то ее обязательно оставляют внутри скобки, а если это конец предложения, то за скобкой ставят вторую точку.
3.10.9 Кавычки от заключенных в них слов не отбиваются.
3.10.10 Сочетания чисел с обозначениями единиц физических величин нельзя отрывать от цифровой формы значения этих величин, т.е. нельзя переносить на следующую строку. Последняя цифра числа отбивается от обозначения единицы на 2 пункта, в том числе и от обозначений °С и %, кроме специальных знаков, поднятых на верхнюю линию шрифта (... ... ...), которые требуется писать слитно с последней цифрой.
Пример — правильно: 500 т; 485 °С; 20 %; 15°; 45; 15;
неправильно: 500т; 485°С; 20%; 15 °; 45 ; 15 .
3.10.11 В тексте работы, за исключением формул, таблиц и рисунков, не допускается применять :
1) математический знак минус (-) перед отрицательными значениями, математические знаки величин без числовых значений, например (больше), (меньше), = (равно), (больше или равно), (меньше или равно), ^(не равно), а также № (номер), % (процент) и так далее следует писать словами;
2)знак «» для обозначения диаметра (следует писать слово «диаметр»). При указании размера или предельных отклонений диаметра на рисунках перед размерным числом следует писать знак «».
3.11 Порядковые числительные
3.11.1 Падежное окончание в порядковых числительных, обозначенных арабскими цифрами, по закрепившейся традиции должно быть:
1) однобуквенным, если последней букве числительного предшествует гласный звук.
Пример — правильно: 5-й (пятый, пятой), 5-я (пятая), 5-е (пятое, пятые), 5-м (пятым, пятом), 5-х (пятых);
неправильно: 5-ый, 5-ой, 5-ая, 5-ое, 5-ые, 5-ым, 5-ом, 5-ых;
2) двухбуквенным, если последней букве числительного предшествует согласный.
Пример — правильно: 5-го, 5-му, 30-ми;
неправильно: 5-ого, 5-ому, 30-ыми.
3.11.2 Порядковые числительные с наращением падежного окончания различаются в зависимости от числа и формы разделения (соединения):
1) если один за другим следуют два порядковых числительных, разделенных запятой или соединенных союзом, падежное окончание наращивают у каждого из них.
Пример — 1-й, 2-й ряды; 9-е и 10-е классы; 40-е и 50-е годы; в 8-й или 9й класс;
2)если один за другим следуют более двух порядковых числительных, разделенных запятой, точкой с запятой или соединенных союзом, падежное окончание наращивают только у последнего числительного.
Пример — ученики 5, 7, 9-х классов; 8, 11, 15, 18-й секторы; 40, 60, 70е годы; в 7, 8 или 9-й класс;
3)если подряд идут два числительных через тире, то падежное окончание наращивают:
- только у второго, когда оно одинаковое у обоих числительных,
пример — 5060-е годы; в 2030-х гг.;
- у каждого числительного, когда падежные окончания у них разные или когда предшествующие первому числительному слова управляют только им и не связаны со вторым,
пример — в 20-м30-х секторах; в начале 70-х80-е годы.
3.11.3 Без наращения падежного окончания пишутся порядковые числительные в виде арабских цифр:
1) номера томов, глав, страниц, иллюстраций, таблиц, приложений и тому подобные, элементов изданий, если родовое слово (название элемента: том, глава и т.д.) предшествует номеру,
пример — в томе 6; главе 5; на странице 85; на рисунке 8; в таблице 11; в приложении 6.
Однако если родовое название элемента стоит после числительного, последнее следует писать с наращением падежного окончания,
пример — в 6-м томе; в 5-й главе; на 83-й странице;
2) даты (годы, числа, месяцы), если слово год или название месяца следуют за числом,
пример — правильно: в 2007 году; 12 декабря 2007 года;
неправильно: в 2002-м году; 12-го декабря 2007-го года.
Однако если слово год или название месяца опущено или поставлено перед числом, падежное окончание рекомендуется наращивать,
пример — в мае, числа 20-го; год 1920-й; грянул 1917-й; концерт перенесли с 15 мая на 22-е; 20-го же апреля...»
3.12 Список использованных источников
3.12.1 Источники следует располагать в алфавитном порядке фамилий первых авторов и (или) заглавий.
3.12.2 Сведения об источниках печатают с абзацного отступа, после номера точку не ставят . Содержание сведений об источниках должно соответствовать примерам приложения 1 (ГОСТ 7.12003 Библиографическая запись. Библиографическое описание (Общие требования и правила составления)).
3.12.3 Требования к оформлению электронных ресурсов устанавливает ГОСТ 7.82-2001. Библиографическое описание электронных ресурсов. Необходимыми элементами описания являются: основное заглавие; сведения, относящиеся к заглавию; сведения об ответственности; обозначение ресурса; место издания; дата; режим доступа.
3.12.4 «При описании электронного документа на русском языке применяются русскоязычные термины и определения, при описании на любых других иностранных языках — на английском языке. В области заглавия и сведений об ответственности сразу после основного заглавия в квадратных скобках указывается общее обозначение материала: [Электронный ресурс], а для документов на иностранных языках [Electronic resource].
3.12.5 Условная схема библиографического описания публикации на физическом носителе ( CD - ROM , дискета и др.) в случае 13 авторов :
Фамилия (и) И.О. автора(ов). Основное заглавие [Электронный ресурс] — Издание (версия). — Место издания (страна): Издатель, дата. — Специфическое обозначение материала и объем. — Системные требования (приложение 1, таблица 1.З).
3.12.6 Условная схема библиографического описания электронных публикаций в Интернете .
3.12.6.1 В случае 13 авторов :
Фамилия(и) И.О. автора(ов). Основное заглавие [Электронный ресурс]:Уточняющее заглавие. — Место издания, дата. — Режим доступа. — Дата доступа.
3.12.6.2 Без автора, самостоятельная публикация :
Основное заглавие [Электронный ресурс]: Сведения, относящиеся к заглавию / Сведения об ответственности. — Место издания, дата. — Режим доступа. — Дата доступа.
3.12.6.3 Аналитическое описание статьи из сборника или электронного журнала:
Фамилия(и) И.О. автора(ов). Заглавие // Название журнала или сборника [Электронный ресурс] — Год. — Том (выпуск, номер). — Режим доступа. — Дата доступа.
3.12.6.4 Примеры библиографического описания электронных публикаций в Интернете (приложение 1, таблица 1.З).
3.12.6.5 Примеры библиографического описания нормативных правовых актов, последние редакции которых существуют только в электронном виде (приложение 1, таблица 1.З).
3.13 Приложения
3.13.1 Приложения оформляют как продолжение работы на ее последующих страницах. Приложения должны иметь общую с остальной частью работы сквозную нумерацию страниц.»
3.13.2 Каждое приложение следует начинать с новой страницы с указанием вверху посередине страницы (выравнивание по центру, без абзацного отступа) слова «ПРИЛОЖЕНИЕ» (прописными полужирными буквами) и его цифрового обозначения (номера), под которым на следующей строке приводят заголовок приложения, записываемый с прописной буквы без выделения полужирным или курсивным начертанием шрифта. Выравнивание и слова «ПРИЛОЖЕНИЕ», и заголовка по центру, без отступов абзаца.
3.13.3 В тексте работы на все приложения должны быть даны ссылки . Приложения располагают в порядке ссылок на них в тексте документа, за исключением справочного приложения БИБЛИОГРАФИЯ, которое располагают последним.
3.13.4 Для цифрового обозначения приложений используют арабские цифры, начиная с 1. После слова ПРИЛОЖЕНИЕ следует цифра, обозначающая его последовательность.
Пример — ПРИЛОЖЕНИЕ 1, ПРИЛОЖЕНИЕ 2 и т.д.
Если приложение в работе одно оно не нумеруется.
3.13.5 Текст каждого приложения при необходимости может быть разделен на разделы, подразделы, пункты, подпункты.
В приложениях разделы, подразделы, пункты, подпункты, графический материал, таблицы и формулы нумеруют в пределах каждого приложения. Перед номерами ставится обозначение этого приложения.
Пример — 1.1.2 (второй подраздел первого раздела приложения 1),
рисунок 1.2 (второй рисунок приложения 1),
таблица 4.3 (третья таблица приложения 4).
3.13.6 Структурная часть «ПРИЛОЖЕНИЯ » начинается (как и все структурные части работы) с новой страницы, в первой строчке которой записывается заголовок структурной части, а после него через одну пустую строчку (с одинарным междустрочным интервалом) оформляется первое приложение работы.
Второе и последующие приложения работы оформляются, начиная с первой строки новой страницы без указания заголовка структурной части.
3.14 Содержание работы
Структурная часть работы «СОДЕРЖАНИЕ » располагается в студенческой работе в соответствии с требованиями к содержанию и структуре данного вида работы (реферат, курсовая, дипломная или научная работа) и создается с применением компьютерных технологий.
«СОДЕРЖАНИЕ» должно иметь иерархическую структуру, позволяющую получить сразу более полное впечатление о составе представленной работы, и включать заголовки всех частей и разделов работы, указанные в требованиях к оформлению конкретного вида студенческих работ.
Пример Приложение 2.
Приложения
ПРИЛОЖЕНИЕ 1
| Характеристика |
Пример оформления |
| Один, два или три автора |
Симанович, В.Л. Экономика, организация и управление малым бизнесом: монография / В.Л. Симанович. — Минск: Бестпринт, 2007. — 441 с. |
| Паневчик, В.В. Делопроизводство. Документационное и оргтехническое обеспечение управления: практикум / В.В. Паневчик, С.В. Некраха. — 2-е изд. — Минск: БГЭУ, 2004. — 347 с. |
|
| Четыре и более авторов |
Экономика предприятия: учеб.-метод. комплекс / А.С. Головачев [и др.]; под общ. ред. В.И. Кудашова. — Минск: Изд-во МИУ, 2007. — 338 с. |
| Инвестиции. Системный анализ и управление / К.В. Балдин [и др.]; под ред. К.В. Балдина. — М.: Дашков и К, 2007. — 286 с. |
|
| Производственные технологии (общие основы): учеб.-практ. пособие: в 2 ч. / М.В. Самойлов [и др.].— Минск: БГЭУ, 2003. — Ч. 1. — 96 с. |
|
| Коллективный автор |
Сборник нормативно-технических материалов по энергосбережению / Ком. по энергоэффективности при Совете Министров Респ. Беларусь; сост. А.В. Филипович. — Минск: Лоранж-2, 2004. — 393 с. |
| Национальная стратегия устойчивого социально-экономического развития Республики Беларусь на период до 2020 года / Нац. комис. по устойчивому развитию Респ. Беларусь; редкол.: Я.М. Александрович [и др.].— Минск: Юнипак, 2004. —202 с. |
|
| Микроэкономика: учеб. пособие / А.В. Бондарь [и др.]; под ред. А.В. Бондаря, В.А. Воробьева. — Минск: БГЭУ, 2007. — 415с. |
|
| История экономических учений: учеб. пособие / Г. А. Шмарловская, А.Н. Тур, Е.Е. Лебедько [и др.]; под общ. ред. Г.А. Шмарловской. 5-е изд., стер. — Минск: Новое знание, 2006. — 340 с. |
|
| Многотомное издание |
Шамякiн, I. Збор твораў: у 6 т. /I. Шамякiн — Мiнск: Мас-гацкая лiтаратура, 1978. — 6 т. |
| Бланк, И.А. Основы финансового менеджмента: в 2 т. / И.А. Бланк. — Киев: Ника-Центр, 2004. — 2 т. |
|
| Отдельный том в многотомном |
Абалкин, Л.И. Избранные труды: в 4 т. / Л.И. Абалкин. — М.: Экономика, 2000.— Т. 4: В поисках новой стратегии. — 799 с. |
| Законы и законодательные материалы |
О нормативных правовых актах Республики Беларусь: Закон Респ. Беларусь от 10 янв. 2000 г. № 361-3: с изм. и доп.: текст по состоянию на 1 дек. 2004 г. — Минск: Дикта, 2004. — 59 с. |
| О размерах государственных стипендий учащейся молодежи: постановление Совета Министров Респ. Беларусь, 23 апр. 2004 г., № 468 // Нац. реестр правовых актов Респ. Беларусь. — 2004. — № 69. — 5/14142. |
|
| Сборник статей, трудов |
Человеческий капитал и его роль в повышении эффективности экономики: сб. науч. тр. / Науч.-исслед. экон. ин-т М-ва экономики Респ. Беларусь. — Минск, 2000. — 192 с. |
| Материалы конференций |
Национальная экономика Республики Беларусь: проблемы и перспективы развития: материалы IV респ. науч. студ. конф., Минск, 16—18 мая 2007 г. / Белорус. гос. экон. ун-т; редкол.: Г.А. Короленок (гл. ред) [и др.]. — Минск: БГЭУ, 2007. — 206 с. |
| Инструкция |
Инструкция по исполнительному производству: утв. М-вом юстиции Респ. Беларусь 20.12.04. — Минск: Дикта, 2005. — 94 с. |
| Учебно-методические материалы |
Кернога, Г.В. Калькулирование: себестоимость, цена, прибыль: учеб.-метод. пособие / Г.В. Кернога. — 2-е изд., перераб. и доп. — Минск: Аинформ, 2006. — 159 с. |
| Фондовый рынок: учеб. пособие для студентов вузов экон. спец. / Г.И. Кравцова [и др.]; под ред. Г.И. Кравцовой. — Минск: БГЭУ, 2008. — 327 с. |
|
| Информационные издания |
Обухова, Л.А. Совместная деятельность: организация, бухгалтерский учет, налогообложение, ликвидация: справ. пособие / Л.А. Обухова. — Минск: Регистр, 2000. — 32 с. |
| Основные показатели деятельности малых предприятий Республики Беларусь за январь—сентябрь 2007 года: стат. бюл. / М-во статистики и анализа Респ. Беларусь. — Минск: [б. и], 2007. — 12 с. |
|
| Каталог |
Каталог продукции — 2004. Материалы лакокрасочные. — Минск: БелГИСС, 2004. -241 с. |
| Авторское свидетельство |
Инерциальный волнограф: а. с. 1696865 СССР, МКИ5 G 01 С 13/00 / Ю.B. Дубинский, Н.Ю. Мордашова, А.В. Ференц; Казан, авиац. ин-т. № 4497433; заявл. 24.10.88; опубл. 07.12.91 // Открытия. Изобрет. — 1991. — № 45. — С. 28. |
| Патент |
Способ получения сульфокатионита: пат. 6210 Респ. Беларусь, МПК7 С 08 J 5/20, С 08 G 2/30 / Л.М. Ляхнович, СВ. Покровская, ИВ. Волкова, СМ. Ткачев; заявитель Полоц. гос. ун-т. — № а 0000011; заявл. 04.01.00; опубл. 30.06.04 // Афiцыйны бюл. / Нац. цэнтр iнтэлектуал. уласнасцi. — 2004. — № 2. — С. 174. |
| Стандарт |
Унифицированные системы документации Республики Беларусь. Система организационно-распорядительной документации. Требования к оформлению документов: СТБ 6.38-2004. — Введ. 01.07.2005. — Минск: Белорус. гос. ин-т стандартизации и сертификации, 2005. — 15 с. |
| Нормативнотехнические документы |
Национальная система подтверждения соответствия Республики Беларусь. Порядок декларирования соответствия продукции. Основные положения = Нацыянальная сiстэма пацвярджэння адпаведнасцi Рэспублiкi Беларусь. Парадак дэкларавання адпаведнасцi прадукцыi. Асноўныя палажэннi: ТКП 5.1.03-2004.— Введ. 01.10.04. — Минск: Белорус. гос. ин-т стандартизации и сертификации, 2004. — 9 с. |
| Препринт |
Моторин, В.И. Критерии и методы декомпозиции динамики макроэкономических показателей / В.И. Моторин. — М.: ГУ-ВШЭ, 2005. — 60 с. (Препринт WP2/2005/02). |
| Отчет о НИР |
Экономико-финансовое и правовое сопровождение деятельности предприятия: отчет о НИР / Моск. гос. ун-т; рук. А.И. Кибиткин. М., 2004. — 120 с. — № ГР 01980000063. |
| Депонированные научные работы |
Сагдиев, A.M. О тонкой структуре субарктического фронта в центральной части Тихого океана / A.M. Сагдиев; Рос. акад. наук, Ин-т океанологии. — М., 1992. — 17 с. — Деп. в ВИНИТИ 08.06.92, №1860-82// РЖ: 09. Геофизика.— 1992. — № 11/12. —11В68ДЕП. — С. 9. |
| Автореферат диссертации |
Ванкевич, В.Е. Учет внеоборотных активов и источников их формирования: состояние и развитие: автореф. дис. ... канд. экон. наук: 08.00.12 / В.Е. Ванкевич; Белорус, гос. экон. ун-т.—Минск, 2007. —21 с. |
| Шакун, Н.С. Кiрыла-Мяфодзiеуская традыцыя на тураўшчыне: (да праблемы лакальных тыпау старажытнаславянскай мовы): аутарэф. дыс. ... канд. фiлал. навук: 10.02.03/ Н.С. Шакун; Беларус. дзярж. ун-т. — Мiнск, 2005. — 16 с. |
|
| Диссертация |
Некрасов, А.Г. Управление результативностью межотраслевого взаимодействия логических связей: дис. ... д-ра экон. наук: 08.00.05 / А.Г. Некрасов — М., 2003. — 329 л. |
| Вишняков, И.В. Модели и методы оценки коммерческих банков в условиях неопределенности: дис. ... канд. экон. наук: 08.00.13 / И.В. Вишняков. — М., 2002. — 234 л. |
|
| Архивные материалы |
Архив Гродненского областного суда за 1992 г. — Дело №4/8117. |
| Архив суда Центрального района г. Могилева за 2001 г.— Уголовное дело № 2/1577. |
|
| Составная часть книги |
Каратуев, А.Г. Цели финансового менеджмента / А.Г. Каратуев // Финансовый менеджмент: учеб.-справ, пособие / А.Г. Каратуев. — М., 2001. — С. 207—451. |
| Глава из книги |
Голубович, В.И. Разложение феодализма и генезис капитализма в Западной Европе в XVI — в последней трети XVIII в. / В.И. Голубович // Экономическая история зарубежных стран: учеб. пособие / Н.И. Палетаева [и др.]; под ред. В.И. Голубовича. — Минск: НКФ «Экоперспектива», 1996. — Гл. 2. — С. 70—86. |
| Часть из собрания сочинений, избранных произведении |
Абалкин, Л.И. В поисках новой стратегии / Л.И. Абалкин // Избр. тр.: в 4 т.— М.: Экономика, 2000.— Т. 4.— С. 432—438. |
| Составная часть сборника |
Войтешенко, Б.С. Сущностные характеристики экономического роста / Б.С. Войтешенко, И.А. Соболенко // Беларусь и мировые экономические процессы: науч. тр. / Белорус, гос. ун-т; под ред. В.М. Руденкова. — Минск, 2003. — С. 132—144. |
| Статьи из тезисов докладов и материалов конференций |
Рудак, И.К. Анализ норм времени функций учетного характера, реализуемых кадровой службой / И.К. Рудак // НИРС-2004: тез. докл. IX респ. науч. конф. студентов и аспирантов Респ. Беларусь, Гродно, 26—27 мая 2004 г.: в 8 ч. / Гродн. гос. ун-т им. Я. Купалы; под ред. А.И. Жука. — Гродно, 2004 — Ч.7. — С. 44— 46. |
| Статья из журнала |
Семыкина, Л.И. Учет расходов на оплату труда в отечественной и международной практике / Л.Н. Семыкина, О.И. Косинова // Междунар. бух. учет. — 2003. — № 9 (57).— С. 28—33. |
| Boyle, A.E. Globalising environmental liability: the interplay of national and international law / A.E. Boyle // J. of environmental law.—2005.—Vol. 17,№ 1. — P. 3—26. |
|
| Статья из газеты |
Сергеев, О. Почему растут цены / О. Сергеев // Обозреватель. — 2007. — 9 нояб. — С. 2. |
| Статья из энциклопедии, словаря |
Хигир, Б.Ю. Звуковая вибрация имени / Б.К. Хитир // Энциклопедия имен. — М.: ФАИР-ПРЕСС, 2003. — С. 54 — 57. |
| Рецензии |
Жилинский, С.Э. Конкурентное право как научная дисциплина / С.Э. Жилинский // Государство и право. — 2001. — № 1.— С. 104—106. — Рец. на кн.: Тотьсв, К.Ю. Конкурентное право (правовое регулирование конкуренции) / К.Ю. Тотьев. — М.: Изд-во РДЛ, 2000. — 352 с. |
| Законы и законодательные материалы |
О комиссиях для проверки знаний по вопросам охраны труда: постановление Совета Министров Респ. Беларусь, 3 дек. 2002 г., № 84 // Нац. реестр правовых актов Респ. Беларусь. — 2003. — № 3. — 8/8898. |
| Об утверждении важнейших параметров прогноза социально-экономического развитая Республики Беларусь на 2006 год: Указ Президента Респ. Беларусь, 12 дек. 2005 г., № 587 // Эталон — Беларусь [Электронный ресурс] / Нац. центр правовой информ. Респ. Беларусь. — Минск, 2006. |
|
| Архивные материалы |
Описание синагоги в г. Минске (план части здания синагоги 1896 г.) // Центральный исторический архив Москвы (ЦИАМ). — Фонд 454. — Оп. 3. — Д. 21. Л. ] 8—19. |
| Дела о выдаче ссуды под залог имений, находящихся в Минской губернии (имеются планы имений) 1884—1918 гг. // Центральный исторический архив Москвы (ЦИАМ). — Фонд 255. — Он. 1. — Д. 802-1294, 4974 4978, 4980 4990, 4994-5000,5015-5016. |
|
| Физические носители (CD-ROM, DVD-ROM, электрон, гиб. диск и т.д.) |
Светуньков, С.Г. Экономическая теория маркетинга [Электронный ресурс]: электрон, версия монографии / С.Г. Светуньков. — СПб.: Изд-во СПбГУЭФ, 2003.— 1 электрон, опт. диск (CD-ROM). |
| Большие и малые библиотеки России [Электронный ресурс]: справ. / Рос. библ. ассоц. — Электрон, текстовые дан. (5570560 байт). — М.: Либерея, 2001.— 1 CD-ROM. |
|
| Historic preservation issues [Computer file] /U.S. Dep. of agriculture (USDA). — Version 1.0. — Computer data. — Washington, 1999. — 1 CD-ROM. |
|
| Введенский, Л.И. Судьбы философии в России / Л.И. Введенский // История философии: собрание трудов крупнейших философов [Электронный ресурс]. — Электрон., дан. и прогр. (196 Мб), — М., 2002. — 1 электрон, опт. диск (CD-ROM): зв., цв. |
|
| Электронные публикации в Интернете |
Библиотека электронных ресурсов Исторического факультета МГУ им. М.В. Ломоносова [Электронный ресурс] / ред, В.Румянцев.— М., 2001.— Режим доступа: http:// hronos.km.ru/proekty/mgu. — Дата доступа: 08.11.2008. |
| Мудрик, А.В. Воспитание в контексте социализации // Образование: исследовано в мире [Электронный ресурс] / Рос. акад. образования. — М: OIM.RU, 2000—2001. — Режим доступа: http://hronos.km.ra/proekty/mgu. — Дата доступа: 10.11.2008. |
|
| Лойша, Д.А. Республика Бедарусь после расширения Европейского союза: шенгенский процесс и концепции соседства / Д.А. Лойша // Белорус. журн. междунар. права [Электронный ресурс]. — 2004. — №2. — Режим доступа: http://www.cenunst.bsu.by/joumal/2004.2/01.pdf. — Дата доступа: 11.11.2008. |
|
| Severova, E. Palynology of the genius Centaurea L. [Electronic resource] / E. Severova, S. Polevova, I. Bovina. — 1997. — Mode of access: http://florm.ru/florin/db/centaur.htm. — Date of access: 15.08.2008. |
|
| Орлов, А.А. Педагогика как учебный предмет в педагогическом вузе/ А.А. Орлов // Педагогика как наука и как учебный предмет: тез. докл. междунар. науч.-практ. конф., Тула, 26—28 сент. 2000 г. / Тул. гос. пед. ин-т. [Электронный ресурс]. — Тула, 2000—2001.— С. 9—10. — Режим доступа: http://www.oim.ru/. — Дата доступа: 21.03.2008. |
|
| Нормативные правовые акты |
Банковский кодекс Республики Беларусь: Кодекс Респ. Беларусь, 25 окт. 2000 г., № 441-3: в ред. Закона Респ. Беларусь от 08.07.2008 г., № 372-3 // Консультант Плюс: Беларусь [Электронный ресурс] / ООО «ЮрСпектр», Нац. центр правовой информ. Респ. Беларусь. — Минск, 2002, — Дата доступа: 20.11.2008, |
| О милиции: Закон Респ. Беларусь, 26 февр. 1991 г., № 637-ХIII: в ред. Закона Респ. Беларусь от 19.05.2002 г. // Эталон — Беларусь [Электронный ресурс] / Нац. центр правовой информ. Респ. Беларусь. — Минск, 2002. —Дата доступа: 20.11.2008. |
|
| О Национальной академии наук: Указ Президента Респ. Беларусь, 15 мая 1997 г., № 281 // Консультант Плюс: Беларусь [Электронный ресурс] / ООО «ЮрСпектр», Нац. центр правовой информ. Респ. Беларусь. — Минск, 2002. — Дата доступа: 20.11.2008. |
ПРИЛОЖЕНИЕ
2
образец оформления содержания
СОДЕРЖАНИЕ
Введение......................................................................................................... 5
Глава 1 Теоретические основы менеджмента качества продукции на современном этапе экономического развития.................................................................. 7
1.1 Диалектика систем управления качеством продукции ....................... 7
1.2 Принципы системы менеджмента качества продукции по стандартам ИСО 9000:2000 .................................................................................................. 14
Глава 2 Оценка системы менеджмента качества на РУП «Минский тракторный завод» как субъект хозяйствования ......................................................... 22
2.2 Анализ уровня качества продукции Минского тракторного завода 30
2.3 Особенности системы менеджмента качества на РУП «МТЗ» ......... 38
Глава 3 Направления совершенствования системы менеджмента качества на РУП «Минский тракторный завод» ........................................................ 46
3.1 Обоснование методики оценки удовлетворенности потребителей на
основе анкетирования............................................................................... 46
3.2 Результаты апробации методики оценки удовлетворенности
потребителей ............................................................................................ 54
3.3 Совершенствование организационной структуры системы
менеджмента качества.............................................................................. 63
Заключение................................................................................................... 71
Список использованных источников....................................................... 74
Приложения ................................................................................................ 76
ПРИЛОЖЕНИЕ
3
Образец оформления титульного листа дипломной работы
МИНИСТЕРСТВО ОБРАЗОВАНИЯ РЕСПУБЛИКИ БЕЛАРУСЬ
Институт парламентаризма и предпринимательства
Кафедра «xxxxxxxxxxxxxx»
Специальность «xxxxxxxxxxxxxxxxxxxx»
Допущена к защите
Заведующий кафедрой
_________И.О.Фамилия
«___» __________ 20ХХ г.
ДИПЛОМНАЯ РАБОТА
XXXXXXXXXXXXXXXXXXXXXXXXXXXXXXXXXXXXX
(тема дипломной работы)
| Студент (ка) |
(подпись) |
|
| факультета xxxxxxxxxxxxxxxx, x курс, группа xxxхх |
(дата) |
Фамилия Имя Отчество |
| Научный руководитель, |
(подпись) |
|
| степень, звание |
(дата) |
Фамилия Имя Отчество |
МИНСК 20ХХ
ПРИЛОЖЕНИЕ 4
Образец оформления титульного листа курсовой работы
МИНИСТЕРСТВО ОБРАЗОВАНИЯ РЕСПУБЛИКИ БЕЛАРУСЬ
Институт парламентаризма и предпринимательства
Кафедра «xxxxxxxxxxxxxx»
Специальность «xxxxxxxxxxxxxxxxxxxx»
КУРСОВАЯ РАБОТА
по дисциплине «хххххххххххххххх»
XXXXXXXXXXXXXXXXXXXXXXXXXXXXXXXXXXXXX
(тема курсовой работы)
| Студент (ка) |
(подпись) |
|
| факультета xxxxxxxxxxxxxxxx, x курс, группа xxxхх |
(дата) |
Фамилия Имя Отчество |
| Руководитель, |
(подпись) |
оценка |
| степень, звание, должность |
(дата) |
Фамилия Имя Отчество |
МИНСК 20ХХ
II
. Краткие рекомендации
по оформлению работ с применением компьютерных технологий
Ниже приведены краткие пояснения по выполнению основных действий по форматированию работ, выполняемых на персональном компьютере. Все последовательности команд ориентированы на применение текстового процессора MS Office Word XP (далее MS Word) .
Вначале – приведем некоторые основные понятия, связанные с форматированием текста в MS Word.
Общие понятия
Принятые обозначения
· Аббревиатуры ПКМ, ЛКМ – однократный щелчок соответственно правой или левой кнопкой мыши, 2ЛКМ – двойной щелчок левой кнопкой мыши по указанному объекту.
· Запись «Сервис – Параметры – Вид, Показывать: вертикальную полосу прокрутки» означает следующую последовательность действий: сначала выбирается ЛКМ в строке меню окна MS Word пункт меню Сервис, потом также ЛКМ в раскрывшемся списке – команда Параметры, затем в открывшемся диалоговом окне выбирается ЛКМ вкладка Вид, на которой в группе команд Показывать устанавливается флажок для пункта вертикальную полосу прокрутки.
· Запись « (в начало слова) » означает, что курсор (указатель мыши) установлен в начало слова.
· Запись «Ctrl+N » – одновременное нажатие указанных клавиш клавиатуры.
· Запись «Home – Shift + End » – нажатие клавиши Home, затем, отпустив клавишу Home, одновременное нажатие клавиш Shift и End.
· Запись «Кнопка Сохранить ![]() на панели Стандартная…
» предполагает выполнение ЛКМ
по указанной кнопке.
на панели Стандартная…
» предполагает выполнение ЛКМ
по указанной кнопке.
· пт – единица измерения высоты шрифта (кегля). 1 дюйм = 72 пт и, поскольку 1 дюйм = 2,54 см, то 1 пт = 0,0353 см = 0,353 мм.
Основные правила набора текста
При наборе текста документа следует придерживаться следующих правил , облегчающих процесс дальнейшего форматирования документа:
Между словами не должно быть более одного пробела . Лишние пробелы, введенные с помощью клавиши Пробел (так называемые жесткие пробелы ), автоматически при форматировании не удаляются и могут быть удалены только вручную клавишами Del или Backspace . Пробелы, вставляемые в текст в результате применения операций выравнивания (мягкие пробелы ), например, по ширине страницы, при форматировании могут быть удалены.
Для устранения лишних мягких пробелов между словами текста рекомендуется включать режим переноса слов (Сервис – Язык – Расстановка переносов… ).
Нельзя вставлять пробелы между следующими символами :
- последний символ слова и знак препинания,
- открывающая (закрывающая) скобка и первый (последний) символ слова,
- исходный символ и его верхний (нижний) символ и т.п.
При появлении пробела в указанных выше случаях при форматировании текста слово может оказаться последним символом строки, а следующая за ним запятая – первым символом следующей строки, что недопустимо.
Клавиша Enter должна использоваться только для перехода к новому абзацу текста , а не к началу новой строки вводимого абзаца. Переход к новой строке текущего абзаца осуществляется компьютером автоматически с учетом заданных в данный момент параметров полей страниц и отступов абзаца.
Непечатаемые знаки
При проведении форматирования и редактирования работы полезно научиться просматривать текст в режиме непечатаемых знаков для корректировки неверного или нежелательно форматирования текста..
Непечатаемые знаки (непечатаемые символы ) – символы, введенные в компьютер в результате определенных действий, позволяющие осуществить форматирование или фиксирующие определенную структуру документа.
Работа в режиме отображения непечатаемых знаков позволяет усовершенствовать форматирование или исправить ошибки (убрать лишние пробелы, абзацы, табуляцию и т.п.), а также избавит вас от «неприятных неожиданностей», например, при открытии файла документа на другом компьютере с другими установленными параметрами форматирования.
Непечатаемые знаки не выводятся при печати документа на бумагу.
Включение (выключение) отображения всех непечатаемых знаков :
· Кнопка Непечатаемые знаки ![]() панели Стандартная.
панели Стандартная.
· или Ctrl+Shift+*.
Наиболее часто встречаются следующие непечатаемые знаки
(показано в кавычках « » их представление на экране при включении кнопки ![]() ):
):
«·
» – знак пробела
, вставляется клавишей Пробел
. После нажатия клавиши курсор мыши перемещается на следующую позицию, при выключенной кнопке ![]() символы на экране не появляются.
символы на экране не появляются.
«¶» – знак абзаца
, вставляется клавишей Enter
. После нажатия клавиши курсор мыши перемещается на следующую строку в начало нового абзаца. При выключенной кнопке ![]() символы на экране не появляются..
символы на экране не появляются..
«
» – знак табуляции
, вставляется клавишей Tab
. В результате курсор мыши перемещается на следующую позицию табуляции. При выключенной кнопке ![]() символы на экране не появляются.
символы на экране не появляются.
«» – знак неразрывного пробела
, вставляется Ctrl
+
Shift
+![]() (пробел). В результате нажатия комбинации клавиш курсор мыши перемещается на следующую позицию. При выключенной кнопке
(пробел). В результате нажатия комбинации клавиш курсор мыши перемещается на следующую позицию. При выключенной кнопке ![]() символы на экране не появляются. Может быть также вставлен: Вставка
– Символ – Специальные символы –
Символ: неразрывный пробел – Вставить
.
символы на экране не появляются. Может быть также вставлен: Вставка
– Символ – Специальные символы –
Символ: неразрывный пробел – Вставить
.
«–» – знак неразрывного дефиса , вставляется Ctrl + Shift +-. В результате ввода символа в текст вставляется обычный по виду дефис. Может быть также вставлен: Вставка – Символ – Специальные символы, выбрать Символ: неразрывный дефис – Вставить .
«¬» – знак мягкого переноса
, вставляется Ctrl
+-.
После нажатия клавиш при выключенной кнопке ![]() видимых изменений в тексте не происходит. Может быть также вставлен: Вставка
– Символ –
Специальные символы, выбрать Символ: мягкий перенос – Вставить
.
видимых изменений в тексте не происходит. Может быть также вставлен: Вставка
– Символ –
Специальные символы, выбрать Символ: мягкий перенос – Вставить
.
«¤» – символ конца ячейки
таблицы, то есть знак, ограничивающий справа информацию в ячейке таблицы, или же символ конца строки
таблицы. Вводится автоматически при создании таблицы и виден только при включенной кнопке ![]() . Удалить этот знак нельзя.
. Удалить этот знак нельзя.
«![]() » – знак разрыва строки
, вставляется Shift
+Enter.
В результате курсор перемещается в начало следующей строки того же абзаца.
» – знак разрыва строки
, вставляется Shift
+Enter.
В результате курсор перемещается в начало следующей строки того же абзаца.
«![]() » – знак разрыва страницы
, вставляется Ctrl
+Enter.
В результате курсор перемещается в начало следующей страницы. Может быть также вставлен: Вставка
– Разрыв–
Начать: новую страницу – ОК
или Enter
.
» – знак разрыва страницы
, вставляется Ctrl
+Enter.
В результате курсор перемещается в начало следующей страницы. Может быть также вставлен: Вставка
– Разрыв–
Начать: новую страницу – ОК
или Enter
.
«![]() » или «
» или «![]() » – знак разрыва раздела
, вставляется Вставка
– Разрыв –
Начать: новый раздел, указать параметры – ОК
или Enter
.
В результате курсор перемещается в начало следующего раздела в соответствии с выбранными для него параметрами.
» – знак разрыва раздела
, вставляется Вставка
– Разрыв –
Начать: новый раздел, указать параметры – ОК
или Enter
.
В результате курсор перемещается в начало следующего раздела в соответствии с выбранными для него параметрами.
«……..» – подчеркивание пунктиром означает, что данный текст – скрытый . Скрытый текст устанавливается: Формат Шрифт Шрифт: видоизменение - скрытый ОК . Отображается при включении непечатаемых символов или отдельно, если установить флажок Сервис Параметры Вид: Знаки форматирования - скрытый текст ОК .
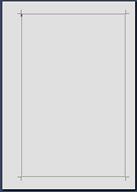 Границы текста
Границы текста
Для некоторого вида документов границы текста (поля страницы) задаются определенными стандартами. Выдерживать такие требования к оформлению проще, включив режим границ текста . Они отображаются в виде пунктира , отделяющего поля страницы от области, в которую можно вводить текст.
Включение или выключение отображения границ текста на экране производится снятием или установкой соответствующего флажка в диалоговом окне: Сервис – Параметры – Вид: Параметры режима разметки и веб-документа - границы текста ОК .
Панели инструментов
Для удобства работы с текстом на экране монитора по умолчанию выводятся панели инструментов Стандартная и Форматирование . При необходимости вы также можете вывести на экран и другие панели.
Отображение панелей инструментов на экране:
· Вид – Панели инструментов – установите флажки на Стандартная, Форматирование и т.п.
· или ПКМ ( на любой панели инструментов) – установите флажок рядом с именем нужной панели инструментов в контекстном меню.
Аналогичные действия можно предпринять, если нужно убрать какую-нибудь панель с экрана монитора. В этом случае нужно удалить флажки рядом с именем панели. Для удаления с экрана перемещаемой [10] панели можно просто выполнить ЛКМ на кнопке Закрыть .
Панель инструментов можно перемещать и изменять размеры .
Для перемещения панели
перетащите маркер перемещения
![]() закрепленной
[11]
панели
инструментов или перетащите строку заголовка перемещаемой панели
инструментов в другое место. Для закрепления панели инструментов у края экрана выполните 2ЛКМ
на строке заголовка
перемещаемой панели.
закрепленной
[11]
панели
инструментов или перетащите строку заголовка перемещаемой панели
инструментов в другое место. Для закрепления панели инструментов у края экрана выполните 2ЛКМ
на строке заголовка
перемещаемой панели.
Если подвести панель инструментов к краю окна приложения или к другой закрепленной панели инструментов, перемещаемая панель автоматически станет закрепленной панелью инструментов.
Для изменения размеров перемещаемой панели инструментов установите указатель на край панели (он должен принять вид двусторонней стрелки), а затем перетащите этот край.
Чтобы изменить размеры
закрепленной панели инструментов, занимающей одну строку с другой панелью
инструментов
, подведите курсор к маркеру перемещения ![]() (появится
(появится ![]() ), а затем перетащите этот край.
), а затем перетащите этот край.
Линейки
Документы удобно редактировать в режиме Разметка страницы при включенной Линейке. На масштабных горизонтальной и вертикальной линейках [12] показаны параметры абзаца, содержащего курсор, с их помощью можно также осуществлять выравнивание текста.
Включение Линейки : Вид – Линейка. Эта команда включает горизонтальную линейку.
Для включения горизонтальной и вертикальной линейки нужно выполнить следующие действия: Сервис – Параметры – Вид: Параметры режима разметки и веб-документа: вертикальная линейка (режим разметки), затем должен быть включен режим отображения линейки: Вид – Линейка.
Режимы представления документа на экране
Некоторые, наиболее часто применяемые, режимы работы с документом.
Обычный режим
![]() Обычный режим предназначен для ввода текста, его редактирования, форматирования. Он считается наиболее экономичным
с точки зрения затрат ресурсов на обработку текста. Особенно это ощутимо при работе с многостраничными документами с большим числом графических и внедренных объектов.
Обычный режим предназначен для ввода текста, его редактирования, форматирования. Он считается наиболее экономичным
с точки зрения затрат ресурсов на обработку текста. Особенно это ощутимо при работе с многостраничными документами с большим числом графических и внедренных объектов.
Вызов
обычного
режима: Вид
– Обычный
или ЛКМ
на кнопке Обычный режим ![]() , расположенной слева на нижней полосе прокрутки
, или ALT+CTRL+N.
, расположенной слева на нижней полосе прокрутки
, или ALT+CTRL+N.
В обычном режиме документ представлен в виде длинного непрерывного листа, состоящего из текста, графических объектов, таблиц. Разделение страниц показано пунктирной линией. Колонтитулы, текст сносок, колонки текста не отображаются.
Разметка страницы
Режим Разметка страницы позволяет просматривать документ в том виде, в котором он будет напечатан на принтере.
![]() Включение режима
Разметка страницы
: Вид – Разметка страницы
или Alt
+
Ctrl
+
P
,
или ЛКМ
на кнопке Режим разметки
Включение режима
Разметка страницы
: Вид – Разметка страницы
или Alt
+
Ctrl
+
P
,
или ЛКМ
на кнопке Режим разметки ![]() , расположенной слева на нижней полосе прокрутки
.
, расположенной слева на нижней полосе прокрутки
.
На экране отображаются колонтитулы (только в этом режиме!), тексты сносок, все графические и иные объекты. В данном режиме можно увидеть все границы, доступные для ввода текста на экране: границы колонтитулов, сносок и основного текста, что позволяет иногда облегчить форматирование текста, расположенного обычным образом, а также в виде колонок. Такое сложное отображение документа требует значительных затрат ресурсов компьютера, что замедляет работу с документом.
Режим структуры документа
![]() Режим структуры
разумно использовать при работе как с объемными документами, так и с такими, которые содержат всего несколько страниц, но имеют определенное строение (легко делятся на части, пункты и т.п.)
Режим структуры
разумно использовать при работе как с объемными документами, так и с такими, которые содержат всего несколько страниц, но имеют определенное строение (легко делятся на части, пункты и т.п.)
Режим Структура чрезвычайно удобен при работе с большими документами, поскольку дает возможность увидеть и откорректировать при необходимости структурную схему его глав, разделов, параграфов. Кроме этого, вы легко сможете перемещать большие фрагменты текста, например, целые главы. Для этого в режиме структуры нужно только поменять местами заголовки [13] этих глав, оформленные либо с помощью стиля Заголовок, либо с помощью указания уровня структуры. При этом весь текст, относящийся к заголовку данного уровня, со всеми подразделами окажется на новом месте. Также легко осуществляется и копирование больших объемов текста.
В режиме структуры можно прочитать примечания и сноски. Однако колонтитулы, границы страниц и границы текста, фон и рисунки – не отображаются .
Вызов режима Структура
: Вид
– Структура, или
ALT+CTRL+O
, или ЛКМ
на кнопке Режим структуры ![]() , расположенной слева на нижней полосе прокрутки
. В результате на экране появится панель Структура
и документ будет отображен в режиме структуры.
, расположенной слева на нижней полосе прокрутки
. В результате на экране появится панель Структура
и документ будет отображен в режиме структуры.
Полноэкранный режим
В полноэкранном режиме текст документа занимает максимально возможное пространство, так как с экрана убираются все панели инструментов, полосы прокрутки, строка меню, строка заголовка, строка состояния. На экране присутствует только текст, могут отображаться линейки. В верхней части может быть кнопка Вернуть обычный режим панели Во весь экран . При поднесении курсора мыши к верхней границе окна появляется строка меню, исчезающая, как только курсор отодвинется от края экрана. Строка меню позволяет выполнять необходимые команды для работы с текстом.
Для перехода в полноэкранный режим нужно выполнить: Вид – Во весь экран.
Доступен в Обычном, Разметки, Веб, Структуре и Предварительном просмотре.
Режим предварительного просмотра документа
Предварительный просмотр – удобный режим для того, чтобы представить общий вид вашего документа после печати. В данном режиме хорошо видна разбивка на страницы.
В режиме предварительного просмотра
вы можете увидеть сразу от одной до 24 страниц, рассмотреть заинтересовавшие вас фрагменты текста под увеличением (кнопка Увеличение ![]() ), произвести подгонку страниц, перейти в полноэкранный режим отображения документа, управлять отображением линейки и масштабом просмотра, отправить документ на печать. В данном режиме можно также вести редактирование, форматирование текста.
), произвести подгонку страниц, перейти в полноэкранный режим отображения документа, управлять отображением линейки и масштабом просмотра, отправить документ на печать. В данном режиме можно также вести редактирование, форматирование текста.
Вызов режима
предварительного просмотра
: Файл
– Предварительный просмотр,
или Ctrl+F2,
или же кнопка Предварительный просмотр ![]() панели Стандартная
.
панели Стандартная
.
Схема документа
Схема документа – специальная, расположенная вертикально слева область в окне документа, отображающая структуру вашего документа. В основной части вашего окна документ представлен в выбранном вами режиме (Основном, Разметки страницы, Web-страницы, Структуры, Полноэкранном). В режиме Предварительного просмотра схема документа недоступна.
В схеме документов представлен в виде иерархии список заголовков вашего документа. При этом заголовки более высоких уровней расположены в схеме левее, а более низких по отношению к ним уровней – правее. Заголовки текста, имеющего части с соответствующими подзаголовками, помечены символом + , если эти подзаголовки не отражены на экране (не раскрыты), и символом – , когда заголовки нижних уровней воспроизведены на экране.
Ширина полосы, в которой расположена схема документа, изменяется так же, как и ширина столбца таблицы.
Схема документа позволяет легко перемещаться по документу . Для этого щелкните ЛКМ по нужному вам заголовку в схеме документа, он выделится цветом в ней и появится вверху рабочей области документа. Таким способом можно быстро перейти в любую часть документа, как и используя оглавление. Но если в вашей работе не используются заголовки разных уровней, то такой метод перемещения неприменим .
Для вывода на экран заголовков определенного уровня выполните ПКМ на заголовке и в контекстном меню выберите отображение нужного уровня.
Вывод на экран схемы
документа: Вид – Схема доку
мента или кнопка Схема документа ![]() панели инструментов Стандартная
.
панели инструментов Стандартная
.
Удаление схемы
производится аналогично: снять флажок Вид – Схема
документа
или отжать кнопку Схема документа ![]() . Можно переместить влево до границы окна вертикальную разделительную линию
, отделяющую полосу схемы документа от рабочей области программы или выполнить 2ЛКМ
на вертикальной границе области.
. Можно переместить влево до границы окна вертикальную разделительную линию
, отделяющую полосу схемы документа от рабочей области программы или выполнить 2ЛКМ
на вертикальной границе области.
Изменение масштаба представления документа на экране
Ctrl+прокрутить колёсико мыши или
кнопка Масштаб ![]() панели Стандартная
.
панели Стандартная
.
Колонтитулы
Колонтитул — это информация (номер страницы, дата печати документа, эмблема организации, название документа, раздела или его пункта, имя файла, фамилия автора и т. п.), которая печатается внизу и/или вверху каждой страницы документа.
![]() В зависимости от места расположения (на верхнем или на нижнем поле страницы) колонтитулы бывают верхними и нижними. Нижние и верхние колонтитулы для четных и нечетных страниц, а также первой страницы также могут при необходимости отличаться (Файл – Параметры страницы –
Источник бумаги: Различать колонтитулы…).
В зависимости от места расположения (на верхнем или на нижнем поле страницы) колонтитулы бывают верхними и нижними. Нижние и верхние колонтитулы для четных и нечетных страниц, а также первой страницы также могут при необходимости отличаться (Файл – Параметры страницы –
Источник бумаги: Различать колонтитулы…).
Создание колонтитулов :
Вид – Колонтитулы.
MS Word перейдет в режим Разметки страницы[14] и на экране отобразится панель инструментов Колонтитулы , а также два поля на странице документа, отмеченные пунктирными линиями (области верхнего и нижнего колонтитулов). Текст основного документа независимо от первоначального цвета при этом станет серым .
В область колонтитулов может быть введен любой текст, графические объекты, символы, отформатированные с помощью известных приемов, а также с помощью сервисных функций – дата, время, номер страницы, имя файла и т.п.
Выход из колонтитулов:
1-й способ.
Кнопка ![]() панели Колонтитулы
.
панели Колонтитулы
.
2-й способ. 2ЛКМ в области основного текста.
3-й способ.
Вид
– ![]() (снять флажок).
(снять флажок).
Заметим, что если в колонтитуле есть хотя бы один символ , то войти в колонтитулы проще так: 2ЛКМ на области непустого колонтитула.
Установка параметров страниц
В соответствии с п.3.2.2 (с.6) студенческую работу выполняют на белой бумаге формата А4 (210297), соблюдая следующие размеры полей: левое 30 мм; правое – 10 мм; нижнее 20 мм, верхнее 20 мм.
Выполняем :
Файл – Параметры страницы – Поля (или 2ЛКМ на горизонтальной или вертикальной линейке Поля).
Затем в окне Параметры страницы устанавливаем:
· размеры полей.
· ориентация – книжная.
Файл – Параметры страницы – Размер бумаги: А4.
Автоматический перенос слов
Автоматический перенос слов в тексте вашей работы может быть установлен: Сервис Язык Расстановка переносов Автоматическая расстановка переносов.
Запрет автоматического переноса слов
выставляется для заголовков следующим образом: Формат Абзац
Положение на странице: запретить автоматический перенос слов. ![]()
Шрифтовое оформление текста
В соответствии с п. 3.2.2 и 3.2.3 (с. 6) шрифт текста студенческой работы – Times New Roman, размером 14 пт, для таблиц допустимо – 12-13 пт (пп. 3.5.2-3.5.3, с. 11), для заголовков разделов 16 пт (п.3.3.6, с.7), для примечаний 12 пт (п.3.6.3, с. 13), примеров 12 пт (п.3.6.8, с. 13).
Для его установки выполняем , например:
· Формат – Шрифт – Шрифт…,
· или ПКМ Шрифт …,
· или на панели инструментов Форматирование
используем раскрывающиеся списки Шрифт и Выбрать размер шрифта ![]() .
.
Наиболее полный набор возможностей по шрифтовому оформлению текста вы найдете, выполнив Формат – Шрифт . Вы получаете доступ к трем вкладкам диалогового окна Шрифт: Шрифт, Интервал, Анимация.
На вкладке Шрифт можно указать:
· в поле Шрифт – имя шрифта, выбранное из нижерасположенного списка.
· в поле Начертание задать: обычное начертание шрифта, курсив , полужирный или полужирный курсив .
· Размер шрифта (кегль) вы можете выбрать из предлагаемого списка или же задать вручную с шагом 0,5 пт (13 пт, 15,5 пт и т.п.). Размер шрифта устанавливается в пунктах. Напомним, пункт – это ![]() дюйма, 1 пт=0,0353 см=0,353 мм.
дюйма, 1 пт=0,0353 см=0,353 мм.
· Далее можно указать цвет шрифта, выбрав из имеющегося набора или создав самостоятельно.
· Если же ваш текст имеет подчеркивание, то можно установить и собственный цвет для подчеркивания, отличный от цвета подчеркиваемых символов.
· Приведенный на вкладке набор видоизменений (эффектов) для символов позволяет установкой соответствующих флажков разнообразить шрифтовое оформление и выделить некоторую часть текста документа.
Вкладка Интервал предоставляет возможность:
· изменить представление символов, используя список Масштаб (поэкспериментируйте с этим параметром и, возможно, вы найдете интересное решение для своего текста, но соблюдайте меру!).
· Список Интервал содержит три элемента, определяющие межсимвольный интервал : обычный, разреженный и уплотненный.
Именно установка этого параметра позволит сделать более выразительным ваш заголовок или же немного «ужать» текст. Пользователи, не знающие о возможности изменения межсимвольного интервала с помощью данного параметра шрифта, могут делать разрядку между буквами заголовка, используя «пробел», что является недопустимым и может привести к нежелательным изменениям в форматировании документа.
· Список Смещение предлагает расположить символы текста выше или ниже опорной линии. Справа от Интервала и Смещения расположены счетчики, конкретизирующие вносимые изменения.
· Кроме этого, на вкладке есть флажок для установки кернинга шрифта, т.е. расстояния между двумя соседними буквами.
Третья вкладка Анимация окна Шрифт содержит различные варианты установки эффекта анимации текста. Анимацией вы можете воспользоваться для выделения какого-либо текста в черновике вашей работы при промежуточной обработке текста. Для отображения анимации текста должен быть установлен флажок Показывать анимацию текста: Сервис – Параметры – Вид – в группе Показывать установить флажок анимацию текста.
Произвести форматирование шрифта можно также, воспользовавшись кнопками и полями панели Форматирование
![]() ,
, ![]() ,
предоставляющих, однако, меньший набор возможностей изменения вида шрифта текста.
,
предоставляющих, однако, меньший набор возможностей изменения вида шрифта текста.
![]() Междустрочный интервал
Междустрочный интервал
Междустрочный интервал в тексте дипломной работы устанавливается, как правило, полуторный (в соответствии с п. 3.2.2 (с. 6)), выполняя
· Формат – Абзац – Отступы и интервалы: Интервал междустрочный: полуторный;
· Можно также воспользоваться кнопкой Междустрочный интервал ![]() панели Форматирование;
панели Форматирование;
· или ПКМ Абзац …
В других случаях аналогичными действиями устанавливается одинарный междустрочный интервал.
Отступ первой строки
Отступ первой строки для всей работы установлен (см. п. 3.2.2, с. 6): 1,25 см:
· Формат – Абзац – Отступы и интервалы: Отступ первая строка: на 1,25 см;
· или ПКМ Абзац …;
· или установить на горизонтальной линейке
маркер Отступ первой строки ![]() в нужное положение.
в нужное положение.
Выравнивание текста
Выравнивание текста по ширине в соответствии с п. 3.2.3 (с.6) выполняется:
· Формат – Абзац – Отступы и интервалы…,
· или ПКМ Абзац ),
· или кнопка По ширине ![]() панели Форматирование,
панели Форматирование,
· или Ctrl+J .
Нумерация страниц
В соответствии с пп..3.3.1-3.3.3 (с.7), нумерация страниц работы – сквозная, арабскими цифрами, начиная с титульного листа, проставляется в центре нижней части листа (т.е. в нижнем колонтитуле ). Выполняются эти требования следующим образом.
Задание сквозной нумерации страниц всей работы.
1-й способ. ![]() Вставка – Номера страниц – указать Положение (Внизу страницы), Выравнивание (От центра), показывать или нет Номер на первой странице документа (- флажок не ставить), при необходимости изменить Формат (нумерация должна идти арабскими цифрами, оставить переключатель продолжить).
Вставка – Номера страниц – указать Положение (Внизу страницы), Выравнивание (От центра), показывать или нет Номер на первой странице документа (- флажок не ставить), при необходимости изменить Формат (нумерация должна идти арабскими цифрами, оставить переключатель продолжить).
2-й способ. Вид – Колонтитулы – войти в нижний колонтитул и по центру вставить номер, используя на панели Колонтитулы
кнопки Номер страницы ![]() и Формат номера страницы
и Формат номера страницы ![]() .
.
Удаление номера страницы происходит из колонтитулов : войти в колонтитулы любым способом (проще: 2ЛКМ на номере страницы, поскольку область колонтитулов непустая) – удалить номер.
Оформление заголовков работы
В соответствии с п.3.3.4 (с.7) «Заголовки структурных частей работ «РЕФЕРАТ», «СОДЕРЖАНИЕ», «ТЕРМИНЫ И ОПРЕДЕЛЕНИЯ, ОБОЗНАЧЕНИЯ И СОКРАЩЕНИЯ», «ВВЕДЕНИЕ», «ЗАКЛЮЧЕНИЕ», «СПИСОК ИСПОЛЬЗОВАННЫХ ИСТОЧНИКОВ», «ПРИЛОЖЕНИЯ» следует располагать, выравнивая по центру строки без отступов абзаца, и печатать прописными (т.е. большими) буквами шрифтом 14 пт .»
Для выполнения этого требования на вкладке Шрифт (Формат Шрифт ) нужно выставить следующие параметры: Начертание полужирный, Размер 14 пт, Подчеркивания нет, Видоизменение - все прописные[15] .
На вкладке Отступы и интервалы (Формат Абзац ) установить Выравнивание по центру и Отступа первой строки нет.
|
|
|
Далее (п.3.3.5, с.7) текст основной части вашей работы делится на разделы, пункты, возможно, подпункты. Все эти части должны иметь свои заголовки. Требования к выравниванию и отступам заголовков указан в пп.3.3.63.3.8 (с.7).
Обращаем внимание на то, что точка в конце заголовка не ставится. Также запрещен перенос слов в заголовках.
Размер шрифта заголовков разделов 16 пт, заголовков подразделов, пунктов и подпунктов, как и всего основного текста 14 пт.
Полужирное начертание можно установить «длинном» способом:
· Формат Шрифт Шрифт…;
· или ПКМ Шрифт …;
· или кнопка Полужирный ![]() панели Форматирование.
панели Форматирование.
Но самый простой и удобный Ctrl+B.
![]() Запрет переноса слов
в заголовках:
Запрет переноса слов
в заголовках:
· Формат – Абзац – Положение на странице: запретить автоматический перенос слов;
· или ПКМ Абзац…
После заголовка
перед основным текстом выставляете 2 «пустых строки» (клавиша Enter), а между заголовком раздела и следующего за ним заголовком подраздела 1 пустая строка (п. 3.3.7, с.7) с одинарными междустрочными интервалами. Для установки междустрочного одинарного интервала: курсор поставить в абзац Формат Абзац
… или ПКМ
Абзац
… или кнопка междустрочный интервал  панели Форматирование
.
панели Форматирование
.
![]() Поскольку «Каждую структурную часть работы и разделы основной части необходимо начинать с новой страницы
.» (п. 3.3.8, с.7), то для соответствующих заголовков структурных частей или разделов устанавливаем:
Поскольку «Каждую структурную часть работы и разделы основной части необходимо начинать с новой страницы
.» (п. 3.3.8, с.7), то для соответствующих заголовков структурных частей или разделов устанавливаем:
· Формат – Абзац – Положение на странице: Разбивка на страницы: с новой страницы;
· или ПКМ Абзац…
Кроме этого, для всех заголовков нужно установить на вкладке Положение на странице запрет висячих строк (первая или последняя строка абзаца не «оторвётся» и не будет располагаться на другой странице), не разрывать абзац (весь абзац всегда будет располагаться только на одной странице), не отрывать от следующего (заголовок никогда не оторвется от следующего за ним текста и будет расположен с ним на одной странице работы) и запретить автоматический перенос слов (слова заголовков не будут переноситься независимо от установки автоматического переноса для всего текста).
Оформление подписей иллюстраций и таблиц
Все приведенные в вашей работе иллюстрации и таблицы должны иметь подписи и ссылки в работе (п. 3.4.2, с.8, п. 3.5.2, с.11).
![]() Можно делать подписи к таблицам, диаграммам, рисункам «вручную», т.е. следить за их обновлением и последовательной нумерацией самостоятельно, а можно поручить часть этой работы компьютеру, обеспечив, таким образом, последующие возможности для перекрестных ссылок.
Можно делать подписи к таблицам, диаграммам, рисункам «вручную», т.е. следить за их обновлением и последовательной нумерацией самостоятельно, а можно поручить часть этой работы компьютеру, обеспечив, таким образом, последующие возможности для перекрестных ссылок.
Создавая подпись к иллюстрации или таблице с помощью компьютерных возможностей, вы создаёте название объекта, которое может иметь нумерацию (Рисунок 1, Рисунок 2 ).
Нумерация может осуществляться как в пределах всей работы, так и отдельно в пределах одного раздела (пп.3.4.3, с.8).
Для вставки названия иллюстрации необходимо выполнить:
· Указать курсором место вставки названия или выделив иллюстрацию;
· Вставка Ссылка Название;
· В диалоговом окне Название указать:
Параметры: подпись (ее можно выбрать из списка или создать самостоятельно кнопкой Создать) и положение названия;
Кнопкой Нумерации уточнить вид номера в названии, который может иметь сложную структуру;
|
|
|
Вставляемые последовательно для каждой подписи (таблица, рисунок и т.п.) названия будут нумероваться автоматически. Причем при вставке нового рисунка перед уже имеющимся новый рисунок получит номер меньший, а имеющийся номер изменится.
Поупражняйтесь на «тренировочном» файле в установке названий и выберите тот способ, который вам покажется наиболее удобным.
Напоминаем, что шрифт наименования, его номера, поясняющих данных 12 пт.
Таблицы: некоторые особенности создания и редактирования
Создание пустой таблицы.
1-й способ. Поставить курсор в то место документа, куда нужно вставить таблицу – Таблица – Вставить – Таблица – в соответствующих полях окна Вставка таблицы задайте число столбцов и строк, другие параметры – ОК .
2-й способ.
Укажите курсором
место создания таблицы – нажмите кнопку Вставить таблицу ![]() на Стандартной
панели инструментов – укажите выделением с помощью мыши нужное число
строк и столбцов – отпустите левую клавишу мыши.
на Стандартной
панели инструментов – укажите выделением с помощью мыши нужное число
строк и столбцов – отпустите левую клавишу мыши.
3-й способ.
Использовать кнопку Создать таблицу ![]() панели Таблицы и границы
для рисования таблицы (или: Таблица
– Нарисовать таблицу…
). Создание таблицы с помощью кнопки Создать таблицу
панели Таблицы и границы
для рисования таблицы (или: Таблица
– Нарисовать таблицу…
). Создание таблицы с помощью кнопки Создать таблицу ![]() напоминает рисование прямоугольника на миллиметровой бумаге: сначала проводят линию по диагонали
из одного угла таблицы в противоположный угол, чтобы определить внешнюю границу таблицы, а затем внутри
нее рисуют строки
и столбцы
, используя возможности по выбору типа линий, их толщины и цвета, предоставляемых панелью инструментов Таблицы и границы
. Для отмены режима рисования
– нажмите Esc
или нажмите кнопку
напоминает рисование прямоугольника на миллиметровой бумаге: сначала проводят линию по диагонали
из одного угла таблицы в противоположный угол, чтобы определить внешнюю границу таблицы, а затем внутри
нее рисуют строки
и столбцы
, используя возможности по выбору типа линий, их толщины и цвета, предоставляемых панелью инструментов Таблицы и границы
. Для отмены режима рисования
– нажмите Esc
или нажмите кнопку ![]() .
.
Выделение элементов таблицы.
· Выделение строки, столбца или всей таблицы : (внутри таблицы в строке, столбце) – Таблица – Выделить – выбрать строку, столбец, ячейку или таблицу.
· Выделение ячейки: (внутри ячейки) – 3ЛКМ или Shift+ ¬®.
· Выделение ячейки ( или строки): ЛКМ (или 2ЛКМ для выделения строки) внутри таблицы на левом п оле ячейки между текстом и краем ячейки. Это место называется полосой выделения ячейки .
· Щелкнуть ЛКМ на полосе выделения страницы слева от таблицы (курсор превратится в -) для выделения соответствующих строк или сверху – для столбцов ( превратится в ) и «растянуть» выделение на нужное количество строк (столбцов).
· Выделение всей таблицы:
Нажать на маркер выделения таблицы ![]() в ее левом верхнем углу или Shift+Alt+Num5
(курсор должен быть установлен внутри таблицы). .
в ее левом верхнем углу или Shift+Alt+Num5
(курсор должен быть установлен внутри таблицы). .
Добавление или удаление элементов таблицы.
· Добавление строки в конец таблицы: (в последней – правой нижней – ячейке таблицы) – Tab .
· Добавление элементов таблицы : выделите столько элементов таблицы, сколько вы хотите вставить – Таблица – Вставить – Строки… , Столбцы … или Ячейки …(указать расположение вставляемых элементов).
· Удаление элементов таблицы : выделить те элементы таблицы, которые нужно удалить – Таблица – Удалить столбцы, строки или ячейки.
Изменение размера строки и столбца.
По умолчанию высота строки зависит от размера используемого шрифта и определяется количеством введенного текста и величиной расстояния между абзацами в ячейке. Ширина всех столбцов первоначально одинакова и зависит от их количества и расстояния между полями страницы. При вводе текста после достижения границы ячейки курсор переходит на следующую строку этой же ячейки. После нажатия клавиши Enter в ячейке создается новый абзац.
Изменение размеров элементов таблицы :
· Установите указатель мыши на границу столбца
(строки
), которую необходимо переместить, и подождите, пока указатель не примет вид ![]() (
(![]() ). Затем, удерживая левую кнопку мыши, измените ширину столбца
(высоту строки
) путем перетаскивания границы.
). Затем, удерживая левую кнопку мыши, измените ширину столбца
(высоту строки
) путем перетаскивания границы.
· Чтобы задать точное значение ширины столбца (высоту строки ), щелкните одну из ячеек этого столбца (строки ). В меню Таблица – Свойства таблицы [16] … – на вкладке Столбец (Строка) выберите нужные параметры.
· Для автоматического изменения ширины столбцов (высоты строк ) таблицы в зависимости от их содержимого, щелкните таблицу, выберите в меню Таблица – Автоподбор – Автоподбор по содержимому.
· Для расположения таблицы по ширине окна выполните: Таблица – Автоподбор – Автоподбор по ширине окна (курсор внутри таблицы).
· Для изменения высоты и ширины выделенной ячейки или блока ячеек выполните Таблица – Свойства таблицы… – Ячейка…
Объединение и разбивка ячеек.
Объединение нескольких ячеек в одну или разбивание одной ячейки на несколько равных частей: выделить ячейки – Таблица – Объединить ячейки или Разбить ячейки. Последняя команда вызывает на экран окно диалога Разбиение ячеек, в котором можно задать, на какое количество столбцов и строк разбивается данная ячейка.
Можно также использовать доступные кнопки Объединить ячейки или Объединить ячейки или Разбить ячейки ![]() панели инструментов Таблицы и границы
.
панели инструментов Таблицы и границы
.
Сортировка данных таблицы.
Выделите таблицу или столбец таблицы, которые требуется отсортировать – Таблица – Сортировка… – выберите нужные параметры сортировки в диалоговом окне Сортировка .– ОК .
Сортировку таблицы, содержащей объединенные ячейки, выполнить невозможно.
Сортировку можно осуществить одновременно по одному, двум или трем параметрам, что особенно удобно для вложенных списков. Дополнительное удобство – сортировка списков с заголовками столбцов или без них.
Размещение таблицы
При делении таблицы на части при переносе их на другую страницу можно задать автоматическое выставление заголовков на каждой странице . Для этого надо указать строку заголовков и только установить флажок: Таблица - Заголовки .
Если вы хотите устанавливать не сами заголовки, а их номера , то можно поступить при оформлении таблицы так:
Указать в строке под строкой заголовков таблицы их номера;
Установив курсор в строку с номерами, задать разбиение таблицы (Таблица Разбить таблицу );
Задать в строчке, разделяющей строку заголовков и строку их номеров, размер шрифта 1 пт (в этом случае зазор между таблицами почти не будет виден).
Установить для строки с номерами заголовков флажок Таблица - Заголовки.
В результате проделанных действий все части таблицы, продолженные на другие страницы, будут иметь одинаковые заголовки.
| Заголовок 1 |
Заголовок 2 |
Заголовок 3 |
Заголовок 4 |
| 1 |
2 |
3 |
4 |
Однако если необходимо указывать дополнительный текст над частями таблицы на каждой новой странице, автоматическое выставление заголовков сделать не удастся, и таблицу придётся разбивать на части, располагая их как автономные, на каждой странице.
![]() При необходимости расположении отдельной таблицы горизонтально (альбомная ориентация листа
) в соответствии с п. 3.5.6 (с. 11) нужно выполнить следующее:
При необходимости расположении отдельной таблицы горизонтально (альбомная ориентация листа
) в соответствии с п. 3.5.6 (с. 11) нужно выполнить следующее:
Указать новый раздел со следующей страницы в предыдущей и последующей за таблицей строках (Вставка Разрыв Начать новый раздел со следующей страницы). В результате таблица будет помещена на отдельный лист.
![]() Для листа с таблицей задать альбомную ориентацию: Файл Параметры страницы
(или 2ЛКМ
на Линейке) Поля Ориентация альбомная, Образец применить к текущему разделу.
Для листа с таблицей задать альбомную ориентацию: Файл Параметры страницы
(или 2ЛКМ
на Линейке) Поля Ориентация альбомная, Образец применить к текущему разделу.
Выравнивание содержимого ячеек таблицы.
Выравнивание текста в ячейках таблицы необходимо выполнить в соответствии с п. 3.5.3 (c.11) и п. 3.5.10 (c. 12) и по центру ячейки , и посередине по левому или правому краю ячейки . Этот тип выравнивания, в отличие от обычного по центру, по правому или левому краю позволяет при изменении размеров ячеек таблицы не заботиться о расположении текста: он всегда будет располагаться в таблице красиво и аккуратно.
При оформлении таблицы необходимо помнить следующие полезные сведения .
При отображении непечатаемых знаков в таблице не должно быть знаков абзаца ¶. Наличие лишних абзацев часто затрудняет форматирование таблицы.
Принудительное расположение текста в несколько строк производить с помощью разрыва строки (Shift + Enter ).
При выравнивании текста в ячейках нужно использовать раскрывающийся список кнопки Выравнивание в ячейке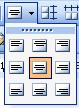 панели Таблицы и границы
, позволяющий располагать текст не только относительно горизонтально, но вертикальных границ ячеек.
панели Таблицы и границы
, позволяющий располагать текст не только относительно горизонтально, но вертикальных границ ячеек.
Примечания (сноски)
![]() В соответствии с п.3.6.6 (с.13) и пп. 3.9.73.9.11 (с. 17) подстрочные примечания оформляются в виде сноски.
В соответствии с п.3.6.6 (с.13) и пп. 3.9.73.9.11 (с. 17) подстрочные примечания оформляются в виде сноски.
Создание сноски : ( в место вставки сноски) – Вставка – Ссылка – Сноска – в окне Сноска задайте нужные параметры.
Заметим, что после указания в окне Сноски параметров сноски и нажатия кнопки Вставить происходит автоматически :
· вставка знака сноски в указанном курсором месте,
· внизу страницы под тонкой линией проставляется уменьшенный знак сноски и мигающий курсор, указывающий место ввода текста сноски.
Знаки сносок задаются форматом номера: арабские цифры или другие символы.
Вставить обычную сноску внизу страницы с нумерацией типа 1, 2, 3, … можно, выполнив Cnrl + Alt + F .
Для вставки сноски типа 1) или *) введите в диалоговом окне Сноски в поле Формат другой выбранные символы.
При перемещении , копировании или удалении сноски работают со знаком сноски , а не с текстом в области сносок. Другими словами, в документе выбирают знак нужной сноски и копируют, перемещают или удаляют только знак сноски . При этом нумерация всех остальных сносок изменяется автоматически.
Формулы
![]() Создание формул в тексте выполняется в соответствии с п.3.7.3 (с.14) в редакторе формул.
Создание формул в тексте выполняется в соответствии с п.3.7.3 (с.14) в редакторе формул.
Вызов редактора формул : Вставка Объект Создание: Тип объекта Microsoft Equation 3.0.
В результате появится панель инструментов Формула , в раскрывающихся списках которой имеется достаточное количество символов для создания разнообразных формул.

Правильное применение правил пунктуации
В соответствии с п.3.10.5 (с. 19) тире может отделяться от предыдущего и последующего текста. Для того, чтобы не произошло ситуации, когда тире, находящееся внутри предложения , оказывается в начале строки абзаца, применяют неразрывный пробел (см.Непечатаемые знаки, с.35).
Точно также применяют неразрывный пробел при оформлении прямой речи (п. 3.10.5.2).
При оформлении сочетаний чисел с обозначениями единиц физических величин (п.3.10.10, с. 20) нужно применять неразрывный пробел во избежание размещения числа и следующего за ним обозначения физической величины в двух строчках текста.
Например , «500 т» при включенных непечатаемых знаках будет иметь вид «500т».
Точно так же можно применять неразрывный дефис , если вы хотите, чтобы, например, в сокращении «грн» «гр» не осталось на одной строке, а «н» перенеслось бы не следующую строку. Для сохранения разделенных дефисом слов или сокращений на одной строке примените неразрывный дефис (см.Непечатаемые знаки, с.35).А если объединение слов длинное и создает ненужные большие расстояния между словами (так называемые «мягкие» пробелы) внутри слов укажите компьютеру, где он может перенести на другую строчку составленную вами неразрывную конструкцию.
Например , для слова «инженерно-конструкторский» можно указать неразрывный дефис, а внутри мягкие переносы. В непечатаемых символах это выглядит так: « ин¬же¬нер¬ноконс¬трук¬тор¬ский». Тогда при необходимости переноса ваше слово не будет разорвано «по дефису», а перенесено по любому из мягких переносов.
Проделайте этот пример на отдельном листе MS Word, убедитесь, что «это работает!!!» и используйте неразрывные пробелы и дефисы для рационального оформления вашего текста.
Например, можно применять эту технологию при оформлении фамилий с инициалами (А.М.Петровский), дат (12мая2006г.), во всех случаях, указанных в п.3.10.4 (с.18).
Создание оглавления (содержания)
Оглавление (структурный элемент СОДЕРЖАНИЕ ) вашей работы удобно создавать уже на начальных стадиях работы с текстом. Как только у вас появляются какие-либо структурные части вашей работы – начинайте создавать оглавление. Дело в том, что оглавление не только показывает вам структуру текста , с которым вы работаете, но и позволяет перемещаться по нему, поскольку пункты оглавления являются гиперссылками на заголовки текста. Это происходит потому, что оглавление по вашим указаниям создает и обновляет компьютер ! Забудьте о «ручном» наборе многоточия и номеров страниц… Это – несовременно, поскольку не использует известные компьютерные технологии, заботливо предлагаемые для вашего использования разработчиками программного обеспечения персональных компьютеров.
Оглавление на этапе предварительной работы с текстом удобно располагать на первой странице перед первым абзацем. Тогда переход к оглавлению всегда можно осуществить с помощью С trl + Home . Затем, по мере добавления текста вы будете обновлять оглавление, указав компьютеру необходимые команды. При окончательном форматировании работы вы сможете расположить оглавление в нужном месте, вставив перед ним недостающие страницы.
Если оглавление вашей работы в соответствии с требованиями оформления конкретного вида работы (реферат, курсовая работа, дипломная или научная работа) в должно иметь заголовки нескольких уровней , например: первого уровня – названия всех разделов и заголовки структурных частей, второго уровня – заголовки пунктов, третьего уровня подпункты, то вам необходимо аккуратно указать для соответствующих заголовков стили трех уровней.
Для вставки оглавления в текст необходимо выполнение следующих действий.
- Всем заголовкам[17] первого уровня разделов, а также заголовкам структурных частей, таких как «ВВЕДЕНИЕ», «ЗАКЛЮЧЕНИЕ», «СПИСОК ИСПОЛЬЗОВАННЫХ ИСТОЧНИКОВ», «ПРИЛОЖЕНИЯ», должен быть присвоен стиль Заголовок1.
Для этого:
![]() выделить заголовок – из раскрывающегося списка Стиль панели Форматирование
выбрать стиль Заголовок 1.[18]
выделить заголовок – из раскрывающегося списка Стиль панели Форматирование
выбрать стиль Заголовок 1.[18]
Аналогичную операцию проделывать каждый раз, когда нужно указать заголовок первого уровня .
- Заголовкам второго уровня аналогично присваивается стиль Заголовок 2.
Если имеются заголовки третьего уровня расставить стили Заголовок 3.
- (в место вставки оглавления) – Вставка – Ссылка – Оглавления и указатели –
Оглавление (вкладка) – в диалоговом окне Оглавления и указатели укажите: - Показывать номера страниц, - номера страниц по правому краю, заполнитель ![]() , выберите Формат Формальный, Уровни 2. При необходимости используйте кнопку
, выберите Формат Формальный, Уровни 2. При необходимости используйте кнопку ![]() .
.
Обновление оглавления : ПКМ (в любом месте оглавления) – Обновить поле – выберите в окне Обновление оглавления, что нужно обновить: только номера страниц или целиком – ОК . (Можно выделить оглавление и нажать F9 для вызова окна Обновление оглавления.)
![]()
Для удобства работы с оглавлением включите затенение полей: Сервис – Параметры – Вид : Показывать затенение полей: Всегда.
В результате – все поля, вставляемые компьютером – оглавление, нумерация страниц, перекрёстные ссылки на литературу, номера таблиц, рисунков и диаграмм и т.п. – будут иметь затенение серым цветом, и вы всегда сможете видеть, какую информацию вы вставляете «вручную», а какую может обновить компьютер по вашей команде.
Теперь освойте перемещение
по вашей работе
с применением оглавления. Для этого наведите курсор мыши на любой пункт оглавления и, удерживая Ctrl
, выполните ЛКМ
, т.е. Ctrl
+ЛКМ.
Если вам не хочется каждый раз нажимать Ctrl
,
отключите эту опцию: Сервис – Параметры – Правка
:![]() .В итоге – переход по оглавлению осуществляется только выполнением ЛКМ
по пункту оглавления, а возврат с любого места текста к оглавлению – Ctrl
+Home
.
.В итоге – переход по оглавлению осуществляется только выполнением ЛКМ
по пункту оглавления, а возврат с любого места текста к оглавлению – Ctrl
+Home
.
Если вам нужно изменить форматирование стилей Заголовок 1 или 2, или же пунктов оглавления, то нужно выполнить следующее. Например, нужно изменить стиль Заголовок 1:
![]()
![]() (в место изменения стиля, т.е. на любой заголовок первого уровня) – кнопка
(в место изменения стиля, т.е. на любой заголовок первого уровня) – кнопка ![]() панели Форматирование
– в области задач выбрать Изменить. Затем в диалоговом окне Изменение стиля открыть список кнопки Формат и внести изменения в Шрифт, Абзац и т.п. затем установить флажки
панели Форматирование
– в области задач выбрать Изменить. Затем в диалоговом окне Изменение стиля открыть список кнопки Формат и внести изменения в Шрифт, Абзац и т.п. затем установить флажки ![]() и
и ![]() и – ОК
.
и – ОК
.
![]()
![]() Пример
.
Установить в соответствии с требованиями п. 3.3.4 и 3.3.8 (см. с.7) форматирование заголовков первого уровня
. Для этого нужно выполнить действия, изложенные в предыдущем абзаце ((на заголовок стиля Заголовок 1) –
Пример
.
Установить в соответствии с требованиями п. 3.3.4 и 3.3.8 (см. с.7) форматирование заголовков первого уровня
. Для этого нужно выполнить действия, изложенные в предыдущем абзаце ((на заголовок стиля Заголовок 1) – ![]() – Изменить…). В раскрывающемся списке кнопки Формат окна Изменение стиля выбрать пункт Абзац и установить на вкладке Отступы и интервалы: выравнивание – по центру, отступы слева и справа – 0 см, отступа первой строки – нет, междустрочный интервал – полуторный. На вкладке Положение на странице задать опции, указанные на рисунке. Далее – выбрать пункт Шрифт из списка Формат и установить в нём видоизменение – - все прописные.
– Изменить…). В раскрывающемся списке кнопки Формат окна Изменение стиля выбрать пункт Абзац и установить на вкладке Отступы и интервалы: выравнивание – по центру, отступы слева и справа – 0 см, отступа первой строки – нет, междустрочный интервал – полуторный. На вкладке Положение на странице задать опции, указанные на рисунке. Далее – выбрать пункт Шрифт из списка Формат и установить в нём видоизменение – - все прописные.
Затем установить флажки ![]() и
и ![]() и – ОК
.
и – ОК
.
В результате – заголовки первого уровня будут печататься по центру страницы, всегда с новой страницы, прописными буквами.
Или можно поступить по-другому. Заголовку первого уровня, имеющему стиль Заголовок 1, задать все необходимые параметры форматирования вручную
. Затем, открыв кнопкой ![]() в области задач возможность изменения стиля и форматирования, выбрать из раскрывающегося списка стиля Заголовок 1 пункт Обновить в соответствии с выделенным фрагментом.
в области задач возможность изменения стиля и форматирования, выбрать из раскрывающегося списка стиля Заголовок 1 пункт Обновить в соответствии с выделенным фрагментом.
![]() В итоге ваш заголовок примет нужный вид.
В итоге ваш заголовок примет нужный вид.
Создание ссылок на используемые источники
Ссылки в тексте могут быть как постоянными (например, рисунок 2, приложение 3, таблица 5), так и переменными в процессе создания текста. К переменным ссылкам могут быть отнесены номера страниц, на которых располагается указываемый объект, номер источника в списке литературы, номер таблицы или рисунка, если они вставляются программой при создании названия.
Постоянные ссылки вводятся при наборе текста вручную и при изменении требуют также последующей ручной корректировки.
Переменные (контролируемые компьютером ) ссылки вставляются как перекрёстные и обновляются при выполнении обновления полей (в данном случае поле набор кодов, обеспечивающих автоматическую вставку в документ текста, рисунков, номеров страниц и других сведений).
Создание перекрестных ссылок требует определённой аккуратности и тщательности при создании текста работы. Однако, освоив этот вид ссылок, вы намного упростите свой труд!
Перекрестная ссылка может быть вставлена на абзац, заголовок, закладку в тексте, на сноску, рисунок, таблицу, формулу.
Если вам необходимо, например, сослаться на некоторый текст в вашей работе, вы можете сделать закладку в указываемом месте, а далее по тексту с помощью перекрестной ссылки указать соответствующую страницу текста. Таким способом, например, в читаемом сейчас вами пособии выполнены все ссылки на страницы первой части текста.
С применением перекрестных ссылок очень удобно оформлять ссылки на используемые источники вашей работы. Попробуйте это и вы убедитесь, что лучше поручить компьютеру следить за номерами, страницами и т.п. источников, на которые вы ссылаетесь, чем делать это самостоятельно!
В соответствии с требованиями пп.3.9.2 3.9.4 (с. 16) ссылки на источник сведений приводятся в квадратных скобках, при этом «переменной» частью ссылки является собственно номер источника в списке. В результате вашей работы над текстом список источников пополняется, изменяется, соответственно, при сортировке списка по алфавиту изменяется и номер источника. Предоставьте следить за правильным указанием номера компьютеру.
Для создания контролируемых и обновляемых компьютером ссылок на источники необходимо выполнить следующие условия.
1. Список используемых источников должен быть оформлен как нумерованный список[19] с нумерацией арабскими цифрами без точки (п.3.1.22 с. 21). Для этого нужно:
выделить список – Формат – Список
– Нумерованный, где выбрать нумерацию вида 1,2,3…. ![]() Изменить в новом окне Изменение нумерованного списка удалить точку после цифры 1
в поле Формат номера. – ОК
.
Изменить в новом окне Изменение нумерованного списка удалить точку после цифры 1
в поле Формат номера. – ОК
.
2. В месте создания ссылки на используемый источник: ввести квадратную скобку [ – Вставка – Ссылка – Перекр e стная ссылка – в диалоговом окне Перекрестные ссылки установить Тип ссылки: Абзац, Вставить ссылку на: Номер абзаца, указать в списке Для какого абзаца вставляется ссылка и – Вставить .
|
|
|
В результате у вас получится, например, [1. Далее укажите после запятой номер страницы и закройте квадратную скобку. Получите ссылку типа [1, с. 236]. Замечательная особенность такой ссылки состоит в том, что при изменении номера источника в Списке цитируемых источников этот номер обновляется компьютером при задании обновления полей .
Выполнив Ctrl + A – F 9 – обновить целиком, вы получите новые обновленные значения всех полей : страниц, оглавления, ссылок на литературу.
Если вам нужно создать ссылку на часть текста , установите там закладку . Для этого:
1. (в месте закладки) Вставка Закладка в окне Закладка задайте Имя закладки Добавить .
В непечатаемых знаках появится символ ![]() . Для отображения символов закладок установите флажок: Сервис Параметры
Вид: Показывать - закладки ОК
.
. Для отображения символов закладок установите флажок: Сервис Параметры
Вид: Показывать - закладки ОК
.
2. Для задания перекрестной ссылки на закладку выполните: Вставка – Ссылка – Перекрёстная ссылка – в диалоговом окне Перекрестные ссылки установить Тип ссылки: Закладка, Вставить ссылку на: Номер страницы, указать в списке Для какой закладки вставляется ссылка и – Вставить .
Аналогично создаются перекрестные ссылки на таблицы, формулы, рисунки, заголовки. Непременное требование при этом все эти объекты должны быть созданы компьютером: заголовки должны иметь стиль Заголовок, таблицы и рисунки названия, созданные в соответствии с правилами оформления подписей иллюстраций и таблиц, с. 47.
Полезно знать
или
Рациональные приемы работы с текстом
- Открытие окна программы Проводник ( окна Мой Компьютер): Win+ E [20] .
- Свернуть (развернуть свернутые) окна на Панель задач : Win+ D .
- Переход по открытым окнам: A l t+Тав или Alt+Esc .
- Создание нового документа того же типа, что и текущий или последний документ: Ctrl+N.
- Открытие документа: Ctrl+O .
- Закрытие документа Ctrl+W .
- Выделить весь документ: Ctrl+A или Ctrl+Num5.
- Включение режима Разметка страницы: Alt+Ctrl+P.
- Копирование фрагмента документа: Ctrl +С или Ctrl + Ins .
- Вставка фрагмента документа: Ctrl + V или Shift + Ins .
- Вырезание фрагмента документа (в буфер): Ctrl +Х или Shift +Del.
- Сохранение документа с прежним именем: Ctrl + S или Shift + F 12.
- Сохранение документа с новым именем: F 12.
- Вызов окна Найти и заменить : Ctrl + F , или Ctrl + H , или F 5.
- Закрытие и повторное открытие текущей области задач: Ctrl + F 1.
- Переход к строке меню: F10 или Alt.
- Отображение контекстного меню для выбранного элемента: Shift+F10.
- Отображение системного меню: Alt +пробел.
- Переход к панели инструментов : Alt , затем Ctrl+Tab.
- Переход к предыдущему исправлению : Shift + F 5 .
- Курсор в начало строки: Home .
- Курсор в конец строки: End .
- Курсор в начало документа: Ctrl+ Home .
- Курсор в конец документа: Ctrl+ End .
- Предварительный просмотр (либо его отмена): Ctrl + F 2.
- Разрыв страницы : Ctrl+Enter .
- Разрыв строки : (в место разрыва строки) – Shift + Enter (непечатаемые знаки « 8 » ).
- Переход на нужную страницу :
F 5 – Перейти: в поле Объект перехода выберите Страница, в поле Введите номер страницы укажите нужную страницу – Перейти (или Enter ) – Esc .
- Увеличение размера шрифта: Ctrl+Shift+).
- Уменьшение размера шрифта: Ctrl+Shift+(.
- Отображение непечатаемых знаков: Ctrl+Shift+*.
- Изменение регистра слова: ( отметить слово) – Shift + F 3 .
- Полужирное начертание символов шрифта: Ctrl + B .
- Начертание курсив символов шрифта: Ctrl + I .
- Подчеркивание всего текста с пробелами: Ctrl + U .
- Подчеркивание только слов текста: Ctrl + Shift + W .
- Неразрывный пробел
:
(в место вставки неразрывного пробела) –
Ctrl
+
Shift
+
![]() (непечатаемый знак «°»
).
(непечатаемый знак «°»
).
- Неразрывный дефис : Ctrl + Shift +- (непечатаемый знак «–» ).
- Мягкий перенос : Ctrl +- (непечатаемый знак «¬» ).
- Тире: Ctrl+знак «минус » на числовой клавиатуре справа
- Вставка обычной сноски: Alt + Ctrl + F .
- Вставка концевой сноски: Alt + Ctrl + D .
- Вставка примечания: Alt + Ctrl +А.
- Выравнивание текста по правому краю: Ctrl + R .
- Выравнивание текста по левому краю: Ctrl + L .
- Выравнивание текста по ширине : Ctrl + J .
- Выравнивание текста по центру : Ctrl + E .
- Повтор последнего действия : F4 .
- Отмена последнего действия : Ctrl + Z .
- Повтор отмененного действия : Ctrl + Y .
- Обновление выделенных полей: F9.
- Просмотр свойств выбранного в папке объекта: Alt+Enter .
- Сведения о форматировании текста: Shift + F 1 .
- Печать документа: Ctrl + P .
- Выход из программы Microsoft Office Word: Alt+F4.
[1] Цитаты приводятся по «СТП 20-05-2008 Стандарт организации. Система менеджмента качества. Правила оформления студенческих работ .»
[2] Вводится нажатием клавиши Enter на клавиатуре с последующей установкой одинарного междустрочного интервала для введенной пустой строки.
[3] ГОСТ 2.701-84 (с изм. 1 1990, 2 1992) Единая система конструкторской документации.Схемы. Виды и типы. Общие требования к выполнению.
[4] ГОСТ 19.701-90. Единая система программной документации. Схемы алгоритмов, программ, данных и систем. Обозначения условные и правила выполнения.
[5] Р 50-77-88 Рекомендации. Единая система конструкторской документации. Правила выполнения диаграмм.
[6] т.е.размер шрифта таблицы может быть 12-13 пт.
[7] В этом случае шрифт текста сноски 12 пт.
[8] ГОСТ 7.12003 Библиографическая запись. Библиографическое описание (Общие требования и правила составления) и ГОСТ 7.82-2001. Библиографическое описание электронных ресурсов.
[9] Проставляется комбинацией клавиш Ctrl+Shift+клавиша Пробел.
[10] перемещаемая панель – панель инструментов, не привязанная к краю окна программы. Форму некоторых перемещаемых панелей можно изменять.
[11] закрепленная панель инструментов – панель инструментов, закрепленная вдоль края окна программы. Панель инструментов может быть закреплена под областью заголовка окна, слева, справа или вдоль нижнего края окна. При перетаскивании панели к краю окна она автоматически вытягивается на всю его длину.
[12] горизонтальная (вертикальная) линейка – горизонтальная (вертикальная) полоса в верхней (левой) части окна документа, размеченная в единицах измерения (например, сантиметрах, дюймах, пунктах, миллиметрах). С помощью горизонтальной линейки можно просматривать и задавать отступы абзацев, позиции табуляции, поля страницы и ширину колонок.
[13]
В режиме структуры
около заголовка стоит знак ![]() (если есть подчиненный этому заголовку текст) и
(если есть подчиненный этому заголовку текст) и ![]() (если подчиненного текста нет).
(если подчиненного текста нет).
[14] Колонтитулы отображаются на экране только в режимах Разметка страницы и Предварительный просмотр.
[15] Изменить регистр текста проще , выполнив Shift+F3 , попеременно нажимая F 3 при нажатой Shift и выбирая нужное написание текста (прописные, строчные и т.п.).
[16] Команда доступна, если курсор внутри таблицы.
[17] Для вставки оглавления вашей работы на начальном этапе достаточно хотя бы одного заголовка . Остальные заголовки в оглавления можно будет добавлять по мере их появления в тексте работы, указывая для них соответствующие стили и обновляя имеющееся оглавление.
[18] Компьютер может изменить форматирование заголовка, применив тот набор, который установлен для данного стиля по умолчанию. Не огорчайтесь! Способом, приведенным ниже, можно изменить форматирование так, как вам требуется.
[19] Для компьютера нумерованный список последовательность пронумерованных абзацев. То есть каждый абзац имеет свой номер, который и будет входить в ссылку на источник сведений.
[20]
Win
клавиша Windows: ![]() .
.

 в процентах к предыдущему году
в процентах к предыдущему году