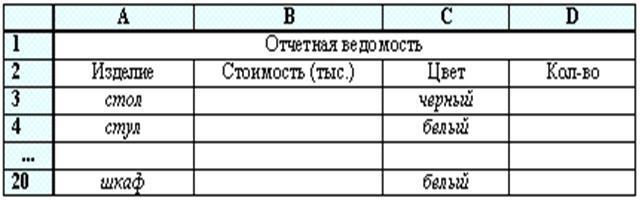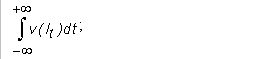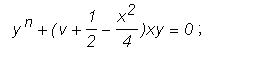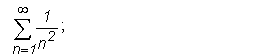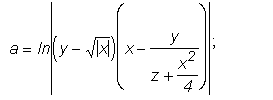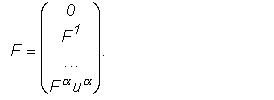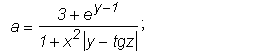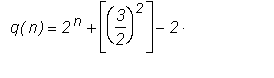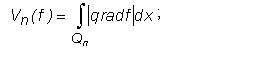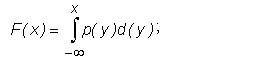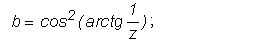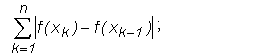Методические указания и контрольные задания для студентов заочной формы обучения по специальностям: 151001 Технология машиностроения
СОДЕРЖАНИЕ: Изучение дисциплины Информатика осуществляется в едином комплексе дисциплин учебного плана и ведется в тесной взаимосвязи с другимиКГБОУ СПО
«Сосновоборский автомеханический техникум»
ИНФОРМАТИКА
Методические указания и контрольные задания
для студентов заочной формы обучения
по специальностям:
151001 – Технология машиностроения
150411 - Монтаж и техническая эксплуатация промышленного оборудования (по отраслям)
190201 - Автомобиле- и тракторостроение
190604 - Техническое обслуживание и ремонт автомобильного транспорта
080110 - Экономика и бухгалтерский учет (по отраслям)
2009
Содержание:
Пояснительная записка______________________________________________3
Примерный тематический план_______________________________________ 5
Примерная программа_______________________________________________ 6
Рекомендуемая литература___________________________________________12
Вопросы для подготовки к зачету_____________________________________13
Перечень лабораторных работ_______________________________________17
Методические указания
по изучению тем и выполнению лабораторных работ____________________18
Задания на контрольную работу______________________________________
ПОЯСНИТЕЛЬНАЯ ЗАПИСКА
Учебная дисциплина Информатика является естественнонаучной, формирующей базовые знания, необходимые для освоения других общепрофессиональных и специальных дисциплин и предназначена для реализации государственных требований к минимуму содержания и уровню подготовки выпускников по специальностям среднего профессионального образования и является единой для всех форм обучения.
Изучение дисциплины Информатика осуществляется в едином комплексе дисциплин учебного плана и ведется в тесной взаимосвязи с другими дисциплинами.
Особенностью дисциплины является ее практическая направленность - наличие лабораторных работ, которые необходимо выполнить на ПЭВМ в обязательном порядке с последующей защитой.
Формой промежуточной аттестации является дифференцированный зачет. На зачёте выясняется прежде всего отчётливое усвоение всех теоретических и прикладных вопросов программы и умение применять полученные знания в работе. Определения, правила должны формулироваться точно и с пониманием существа дела; только при выполнении этих условий знания могут быть признаны удовлетворяющими требованиям, предъявляемым программой.
В результате изучения дисциплины студент должен:
иметь представление:
- о сущности информации;
- об основных этапах решения задач с помощью ЭВМ, методах и средствах сбора, обработки, хранения, передачи и накопления информации;
- о программном и аппаратном обеспечении вычислительной техники;
- о компьютерных сетях и сетевых технологиях обработки информации;
- о методах защиты информации;
знать:
- основные понятия автоматизированной обработки информации, общий состав и структуру персональных ЭВМ и вычислительных систем;
- базовые системные программные продукты и пакеты прикладных программ;
уметь:
- работать с графической оболочкой Windows;
- использовать изученные прикладные программные средства;
- работать с электронной почтой.
Пользоваться методичкой рекомендуется следующим образом:
1. Изучить теоретические сведения. Особое внимание следует обратить на определение основных понятий курса. Без этого невозможно успешное изучение информатики. Студент должен подробно разобрать и выполнить лабораторные работы ответить на контрольные вопросы каждой лабораторной работы письменно в виде отчета, выполнить домашнюю контрольную работу.
2. Полезно конспектировать изучаемый материал, рекомендуется выписывать определения, понятия, основные команды. На полях конспекта следует записывать вопросы, по которым необходима консультация преподавателя.
Контрольную работу необходимо выполнить самостоятельно и сдать на проверку за две недели до начала сессии.
ПРИМЕРНЫЙ ТЕМАТИЧЕСКИЙ ПЛАН
| Наименование разделов и тем |
Количество часов при очной форме обучения |
||
| Всего |
практические занятия |
||
| 1 |
2 |
3 |
|
| Раздел 1 |
Информатизация общества |
4 |
|
| Тема 1.1 |
Роль и значение вычислительной техники в современном обществе и профессиональной деятельности. Области применения ПК. |
2 |
|
| Тема 1.2 |
Информация: понятие, виды, кодирование, измерение. Информационные процессы. Развитие вычислительной техники. |
2 |
|
| Раздел 2 |
Компьютер: архитектура, программное обеспечение |
10 |
4 |
| Тема 2.1 |
Магистрально - модульный принцип построения компьютера. Внутренняя архитектура компьютера; процессор, память. Периферийные устройства. |
2 |
|
| Тема 2.2 |
Программное обеспечение компьютера. Операционная система. Виды компьютерных программ. |
2 |
|
| Тема 2.3 |
Операционная система: назначение, состав, загрузка. Виды операционных систем. Файловая система. Файловые менеджеры. |
6 |
4 |
| Раздел 3 |
Информационные технологии |
54 |
26 |
| Тема 3.1 |
Текстовые процессоры. |
4 |
4 |
| Тема 3.2 |
Электронные таблицы. |
4 |
4 |
| Тема 3.3 |
Графические редакторы. |
4 |
2 |
| Тема 3.4 |
Информационно-поисковые системы. |
6 |
|
| Тема 3.5 |
Системы управления базами данных. |
10 |
6 |
| Тема 3.6 |
Технология создания web – документа. |
26 |
10 |
| Всего по дисциплине: |
68 |
30 |
|
ПРИМЕРНОЕ СОДЕРЖАНИЕ ДИСЦИПЛИНЫ
Раздел 1 ИНФОРМАТИЗАЦИЯ ОБЩЕСТВА
Тема 1.1 Роль и значение вычислительной техники в современном обществе и профессиональной деятельности. Области применения ПК.
Студент должен:
иметь представление:
-об информационных основах процессов управления; информатизации общества.
знать:
- области применения персонального компьютера.
Тема 1.2 Информация: понятие, виды, кодирование, измерение. Информационные процессы. Развитие вычислительной техники.
Студент должен:
иметь представление:
-об информационных системах и их структуре;
знать:
-единицы измерения информации;
-кодирование информации с помощью двоичной системы счисления;
-основные информационные процессы.
Раздел 2 Компьютер: архитектура, программное обеспечение
Тема 2.1 Магистрально - модульный принцип построения компьютера. Внутренняя архитектура компьютера; процессор, память. Периферийные устройства.
Студент должен:
иметь представление:
- о принципе построения компьютера и вычислительных систем;
- о структуре программного обеспечения персонального компьютера;
- об операционной системе, программах-оболочках, прикладных и специальных программных средствах компьютера;
знать:
- общую функциональную схему компьютера;
- назначение и основные характеристики устройств компьютера;
- магистрально - модульный принцип построения ПК;
уметь:
- перечислять состав и назначение устройств компьютера.
Магистрально-модульный принцип построения компьютера. Внутренняя архитектура компьютера; процессор, память. Периферийные устройства: клавиатура, монитор, дисковод, мышь, принтер, сканер, модем, джойстик; мультимедийные компоненты.
Тема 2.2 Программное обеспечение компьютера. Операционная система. Виды компьютерных программ
Студент должен:
иметь представление:
- о структуре программного обеспечения персонального компьютера;
- о прикладных и специальных программных средствах компьютера;
знать:
- виды компьютерных программ;
уметь:
- перечислять состав и назначение программного обеспечения ЭВМ.
Программный принцип управления компьютером. Виды программ для компьютеров.
Тема 2.3 Операционная система: назначение, состав, загрузка. Виды операционных систем. Файловая система. Файловые менеджеры.
Студент должен:
иметь представление:
- о видах программных оболочек;
- о номенклатуре, возможностях и отличиях существующих графических оболочек;
- о возможностях графической оболочки Windows;
знать:
- назначение элементов окна;
- виды, назначение и основные функции операционной системы;
- правила работы с меню и запросами;
- способы переключения между программами;
- организацию и способы обмена данными между программами;
- правила создания, открытия и сохранения документов в программном приложении;
- методику выполнения операций редактирования документов в программном приложении;
уметь:
- запускать Windows-программы на выполнение;
- управлять окнами;
- работать с дисками, каталогами и файлами;
- выбирать команды меню и работать с окнами запросов;
- создавать ярлыки, папки и управлять ими;
- переключаться между программами;
- производить обмен данными между программами;
- создавать, открывать и сохранять документы;
- копировать, перемещать и удалять фрагменты данных в документе;
- работать с носителями информации;
- настраивать параметры печати и выполнять печать документов.
Операционная система: назначение, состав, загрузка. Файловые менеджеры. Понятие файла, каталога (папки) и правила задания их имен. Шаблоны имен файлов. Путь к файлу. Ввод команд. Инсталляция программ. Работа с каталогами и файлами.
Основные элементы окна Windows. Управление окнами. Меню и запросы. Справочная система. Работа с пиктограммами программ. Переключение между программами. Обмен данными между приложениями. Операции с каталогами и файлами. Печать документов.
Раздел 3 Информационные технологии
Тема 3.1 Текстовые процессоры.
Студент должен:
иметь представление:
- о видах текстовых редакторов и их возможностях;
знать:
- назначение элементов окна текстового процессора;
- правила создания, открытия и сохранения документов;
- порядок работы с командами меню и инструментами;
- способы форматирования символов и абзацев;
- основные операции при работе с рисунками, таблицами, диаграммами;
- методику выполнения операций при подготовке документа к печати;
- правила задания параметров печати;
уметь:
- создавать, открывать и сохранять документы;
- вводить и редактировать текст;
- выбирать команды меню;
- выделять, копировать, перемещать и удалять фрагменты текста;
- оформлять текст шрифтами, устанавливать параметры, выравнивание и междустрочные интервалы;
- вставлять в документ и редактировать рисунки, таблицы и диаграммы;
- задавать колонтитул, параметры и нумерацию страниц;
- выполнять предварительный просмотр документа;
- распечатывать документы.
Возможности текстового процессора. Основные элементы экрана. Создание, открытие и сохранение документов. Редактирование документов: копирование и перемещение фрагментов в пределах одного документа и в другой документ и их удаление. Выделение фрагментов текста. Шрифтовое оформление текста. Форматирование символов и абзацев, установка междустрочных интервалов. Вставка в документ рисунков, диаграмм и таблиц, созданных в других режимах или другими программами. Редактирование, копирование и перемещение вставленных объектов. Установка параметров страниц и разбиение текста на страницы. Колонтитулы. Предварительный просмотр. Установка параметров печати. Вывод документа на печать.
Тема 3.2 Электронные таблицы.
Студент должен:
иметь представление:
- о видах и возможностях электронных таблиц;
знать:
- назначение элементов окна изучаемой электронной таблицы;
- понятия и определения ячейки, адреса, блока;
- правила создания, заполнения и сохранения электронной таблицы;
- методику оформления электронной таблицы;
- порядок применения формул;
- порядок применения формул и стандартных функций;
- методику поиска и обработки информации в электронной таблице;
- графические возможности электронной таблицы;
уметь:
- вводить информацию и редактировать электронные таблицы;
- форматировать и оформлять таблицу;
- сохранять созданную или отредактированную таблицу;
- выполнять вычисления с помощью встроенных функций табличного процессора;
- работать с деловой графикой электронной таблицы.
Электронные таблицы: основные понятия и способ организации. Структура электронных таблиц: ячейка, строка, столбец. Адреса ячеек. Строка меню. Панели инструментов. Ввод данных в таблицу. Типы и формат данных: числа, формулы, текст. Редактирование, копирование информации. Наглядное оформление таблицы. Расчеты с использованием формул и стандартных функций. Построение диаграмм и графиков. Способы поиска информации в электронной таблице.
Тема 3.3 Графические редакторы.
Студент должен:
иметь представление:
- о теоретических основах построения графических изображений;
знать:
- технологию создания, хранения, вывода графических изображений;
уметь:
- применять графический редактор для создания и редактирования изображений.
Методы представления графических изображений. Растровая и векторная графика. Цвет и методы его описания. Системы цветов RGB, CMYK, HSB.
Графический редактор: назначение, пользовательский интерфейс, основные функции. Палитры цветов. Создание и редактирование изображений: рисование на компьютере, стандартные фигуры, работа с фрагментами, трансформация изображений; работа с текстом.
Форматы графических файлов. Печать графических файлов.
Тема 3.4 Информационно-поисковые системы.
Студент должен:
иметь представление:
- об основных типах информационно-поисковых систем, представленных на отечественном рынке и доступных в сети Internet;
знать:
- назначение и основные принципы построения информационно-поисковых систем;
- правила и порядок использования информации для решения задач профессиональной деятельности;
уметь:
- выполнять поиск необходимой информации в типовой информационно-поисковой системе.
Назначение и возможности информационно-поисковых систем. Структура типовой системы. Информационно-поисковые системы, представленные на отечественном рынке и доступные в сети Internet. Порядок работы с типовой локальной и сетевой системой.
Тема 3.5 Системы управления базами данных
Студент должен:
иметь представление:
- о видах и возможностях типовых систем управления базами данных;
знать:
- режимы работы изучаемой системы управления базами данных;
- понятия и определения записи, поля, метки;
- правила создания, заполнения и сохранения базы данных;
- способы сортировки записей;
- режимы поиска;
- методику выполнения запроса и правила применения формул запроса;
- порядок применения формул и статистических функций;
- структуру и назначение составных частей отчета;
- правила заполнения строк отчета.
уметь:
- создавать поля и метки;
- вводить, редактировать и форматировать данные;
- сохранять созданную или отредактированную базу данных;
- сортировать записи по одному и нескольким полям;
- выполнять поиск информации в базе данных;
- применять формулы запроса для выбора требуемых данных;
- создавать структуру отчета и заполнять его строки;
- просматривать и редактировать отчет;
- копировать в другой документ и распечатывать отчет.
Основные элементы базы данных. Режимы работы. Создание формы и заполнение базы данных. Оформление, форматирование и редактирование данных. Сортировка информации. Скрытие полей и записей. Организация поиска и выполнение запроса в базе данных. Режимы поиска. Формулы запроса. Понятие и структура отчета. Создание и оформление отчета. Модернизация отчета. Вывод отчетов на печать и копирование в другие документы.
Тема 3.6 Технология создания web - документа
Студент должен:
иметь представление:
- о технологии проектирования и создания web - сайта;
- о функциональных возможностях Internet - ресурсов;
знать:
- основные команды языка HTML;
- разновидности и основные возможности web - редакторов;
- о способах размещения информации в сети Internet;
уметь:
- проектировать простейшие интернет - сайты;
- создавать простейшие web - страницы с помощью языка гипертекстовой разметки;
- создавать и редактировать web - страницы с помощью web - редакторов;
- размещать информацию в сети Internet.
Структурные элементы интернет – сайтов и web – страниц, таблицы. Принципы web – дизайна. Создание web – страницы с помощью языка гипертекстовой разметки. Гиперссылка. Вставка графических элементов в HTML – страницу.
РЕКОМЕНДУЕМАЯ ЛИТЕРАТУРА
1. Есипов А.С. Информатика - СПб.Наука и Техника, 2001
2. Ефимова О.В. Курс компьютерной технологии с основами информатики - М:АБФ,1999
3. Крейнак, Д. Основы работе на компьютере. – М.: АСТ, 2004 – 408с.
4. Левин А. Самоучитель работы на компьютере. – М.: Нолидж, 2000
5. Левин А. Самоучитель работы в Windows. – М.: Нолидж, 2000
6. Ляхович, В.Ф. Основы информатики: учебное пособие.- Ростов – на – дону: Феникс, 2001- 322с.
7. Микляев А.П. Настольная книга пользователя IBM PC. – М.: Солон-Р, 2001
8. Олифер В.Г.Компьютерные сети. Принципы, технологии, протоколы /– СПб.: Питер, 2001
9. Симонович, С.В. Информатика: базовый курс.- СПб.: Питер, 2002 – 480с.
ВОПРОСЫ ДЛЯ ДОМАШНЕЙ КОНТРОЛЬНОЙ РАБОТЫ
ВОПРОС - 1
Варианты:
1 Роль и значение вычислительной техники в современном обществе и профессиональной деятельности.
2 Области применения персональных компьютеров.
3 Информатика как наука.
4 Информация. Свойства информации. Единицы измерения информации.
5 Информационные процессы.
6 История развития и области применения вычислительной техники.
7 Системы счисления. Правила перевода чисел из одной системы счисления в другую.
8 Алгебра логики. Основные логические функции.
9 Действия над числами в двоичных кодах.
10 Кодирование информации, Процесс кодирования информации.
ВОПРОС -2
Варианты:
1 Устройство и принципы работы ЭВМ.
2 Центральные устройства. Процессор и его основные характеристики.
3 Материнская плата: устройство и основные характеристики.
4 Периферийные устройства ЭВМ, их функциональные возможности.
5 Виды мониторов, их архитектурные и функциональные отличия.
6 Виды принтеров, их архитектурные и функциональные отличия.
7 Виды памяти компьютера. Внутренняя (ОЗУ, ПЗУ) и внешняя.
8 Носители информации. Виды и основные характеристики.
9 Устройство клавиатуры. Основные группы клавиш.
10 Форматирование дисков. Физическое и логическое форматирование.
ВОПРОС - 3
Варианты:
1 Виды программного обеспечения ПК.
2 Файловые менеджеры: понятие, виды и назначение.
3 Файловая система ПК: понятие, виды, функциональные отличия.
4 Операционная система: виды, функциональные возможности. Интерфейс.
5 Программы – утилиты: понятие, виды и назначение.
6 Программы управления внешними устройствами ПК: виды, свойства, способы установки.
7 Вирусы и их классификация.
8 Защита информации. Антивирусные программы.
9 Прикладное программное обеспечение.
10 Специальное программное обеспечение: понятие, виды, области применения.
ВОПРОС - 4
Варианты:
1 Графические операционные системы семейства Windows: виды и функциональные отличия.
2 Объекты операционной системы: каталог, файл, папка, ярлык, их свойства и операции над ними.
3 Окна Windows: виды, свойства, элементы управления.
4 Справочная система Windows.
5 Способы создания и сохранения документа в операционной системе Windows.
6 Обмен данными между программами операционной системы.
7 Как настраивать параметры печати и выполнять печать документов.
8 Буфер – обмена: понятие, свойства.
9 Способы архивации и деархивации группы файлов.
10 Способы восстановления случайно удаленного документа.
ВОПРОС - 5
Варианты:
1 История создания Интернет.
2 Виды компьютерных сетей. Скорость обмена информации по компьютерным сетям.
3 Передача информации с помощью телекоммуникационных сетей. Протоколы передачи информации.
4 Правовые нарушения в глобальной сети Интернет.
5 Сервисы сети Интернет.
6 Основные типы информационно-поисковых систем, представленных на отечественном рынке и доступных в сети Internet.
7 Назначение и основные принципы построения информационно-поисковых систем.
8 Способы поиска информации в сети Интернет. Создание запроса поиска в информационно – поисковых ситемах.
9 Работа электронной почты: создание электронного ящика, прием и передача электронных сообщений.
10 Назначение и возможности компьютерных сетей различных уровней.
ВОПРОС -6
Варианты:
1 Виды текстовых редакторов и их возможности.
2 Назначение элементов окна текстового процессора WORD.
3 Правила создания, открытия и сохранения документов.
4 Редактирование текстового документа.
5 Порядок работы с командами меню и инструментами.
6 Способы форматирования символов и абзацев.
7 Основные операции при работе с рисунками, таблицами, диаграммами.
8 Методика выполнения операций при подготовке документа к печати; правила задания параметров печати.
9 Выделение фрагментов текста. Шрифтовое оформление текста. Форматирование символов и абзацев, установка междустрочных интервалов.
10 Установка параметров страниц и разбиение текста на страницы. Колонтитулы. Предварительный просмотр.
ВОПРОС - 7
Варианты:
1 Виды и возможности электронных таблиц.
2 Назначение элементов окна электронной таблицы EXCEL.
3 Понятия и определения: ячейки, адреса, блока.
4 Правила создания, заполнения и сохранения электронной таблицы.
5 Методика оформления электронной таблицы.
6 Способы копирования таблицы Excel и ее частей. Копирование формул и форматов.
7 Порядок применения формул и стандартных функций в EXCEL.
8 Методика поиска и обработки информации в электронной таблице.
9 Графические возможности электронной таблицы EXCEL: виды, способы создания и редактирования диаграмм.
10 Методика выполнения операций при подготовке таблицы EXCEL к печати; правила задания параметров печати.
ВОПРОС - 8
Варианты:
1 Виды и возможности типовых систем управления базами данных.
2 Режимы работы системы управления базами данных ACCESS.
3 Правила создания, заполнения и сохранения базы данных.
4 Способы сортировки записей.
5 Правила создания и редактирования форм.
6 Экспорт графической и звуковой информации в таблицы баз данных.
7 Методика выполнения запроса и правила применения формул запроса.
8 Порядок применения формул и статистических функций.
9 Структура и назначение составных частей отчета.
10 Правила создания отчета.
ВОПРОС - 9
Варианты:
1 Теоретические основы построения графических изображений.
2 Характеристики ПК влияющие на работу с графическими изображениями.
3 Виды компьютерной графики.
4 Графические редакторы. Технология создания, хранения, вывода графических изображений.
5 Форматы графических файлов. Печать графических файлов.
6 Ввод и вывод графической информации.
7 Обработка звуковой информации.
8 Форматы аудио-файлов. Архивация, объем и особенности воспроизведения.
9 Технология обработки мультимедийной информации.
10 Форматы видео – файлов. Архивация, объем и особенности воспроизведения.
ВОПРОС - 10
Варианты:
1 Структура HTML - документа.
2 Тэги HTML для форматирования текста и их атрибуты.
3 Тэги HTML для форматирования шрифтов и их атрибуты.
4 Тэги-команды для вставки в текст объектов нетекстовой информации и их атрибуты.
5 Команды, служащие для гиперсвязи с другими HTML-документами и ресурсами Интернет. Примеры создания гиперссылки с графического объекта и с текстовой строки.
6 Тэги разметки таблицы и их атрибуты.
7 Тэги HTML для создания и редактирования фона web - страницы.
8 Использование цвета в HTML - документе, кодирование, заливка. Примеры.
9 Списки в HTML. Примеры.
10 Размещение сайта в сети Интернет. ПЕРЕЧЕНЬ ЛАБОРАТОРНЫХ РАБОТ
| Лабораторная работа №1 |
Программная оболочка FAR |
| Лабораторная работа №2 |
Операционная система Windows: настройка, программно-аппаратный интерфейс. |
| Лабораторная работа №3 |
Создание документа, набор и редактирование текста. Сохранение документа. Шрифтовое оформление и форматирование текста. |
| Лабораторная работа №4 |
Вставка в текстовый документ, редактирование и форматирование рисунка, таблицы или диаграммы. Печать документа. |
| Лабораторная работа №5 |
Создание, заполнение, оформление и редактирование электронной таблицы. |
| Лабораторная работа №6 |
Проведение расчетов и поиска информации в электронной таблицы. Работа с графическими возможностями электронной таблицы. |
| Лабораторная работа №7 |
Работа с графическим редактором: создание графических изображений. Работа с фрагментами изображений. |
| Лабораторная работа №8 |
Проект Автосалон: создание и заполнение базы данных, создание и оформление форм, обработка информации с помощью запросов. |
| Лабораторная работа №9 |
Проект Создание web - сайта |
Лабораторная работа 1
ТЕМА: Программная оболочка FAR
Студент д о л ж е н:
Знать:
- основные функции файлового менеджера;
- назначение элементов окна изучаемого файлового менеджера;
- основные понятия и определения;
- правила работы с файлами и каталогами в программе Far.
Уметь:
- создавать, копировать, удалять, файлы и каталоги с помощью программы Far, осуществлять их поиск;
- редактировать текстовые файлы;
- менять настройки функционирования программы.
Оборудование: 1 КУВТ,
2 Windows XP.
1 Порядок выполнения работы
1.1 Ознакомиться с теоретической частью.
1.2 Ответить на контрольные вопросы.
1.3 Выполнить практическое задание.
1.4 Оформить отчет.
2 ОСНОВНЫЕ ПОЛОЖЕНИЯ
2.1 Файловый менеджер Far
Far Manager — консольный файловый менеджер для операционных систем семейства Windows. Программа предоставляет удобный интерфейс пользователя для работы с файловыми системами (реальными и эмулированными) и файлами:
- просматривать файлы и каталоги;
- редактировать, копировать и переименовывать файлы;
- и многое другое.
Интерфейс программы вы можете увидеть на рисунке 1 – Внешний вид окна файлового менеджера Far. Ссылка на сайт программы - http://farmanager.com/
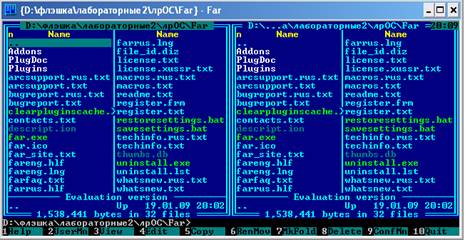
Рисунок 1 – Внешний вид окна файлового менеджера Far
Far Manager имеет многоязычный, легко настраиваемый интерфейс. Простую навигацию по файловой системе обеспечивают цветовое выделение и группы сортировки файлов.
Функциональность Far Manager существенно расширяется за счет внешних подключаемых DLL-модулей — плагинов (этому способствует набор специальных интерфейсов — Plugins API). Например, работа с архивами, FTP-клиент, временная панель и просмотр сети реализованы с помощью плагинов, включенных в стандартную поставку Far Manager.
2.1 Быстрая установка FAR с нужными настройками
Чтобы быстро установить FAR на компьютере вместе с нужными плагинами и настройками, можно просто скопировать весь каталог уже настроенного FAR’а с другой машины, включая необходимые плагины. Причём предварительно следует запустить из каталога FAR’а на выполнение файл SaveSettings.bat, чтобы сохранить из реестра все настройки в файлы FarSave1.reg и FarSave2.reg. А после копирования на новом компьютере надо запустить на выполнение файл RestoreSettings.bat для установки настроек.
2.2 Удаление файлов
Для удаления файла или каталога в Корзину используйте в FAR’е клавишу F8 (при этом в меню “Параметры” - “Системные Параметры” должна быть отмечена опция “Удалять в Корзину”). Если вы полностью уверены, что данные файлы вам больше не понадобятся, и вы не хотите переполнять Корзину, то для удаления вне Корзины используйте комбинацию SHIFT+DEL. Если же вы хотите удалить файлы так, чтобы никто их не смог восстановить даже при большом желании, то для уничтожения используйте комбинацию ALT+DEL. Тогда перед удалением файл перезаписывается нулями, усекается до нулевой длины и переименовывается во временное имя.
2.3 Быстрый поиск файлов
В FAR под Windows 95 при быстром поиске файла по нажатии левый Alt+буква ищется имя файла, начинающееся на эту букву в раскладке, заданной в Windows основной, независимо от того, какая раскладка в данный момент включена в окне FAR. Это связано, как пояснял Евгений Рошал, с особенностью консоли Windows 95, которая комбинацию ALT+буква всегда возвращает в основной раскладке.
Таким образом, если основной у вас задана русская раскладка, то для быстрого поиска файла с именем из букв кириллицы вам надо нажать клавишу левый Alt и, не отпуская её, набирать нужные буквы кириллицы, причём это сработает, даже если в данный момент в FAR включена английская раскладка. Для быстрого поиска файла с именем из латинских букв надо использовать правый Alt.
Если же основной у вас задана английская раскладка, то для комбинации левый Alt+буквы всё действует с точностью до наоборот, то есть для быстрого поиска файла с именем из латинских букв вам надо нажать клавишу левый Alt и, не отпуская её, набирать нужные латинские буквы. Однако правый Alt для быстрого поиска, к сожалению, не работает. Поэтому для поиска файла с именем из букв кириллицы надо включить русскую раскладку (если включена английская), нажать и отпустить комбинацию левый Alt+/ и в появившемся окошке “Поиск” набирать нужные буквы кириллицы. Вместо клавиши / можно нажимать любую другую, с символа которой не может начинаться имя файла. В противном случае этот символ может появиться в окошке “Поиск” и его придётся удалять.
Всё вышесказанное проверялось для FAR версии 1.60.
В новых версиях FAR при быстром поиске файла комбинация ALT+любая клавиша (при основной английской раскладке можно использовать только левый Alt) делает окно поиска имени файла постоянным и раскладку клавиатуры можно менять после включения окошка.
2.4 Вариант запуска файла
Если в FAR SHIFT+ENTER нажать на любом файле, то он откроется с помощью ассоциированной Windows-программы.
Это удобно использовать, когда в FAR на нажатие ENTER вы настроили свои ассоциации, а хотите воспользоваться ассоциацией, прописанной в Windows. Также SHIFT+ENTER позволяет запустить консольную или DOS-программу в другом окне.
2.5 Изменение кодировки текстового файла
Если надо изменить кодировку текстового файла (например, из CP-866 (кириллица DOS) в CP-1251 (кириллица Windows)), то можно открыть этот файл во встроенном редакторе FAR’а (F4), выделить весь текст (CTRL+), вырезать его в буфер обмена (CTRL+X), сменить таблицу кодировки (SHIFT+F8 и выбор нужной или просто F8, если нужна CP-866 или CP-1251) и вставить обратно текст (CTRL+V). Теперь остаётся сохранить файл под тем же именем (F2) или под другим (SHIFT+F2).
2.6 Организация поддержки архивации RAR длинных имён файлов в FAR
Можно сделать полноценную поддержку архивации RAR длинных имён в FAR. Для этого необходимо взять файл rar.exe из каталога, где установлен WinRAR (этот файл представляет собой архиватор, работающий без оболочки, только из командной строки, но зато у него есть поддержка длинных имён), Переименовать его в wrar.exe и скопировать в какой-нибудь каталог, прописанный в path. После этого необходимо в меню FAR выбрать “Параметры” - “Параметры внешних модулей” - “Работа с архивами: командные строки” - “RAR” и во все строчки, кроме последней, добавить в начало букву “w”. Теперь дав команду RAR, мы будем попадать в обычную rar оболочку без поддержки длинных имён, а воспользовавшись встроенными в FAR средствами архивации, мы сможем создавать RAR-архивы с сохранением длинных имён файлов.
2.7 Поиск в найденном
С помощью FAR Manager можно искать файлы, в которых встречаются все нужные слова вместе. Сначала производим поиск только по первому слову, результаты поиска скидываем во временную панель. Не выходя из этой панели, снова нажимаем ALT+F7, вводим второе слово, и указываем область поиска - “поиск, начиная с корневого каталога”. В этом случае FAR будет искать только в уже перечисленных в панели файлах, и, естественно, список-результат нового поиска будет содержать только те файлы, в которых уже есть и первое, и второе слово. Метод можно расширить, произвольно составляя список во временной панели.
2.8 Применение DOS-команд и утилит к группам файлов
FAR позволяет с отмеченными файлами делать всё, что захотите, используя DOS-команды и утилиты. Отмечаешь файлы, потом F9- “Файлы” - “Применить команду”. В строке открывшегося окна пишешь название нужной утилитки с ключами (если они есть). FAR сам подставит каждый отмеченный файл под эту команду.
3 КОНТРОЛЬНЫЕ ВОПРОСЫ
1.
2.
3.
3.1Перечислите функции файлового менеджера?
3.2Необходимые действие при установки программы?
3.3Как создать файл, каталог?
3.5Как удалить файл, каталог?
3.6Как осуществить поиск файла, каталога?
4 ПРАКТИЧЕКАЯ ЧАСТЬ
4.1Запустите файловый менеджер FAR и разверните его, если необходимо, на весь экран. Если в качестве основного языка выбран английский, для удобства дальнейшей работы сделайте основным языком русский (F 9 – Options – Languages – Russian ).
4.2Создайте следующую структуру каталогов в своей папке, как показано на Рисунке 2 – Структура каталогов.
D:\...\ ––––– DOCS ––––– INFO
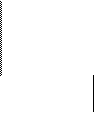 |
––– COPY ––––– LETTERS
––– MY_DOCS
Рисунок 2 – Структура каталогов
4.3Используя панель Дерево папок, убедитесь в том, что структура каталогов создана правильно. Вернитесь к виду панели Средний.
4.4Создайте в каталоге INFO текстовые файлы name.txt и group.txt. В первом файле запишите свои имя и фамилию, во втором – название специальности, курс и номер группы (обычно переключение между алфавитами в сеансе MS DOS: правый Ctrl+Shift – русский, левый Ctrl+Shift – латинский).
4.5Допишите в файл name.txt дату и своего рождения.
4.6Используя копирование, создайте в каталоге INFO файл info.txt, объединяющий содержимое файлов name.txt и group.txt, просмотрите получившийся файл.
4.7Скопируйте файл info.txt в каталог LETTERS.
4.8Переименуйте файл info.txt в каталоге LETTERS в файл info1.txt.
4.9Используя выделение, скопируйте файлы name.txt и group.txt в каталог MY_DOCS.
4.10 Используя поиск, найдите на диске D: файлы и папки, имена которых начинаются с буквосочетания inf.
4.11 Используя поиск, найдите файлы на диске D: в которых записана Ваша фамилия.
4.12 Используя Панель информации, определите, сколько свободного места осталось на диске D:.
4.13 Перейдите на жесткий диск (например, D:). Используя различные режимы сортировки, определите файл с самой поздней датой создания, файл с наибольшим размером. Запишите эту информацию.
4.14 Используя выделение в группу по шаблону, определите, сколько файлов с расширением bat записаны в корневом каталоге жесткого диска, какой суммарный размер они имеют. Определите аналогичные характеристики для файлов с расширением txt. Запишите эту информацию. Если возможно, скопируйте файлы с расширением bat в каталог LETTERS на диске D:.
4.15 Переместите файлы с расширением txt из каталога MY_DOCS в каталог LETTERS.
4.16 Просмотрите режимы панелей Краткий, Средний, Полный, Широкий. Чем они отличаются друг от друга?
4.17 Покажите выполненную работу преподавателю.
Лабораторная работа 2
ТЕМА: Операционная система Windows: настройка, программно-аппаратный интерфейс.
Студент должен:
Знать:
назначение элементов окна;
правила работы с меню и запросами;
способы переключения между программами;
организацию и способы обмена данными между программами;
методику создания папок, документов, ярлыков;
выполнение операций с объектами;
возможности и порядок работы с прикладным и специальным программным
обеспечением.
Уметь:
запускать Windows Программы на выполнение;
управлять окнами;
работать с дисками, каталогами и папками;
выбирать команды меню и работать с окнами запросов;
создавать ярлыки, папки и управлять ими;
переключаться между программами;
создавать, открывать и сохранять документы;
копировать, перемещать и удалять фрагменты данных в документе;
настраивать параметры печати и выполнять печать документов.
Оборудование: 1 КУВТ,
2 Windows XP.
1 Порядок выполнения работы
1.1 Ознакомиться с теоретической частью.
1.2 Ответить на контрольные вопросы.
1.3 Выполнить практическое задание.
1.4 Оформить отчет.
2 Основные положения
2.1 Операционные системы и оболочки
Операционная система (ОС) представляет собой комплекс системных и служебных программных средств. С одной стороны, она опирается на базовое программное обеспечение компьютера, входящее в его систему BIOS (базовая система ввода-вывода), с другой стороны, она сама является опорой для программного обеспечения более высоких уровней - прикладных и большинства служебных приложений.
Основная функция всех операционных систем - посредническая. Она заключается в обеспечении нескольких видов интерфейса (взаимодействия):
- интерфейса между пользователем и программно-аппаратными средствами
компьютера (интерфейс пользователя);
- интерфейса между программным и аппаратным обеспечением (аппаратно-программный интерфейс);
- интерфейса между разными видами программного обеспечения
(программный интерфейс).
Все операционные системы обеспечивают свой автоматический запуск. Для дисковых операционных систем в специальной (системной) области диска создается запись программного кода. Обращение к этому коду выполняют программы, находящиеся в базовой системе ввода-вывода (BIOS). Завершая свою работу, они дают команду на загрузку и исполнение содержимого системной области диска.
Дисковые операционные системы обеспечивают создание файловой системы, предназначенной для хранения данных на дисках и обеспечения доступа к ним. Принцип организации файловой системы - табличный.
К функции обслуживания файловой структуры относятся следующие операции, происходящие под управлением операционной системы:
- создание файлов, каталогов (папок) и присвоение им имен;
- переименование файлов и каталогов (папок);
- копирование и перемещение файлов между дисками компьютера и между
каталогами (папками) одного диска:
- удаление файлов и каталогов (папок):
- навигация по файловой структуре с целью доступа к заданном) файлу,
каталогу (папке);
- управление атрибутами файла.
Файл – это определенное количество информации, умеющее имя и хранящееся в долговременной (внешней памяти). Имя файла разделено на две части точкой: собственно имя файла.расширение . Собственно имя файлу дает пользователь, а расширение, которое определяет тип файла, обычно, задается программой автоматически.
При работе на ПК установлен ряд соглашений по заданию типа файла, например:
- .txt – текстовый файл;
- .arj – архивный файл;
- .com – командный системный файл;
- .exe – исполняемый файл;
- .bat – командный файл;
- .hlp – файл справки и другое.
Современные ОС для ПЭВМ отличаются друг от друга прежде всего ориентацией на машины определенного класса, поддерживаемыми ими режимами обработки, предоставляемыми сервисными возможностями. Примерами ОС для ПЭВМ являются MS DOS, OS/2 Warp (IBM), Windows версий 95 и выше.
Оболочки ОС модифицируют пользовательский интерфейс, предоставляя качественно новый интерфейс по сравнению с реализуемым операционной системой. Они существенно упрощают выполнение часто запрашиваемых функций, а также предлагают ряд дополнительных услуг. Среди операционных оболочек следует отметить Volcov Commander, Norton Commander, FAR manager. Они дают возможность пользователю взаимодействовать с ОС посредством удобного полноэкранного интерфейса, использующего клавиши перемещения курсора, функциональные клавиши, мышь.
2.2 Основные понятия Windows
2.1 Манипулятор мышь
Интерфейс оболочки Windows ориентирован на использование в качестве основного устройства, позволяющего работать с объектами манипулятора типа мышь. Перемещение курсора мыши происходит синхронно с перемещением самого манипулятора по горизонтальной поверхности. Наличие на манипуляторе кнопок (двух или трех) позволяет выполнять ряд операций. Вызываемая при нажатии кнопки операция зависит от того, в какой зоне экрана (окна) находится курсор мыши, от характера нажатия кнопки и от того, какая кнопка нажимается. Наиболее распространенными являются следующие действия:
- Фиксация курсора мыши (щелчок)- кратковременное нажатие левой кнопки манипулятора;
- Двойная фиксация курсора мыши (двойной щелчок) - двукратное кратковременное нажатие левой кнопки манипулятора при малом интервале времени между щелчками;
- Буксировка курсора мыши - перемещение курсора мыши при нажатой левой кнопке манипулятора.
Возможно использование и других приемов работы с мышью (в том числе и других кнопок), они оговариваются особо при описании отдельных приложений, что выходит за пределы настоящего учебного пособия.
2.2.2 Рабочий стол
После загрузки Windows большую часть экрана занимает так называемый рабочий стол. Он и его элементы показаны на рисунке 1 – Элементы рабочего стола Windows. Назначение рабочего стола включает размещение на нем пиктограмм (ярлыков) для наиболее часто используемых программ, документов и папок (все это в дальнейшем тексте мы будем называть приложениями), а также изменение его фона и т.п. действия. Запуск приложения осуществляется двойным щелчком мыши, курсор при этом должен находиться в области пиктограммы нужного Вам приложения.
Практически каждый объект оболочки Windows имеет связанное с ним контекстное меню. Нажатие правой кнопки мыши отображает контекстное меню выделенного объекта. Это меню содержит основной набор команд для работы с объектом. Не является исключением и рабочий стол, для управления которым также используется связанное с ним контекстное меню. Для его вызова достаточно поместить указатель в любое пустое место в пределах стола и нажать правую кнопку мыши.
|
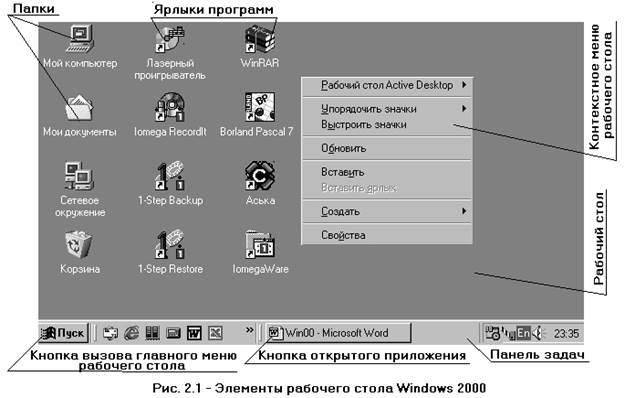
2.2.3 Панель задач
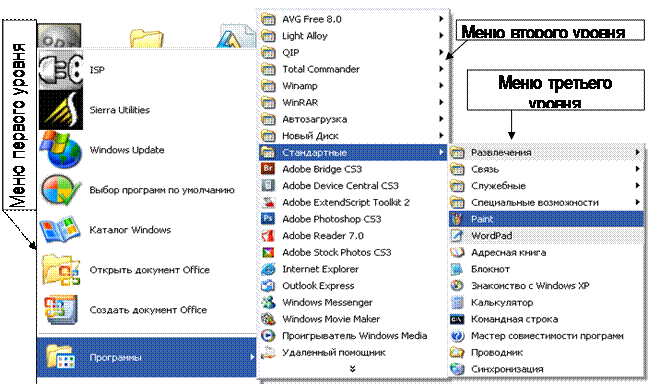 В нижней части экрана находится панель задач. Она содержит кнопку Пуск, которая предназначена для запуска программ и поиска файлов, а также обеспечивает доступ к справочной информации. Результат открытия меню Пуск можно увидеть на рисунке 2 – Вызов меню Пуск.
В нижней части экрана находится панель задач. Она содержит кнопку Пуск, которая предназначена для запуска программ и поиска файлов, а также обеспечивает доступ к справочной информации. Результат открытия меню Пуск можно увидеть на рисунке 2 – Вызов меню Пуск.
Рисунок 2 – Вызов меню пуск
При открытии программы, документа или окна на панели задач появляется соответствующая выбранному объекту кнопка, например:![]() . Нажатие этой кнопки позволяет быстро перейти в выбранное окно (приложение).
. Нажатие этой кнопки позволяет быстро перейти в выбранное окно (приложение).
2.2.4 Окна в системе Windows
Большая часть того, что мы видим в системе Windows, представляется в виде окон. Внешний вид и основные компоненты типового окна представлены на рисунке 3.
Окно предоставляет пространство (рабочую область) для размещения объектов (текстов, рисунков, пиктограмм, других окон и т.д.) и их обработки (редактирование, рисование, ввод директив, вывод сообщений). Оно может существовать в одном из следующих представлений:
- Полноэкранное - окно занимает все пространство экрана:
- Нормальное - окно занимает часть экрана дисплея;
- Свернутое - от изображения окна на экране дисплея остается только кнопка
приложения на панели задач.
Типовое окно Windows включает в себя следующие элементы:
Границы окна - позволяют пользователю по желанию изменять размеры окна в нормальном представлении. Размеры окна меняются с помощью мыши буксировкой границ или правого нижнего угла.
|
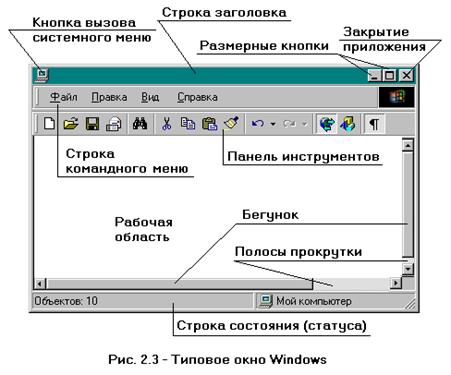
Строка заголовка – служит для идентификации окон приложений, а также для перемещения окна в нормальном представлении. Перемещение окна выполняется буксировкой заголовка;
Строка командного меню – позволяет управлять приложением, выполняемым в окне. При фиксации курсора мыши на элементах этой строки выполняются действия, предусмотренные приложением. Состав строки меню и порядок ее использования оговариваются для каждого приложения отдельно и приводятся в соответствующей документации.
Панель инструментов – по сути дела выполняет те же самые функции, что и строка командного меню, т.е., предоставляет средства управления приложением. Но в отличие от меню, каждой команде на панели инструментов поставлена в соответствие компактная и понятная для любого пользователя. Имеющего минимальный опыт работы с компьютером, пиктограмма. Наличие панели инструментов существенно упрощает работу с приложениями Windows и в конечном итоге ведет к повышению производительности. Значительная часть приложений позволяет пользователю настроить панель инструментов по своему усмотрению, но злоупотреблять этой возможностью в классах общего пользования вряд ли целесообразно.
Системное меню – появляется при однократной фиксации курсора мыши на поле кнопки системного меню в нормальном или развернутом представлении окна Также системное меню можно вызвать поместив курсор мыши на поле кнопки соответствующего приложения и нажав правую клавишу мыши.
Размерные кнопки – предназначены для смены форм представления окон:
![]() – переключение в режим свернутого представления;
– переключение в режим свернутого представления;
![]() – переключение в полноэкранное представление;
– переключение в полноэкранное представление;
![]() – переключение в нормальное представление окна.
– переключение в нормальное представление окна.
Полосы прокрутки расположены вдоль правой (вертикальная полоса прокрутки) и нижней (горизонтальная полоса прокрутки) границ окна. Используются для передвижения окна над рабочей областью приложения.
2.3 Папки Windows
В процессе работы в среде Windows мы будем постоянно сталкиваемся с особым типом окон — Папками. Например, на рисунке 4 – Окно папки, можно увидеть папку «Мой компьютер».
Папка (каталог) – это специальное место на диске, в котором регистрируются имена файлов, их месторасположение на диске, дополнительные сведения о файлах и их атрибуты.
Папка, которой в настоящее время работает пользователь, называется текущей .
Папка помещенная в другую папку называется вложенной . В некоторых программах, например «Проводник», вложенные папки обозначаются слева знаком +.
С одной стороны, свойства папок не отличаются от свойств других окон, связанных с документами и программами. С другой стороны, эти окна обладают рядом специальных свойств, определяющих особый характер. К ним относится наличие подчиненных окон (в том числе вложенных папок), которые позволяют демонстрировать ассортимент доступных приложений, осуществлять их упорядочение и запуск.
В тоже время любая папка представляет собой обычное приложение, похожее на другие Windows-программы. Его окно, наряду с другими можно увеличивать, перемещать и т.д.
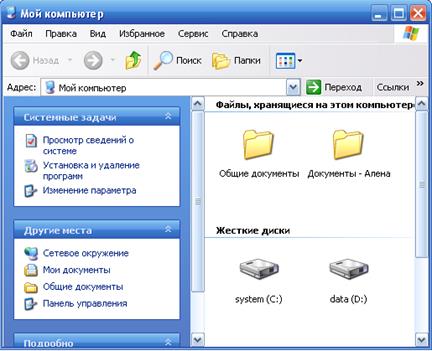
Рисунок 4 - Окно папки
Природа папок противоречива: они являются менеджерами прочих Windows -программ и в то же время равноправны с ними.
2.3.1 Операционное (командное) меню папки
Для меню приложений Windows приняты единые обозначения, подсказывающие, что происходит при выборе команды и упрощающие ее выполнение: многоточие, функциональные (горячие) клавиши, галочки – Рисунок 5.
|

Многоточие ( … ) после команды показывает, что после ее выбора появится диалоговое окно, в котором действие соответствующей команды будет уточнено, треугольник – появится меню следующего уровня. Галочка или точка слева от названия команды означает, что данная команда уже выбрана (активна). Если команде меню соответствует какая-либо функциональная (горячая) клавиша, подсказка по ней помещается в соответствующую строчку меню (Рисунок 8). Недоступные в данный момент команды меню выделены бледным цветом. Состав команд одного и того же меню может быть различен, в зависимости от того, какой объект в данный момент является активным. Близкие по смыслу команды в меню сгруппированы и отделяются от других чертой.
2.3.2 Меню Ф айл
Содержит следующие команды:
- Команда О ткрыть позволяет активизировать отмеченное в папке приложение. Как правило, до начинающих пользователей быстро доходит, что этого же эффекта гораздо проще добиться дважды нажав левую клавишу мыши на соответствующем ярлыке приложения.
- П роводник – вызывает приложение Проводник для осуществления операций работы с файлами, папками и дисками.
- Команда Соз дать ярлык используется для организации пиктограммы ссылки на объект Windows (папки, ярлыка приложения или документа) и помещения его в активную папку.
- Команда У далить (на рисунке 6 неактивна) предназначена для перемещения отмеченного объекта Windows в особую папку “Корзина”, выполняющую роль урны для мусора. С этой же целью можно воспользоваться клавишей Del.
- Команда Переим еновать позволяет сменить надпись ярлыка, выделенного объекта Windows. По другому организовать переименование объекта можно одиночным нажатием левой клавиши мыши, подведя курсор в поле надписи.
- Наиболее сложной в меню Файл представляется команда Свой ства, позволяющая изменять некоторые особенности объектов: атрибуты файлов, пиктограмму, командную строку, функциональные (“горячие”) клавиши и пр.
- Название последнего пункта “З акрыть” говорит само за себя и приводит к закрытию активной папки.
2.3.3 Меню П равка
Содержит следующие команды:
- Команда О тменить (недоступная на рисунке 7) позволяет отказаться от некоторых ошибочных действий, выполненных на предыдущих шагах.
- Команды В ырезать, К опировать, Встави ть работают с буфером обмена и позволяют выполнять соответствующие операции над выделенными в папке объектами Windows. Буфером обмена называется специальная программа Clipboard, предназначенная для обмена информацией между документами и приложениями Windows. Информация эта хранится в оперативной памяти, поэтому при выключении компьютера теряется. При повторном копировании первоначальная информация так же исчезает. Команда В ырезать удалит в буфер обмена выделенный объект, команда К опировать скопирует его в буфер, а команда Встави ть поместит из буфера обмена хранящуюся там информацию по месту положения курсора
-
|
- Выделить вс е – позволяет объединять все объекты активной папки в группу. При этом все последующие операции (копирования, удаления, перемещения и пр.) будут выполняться для всей группы объектов. Подобные операции принято называть групповыми. Часто возникает необходимость выделения группы нескольких (но не всех) объектов из папки. Проще всего это можно сделать нажав и удерживая на клавиатуре клавишу Shift и отмечая при этом мышью интересующие Вас объекты. Если объекты в окне при этом находятся рядом их можно объединить, выделив курсором мыши в режиме буксировки соответствующую прямоугольную область.
- О братить выделение – после применения этой команды меняется состояние объектов в активной папке: те, которые ранее были отмечены становятся невыделенными и наоборот.
2.3.4 Меню В ид
Содержит следующие команды:
- Команда (настройка) Панель и нструментов предназначена для выбора элементов панели инструментов. Если настройка отмечена галочкой, то настройка активна
- Переключаемые настройки К рупные значки, М елкие значки, Списо к и Т аблица позволяют менять форму представления объектов Windows в активной папке.
- С помощью команды У порядочить значки пользователь может задать подходящий для себя способ сортировки ярлыков объектов на рабочем поле активной папки. Эти же цели преследует команда Вы строить значки, которая осуществляет привязку пиктограмм к невидимой “сетке”, что позволяет аккуратно разложить объекты на рабочем столе и избежать наложения ярлыков друг на друга.
- Команда Об новить – обновление сведений об объекте.
- Команда Свойства па пки… - позволяет менять внешний вид папки, степень защиты, доступ и многое другое.
2.3.5 Меню С правка
Для начинающего пользователя это что-то типа спасательного круга в море информации Windows. В принципе здесь при желании можно найти ответ почти на любой вопрос, который у Вас может возникнуть, в том числе она предоставляет учебник по Windows, который по утверждению авторов позволяет освоить работу с системой в течение 10 минут. Эти 10 минут почему-то длятся по крайней мере 1 час, но, тем не менее, следует признать, что учебник неплохой. Справочная система Windows построена на основе гипертекста и реализует различные возможности поиска интересующей Вас информации.
2.4 Панель инструментов папки
Наличие панели инструментов существенно облегчает жизнь пользователю, предоставляя ему возможность быстрого обращения к командам и настройкам без поиска их по иерархической системе меню. На панель вынесены наиболее часто используемые команды и в соответствие им поставлены довольно легко интерпретируемые и понятные пиктограммы. Вызов команды осуществляется выбором и фиксацией курсора мыши на соответствующей пиктограмме (Рисунок 10). При этом, если несколько задержать курсор в области пиктограммы, рядом появится всплывающая подсказка по соответствующей команде
|

![]() - кнопки вперед и назад. Рабочий стол Windows 2000 интегрирован в Интернет, то есть, он сам и его папки выглядят и действуют так же, как при работе в Интернет. Содержимое компьютера можно рассматривать как веб-содержимое, а выход в Интернет возможен из любого места на компьютере: меню Переход и Избранное доступны отовсюду. Кроме того, на рабочий стол, в папки и на панель задач можно добавлять “активное содержимое”.
- кнопки вперед и назад. Рабочий стол Windows 2000 интегрирован в Интернет, то есть, он сам и его папки выглядят и действуют так же, как при работе в Интернет. Содержимое компьютера можно рассматривать как веб-содержимое, а выход в Интернет возможен из любого места на компьютере: меню Переход и Избранное доступны отовсюду. Кроме того, на рабочий стол, в папки и на панель задач можно добавлять “активное содержимое”.
![]() – переход к папке более высокого уровня.
– переход к папке более высокого уровня.
![]() – удаление выделенных объектов с запоминанием их в буфере обмена (см. описание команды П
равка/В
ырезать).
– удаление выделенных объектов с запоминанием их в буфере обмена (см. описание команды П
равка/В
ырезать).
![]() – запоминание выделенных объектов в буфере обмена без удаления их из активной папки (см. описание команды П
равка/К
опировать).
– запоминание выделенных объектов в буфере обмена без удаления их из активной папки (см. описание команды П
равка/К
опировать).
![]() – вывод объектов из буфера обмена в рабочую область активной папки (см. описание команды П
равка/Вста
вить).
– вывод объектов из буфера обмена в рабочую область активной папки (см. описание команды П
равка/Вста
вить).
![]() – отмена предыдущего действия (см. описание команды П
равка/О
тменить).
– отмена предыдущего действия (см. описание команды П
равка/О
тменить).
![]() – удаление выделенных объектов (см. описание команды Ф
айл/У
далить).
– удаление выделенных объектов (см. описание команды Ф
айл/У
далить).
![]() - кнопка свойств окна папки.
- кнопка свойств окна папки.
 – меню кнопки Вид (выбор представления пиктограмм в рабочей зоне окна папки).
– меню кнопки Вид (выбор представления пиктограмм в рабочей зоне окна папки).
2.5 Программные приложения OS Windows
2.5.1 Проводник
![]() “Проводник” – сервисная программа Windows , предназначенная для работы с дисками, файлами и папками. Его можно использовать для изменения свойств, удаления, перемещения, копирования и переименования объектов Windows, а также для изменения параметров их отображения. “Проводник” одновременно отображает как структуру вложенности находящихся на компьютере папок (их иерархию), так и содержимое выделенной папки. Это особенно удобно при копировании и перемещении данных. Достаточно открыть папку, содержащую нужный файл, и перетащить этот файл в другую папку.
“Проводник” – сервисная программа Windows , предназначенная для работы с дисками, файлами и папками. Его можно использовать для изменения свойств, удаления, перемещения, копирования и переименования объектов Windows, а также для изменения параметров их отображения. “Проводник” одновременно отображает как структуру вложенности находящихся на компьютере папок (их иерархию), так и содержимое выделенной папки. Это особенно удобно при копировании и перемещении данных. Достаточно открыть папку, содержащую нужный файл, и перетащить этот файл в другую папку.
Чтобы запустить проводник Windows, откройте главное меню и выберите в нем пункт Программы. Внешний вид фрагмента прикладного окна “Проводника” представлен на рисунке 7.
|
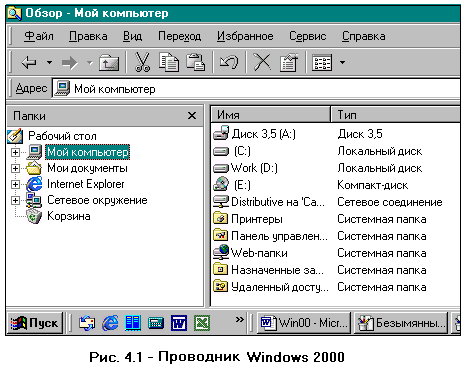
2.5.2 Мой компьютер
 Значок “Мой компьютер” представляет на рабочем столе папку, как бы содержащую весь компьютер целиком. Чтобы просмотреть находящиеся на компьютере папки и файлы, дважды щелкните этот значок. “Мой компьютер” – это инструмент для работы с файлами, похожий на “Проводник”. Вид его прикладного окна отличается от окна “Проводника” тем, что у него только одна панель – дерево дисководов и папок отсутствует.
Значок “Мой компьютер” представляет на рабочем столе папку, как бы содержащую весь компьютер целиком. Чтобы просмотреть находящиеся на компьютере папки и файлы, дважды щелкните этот значок. “Мой компьютер” – это инструмент для работы с файлами, похожий на “Проводник”. Вид его прикладного окна отличается от окна “Проводника” тем, что у него только одна панель – дерево дисководов и папок отсутствует.
Окно “Мой компьютер” содержит значки жестких, сетевых, периферийных дисков, панели управления и папки принтеров. Из него можно с легкостью добраться до любого ресурса компьютера. Можно перемещать, копировать, переименовывать и удалять файлы и папки точно также, как и в “Проводнике” или в любой другой папке.
3 КОНТРОЛЬНЫЕ ВОПРОСЫ
3.1 Что такое интерфейс?
3.2 Перечислите функции системных оболочек.
3.3 Дайте определение понятиям «файл» и «папка».
3.4 Чем ярлык отличается от папки на рабочем столе?
3.5 Для чего нужна Панель инструментов?
3.6 Какие функции выполняет сервисная программа «Проводник»?
3.7 Что означает знак (+) слева от имени папки?
4 Практическая часть
4.1 Работа со встроенным учебником Windows , изучение панели управления Настройка Windows
Выберите в Главном меню Пуск - Настройка - Панель управления.
Запустите Мышь.
Найдите область окна Свойства: Мышь , позволяющую изменять скорость двойного нажатия. Запомните установленную скорость.
Установите скорость протаскивания бегунка.
Проверьте, соответствует ли выбранная скорость Вашим навыкам.
Проведите необходимые изменения при неудовлетворительной проверке.
Нажмите OK или Применить.
Запустите Экран.
Выберите какой-либо Рисунок из списка, испробовав его расположение В центре и Размножить.
Установите понравившуюся заставку, выбрав вкладку Заставка. Вид заставки выберите из имеющегося списка.
Сверните Панель управления и полюбуйтесь на результаты своей работы.
Развернув панель управления верните все параметры в исходное положение.
Запустите Дата/время.
Освойте возможности установления даты, времени, часового пояса.
Закройте Панель управления.
Выберите меню Настройка - Панель задач - Свойства .
Выберите режим Автоматически убирать с экрана.
4.1.19 Верните выбранное свойство в исходное состояние.
Выполнение операций с каталогами посредством файлового менеджера
Запустите программу Проводник, используя меню Пуск.
Выделите щелчком мыши в левой части окна Проводник папку Мои документы.
Изучите с помощью меню Вид все возможности представления правой панели Проводника.
Сверните папку Мои
документы
щелчком мыши на знаке (-), разверните ее вновь
и запустите программу Калькулятор,
найдя его значок в дереве, папок. Затем
сверните эту программу.
Расположите дерево на левой панели так, чтобы можно было видеть палки Мои
документы
и Ткачук
.
В папке Ткачук : создайте папку с номером группы.
В этой папке создайте вложенные папки А,В,С и папку со своей фамилией таким
образом: ABC вложены в папку с Вашей фамилией, а Ваша папка в папку группы, а та в свою очередь вложена в папку ведущего преподавателя.
В папке А создайте файлы: al, а2, аЗ; в папке В - файлы 61,62,63, в папке С - cl, с2,сЗ.
Перенесите группой файлы из палки С в папку А.
Скопируйте- группой файлы из папки В в папку С.
Используя буфер обмена: перенесите из С все файлы в папку В.
Переименуйте папки: А - Документы Word; В - таблицы Excel; С- Рисунки.
Просмотрите содержимое папки Ткачук. Выясните для конкретной вложенной папки в папку Ткачук:
имя файла наибольшего объема, количество файлов в папке, наличие выполняемых
файлов, отсортируйте файлы по расширению и покажите преподавателю.
Закройте все открытые окна.
4.3 Создание текстового файла. Использование буфера обмена.
Запустите редактор Microsoft Word.
4.3.2 В окне редактора наберите текст. Емкость дискеты 5,25 дюйма
типа
DS
/
DD
вычисляется по формуле 512 байт
* 9 секторов* 40 дорожек
*
2 стороны и составляет
Запустите программу Калькулятор. Перемножьте данные числа.
Результат поместите в буфер обмена. Сверните Калькулятор.
Вернитесь в программу Word Pad и вставьте полученное число в
документ из Буфера обмена.
Ниже в документе разместите следующую информацию:
- - (указать свой домашний адрес);
- - (указать номер телефона).
Символы - и - поочередно найдите в программе (шрифт Wingdings) и поместите в документ.
4.3.6 Сохраните документ под именем Obmen в РАРКА1.
4.3.7 После защиты лабораторной работы удалите РАРКА1 с Рабочего
стола.
5 Список литературы
5.1 Грошев, С.В. Современный самоучитель профессиональной работы на компьютере: практическое пособие. -М.: Триумф, 1998 – 340с.
5.2 Шафрин, Ю. В. Информационные технологии.- М.: Лаборатория Базовых Знаний, 1999 – 214с.
5.3 Крейнак, Д. Основы работе на компьютере. – М.: АСТ, 2004 – 408с.
5.4 Симонович, С.В. Информатика: базовый курс.- СПб.: Питер, 2002 – 480с.
5.5 Ляхович, В.Ф. Основы информатики: учебное пособие.- Ростов – на – дону: Феникс, 2001- 322с.
Требования к составлению отчета, критерии оценок
и список использованной литературы
смотрите на стенде в аудитории 2-07Б
Лабораторная работа 3
Тема: Создание документа. Набор и редактирование текста. Сохранение документа. Шрифтовое оформление и форматирование текста.
Студент должен
Знать:
- назначение элементов окна текстового процессора;
- правила создания, открытия и сохранения документов;
- порядок работы с командами меню и инструментами;
- способы форматирования символов и абзацев.
Уметь:
- создавать, открывать и сохранять документы;
- вводить и редактировать текст;
- выбирать команды меню;
- выделять, копировать, перемещать и удалять фрагменты текста;
- оформлять текст шрифтами, устанавливать параметры, выравнивание и междустрочные интервалы.
Оборудование: 1 КУВТ - IBM
2 ППП Редактор WORD .
1 Порядок выполнения работы
1.1 Ознакомиться с теоретической частью.
1.2 Ответить на контрольные вопросы.
1.3 Выполнить практическое задание.
1.4 Оформить отчет.
2 ОСНОВНЫЕ ПОЛОЖЕНИЯ
2.1 Внешний вид экрана Word
Программы, работающие под Windows, представлены на экране в виде окон.
Все типы окон очень похожи по структуре и состоят из большого количества одинаковых элементов. Внешний вид окна текстового редактора можно увидеть на рисунке 1- Элементы экрана программы Word.
![]()
Рисунок 1 - Элементы экрана программы Word:1) строка заголовка; 2) строка командного меню; 3) пиктографическое меню; 4) горизонтальная координатная линейка; 5) полосы прокрутки; 6) строка состояния
2.2 Представление документа на экране
В зависимости от характера работы с документом его можно по-разному представить на экране. Word используют для этой цели первую группу команд пункта меню Вид (до черты). В различных версиях Word они называются по-разному, но всегда предусмотрены команды Разметка страницы, Электронный документ, Структура.
Разметка страницы позволяет отобразить документ на экране так, как он будет располагаться на бумаге в распечатанном виде. В этом режиме скорость обработки команд ниже, но результат работы нагляднее.
Электронный документ позволяет увеличивать скорость работы с документом и используется, в основном, для набора текста.
Режим Структуры документа используется тогда, кода документ имеет так называемое стилевое оформление, т.е. сложная структура документа как бы сворачивается благодаря тому, что все заголовки, подзаголовки, основной текст имеют свои уровни стилей. Имеется даже своя собственная панель инструментов для этого режима. Он позволяет следить за логикой и последовательностью изложения текста, быстро переходить в нужное место документа, быстро менять отдельные части текста местами.
Кроме различных режимов просмотра документа имеется возможность представления его на экране в различном масштабе (пиктограмма ![]() или команда Вид/ Масштаб…). Чем больше масштаб, тем крупнее видимый текст. Самый маленький масштаб – 10% - позволяет увидеть одновременно более десяти страниц текста на экране. Удобен для работы по размещению таблиц, рисунков. При этом продвигаться по тексту можно при помощи горизонтальных и вертикальных полос прокрутки.
или команда Вид/ Масштаб…). Чем больше масштаб, тем крупнее видимый текст. Самый маленький масштаб – 10% - позволяет увидеть одновременно более десяти страниц текста на экране. Удобен для работы по размещению таблиц, рисунков. При этом продвигаться по тексту можно при помощи горизонтальных и вертикальных полос прокрутки.
Текст на экране видим с так называемыми непечатаемыми символами или без них. Эти символы (пробелы, знаки табуляций, конца абзацев и другие) невидимы при печати, но играют существенную роль при создании макета документа. Их включение и выключение производится при помощи пиктограммы ![]() , либо командой Файл/ Предварительный просмотр.
, либо командой Файл/ Предварительный просмотр.
2.3 Исследование и формирование панелей инструментов, работа с буфером обмена
Панели инструментов являются не обязательными элементами окна, их можно передвигать, закрывать, а так же устанавливать или убирать на них любые пиктограммы и даже формировать свои панели инструментов как правило, под характер выполняемых работ. Например, если приходится работать с таблицами, то имеет смысл все пиктограммы, работающие с таблицами Word, сосредоточить в одном месте – на одной панели. Выбирать нужные пиктограммы всегда быстрее, чем искать соответствующие команды в пунктах меню. Все пиктограммы Word сгруппированы по пунктам командного меню (Ф айл, П равка, В ид и т.д.) и увидеть их можно через команду Вид /Панели инструментов/ Настройка… /Команды. Установка нужной пиктограммы производится буксировкой ее на панель, а удаление – буксировкой с панели инструментов, при этом диалоговое окно Настройка должно присутствовать на экране, иначе пиктограммы работают в режиме включить/ выключить.
Буфер обмена – это программа, позволяющая временно хранить информацию в памяти ЭВМ с целью ее дальнейшего использования. В буфер обмена информацию можно копировать, предварительно выделив фрагмент (Правка/ Копировать). Информацию можно удалить в буфер, при этом она исчезнет с того места, где была ранее (Правка/ Вырезать). Из буфера обмена информацию можно извлечь туда, где находится курсор ввода (Правка/ Вставить).
2.4 Нестандартное оформление абзаца
Документы малого объема (заявления, характеристики, статьи и пр.) макетируются с использованием абзацного оформления, то есть выделяется фрагмент – абзац или группа абзацев – и ему придается нужный вид при помощи координатной линейки, команд меню и пиктограмм. Большинство этих возможностей оформления сосредоточены в пункте меню Формат.
2.5 Стили, шаблоны, мастера шаблонов
Большие по объему документы (рефераты, курсовые и дипломные работы, книги и пр.) при оформлении структурируют. Согласно правилам подготовки макетов издание должно быть выполнено в едином ключе, то есть название глав должно быть одинаково во всем документе, таблиц, рисунков, подглав, основного текста – так же. Подобное оформление позволяет системно воспринимать излагаемый материал. Для этого разрабатываются так называемые стили – определенным образом оформленный текст, хранимый под определенным названием в отдельном списке. Имеются стандартные стили для заголовков нескольких уровней, списков, сносок и так далее. Кроме этого есть возможность разработки и редактирования собственных стилей.
Методика создание стиля:
1) Выделить абзац, оформление которого вы хотите принять за основу нового стиля, и выполните требуемые действия по его форматированию.
2) Оставляя текст выделенным, выбрать команду Формат\Стиль.
3) Щелкнуть по кнопке Создать.
4) В появившемся диалоговом окне задать название новому стилю, если нужно отредактировать его при помощи кнопки Изменить.
5) Внести изменения в шаблон.
6) Выбрать кнопку Применить для выхода из диалогового окна.
Методика редактирования стиля:
1) Выбрать команду Формат\Стиль. Появится диалоговое окно Стиль.
2) Выбрать из списка стиль, который хотите изменить. Образцы форматирования текста отобразятся в окнах Образец абзаца и Образец символов.
3) Для редактирования стиля нужно щелкнуть на кнопке Изменить. Появляется диалоговое окно Изменить стиль.
4) Для отображения раскрывающегося с писка атрибутов, которые вы можете изменить нужно щелкнуть на кнопке Формат.
5) Выделить атрибут в списке и внести изменения в появившееся диалоговое окно. Чтобы вернуться в диалоговое окно Стиль, нужно щелкнуть на кнопке ОК.
6) Повторить п.5 для изменения требуемых атрибутов стиля.
7) После выполнения всех требуемых изменений нужно выбрать ОК диалогового окна Изменить стиль и вернуться в диалоговое окно Стиль.
8) Для изменения текста документа с учетом отредактированного стиля нужно щелкнуть на кнопке Применить.
Наборы стилей, настроек Word (размер страниц, полей, панели инструментов и др.), элементы автотекста (занятие №7), макрокоманды позволяют создавать так называемые шаблоны – специальные документы, предназначенные для создания похожих по оформлению документов. Шаблоны носят расширение .dot. Базовый шаблон называется Normal.dot и на его базе создаются другие шаблоны. Поэтому когда создается новый документ, Word в диалоговом окне Создание документа предлагает выбор: создание шаблона либо документа, если документа, то на базе какого шаблона. По умолчанию осуществляется выбор шаблона Normal.dot. Например, можно создать шаблон для курсовой работы, буклета, монографии и прочих документов, в каждом из которых будут собственные наборы стилей, настроек и прочих элементов шаблона.
Мастера шаблонов – это программы, предназначенные для создания типовых документов на основе полученных в результате диалога ответов. Они удобны при создании коротких, сложных по оформлению документов: календарей, накладных, фактур, типовых писем и прочих.
2 .6 Расстановка сносок, примечаний, колонтитулов, номеров страниц, переносов, проверка орфографических ошибок
После того, как текст набран, приступают к его макетированию: расставляют страницы, колонтитулы, переносы, проверяют орфографические ошибки. Ниже приведены некоторые возможности работы с текстом документа, чаще всего применяемые на практике:
1) Для того, чтобы расставить сноски по месту положения курсора необходимо выбрать пункт меню Вста вка\С носка. Если нужно просмотреть имеющиеся - В ид\Сн оски.
2) Можно организовать перекрестные ссылки (Вста вка\ Перекрестная ссы лка) на заголовок, закладку, сноску, концевую сноску, рисунок, таблицу или формулу, имеющие автоматическую нумерацию. При этом ссылка может содержать текст заголовка, номер заголовка или страницы.
3) Редакторские примечания расставляются по месту положения курсора (Вста вка\Примеч ание) и обычно содержат тексты комментариев, не видимые при распечатке документа.
4) Колонтитулы используются для оформления повторяющейся информации о документе, просматриваются и редактируются через В ид\ К олонтитулы. Местоположение и вид колонтитула задается в Ф айл\ Парам етры страницы\П оля, М акет.
5) Нумерация страниц (колонцифры) осуществляется также в колонтитуле. Ее тип задается командой Вста вка\Но мера страниц...
6) Команда С ервис\Расстановка переносов осуществляет разбиение слов согласно установленным настройкам диалогового окна Расстановка переносов по всему документу.
7) Настройка орфографической проверки осуществляется в С ервис/Па раметры/Орфография. Проверка на правильность написания слов в документе производится командой С ервис/О рфография. Word выделяет красной волнистой линией по мере набора текста те слова, которых нет в его словаре . Ошибки в структуре предложения помечаются зеленым подчеркиванием согласно встроенным правилам. Очень часто сложные, но правильно записанные предложения, также выделяются.
2.7 Автоматические средства Word 6.0 - Автозамена. Автотекст. Автоформат
Иногда есть смысл не тратить время на оформление текста, а предоставить эту работу самому процессору Word. Для этой цели предусмотрены команды Автозамены, Автотекста и Автоформата. Автозамена представляет собой автоматическое исправление текста в процессе набора и сохранения часто используемых элементов текста для последующего ввода в соответствии с имеющимся словарем Автозамены.
Методика работы с Автозаменой
1) Выберите команду С ервис\Автозамена. Появится диалоговое окно Автозамена.
2) Задайте параметры, которые вы хотите использовать.
3) Если вы вводите элементы в поля За менить и н а, щелкните на кнопке Добавить, чтобы включить их в список словаря Автозамены. Чтобы удалить элемент из списка, выделите его и щелкните на кнопке Удалить.
4) Щелкните на кнопке ОК, чтобы закрыть диалоговое окно.
5) При наборе в документе слова, идентичного помещенному в поле Заменить и символа пробела за ним, оно замещается на слово (словосочетание) из поля н а.
Автотекст позволяет сохранять в шаблоне элементы текста, рисунки, которые часто приходится использовать. Например, реквизиты фирмы.
Методика работы с Автотекстом
1) Чтобы добавить новую словарную единицу в словарь Автотекста, выделите текст и/или рисунок, а затем выберите пункты меню Се
рвис\ Автотекс
т (либо ![]() ), чтобы вызвать вкладку Автотекст. Выделенный фрагмент отразится в окне ввода, щелкните мышью на кнопке Добавить.
), чтобы вызвать вкладку Автотекст. Выделенный фрагмент отразится в окне ввода, щелкните мышью на кнопке Добавить.
2) Вставка элемента списка Автотекста производится следующим образом:
-Щелкните позицию в документе, куда требуется вставить элемент списка Автотекста;
-Выберите команду Автотекст в меню Вставка;
Чтобы увидеть полный список элементов автотекста, при выборе команды Автотекст удерживайте нажатой клавишу SHIFT.
-Если подменю содержит список стилей абзацев (Обычный, Приветствие и т. п.), выберите стиль, связанный с нужным элементом Автотекста.
-Выберите имя нужного элемента списка Автотекста.
3) Чтобы удалить словарную единицу Автотекста, выделите его и нажмите клавишу ![]() .
.
Автоформат может автоматически оформить документ в соответствии с настройками, выбранными Вами во вкладке Автоформат (Сервис/ Автозамена).
3 КОНТРОЛЬНЫЕ ВОПРОСЫ
3.1 Дайте краткую характеристику режимам отображения текстового документа на экране.
3.2 Что такое буфер обмена?
3.3Что понимают под стилистикой текста?
3.4 Какой набор операций включает в себя Форматирование текста.
4 ПРАКТИЧЕСКАЯ ЧАСТЬ
4.1 Пользуясь пунктом меню Справка ( ? ), опишите свойства и назначение основных элементов прикладного окна Word (Рисунок 1). Отчет должен быть сохранен в виде файла в личной сетевой папке студента (как и все последующие отчеты) и содержать ответы на следующие контрольные вопросы:
1) Состав и назначение строки заголовка (Размер шрифта 14, шрифт Arial)
2) Состав и назначение строки командного меню.(Размер шрифта 10, Полужирный курсив)
3) Состав и назначение строки пиктографического меню (панели инструментов) (Размер шрифта 11, Абзац (Отступ) 2 см).
4) Строение и назначение координатных линеек.(Размер шрифта 20, по центру, подчеркнутый).
4.2 Создайте титульный лист по следующей схеме:
- набор текста;
- размещение его на странице согласно рисунку 2 – Образец титульного листа.

Рисунок 2 – Образец титульного листа
При этом строки, которые необходимо расположить по центру выделяются мышью и центрируются пиктограммой ![]() . Строки, имеющие более крупный шрифт, так же выделяются мышью и из списка размеров шрифтов выбирается нужный:
. Строки, имеющие более крупный шрифт, так же выделяются мышью и из списка размеров шрифтов выбирается нужный: ![]() . Та информация, которая располагается справа на листе, выделяется и переносится при помощи элементов горизонтальной координатной линейки
. Та информация, которая располагается справа на листе, выделяется и переносится при помощи элементов горизонтальной координатной линейки ![]() . Передвигая верхний треугольник мы устанавливаем красную строку абзаца или выделенного фрагмента, нижний треугольник меняет левое поле абзаца или выделенного фрагмента, а передвигая прямоугольник можно изменить одновременно левое поле и красную строку одновременно. В конце последней строки титульного листа должен быть установлен разрыв типа “конец страницы” (Вста
вка\ Ра
зрыв…\ новую страницу). Пользуясь пиктограммой масштаба
. Передвигая верхний треугольник мы устанавливаем красную строку абзаца или выделенного фрагмента, нижний треугольник меняет левое поле абзаца или выделенного фрагмента, а передвигая прямоугольник можно изменить одновременно левое поле и красную строку одновременно. В конце последней строки титульного листа должен быть установлен разрыв типа “конец страницы” (Вста
вка\ Ра
зрыв…\ новую страницу). Пользуясь пиктограммой масштаба ![]() , разместить текст титульного листа в пределах страницы путем добавления пустых абзацев между строк.
, разместить текст титульного листа в пределах страницы путем добавления пустых абзацев между строк.
4.3 Разместите в документе Word, рисунка трех различных пиктограмм одного из пунктов меню с описанием их назначения.
Для вставки элемента экрана в качестве рисунка в документ необходимо:
1) Установить на экране изображение, которое необходимо поместить в буфер обмена.
2) Запомнить его в буфере одним из предложенных способов:
- запоминание выделенной области в пределах одного программного средства посредством выбора команды Правка/ Копировать, либо комбинацией функциональных клавиш, соответствующих этой команде, либо пиктограммой копирования на панели инструментов;
- ![]() +
+![]() - запоминание активного окна Windows;
- запоминание активного окна Windows;
- ![]() - запоминание всего экрана.
- запоминание всего экрана.
3) Запустить графический редактор Paint, пользуясь кнопкой Пуск на панели задач.
4) Выгрузить содержимое буфера обмена в рабочее окно редактора Paint (извлечение из буфера обмена – Правка/ Вставить, комбинация функциональных клавиш, либо пиктограмма Вставить на панели инструментов).
5) Вырезать нужное изображение при помощи соответствующего инструмента Paint (прямоугольный фрагмент)..
6) Загрузить изображение в буфер обмена или в файл (П равка\ Копировать в файл...), запомнив его адрес в свою сетевую папку.
7) Через панель задач переключиться в программу Word и установить курсор ввода в то место, куда нужно поместить рисунок.
8) Выгрузить содержимое буфера обмена или выбрать Вста вка\Р исунок и активизировать созданный файл.
9) Для вставки следующего изображения повторить пункты 1-8.
4.4 Организуйте 8 абзацев текста и продемонстрируйте на полученном документе формирование следующих нестандартных абзацев:
- с отступами 6 пт перед и после абзаца;
- с двойным межстрочным расстоянием;
- с обрамлением абзаца двойной линией;
- с заполнением абзаца 10%;
- абзац в рамке с тенью;
- абзац с меньшими полями, чем все остальные в документе;
- с красной строкой в 3 см;
- с выравниванием направо.
4.5 Создайте, пользуясь диалоговым окном С тиль, для своего шаблона три стиля: для заголовка, основного текста, списка. Примените полученные стили для произвольного текста.
Лабораторная работа 4
Тема: Вставка в текстовый документ, редактирование и форматирование рисунка, таблицы или диаграммы. Печать документа.
Студент должен
Знать:
- основные операции при работе с рисунками, таблицами, диаграммами;
- методику выполнения операций при подготовке документа к печати;
- правила задания параметров печати
Уметь:
- вставлять в документ и редактировать рисунки, таблицы и диаграммы;
- задавать колонтитул, параметры и нумерацию страниц;
- выполнять предварительный просмотр документа;
- распечатывать документы.
ОБОРУДОВАНИЕ 1 КУВТ - IBM
2 ППП Редактор WORD .
1 Порядок выполнения работы
1.1 Ознакомиться с теоретической частью.
1.2 Ответить на контрольные вопросы.
1.3 Выполнить практическое задание.
1.4 Оформить отчет.
2 ОСНОВНЫЕ ПОЛОЖЕНИЯ
2.1 Возможности рисования. Кадр, рисунок.
Графические возможности Word представлены инструментами панели рисования. Ориентация листа выбирается командой Файл/ Параметры страницы. Документ может быть разбит на колонки при помощи команды Формат/ Колонки. Вставка рисунка осуществляется по месту положения курсора ввода посредством команды Вставка/ Рисунок.
Пример макета поздравительной открытки можно увидеть на рисунке 1.
|
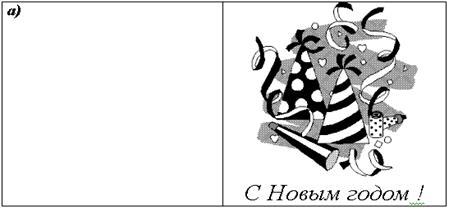

Рисунок 1 - Пример макета поздравительной открытки
а) внешние страницы; б) внутренние страницы
Графические возможности Word представлены инструментами панели рисования. Ориентация листа выбирается командой Файл/ Параметры страницы. Документ может быть разбит на колонки при помощи команды Формат/ Колонки. Вставка рисунка осуществляется по месту положения курсора ввода посредством команды Вставка/ Рисунок.
2.2 Работа с объектом Word - Microsoft Graph
Текстовый процессор Word позволяет строить диаграммы на основе табличных данных. Для этого загружается Microsoft Graph (Вставка\Объект или выбор ). Данная подпрограмма включает два окна: таблицу данных и диаграмму. Сначала нужно очистите ячейки таблицы подпрограммы от информации, затем сформируйте таблицу согласно варианту задания без ее названия. По мере набора табличные данные отображаются в виде диаграммы, которая внедряется в документ при щелчке левой кнопкой мыши вне области окон диаграммы. Она может редактироваться при двукратном щелчке мыши по области диаграммы, при этом можно менять значение ячеек, добавлять и удалять строки, столбцы и т.д.. При помощи команд меню приложения можно преобразовать диаграмму, изменив ее вид, надписи, заголовки, оси и пр.
2.3 Работа с объектами Word 6.0 - WordArt, Equation
Текстовый процессор Word предоставляет возможность внедрения так называемых объектов – фрагментов документа, созданных при помощи других программ – рисунков, диаграмм, таблиц Excel, формул, логотипов и пр. Для вставки объекта в документ следует выбрать команду Вставка/ Объект и из предлагаемого списка программ выбрать ту, которая позволяет создавать необходимый фрагмент. При активизации объект документа выделяется в рамку и при двойной фиксации курсора по нему можно осуществлять редактирование активного объекта средствами той программы, в которой он создан. Кроме этого, объект можно удалять, перемещать, деформировать, менять размеры.
2.4 Создание и оформление таблицы
Текстовый процессор Word предоставляет возможность работы с таблицами, основные принципы которых совпадают с принципами работы электронных таблиц Excel, в которых ключевым понятием является понятие ячейки . Каждая ячейка таблицы имеет свой неповторимый адрес, состоящий из латинской буквы – имя столбца – и цифры – имя строки, на пересечении которых находится данная ячейка. Например, а1, b5, g67, ad3. Такую адресацию удобно использовать для вычислений, не привязываясь к конкретному содержанию ячейки. Каждая ячейка обозначена непечатаемым символом – маркером ячейки . Все команды работы с таблицей расположены в пункте меню Таблица. Большинство из них понятны без комментариев: создать таблицу, удалить, разбить ячейки, объединить ячейки. После создания таблицы можно менять ширину столбцов посредством буксировки их границы.
Таблица может быть невидима при печати. Это означает, что мы не сделали обрамление сетки таблицы – специальной разметки, предназначенной для отображения контуров ячеек. Причем саму сетку тоже можно отключать используя команду Скрыть сетку.
Если таблица не содержит объединений ячеек, то для ее оформления целесообразно использовать Автоформат таблицы. Он позволит из списка форматов выбрать понравившийся, а также создавать свой.
При форматировании таблицы можно выделять весь столбец (или группу столбцов) активизацией специального курсора, который представляет собой толстенькую стрелочку, появляющуюся вместо указателя мыши непосредственно над столбцом.
2.5 Команды Сортировка текста, Заголовки, Формула в пункте меню Таблица
Команда Сортировка текста работает не только в таблицах, но и в тексте. Она предназначена для упорядочивания определенным образом фрагмента документа. Например, по возрастанию или убыванию. Можно выполнять также для таблиц так называемые вложенные сортировки. При этом ключ сортировки состоит из названий столбцов – атрибутов, самый первый в ключе располагается по алфавиту, второй ограничен представлением первого и т.д. Более трех вложений ключа, как правило, не используют. Например, можно список студентов факультета отсортировать по алфавиту, Студентов с одинаковыми фамилиями сортировать по алфавиту имен, студентов с одинаковыми фамилиями и именами – по алфавиту отчества. Таким образом, сформировался ключ с вложением “фамилия-имя-отчество”. Кроме этого, можно осуществлять независимую сортировку, когда меняются местами только данные одного столбца, все остальные остаются без изменения. Например, порядковый номер, как правило, не привязан к данным и его можно формировать отдельно. Для работы с сортировкой можно пользоваться следующими рекомендациями:
1) Выделяется текст, подлежащий сортировке, выбирается Таблица\ Сортировка текста или одна из пиктограмм ![]() .
.
2) В диалоговом окне Сортировка текста устанавливаются нужные настройки и оно закрывается.
3) Выделенный столбец можно отсортировать, не меняя при этом остальные. Для этого выбирают Т аблица\Со ртировка текста\ Па раметры\ только столбцы.
4) Команда Заголовки применяется для больших таблиц, занимающих несколько страниц. При этом выделенная шапка таблицы в самом ее начале при выборе данной команды будет отображаться на всех последующих страницах с таблицей.
Команда Формула позволяет применять в таблице простейшие вычисления.
Для задания формулы вычисления используют команду Т аблица\ Ф ормула. В поле ввода Ф ормула диалогового окна Формула задать необходимое выражение, состоящее из знака равенства, функции (написание и возможные значения см. в списке В ставить функцию) и координат вычисления, записанных в скобках. Например, выражение =SUM(LEFT) поместит в текущую ячейку результат вычисления суммы содержимого стоящих слева ячеек, выражение =SUM(RIGHT) - результат вычисления суммы содержимого стоящих справа ячеек, а выражение = PRODUCT(c3;с8) по месту положения курсора поместит результат произведения двух ячеек: с3 и с8. Знак ; используется в качестве разделителя при перечислении ячеек. Так же существует знак : задающий интервал ячеек для подсчета.
Для удаления результата автоматического вычисления необходимо замаркировать его так, чтобы символы были видны белыми по серому фону и нажать клавишу ![]() .
.
Если изменилось числовое значение ячейки, которое использовалось для последующих вычислений, то его меняют на нужное, а вторичные результаты маркируют и нажав ![]() , пересчитывают.
, пересчитывают.
Для формульного преображения в таблице нужно ее замаркировать и нажать Shift + F9, обратно аналогично.
Если нужно просмотреть какие числа набраны с клавиатуры, а какие получены путем вычисления, то таблицу выделяют.
Для просмотра формул вычисляемых результатов выбирают С ервис\Па раметры\Вид\к оды полей.
2.6 Печать документов
1) Чтобы напечатать текущий документ, нажмите кнопку Печать. Чтобы просмотреть, как будут выглядеть напечатанные страницы, нажмите кнопку Предварительный просмотр.
2) Имеется другой способ:
- Выберите команду Печать в меню Файл.
- Укажите часть документа, которую требуется напечатать, в поле Страницы.
При выборе значения Номера необходимо также указать номера или диапазоны страниц, которые необходимо напечатать.
Существует возможность печати отдельных страниц, одного или нескольких разделов, а также диапазона страниц из нескольких разделов. Кроме того, можно напечатать выделенный фрагмент документа. Для этого следует выбрать команду Печать в меню Файл, а затем установите переключатель Страницы в положение Выделенный текст.
3 КОНТРОЛЬНЫЕ ВОПРОСЫ
3.1 Перечислите этапы создания поздравительной открытки.
3.2 В чем заключаются функциональные возможности редакторов Microsoft Graph, WordArt, Equation?
3.3 Опишите этапы выполнения простых вычислений в таблицы.
3.4 Каким образом происходит распечатка текстового документа (полностью текста, фрагмента, определенной страницы)?
4 ПРАКТИЧЕСКАЯ ЧАСТЬ
4.1 В произвольном документе найдите и оформите соответствующим образом сноски , примечания редактора, колонтитулы, включающие тему документа, нумерацию страниц (без указания номера на первой), расставьте переносы, проверьте орфографические ошибки. Для защиты данной работы необходимо ориентироваться в соответствующих диалоговых окнах и терминологии.
4.2 Составьте словарь Автозамены (4-6 словарных единиц) и опишите возможности использования подпрограммы Автозамены. Пополните словарь Автотекста 2-3 словарными единицами и опишите порядок их использования.
4.3 Разработайте макет поздравительной открытки. Макет представляет собой 2 альбомные страницы формата A4, разбитые на две колонки. Внутренняя часть открытки (вторая и третья страницы) содержит Надпись (Вста вка\ Надпись), в одной из которых помещается текст поздравления, в другом - изображенный встроенными средствами Word рисунок.(Вставка\Рисунок\Картинки)
4.4 С помощью программы Microsoft Graph постройти диаграмму на основе табличных данных из таблицы 1 – Вставьте диаграмму.
1) Запустите программу Microsoft Graph.
2) Выделите в таблице имеющуюся информацию и удалите ее. Наберите свой вариант таблицы. Запомните набранную таблицу в буфере обмена. Если таблица уже была набрана в документе Word, то ее можно занести в таблицу данных для диаграммы через буфер обмена.
Таблица 1 - Вставьте диаграмму
| Вариант 1 |
Вариант 2 |
|||||||||
| Прибыль по предприятиям, тыс. руб |
Овладение техникой чтения |
|||||||||
| 1993 |
1994 |
1995 |
10.09 |
10.10 |
10.11 |
|||||
| “Кедр” |
32 |
64 |
85 |
Иванов В. |
25 |
27 |
42 |
|||
| “Сосна” |
160 |
20 |
30 |
Петров П. |
80 |
90 |
120 |
|||
| “Береза” |
100 |
50 |
40 |
Сидоров С. |
59 |
41 |
68 |
|||
| “Пихта” |
4 |
5 |
4 |
Гришин Г. |
10 |
12 |
43 |
|||
| “Лес” |
120 |
170 |
45 |
Рабин А. |
120 |
140 |
159 |
|||
| Вариант 3 |
Вариант 4 |
|||||||||
| Кол-во работников предприятий, чел. |
Результаты сдачи норм ГТО 2г класса |
|||||||||
| 1993 |
1994 |
1995 |
отжим |
прыжки |
Метание |
|||||
| “Кедр” |
32 |
64 |
85 |
Иванов В. |
25 |
1,7 |
15 |
|||
| “Сосна” |
160 |
20 |
30 |
Петров П. |
24 |
1,2 |
15 |
|||
| “Береза” |
100 |
50 |
40 |
Сидоров С. |
59 |
1,8 |
40 |
|||
| “Пихта” |
4 |
5 |
4 |
Гришин Г. |
10 |
0.9 |
38 |
|||
| “Лес” |
1200 |
1700 |
450 |
Рабин А. |
120 |
1,40 |
45 |
|||
3) Изучите командное меню программы Microsoft Graph. Дайте диаграмме заголовок, выберите для нее объемное изображение с осями и их названиями.
4) Внедрите полученную диаграмму в ваш документ Word. Внедрение делает диаграмму частью вашего документа, и в любой момент вы можете двойным щелчком на диаграмме открыть программу Microsoft Graph и отредактировать диаграмму.
5) Установив курсор ввода ниже полученной диаграммы, выгрузите из буфера обмена хранившуюся таблицу.
6) Установив курсор ниже таблицы, зайдите опять в Microsoft Graph. Постройте линейный график на основании одного произвольного показателя прежней таблицы. Удалите легенду, дайте диаграмме название курсивным шрифтом, укажите значения меток графика.
7) Внедрите диаграмму в документ.
4.5 Наберите формулы согласно варианта задания из таблицы 2 – Вставка формулы, с использованием подпрограммы Microsoft Equation.
Таблица 2 – Вставьте формулу
| 1 |
|
|
|
|
|
|
| 2 |
|
|
|
|
|
|
| 3 |
|
|
|
|
|
|
| 4 |
|
|
|
|
|
|
| 5 |
|
|
|
|
|
|
| 6 |
|
|
|
|
|
4.6 Создайте и отформатируйте таблицу «Расписание моих занятий».
Для этого:
1) Выберите Т аблица\ В ставить таблицу, укажите в диалоговом окне максимальное количество строк и столбцов для таблицы расписания.
2) Обрамите появившиеся ячейки таблицы при помощи панели обрамления ( ![]() - пиктограмма ее вызова), автоформата (Т
аблица\А
втоформат), либо команды Формат/ Границы и заливка. Объедините нужные ячейки. В процессе работы необходимо периодически сохранять файл.
- пиктограмма ее вызова), автоформата (Т
аблица\А
втоформат), либо команды Формат/ Границы и заливка. Объедините нужные ячейки. В процессе работы необходимо периодически сохранять файл.
3) Заполните таблицу текстом.
4) Отформатируйте таблицу: задайте приемлемые шрифты и размеры, расположение тексту и самой таблице и др.
4.7 Создайте таблицу согласно варианта задания из таблицы 3 – Простые вычисления. Заполните ячейки числами. Выполните нижеуказанные действия. Используйте вышеприведенный теоретический материал, а также Справку ( ? ).
1) Поменяйте число 64 на 128 и пересчитайте те ячейки, которые использовали адрес числа 64.
2) Продемонстрируйте коды полей в таблице.
3) Что выполнят выражения =MIN(c3:e5) и =MAX(c3;e4)?
4) Для каких целей используется команда Заголовки?
5) Каким образом выполняется адресация ячеек таблиц в Word?
Таблица 3 – Простые вычисления
| Вариант 1 |
||
| сумма чисел, стоящих справа |
13,3 |
54 |
| 64 |
312 |
сумма чисел, стоящих слева |
| max(с3;е4) |
произведение 312 и 54 |
min(с3;е4) |
| сумма по столбцу |
сумма по столбцу |
сумма девяти ячеек |
| Вариант 2 |
||
| сумма чисел, стоящих справа |
64 |
378 |
| 64 |
312 |
сумма чисел, стоящих слева |
| max(с3;е4) |
произведение 378 и 148 |
min(с3;е4) |
| сумма по столбцу |
сумма по столбцу |
сумма девяти ячеек |
| Вариант 3 |
||
| сумма чисел, стоящих справа |
64 |
37,8 |
| 48 |
16,2 |
сумма чисел, стоящих слева |
| max(с3;е4) |
произведение 37,8 и 48 |
min(с3;е4) |
| сумма по четвертому столбцу |
сумма по столбцу |
сумма девяти ячеек |
| Вариант 4 |
||
| сумма чисел, стоящих справа |
133 |
541 |
| 640 |
64 |
сумма чисел, стоящих слева |
| max(с3;е4) |
произведение 133 и 541 |
min(с3;е4) |
| сумма по столбцу |
сумма по третьему столбцу |
сумма девяти ячеек |
Лабораторная работа 5
ТЕМА: Создание, заполнение, оформление и редактирование электронной таблицы
Студент д о л ж е н:
Знать:
- назначение элементов окна изучаемой электронной таблицы;
- понятия и определения ячейки, адреса, блока;
- правила создания, заполнения и сохранения электронной таблицы;
- методику оформления электронной таблицы;
- порядок применения формул.
Уметь:
- вводить информацию и редактировать электронные таблицы;
- форматировать и оформлять таблицу;
- сохранять созданную или отредактированную таблицу.
Оборудование: 1 КУВТ,
2 Windows XP.
1 Порядок выполнения работы
1.1 Ознакомиться с теоретической частью.
1.2 Ответить на контрольные вопросы.
1.3 Выполнить практическое задание.
1.4 Оформить отчет.
2 ОСНОВНЫЕ ПОЛОЖЕНИЯ
2.1 Элементы интерфейса
2.1.1 Главное меню
Экран программы Excel организован таким образом, что доступ к большинству часто используемых операций очень прост. При этом можно использовать как клавиатуру, так и мышь. Кроме того, команды и настройки Excel логически упорядочены и объединены в операционное меню по функциональной принадлежности.
При выборе одного из пунктов главного меню выпадает подменю, которое может быть сокращенным или полным. Для получения полного меню выберите последний пункт меню (с двумя направленными вниз стрелочками) или не предпринимайте ни каких действий, тогда в течение нескольких секунд автоматически появляется полная версия подменю. Программа имеет девять ниспадающих меню.
2.1.2 Панели инструментов
Панели инструментов (пиктографическое меню) могут быть скрыты или находиться в любой части экрана, чаще всего они находится непосредственно под строкой главного меню. Чтобы вызвать недостающую панель на экран необходимо выбрать команду Вид / Панели инструментов.
Панели состоят из полей кнопок, на которых изображены пиктограммы. С каждой кнопкой связана некоторая операция, а пиктограмма иллюстрирует суть этой операции. Большинство кнопок дублируют наиболее часто используемые операции доступные в главном меню. Пиктограммы на кнопках пиктографического меню и связанные с ним операции не являются жестко зафиксированными. При необходимости они могут быть изменены в соответствии с желаниями пользователя.
С помощью пиктограммы под названием Другие кнопки можно увидеть пиктограммы, которые не помещаются на данной панели, а также добавлять (скрывать) пиктограммы на панели.
2.2 Создание таблиц
2.2.1 Основные понятия
ЭЛЕКТРОННАЯ ТАБЛИЦА (ЭТ, рабочий лист) разбита на столбцы и строки, на пересечении которых находятся клетки. ЭТ имеет обрамление (верхняя строка и левый столбец) с идентификаторами (именами) строк и столбцов, представленных на экране.
РАБОЧАЯ КНИГА состоит из рабочих листов. Количество листов в рабочей книге ограничивается только объемом памяти (максимальное число листов книги, открываемой по умолчанию - 255). Чтобы произвести действие с рабочим листом, необходимо вызвать к нему контекстное меню.
СТОЛБЦЫ обозначены буквами латинского алфавита: A,B,C,...,Z,AA,AB,...,AZ, и т.д.
СТРОКИ обозначаются цифрами.
ЯЧЕЙКА (клетка) образована пересечением строки и столбца, она имеет свой собственный адрес (или имя), составленный из буквы столбца и номера строки. Оказавшись, например, в левом верхнем углу - на пересечении столбца A и строки 1, - вы можете сказать, что находитесь в ячейке Ячейка является основным объектом хранения данных и характеризуется адресом, содержимым и статусом (клетка может быть защищена или не защищена от записи новых данных).
Адрес может быть:
ОТНОСИТЕЛЬНЫЙ АДРЕС изменяется при копировании формулы. Пример относительного адреса A2.
АБСОЛЮТНЫЙ АДРЕС не изменяется при копировании формулы. Пример: $A$2, $A2, A$2 - абсолютные адреса клетки А2. Знак доллара обозначает, какая часть адреса остается неизменной при копировании.
БЛОК (ИНТЕРВАЛ) клеток - прямоугольная область ЭТ, задающаяся адресами верхней левой и правой нижней клеток области. Разделителем адресов угловых клеток служит двоеточие. Например, A1:B15.
Объектами действия команд могут являться клетка, столбец, строка, диапазон столбцов либо строк или блок клеток. Эти элементы показаны на рисунке 1 – Основные понятия.
![]()
Рисунок 1 – Основные понятия: 1 – ячейка; 2 – поле имени выбранной ячейки; 3 – строка формул; 4 – полосы прокрутки; 5 – ярлык рабочего листа; 6 – блок ячеек D 10: E 12.
2.2.2 Ввод и редактирование данных
При вводе текста пользуйтесь следующими правилами:
- данные вводятся всегда в активную клетку, поэтому постоянно следите за ее положением;
- для исправления неправильно введенных данных следует установить курсор в редактируемую клетку. Введите новые данные, в этом случае предыдущие данные уничтожаются, либо, зафиксировав курсор мыши в строке формул (или нажать F2), исправить ошибку;
- формульное выражение вводится только латинским алфавитом и всегда начинается со знака равенства. Если формула введена верно, результат вычислений выводиться сразу. Для просмотра и редактирования формулы используйте строку формул.
- неправильно заданную формулу система распознает как текст.
2.2.3 Операции с ячейками и интервалами
Прежде, чем можно будет выполнить те или иные операции с помощью Excel: форматировать ячейку, удалять строки или столбцы либо переносить интервал с одного места на другое, необходимо сначала выделить требуемый объект. Проще это сделать с помощью мыши.
Для выделения одной ячейки наведите курсор на ячейку и щелкните мышью.
Для выделения интервала, щелкните мышью в ячейке в одном углу интервала и выполните потягивание мышью до противоположного угла.
Для выделения группы несвязанных ячеек, выберите первую ячейку группы и, удерживая клавишу Ctrl, выделите следующую ячейку. Клавишу Ctrl следует удерживать нажатой до тех пор, пока не будут выбраны все намеченные клетки.
Для выделения столбца (строки), просто щелкните мышью на букве (числе) его (ее) заголовка.
Для выделения нескольких строк или столбцов, выделите первую строку (столбец) и, удерживая кнопку мыши, выполните протягивание через требуемые строки (столбцы).
2.2.4 Добавление (удаление) ячеек, строк и столбцов
Наилучший способ добавить или удалить, какой - либо объект - это воспользоваться контекстным меню, вызываемым нажатием правой кнопки мыши (курсор мыши должен находиться на ячейке, строке, столбце или выделенной области). Добавление строк производится выше указанного объекта, а добавление столбцов слева от объекта. Вызовите контекстное меню и в нем выберите команду Добавить ячейки... или команду Удалить..., если требуется что-то удалить. На экране появится диалоговое окно, с помощью которого можно указать, каким образом Вы можете переделать свой рабочий лист.
Для удаления данных: выделите интервал и нажмите клавишу DEL или вызовите контекстное меню пункт Очистить содержимое.
2.2.5 Копирование, перемещение
Выделите ячейку, интервал, столбец или строку вызовите контекстное меню, выберите команду Копировать. Сделайте активной ячейку (или выделите интервал) куда хотите вставить свой фрагмент, из контекстного меню выберите команду Вставить. Для перемещения данных вместо команды Копировать используйте Вырезать. Эти команды представлены пиктограммами на панели инструментов.
2.3 Оформление таблиц
2.3.1 Изменение размеров строк и столбцов
Вначале в рабочем листе все строки имеют одну и ту же высоту, а все столбцы - одну и ту же ширину. Но в процессе работы эти размеры можно изменить.
Чтобы изменить размер столбца или строки, поместите указатель мыши на тонкую линию между заголовками строк или столбцов, и указатель превратится в черную черточку с двусторонней стрелкой, как показано на рисунке 2 – Изменение размера столбца. Зафиксируйте мышь и передвигайте границу строки или столбца пока не получите желаемый размер, за-тем отпустите кнопку.
Чтобы автоматически отрегулировать размер строки или столбца, выделите их, затем выберите пункты меню Формат - Строка - Автоподбор высоты или Формат - Столбец - Автоподбор ширины.
|

2.3.2 Оформление ячейки, интервала
Выделите ячейку или интервал ячеек, вызовите контекстное меню - пункт Формат ячеек... или команду главного меню Формат - Ячеек. Перед вами откроется диалоговое окно, показанное на рисунке 3 – Окно Формат ячейки, на нем представлены все доступные пользователю методы представления данных в ячейке. Каждая вкладка представляет собой один из видов форматирования ячейки. Доступ к отдельным видам форматирования так же доступен с панели инструментов.
|
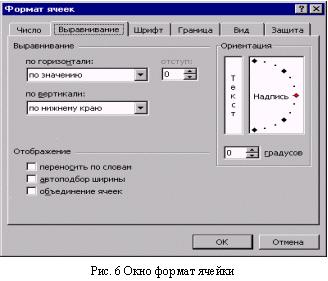
2.3.3 Числовые форматы
Числовые форматы позволяют изменять внешний вид чисел, включая даты и время, не изменяя внутреннее представление чисел.
В MS Excel различают три категории числовых форматов:
- Общий числовой формат
- Встроенные числовые форматы
- Пользовательские числовые форматы.
Общий числовой формат
Общий числовой формат используется по умолчанию. В большинстве случаев отображается то, что вводится в ячейку. Однако если ширины ячейки недостаточно для отображения всего числа, общий числовой формат округляет число или использует научное представление для больших чисел.
Встроенные числовые форматы
Excel содержит множество встроенных числовых форматов. Для просмотра полного списка форматов, выберите команду Ячейки в меню Формат и перейдите на вкладку Число. Форматы объединены в категории: денежный, дата, время, дробный, текстовый или экспоненциальный. Категория Дополнительный формат включает в себя почтовые индексы и телефонные номера. Параметры каждой категории можно посмотреть справа от листа Категории.
При необходимости, можно задать ячейке встроенный числовой формат. Для создания собственного формата:
- выделите ячейку, которую нужно отформатировать;
- выберите в меню Формат - Ячейки или из контекстного меню команду Формат ячеек;
- выберите ярлычок вкладки Число;
- выберите категорию (Все форматы);
- в поле ввода Тип удалите содержимое и составьте свою маску для формата. Можно выбрать для дальнейшей редакции заготовку маски из списка находящегося под полем Тип.
2.3.4 Выравнивание. Вращение текста
Если у Вас длинные строки , которые не помещаются в ячейку, можно дать указание Excel поместить текст в нескольких строках в одной ячейке. Для этого вызовите диалоговое окно Формат ячеек на вкладке Выравнивание поставьте мышью галочку напротив пункта Переносить по словам. Теперь, текст не будет исчезать из виду достигнув края ячейки, а начнет заполнять следующую строку в той же самой ячейке.
Для заголовка нескольких столбцов, как на рисунке 4 – Пример заголовка, нужно набрать текст в ячейке В1, затем выделить область столбцов которые Вы хотите объединить заголовком (В1:С1), вызовите диалоговое окно Формат ячеек, щелкните мышью на ярлычке Выравнивание, выберите Центрировать по выделению, Ok.
Заголовки столбцов часто удобней располагать под углом. Для этого:
1) Выделите ячейку или интервал;
2) Вызовите диалоговое окно Формат ячеек - ярлык Выравнивание в группе ориентация укажите угол наклона текста.
|

2.3.5 Форматирование текста
Выделите ячейку (интервал) и нажмите кнопку на панели инструментов Форматирования, для изменения стиля, размера и начертания шрифта. Аналогичное назначение имеет вкладка Шрифт команды Формат ячейки.
2.3.6 Оформление листов
По умолчанию цвет фона таблице - белый. Цвет можно изменить, выделив область и выбрать любой цвет из предложенной палитры, выбрав на панели инструментов кнопку, Цвет заливки.
В качестве фона для листа можно также использовать любой рисунок. Выберите команду Формат - Лист - Подложка, выберите файл с рисунком.
2.3.7 Копирование формата
Существуют удобные способы копирования форматов из одной ячейки в другую. Опция Копировать формат работает подобно кисти. Погружаясь в первую ячейку, кисть вбирает в себя все элементы форматирования, содержащиеся в этой ячейке. Затем Вы проводите этой кистью вдоль другой ячейки или целого интервала ячеек, и оно приобретают то же самое форматирование, что и исходная ячейка. Для этого:
- выберите ячейку, формат которой хотите скопировать;
- на панели инструментов выберите кнопку Формат по образцу (кнопка с изображением кисти). Если Вы собираетесь копировать формат более чем в одном место, то щелкните на кнопке дважды, чтобы зафиксировать её. Рядом с обычным указателем Excel появится символ кисти;
- щелкните мышью в ячейке, в которую хотите скопировать форматирование. Чтобы внести новый формат в целый интервал, проведите кистью через весь интервал, удерживая кнопку мыши нажатой;
Если Вы зафиксировали кнопку Копировать формат, то нажмите клавишу Esc или вновь щелкните на самой кнопке, чтобы вернуть указатель к прежнему виду.
2.3.8 Автоформат
Команда Автоформат предназначена для быстрого оформления вашей таблицы по стандарту. Порядок действий:
1) выделите интервал, который хотели бы оформить;
2) выберите пункты меню Формат - Автоформат..., выберите один из предложенных вариантов оформления.
2.4 Простые вычисления
Простые формулы позволяют складывать, вычитать, перемножать и делить числа, хранящиеся в других ячейках. Например, в своем рабочем листе можно поместить все полученные доходы в один столбец, а затем создать формулу, которая вычислит сумму всех этих значений и поместит ее в ячейку внизу столбца. С этого момента, стоит вам только изменить одно из значений в столбце, как нижняя строка будет тут же автоматически скорректирована.
ВЕЛИЧИНА - это любая информация, которая не изменяется, если только вы сами не решите ее изме-нить. Это может быть число (42), дата (4/9/95) или даже фрагмент текста (Наименование изделия).
ФОРМУЛА - это сочетание величин, адресов ячеек, знаков математических действий (операторов), а также специальных функций, например =A3*B$1.
При вводе формул вы должны следовать следующим, принятым в Excel правилам:
- формула обязательно начинается со знака равенства;
- адреса ячеек должны вводиться только на латинском, регистр значения не имеет;
- она может содержать постоянные величины, знаки математических действий, функции Excel, адреса ячеек и их интервалов, и даже другие формулы, причем все это в любых сочетаниях;
- в формулах можно использовать следующие знаки математических действий: сложения (+), вычитания (-), умножения (*), деления (/), вычисления процента (%) или возведения в степень (^);
- для управления порядком действий пользуйтесь скобками. Excel выполняет умножение и деление прежде, чем сложение и вычитание;
- длина формулы не более 1024 символа.
Чтобы автоматически превратить обыкновенную дробь в десятичную, введите сначала ноль и пробел, в противном случае Excel превратит некоторые дроби в даты (например 5/8, станут 8 мая), а другие - в метки текста. Но если вы введете в ячейку 0 5/8, Excel сохранит это значение как 0,625 и отобразит его на экране.
3 КОНТРОЛЬНЫЕ ВОПРОСЫ
4.
5.
6.
6.1. Чем отличается абсолютный адрес ячейки от относительного?
6.2. Как выбрать блок ячеек?
6.3. Как задать ячейке встроенный числовой формат?
6.4. Как создать подложку рабочего листа в виде графического рисунка?
6.5. Как скопировать формулу в электронной таблице Excel?
6.6. Как быстро оформить таблицу по стандарту?
4 ПРАКТИЧЕКАЯ ЧАСТЬ
4.1 Рассчитайте стоимость перевозки груза.
Таблица 3 – Расчет стоимости перевозки
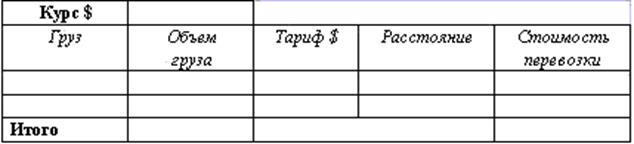
Порядок выполнения работы:
1) Создать и заполнить ЭТ по образцу – Таблица 3 (не менее семи записей). Колонки Груз, Объем груза, Расстояние, Тариф заполнить произвольно.
2) Стоимость перевозки вычисляется по формуле: Курс * Тариф * Объем * Расстояние.
3) Вставить графу Заказчик между графами Объем груза, Тариф, заполнить эту графу произвольно.
4) Подсчитать Итого по графам Объем груза, Стоимость перевозки.
5) Выделить наименования граф цветом и изменить шрифт.
6) Поменять ориентацию ячейки Груз на вертикальную.
7) Записать ЭТ в ваш рабочий каталог.
Лабораторная работа 6
ТЕМА: Проведение расчетов и поиска информации в электронной таблицы. Работа с графическими возможностями электронной таблицы.
Студент д о л ж е н:
Знать:
- порядок применения формул и стандартных функций;
- методику поиска и обработки информации в электронной таблице;
- графические возможности электронной таблицы.
Уметь:
- выполнять вычисления с помощью встроенных функций табличного процессора;
- работать с деловой графикой электронной таблицы.
Оборудование: 1 КУВТ,
2 Windows XP.
1 Порядок выполнения работы
1.1 Ознакомиться с теоретической частью.
1.2 Ответить на контрольные вопросы.
1.3 Выполнить практическое задание.
1.4 Оформить отчет.
2 ОСНОВНЫЕ ПОЛОЖЕНИЯ
2.1 Использование функций
2.1.1 Общие сведения об использовании функций
Вы можете использовать встроенные функции Microsoft Excel для выполнения стандартных вычислений. Значения, которые используются для вычисления функций, называются аргументами . Значения, которые функции возвращают в качестве ответа, называются результатами .
Последовательность, в которой должны располагаться используемые в формуле символы, называется синтаксисом функции . Все функции используют одинаковые основные правила синтаксиса.
Скобки позволяют определить, где начинается и где заканчивается список аргументов. Помните о том, что нужны обе скобки, и при этом не следует вставлять пробелов ни перед ними, ни после них. В качестве аргументов можно использовать числа, текст, логические значения, массивы, значения ошибок или ссылки. Задаваемые аргументы должны иметь допустимые для данного аргумента значения.
Аргументы могут быть как константами, так и формулами. В свою очередь эти формулы могут содержать другие функции. Функции, являющиеся аргументами других функций, называются вложенными функциями . В формулах можно использовать до семи уровней вложенности функций.
Мастер Функций позволяет автоматизировать процесс создания формулы:
- чтобы вставить функцию в самом начале формулы, выделите ячейку, в которой Вы хотите набрать формулу. Чтобы вставить функцию в другом месте формулы, установите курсор там, где нужно вставить функцию;
- в меню Вставить выберите команду Функция. Быстрый вызов: Shift + F3.Появится диалоговое окно Мастера Функций, в котором выводится список категорий функций и список функций, входящих в данную категорию;
- выберите категорию функции;
- выберите имя функции. Если требуется более полная информация о функции и ее использовании нажмите F1;
- нажмите кнопку ОК. Появится диалоговое окно, в котором надо задать значения аргументов. По окончанию ввода значений аргументов нажмите ОК и функция отобразиться в строке формул, а результат в текущей ячейке.
Если Excel не может разобраться в вашей формуле, то выводит в ячейке сообщение типа #ИМЯ?, или #ЗНАЧ!
2.1.2 Пример использования некоторых функций
1) Функция СУММЕСЛИ(интервал;критерий;интервал_суммирования)
Суммирует ячейки удовлетворяющие критерию.
Интервал - это интервал ячеек, в котором производиться поиск ячеек удовлетворяющих заданному критерию.
Критерий - это условие, которое может задаваться в форме числа, выражения или текста. Например, критерий может быть выражен как 32, 32,32, яблоки.
Интервал суммирования - это фактические ячейки для суммирования. Ячейки из интервала интервал_суммирования суммируются, только если соответствующие им ячейки в аргументе интервал удовлетворяют критерию. Если интервал_суммирования опущен, то суммируются ячейки из аргумента Интервал.
Пример: Имеется таблица вида:
|
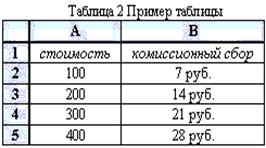
Запишем формулу в ячейку В6:
=СУММЕСЛИ(A2:A5;160;B2:B5)
Получим 63 руб. - сумма комиссионных сборов с товаров чья стоимость больше 160.
2) Функция СУММ(число1;число2;...)
Суммирует аргументы.
Число1, Число2,... - это от 1 до 30 аргументов, которые суммируются.
Например, =СУММ(A1:B2;2).
3) СЧЕТЕСЛИ(интервал;критерий)
Подсчитывает количество не пустых ячеек, удовлетворяющих заданному критерию внутри интервала.
Описание аргументов аналогично функции СУММЕСЛИ.
Пример: Имеется информация о поступающих в вуз:
|
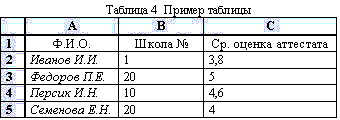
Подсчитаем количество выпускников школы №20
=СЧЕТЕСЛИ(А2:В5;20) равняется 2
Подсчитаем количество выпускников с средним баллом 4.
=СЧЕТЕСЛИ(С2:С5;4) равняется 2
4) СЛЧИС()
Возвращает случайное число между 0 и 1. Новое случайное число возвращается каждый раз, когда рабочий лист перевычисляется.
Примечания:
· Чтобы получить случайное вещественное число между A и B, можно использовать следующую формулу: =СЛЧИС()*(b-a)+a
· Если Вы хотите использовать функцию СЛЧИС для генерации случайного числа, но не хотите, чтобы это число менялось каждый раз при вычислении значения ячейки, то Вы можете ввести =СЛЧИС() в строку формул и нажать F9 для фиксации значения случайного числа.
Пример:
=СЛЧИС()*100
Для генерации случайного числа в пределах от 0 до 100.
5) Логическая функц ия ЕСЛИ(лог-ое_выраж-е;знач_истина;знач_ложь)
Выполняет логическую проверку.
Лог_выражение - это любое значение или выражение, которое при вычислении дает значение ИСТИНА или ЛОЖЬ.
Знач_если_истина - это значение, которое возвращается, если лог_выражение имеет значение ИСТИНА.
Знач_если_ложь - это значение, которое возвращается, если лог_выражение имеет значение ЛОЖЬ.
Рассмотрим таблицу 2.
Подсчитаем количество выпускников школы №20, имеющих средний балл аттестата больше 4. Запишем формулу =ЕСЛИ(B2=20;ЕСЛИ(С24;1;0);0) в ячейку E2, затем скопируйте формулу на интервал E3:E5, (на против каждой записи будут стоять 0 - не выпускник школы №20 или 1 - выпускник школы №20) и в ячейке D6 запишите формулу =СУММ(E2:E5). Ответом служит число 1, стоящее в ячейке E6.
С примеры этих и других функций можно познакомиться в соответствующих разделах справки MS EXCEL.
2.2 Диаграммы
В Excel имеется возможность графического представления данных в виде диаграммы. Диаграммы связаны с данными листа, на основе которых они были созданы, и изменяются каждый раз, когда изменяются данные на листе. Диаграммы могут использовать данные несмежных ячеек. Диаграмма может быть построена на основе данных сводной таблицы.
Для построения диаграммы:
1) Выделите ячейки, содержащие данные, которые должны быть отражены на диаграмме. Если необходимо, чтобы в диаграмме были отражены и названия строк или столбцов, выделите также содержащие их ячейки.
2) Вызовите Мастер диаграмм: (Вставка-Диаграмма...).
3) Следуйте указаниям мастера. Обращайте внимание на вкладки в окнах.
Каждый тип диаграммы имеет несколько разновидностей. Чтобы увидеть, как ваши данные будут выглядеть при выборе того или иного вида диаграммы, нажмите кнопку Просмотр результата.
Работа с диаграммой сводиться к работе над отдельными областями диаграммы (заголовок, оси, подписи данных, легенда), через контекстное меню.
3 КОНТРОЛЬНЫЕ ВОПРОСЫ
7.
8.
9.
3.1Чем отличается формула от функции?
3.2Перечислите кратко этапы вычисления с помощью функции?
3.3Как будет выглядеть функция возвращающая случайное число из диапазона [50:700]?
3.4Какая команда вызовет Мастера диаграмм на экран?
4 ПРАКТИЧЕСКАЯ ЧАСТЬ
4.2 Выполните необходимые вычисления с помощью функции СЛЧИС()
Таблица 4 - Вычисления с помощью функции
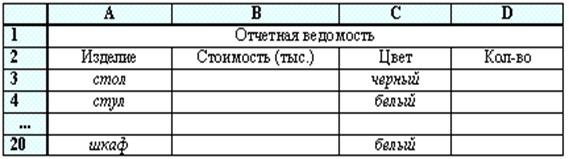
Порядок выполнения работы:
1) Создать и заполнить ЭТ по образцу – Таблица 4, колонки A, С таблицы 4 - заполнить произвольно.
2) Стоимость одного изделия вычислить по формуле:
3) случайное число из диапазона 50..700.
4) Количество изделий вычислить по формуле:
5) (стоимость изделия)-(случайное число в пределах от 1 до стоимости изделия)
6) На основании исходных данных построить диаграмму.
7) На диаграмме подписать все доступные элементы (заголовок, оси координат, подписи данных).
8) Убрать легенду.
9) Показать результат преподавателю.
Лабораторная работа 7
Тема: Работа с графическим редактором: создание графических изображений. Работа с фрагментами изображения.
Студент должен:
Знать: виды компьютерной графики;
свойства растровой графики;
основные операции при создании и редактировании
графических объектов в редакторе Adobe Photoshop.
Уметь: создавать, и редактировать графические объекты средствами редактора.
Оборудование: 1 ПЭВМ «PENTIUM»
2 ППП «Adobe Photoshop»
1 ПОРЯДОК ВЫПОЛНЕНИЯ РАБОТЫ
1.1 Ознакомиться с основными положениями
1.2 Ответить на контрольные вопросы
1.3 Выполнить практическую часть
1.4 Оформить отчет
2 ОСНОВЫНЫЕ ПОЛОЖЕНИЯ
2.1 Интерфейс программы Adobe PhotoShop
Ознакомимся с общими принципами работы с интерфейсом программы Adobe Photoshop 7.0. На приведённом ниже рисунке 1 – Интерфейс программы Adobe Photoshop 7.0 приведены названия элементов интерфейса.
![]()
Рисунок 1 - Интерфейс программы Adobe Photoshop 7.0
В левой части экрана находится панель инструментов . Их в Photoshop довольно много, поэтому они объединены в группы. Для того, чтобы активизировать инструмент, пиктограмма которого видна на экране, щелкните на ней. Откроется всплывающая палитра, содержащая инструменты, входящие в группу инструментов, показанных на рисунке 2 – Палитра Tools.
![]()
Основные элементы управления состредоточены в так называемых плавающих палитрах, которые также соединены в группы. Каждая палитра представляет собой вкладку и имеет ярлык с названием.
Для того, чтобы убрать палитру с экрана, достаточно щёлкнуть на кнопке её закрытия. Первое время палитры у Вас будут регулярно пропадать. Это связано с временным отсутствием навыков работы с программой. Особенно огорчаться не стоит, потому что палитру достаточно легко восстановить на экране.
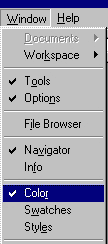
![]()
Управление палитрами находится в главном меню. В пункте меню window вы можете увидеть названия палитр. Галочка возле названия говорит о том, что данная палитра открыта. Чтобы открыть пропавшую палитру, достаточно щелкнуть на ее названии в меню window. Тогда появятся и галочка в меню, и палитра на экране.
Бывает так, что в ходе работы с палитрами (особенно в первое время) путаницы избежать не удается. Тогда остаётся только один путь к восстановления порядка. Необходимо проделать следующие действия: войдите в пункт Window главного меню, как показано на рисунке 3 – Пункт Windows, выберите пункт Workspace(Рабочая среда) и подпункт Reset Palette Locations(Стандартное размещение палитр). После этого действия расположение всех палитр на экране восстановится по умолчанию. Если у Вас пропала палитра инструментов, то это тоже не проблема.
Ведь это тоже палитра? Значит, мы уже знаем, как ее найти. Выбираем в меню Window подпункт Tools (Инструменты).
В завершение темы необходимо рассказать о таком элементе интерфейса программы как строка состояния (status bar) . Нижнюю часть главного окна программы занимает строка состояния . Если вы не видите строки состояния, значит, она отключена. Как и плавающая палитра,строка состояния включается командой Window Status Bar. Повторный ее выбор уберет строку состояния с экрана.
![]()
В строке состояния Photoshop выводит информацию о текущей выполняемой операции, выдает Windows подсказку о функциях текущего
инструмента, а также ту информацию об открытом документе, которую вы выберете в меню строки. Меню открывается щелчком на кнопке с треугольной стрелкой, как показано на рисунке 4 - Строка состояния.
2.2 Создание нового документа
Для того чтобы создать новый файл можно воспользоваться несколькими способами:
- Традиционно - меню File пункт New.
- Комбинация клавиш Control+N.
- Удерживая кнопку Control дважды щёлкаем на рабочем поле окна.
Во всех случаях после указанных выше действий возникнет диалоговое окно создания новой картинки - Рисунок 5.
Условно содержимое окна разделено на два блока:
![]()
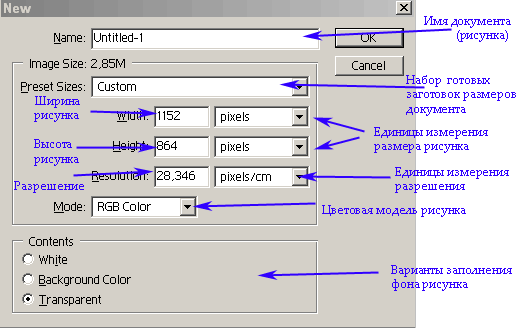
1. Раздел описывающий размеры и характеристики рисунка.
2.Раздел отвечающий за содержимое рисунка.
2.3 Сохранение документа
Для сохранения документа в Photoshop имеется не одна, а целых три команды: Save (Сохранить), Save As (Сохранить как) и Save for Web (Сохранить для публикации в интернете). Первая из них сохраняет документ под его текущим именем, записывая новую версию изображения поверх старой. Вторая команда, предназначена для сохранения документа в файле с другим, отличным от текущего, именем. При этом имя текущего документа изменяется на новое, и, наконец, команда Save for Web представляет сложный механизм подготовки изображения для размещения в интернете.
Обратите внимание, что расширение файла в поле File Name (Имя файла) не указано. Оно полностью определяется форматом, выбранным в списке Save As (Сохранить как). По умолчанию предлагается тот же формат, что и у файла текущего документа. Флажок Save Thumbnail (Сохранить миниатюру) позволяет сохранять вместе с изображением его уменьшенную копию, миниатюру. Как вы помните, она используется в диалоговом окне Open Открыть для предварительного просмотра открываемых изображений. Также очень важной является опция Save a Copy - она устанавливает режим при котором создается копия документа в файле с другим именем. Текущее имя документа при этом не изменяется.
2.4 Панель инструментов
![]()
Панель инструментов (Toolbox) Photoshop - это основной элемент интерфейса, использующийся для доступа к инструментам. Для применения инструмента щелкните мышью в необходимом месте изображения. На панели инструментов добавлены также некоторые часто используемые команды. Среди них переключатели цветов переднего плана и фона, кнопки изменения режимов отображения документа, режимов маскирования и быстрого запуска программы ImageReady. На кнопках некоторых инструментов есть маленькие треугольники в нижнем правом углу. Это свидетельствует о том, что у них имеются собственные раскрывающиеся панели дополнительных инструментов. Чтобы открыть такую панель, нажмите мышью на иконке инструмента и не отпускайте пару секунд, пока не появится список с дополнительными инструментами.
Таблица 1 – Инструменты панели Tools
| Иконка |
Название eng/рус |
Клавиша |
Описание |
|
|
Rectangular Marquee Tool Прямоугольная область |
M |
Выделяет прямоугольную область. Для получения квадратной области при ее выделении удерживайте клавишу Shift. |
|
|
Elliptical Marquee Tool Овальная область |
M |
Выделяет овальные области. Для выделения области в форме круга при ее выделении удерживайте клавишу Shift. |
|
|
Move Tool Перемещение |
V |
Используется для перемещения выделенных областей, слоев и направляющих. |
|
|
Lasso Tool Лассо |
L |
Выделение областей произвольной формы. |
|
|
Polygonal Lasso Tool Многоугольное лассо |
L |
Предназначено для выделения в изображении областей, ограниченных многоугольниками, составленными из отрезков прямых линий произвольной формы. |
|
|
Magnetic Lasso Tool Волшебное лассо |
L |
Используется для создания выделений вокруг объектов. Границы области цепляются за края объекта, на которых происходит смена цветового тона и насыщенности. |
|
|
Magic Wand Tool Волшебная палочка |
W |
Выделяет области на основе сходства цветов смежных пикселов. |
|
|
Crop Tool Кадрирование |
C |
Вырезает из изображения выделенную область, отсекая ненужные фрагменты. |
|
|
Slice Tool Ломтик |
K |
Создает ломтик для карт рисунков, используемых в документах HTML. |
|
|
Slice Select Область ломтика |
K |
Выделяет ломтик и редактирует его. |
|
|
Airbrush Аэрограф |
Используется для напыления цвета на поверхность изображения. В последних версиях Photoshop является частью настроек инструмента Кисть. |
|
|
|
Brush Tool Кисть |
B |
Позволяет наносить мягкие мазки основным цветом. |
|
|
Pencil Tool Карандаш |
B |
Позволяет рисовать линии с жесткими краями. |
|
|
Clone Stamp Штамп |
S |
Копирует пиксели из одной области в другую. |
|
|
Pattern Stamp Штамп узора |
S |
Копирует выделенную пробу как узор. |
| Продолжение Таблицы 1 |
|||
|
|
Eraser Tool Ластик |
E |
Используется для удаления оригинальных пикселов изображения путем закрашивания их в цвет фона. |
|
|
Background Eraser Tool Ластик фона |
E |
Заменяет фон изображния прозрачной областью. |
|
|
Gradient Tool Градиент |
G |
Заполняет область постепенным переходом от одного цвета к другому. |
|
|
Paint Bucket Tool Заливка |
G |
Позволяет закрашивать однородные пикселы выделенной области изображения выбранным цветом. |
|
|
Blur Tool Размытие |
R |
Позволяет смягчать слишком резкие границы или области в изображении, уменьшая контраст между пикселами. |
|
|
Sharpen Tool Резкость |
R |
Позволяет повышать четкость изображения, делая слишком мягкие границы более резкими. |
|
|
Dodge Tool Осветлитель |
O |
Позволяет осветлять отдельные области изображения. |
|
|
Burn Tool Затемнитель |
O |
Затемняет отдельные области изображения. |
|
|
Horizontal Type Tool Горизонтальный текст |
T |
Добавляет горизонтально текст на изображение. |
|
|
Rectangle Tool Прямоугольник |
U |
Рисует векторный прямоугольник. |
|
|
Ellipse Tool Эллипс |
U |
Рисует векторный эллипс. Чтобы получить круг, удерживайте клавишу Shift. |
|
|
Polygon Tool Многоугольник |
U |
Рисует векторный многоугольник. |
|
|
Line Tool Линия |
U |
Используется для рисования векторных прямых линий. (В начале и в конце можно добавить стрелки.) |
|
|
Eyedropper Tool Пипетка |
I |
Позволяет задать основной и фоновый цвета путем взятия проб цвета на изображении или из палитр Синтез и Каталог. |
|
|
Zoom Tool Масштаб |
Z |
Изменяет масштаб изображения, делая его меньше или больше. |
2.5 Инструмент Кисть. Палитра Brushes.
Приступая к главному рисующему инструменту, хочется заметить, что программа Photoshop предназначена не для рисования, а для обработки готовых изображений. Поэтому не рассчитывайте на то, что все, что вы хотите, вы сможете нарисовать кистью. Чаще всего вам придется создавать новое на базе существующих изображений.
Инструменты рисования позволяют создавать произвольные линии, имитируя различные реальные инструменты. К рисующим относятся инструменты:
- Brush (кисть) позволяет создавать линии с гладкими или размытыми краями, жесткие линии различных форм.
- Pencil (карандаш) создает жесткие линии, имитируя карандаш. Он принадлежит той же группе, что и кисть. То есть если вы не можете найти этот инструмент, щелкните на маленькой стрелочке рядом с кистью и выберите карандаш из всплывающей палитры.
Каждый из этих инструментов имеет параметры. Наиболее важными параметрами, определяющими внешний вид линии, являются ее толщина и форма. Вы можете назначать кистям различные размеры и формы при помощи палитры Options (Параметры). Итак, выберем инструмент кисть и посмотрим на эту палитру. Будем рассматривать параметры слева направо на рисунке 7 – Параметры инструмента «Кисть».Первый список с изображением кисти содержит заготовки инструментов (Tool Presets).

![]()
Он присутствует в левой части палитры Options независимо от того, какой инструмент выбран. Следующий параметр расположен рядом со словом Brush. Он отвечает за настройку формы и размера кисти. Если мы откроем список, то откроется всплывающая палитра, изображенная на рисунке, в которой можно выбрать одну кисть из списка или настроить диаметр текущей. Подчеркну, что здесь лежат заготовки кистей , а не вообще инструментов. В нижней части меню этой палитры перечислены группы заготовок кистей. Например, Assorted Brushes - художественные кисти (рекомендую их открыть,
уж очень они красивые), Square Brushes - квадратные
кисти и т.д.
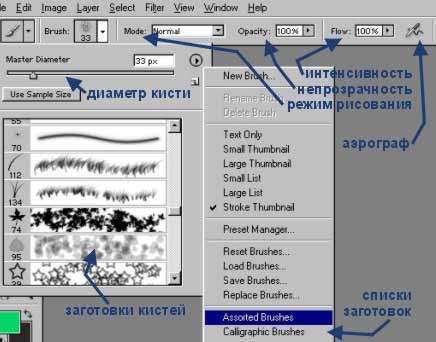
![]()
Reset Brushes помогает убрать те кисти, что мы пооткрывали, заменив из на кисти по умолчанию. Бывает, что после бурных экспериментов нельзя найти обычную круглую кисть, тогда эта команда просто незаменима.
A теперь попробуйте воспроизвести картинку с рисунка 9 – Пример применения кистей при создании рисунка. Для этого не надо быть художником, надо лишь немного ориентироваться в многообразии кистей Photoshop.
Opacity - определяет непрозрачность кисти. Подчеркиваю, именно непрозрачность. По отношению к кисти термин непрозрачность означает, что при opacity=100% под мазком кисти исходное изображение проглядывать не будет. При уменьшении opacity будет становится прозрачнее мазки кистью.
![]()

Flow - этот параметр действут абсолютно аналогично параметру opacity. Но, естественно, что создатели Photoshop не допустили бы такого нонсенса, поэтому отличия всё есть. Если не отпуская кнопки мыши, провести кистью несколько раз по одному и тому же месту на изображении, то краски в буквальном смысле сгустятся, т.е. прозрачность нанесённого слоя каждый раз будет стремится к абсолютной непрозрачности (при желании можно перечитать ещё разок). Как Вы догадались, в случае с opacity сколько раз кистью не води, (разумеется, если Вы не отпускаете кнопку мыши) прозрачность нанесённого слоя не меняется.
Правее расположена пиктограмма, переключающая кисть в режим аэрографа. Этот режим отличается от обычного тем, что краска как бы распыляется. Это похоже на работу распылителем или баллончиком для граффити.
![]()
И последний по порядку, но не по значению параметр в правой части панели открывает палитру Brushes (Кисти), смотри рисунок 10- Палитра Brusher. После открытия палитры Brushes глаза просто разбегаются. Но мы не будем поддаваться искушению попробовать все сразу, и исследуем палитру последовательно. В левой части палитры вы видите множество параметров, позволяющих настраивать форму мазка кисти – рисунок 11. Перечислим их кратко:
![]()
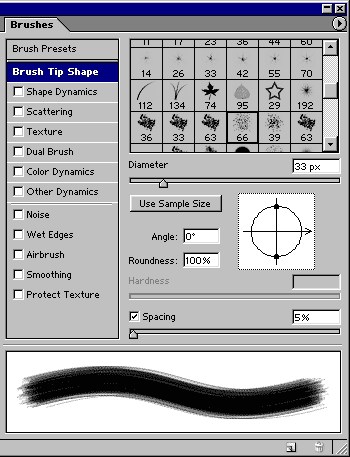
- Brush Presets - заготовки кистей, с которыми вы уже сталкивались в палитре Options.
- Brush Tip Shape - настройка формы кисти.
- Shape Dynamics - динамическое изменение формы кисти в процессе мазка.
- Scattering - разбрызгивание краски в процессе рисования.
- Texture - наложение текстуры на кисть.
- Dual Brush - создание двойной кисти.
- Color Dynamics - динамическое
- изменение цвета в процессе мазка.
- Other Dynamics - другие изменения параметров кисти в процессе мазка.
2.6 Подбор цвета. Палитры Color, Swatches.
В Photoshop существует много вариантов подбора необходимого цвета. В палитре Swatches можно выбирать четко фиксированные цвета. Для выбора активного цвета просто щёлкаем на понравившемся нам цвете. При этом меняется основной цвет, индикатор которого расположен на палитре инструментов, как показано на рисунке 12 – Выбор цвета на палитре. Щелчок на цвете при нажатой Ctrl меняет фоновый цвет на выбранный. Если вас не устраивают цвета, представленные в палитре Swatches, вы можете загрузить другой каталог. Для этого откройте меню этой палитры (треугольник в правом верхнем углу) и выберите один из каталогов в списке.
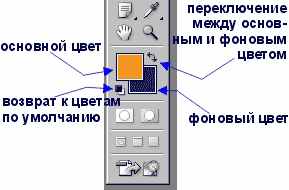
![]()
По умолчанию oсновным цветом является чёрный, фоновым белый. Возврат к цветам по умолчанию осуществляется щелчком мыши на специальной пиктограмме или нажатием клавиши D. Присутствие двух активных цветов (основного и фонового) очень удобно при работе с двумя какими-то постоянными оттенками.
Иногда выбать нужный цвет из палитры Swatches не получается. Вот был бы он чуть светлее (зеленее, бледнее, ярче или совсем другой)... Если необходимо создать цвет, что называется, с нуля или отредактировать имеющийся, изменив яркость или соотношение компонентов, удобно воспользоваться палитрой Color, смотри рисунок 13.
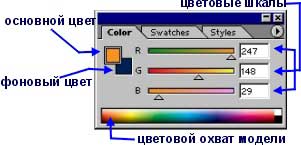
![]()
На этой палитре располагаются цветовые шкалы в одной из цветовых моделей и схематично,
в виде цветового поля в нижней части палитры, представляется цветовой охват модели (количество цветов). Причем цветовая модель определяется произвольно, с помощью команд-переключателей меню палитры.
2.7 Инструмент штамп (Stamp)
Группа инструментов штамп включает в себя два штампа - Clone Stamp (клонирующий штамп) и Pattern Stamp (штамп узора). На рисунке 14 – Инструмент «Штамп» можно увидеть пиктограммы обоих штампов.
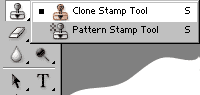
![]()
Clone Stamp (клонирующий штамп) используется в основном для дублирования фрагментов изображения или для устранения таких дефектов на изображении как пыль, царапины, пятна. Для использования клонирующего штампа нужно переместить курсор мышки в место, которое вы хотите продублировать, и нажать Alt + левую кнопку мыши . При этом программа запомнит точку,начиная с которой вы будете копировать изображение. Далее нужно переместить мышку в место дефекта и, нажав левую кнопку, произвести закрашивание дефекта изображением из области, которую вы скопировали. Величина закрашиваемой области зависит от выбранного вами размера штампа в палитре Options.
Pattern Stamp - штамп, использующий узор, работает аналогично клонирующему, но для него нужно определить узор. Это делается на панели Options – рисунок 15:
![]()
![]()
- Выбираем нужный узор из списка Pattern .
- Флажок Aligned выравнивает узор по первой плитке, т.е. располагает его шов к шву.
- Если нужно передать узор не точно, а расплывчато, в стиле импрессионизма, то включаем одноименный флажок Impressionist .
- С помощью штампа узора, настроенного так, как показано на изображении панели Options, был нарисован радужный дым. Другой узор, смешанный с фоном в режиме Darken (Затемнение), создал трещины на асфальте.
2.8 Инструменты Healing Brush (Восстанавливающая кисть), Patch Tool
Инструмент Healing Brush (Восстанавливающая кисть) позволяет Вам исправлять дефекты в изображении с учетом их окружения. Подобно инструментам клонирования, инструмент Healing Brush используется для копирования участков изображения или узора. Но в отличие от штампа, инструмент Healing Brush учитывает структуру, освещение, тени обрабатываемой области изображения. В результате восстановленная часть после ретуши, производимой автоматически этим инструментом, легко вписывается в остальную часть изображения. Оба эти инструмента можно увидеть на рисунке 16– Инструменты «Восстанавливающая кисть» и «Заплатка».
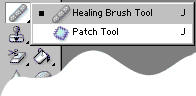
![]()
Использование инструмента Healing Brush аналогично использованию штампа:
1) Выберите инструмент Healing Brush.
2) Задайте источник для клонирования, нажав Alt + левую кнопку мыши в соответствующем месте изображения.
3) Проведите инструментом по участкам изображения, требующим восстановления. Пример на рисунке 17 – Пример обработки фотографии «Восстанавливающая кисть».

![]()
Инструмент Patch (Заплатка) позволяет Вам восстанавливать выделенную область посредством клонирования пикселов, взятых из другой области или образца. Подобно Healing Brush, инструмент Patch учитывает структуру, освещение и тени обрабатываемой области изображения. Проще говоря, инструмент Patch создает заплатки на изображении. Ваша задача заключается в том, чтобы задать, где эта заплатка будет располагаться (Destination - место назначения) и чем мы будем ее штопать (Source - источник). Чтобы получить качественный результат при восстановлении области пикселами изображения, выделяйте маленькие области для коррекции.
Как восстанавливать область, используя образец узора:
- Выберите инструмент Patch.
- Проведите им по изображению, чтобы выделить область, которую Вы хотите восстанавливать
- Выберите образец из раскрывающегося списка в палитре Оptions.
- Нажмите на кнопку Use Pattern в палитре Оptions.
2.9 Заливка: инструмент PaintBucket
Для начала давайте найдем этот инструмент. Он находится в палитре инструментов и выглядит, как ведро, смотрите на рисунке 18 – Инструменты «Заливка» и «Градиент» . Но инструмент заливки находится в одной группе с 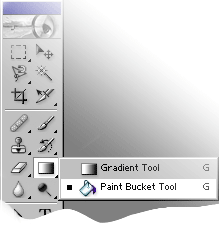
![]()
инструментом градиент, поэтому иногда он бывает скрыт от наших глаз. Если вместо искомого ведра вы видите инструмент градиент, то щелкните на треугольнике под ним и выберите из открывшегося списка PaintBucket , как показано на рисунке 19 – Параметры инструмента «PaintBucket». Принцип действия инструмента заключается в заливке области на рисунке, содержащей тот цвет, на который Вы указали инструментом, и схожие с ним оттенки цвета. Поэтому PaintBucket используется для заполнения цветом однородных областей.
Инструмент имеет несколько параметров, существенно влияющих на его работу. Естественно, все они находятся в палитре Options.
Способ заливки Fill указывает инструменту чем заливать - основным цветом (Foreground) или узором (Pattern). Образец узора можно выбрать рядом из раскрывающегося списка Pattern. Задавать свои образцы узоров мы научимся чуть позже.
Параметр Mode задает режим смешивания заливки с фоновым изображением. Все режимы были рассмотрены в разделе Инструмент кисть.
![]()
Параметр Opacity определяет непрозрачность заливки, действие которой идентично непрозрачности кисти.
Включенный флажок Contiguous (Смежные области) указывает на то, что заливать можно только смежные области, т.е. граничащие друг с другом. Проведем аналогию с реальной жизнью. Если на пути растекающейся краски встретится барьер, ограничивающий залитую этой краской область, то краска не сможет вытечь за его пределы. В нашем случае в роли барьера выступает цвет, слишком сильно отличающийся от заданного. Т.е. включая флажок Contiguous, мы возводим такой барьер на пути растекания цвета. Если он выключен, то заливаются все вхождения заданного цвета в изображение.
3 КОНТРОЛЬНЫЕ ВОПРОСЫ
1.
2.
3.
3.1Перечислите основные элементы интерфейса программы Adobe Photoshop.
3.2Как создать и сохранить графический файл?
3.3Функции инструмента «Кисть»?
3.4Как поменять цвет фона?
3.5Каким инструментом можно выделить объект?
3.6Какими инструментами можно восстановить фотографию?
4 ПРАКТИЧЕСКАЯ ЧАСТЬ
4.1 Используя инструменты графического редактора нарисуйте сердца как показано на рисунке 23 – Два сердца.
4.1.1 Порядок выполнения работы:
1) Создайте новый документ 800x600 . Белая заливка.
2) Выберем инструмент Ellipse-tool (находится под Type tool ) и нарисуем держа Shift окружность, как показано на рисунке 20 – Окружность.
![]()
![]()
3) Выберем Convert Point tool ...
4) Теперь посмотрим на скриншот и повторим действия для трансформации нашей фигуры в сердце...
СОВЕТ: пробуйте в работе Direct Selection Tool
и Path Selection Tool
.... В результате пары минут стараний у вас должен получится будущий орган — серДце, рисунок 21 – Окружность после трансформации.

![]()
5) Щелкаем правой клавишей мыши по нашей фигуре любым инструментов для работы с вектором (Например тем же Convert Point tool
) и выбираем Make Selection
. Feather Radius=0
З
альем выделение красным цветом.
Shift+Ctrl+J
— вырежем выделение в новый слой.
6) Создадим копию этого слоя. Итак у нас имеется 3 слоя: background, layer1, Layer 1 copy. Переключаемся на работу в верхнем слое Layer 1 copy.
7) Вы наверное замечали на своем рабочем месте палитру Color-Swatches-Styles и всегда ее закрывали... возвращайте ее!
8) Будем использовать встроенные Styles для создания объема нашему сердечку. Произведите Reset Styles (треугольничек в кружочке справа от надписи Styles ), нужно найти стиль под названием Blue Glass (Button). Ура! Выглядеть стало лучше, появился объем, однако на органе появилась синюшность...
9) Вы применили стиль. Стиль дал нашему изображению Effect . И тут указан цвет. Его и поменяем. Дважды щелкните по изображению буковки f (палитра Layers правее от надписи Layer 1 copy )... Зайдите в Color Overlay и установите красный цвет... Зайдем в Inner Glow и понизим Opacity до 30% . Экспериментируем с настройкой Shading в разделе Bevel and Emboss ... поставим Angle=150 Altitude=64
10) Жмем ОК ... Результат – рисунок 22!
![]()

11) Слой Layer1 вам пригодится для того чтобы сделать фильтром Gaussian Blur размывочку под нашим сердечком... ну тут просто ваша фантазия как подразмыть края нашего изображения чтобы не было резкого цветового перехода... Это обычная рутина.
12) Если мы захотим разнообразить наш рисунок добавив эффект CHROME из пакета EYE Candy 4000 , делаем копию нашего слоя Layer 1 copy. Теперь у нас 4 слоя — верхний=Layer 1 copy 2. На нем выполним правым щелчком — Clear Layer Style .
13) Eye Candy4000 — CHROME . Я выберу Reflection map = Brick Wall и расширю Bewel Width до 1.35 .
14) Жмем ОК .
15) П рисвоим этому слою режим Color Dodge и поставим Fill=80% (внимание! — именно Fill а не Opacity ).
16) З айдем на слой background и закрасим оставшуюся оконтовку сердца белой кистью.
17) ВУАЛЯ! Конечно стоит поманипулировать с настройками чтобы получить еще более сногсшибательное сердечко ко Дню Святого Валентина.
![]()
Лабораторная работа 8
Тема: Проектирование баз данных
Студент должен:
знать:
- режимы создания баз данных;
- функции реляционных таблиц;
- типы объектов СУБД Access;
- этапы проектирования.
уметь:
- проектировать и создавать базу данных;
- вводить информацию в базу данных с помощью формы и таблиц;
- редактировать и форматировать элементы базы данных;
- создавать и настраивать элементы управления на форме;
- создавать присоединенные и свободные объекты на форме.
Оборудование: 1 КУВТ,
2 Windows XP.
1 ПОРЯДОК ВЫПОЛНЕНИЯ РАБОТЫ
Данная лабораторная работа рассчитана на 6 академических часов, из них:
2 академических часа студент:
- изучает основные положения;
- отвечает на контрольные вопросы;
- проектирует базу данных, согласно ниже приведенных основных этапов проектирования баз данных;
- создает и заполняет таблицы разработанной базы данных на компьютере.
2 академических часа студент:
- создает и оформляет формы созданной базы данных с использованием графических изображений.
2 академических часа студент:
- создает запросы на поиск и обработку введенной в базу данных информации;
- защищает готовый проект (форма защиты проекта - демонстрация группе и преподавателю эффективности созданной базы данных);
- оформляет отчет о выполнении практической работы.
2 ОСНОВНЫЕ ПОЛОЖЕНИЯ
2.1 Проектирование базы данных
В Microsoft Access прежде чем создавать таблицы, формы и другие объекты необходимо задать структуру базы данных. Хорошая структура базы данных является основой для создания адекватной требованиям, эффективной базы данных.
Ниже приведены основные этапы проектирования базы данных:
1) Определение цели создания базы данных.
2) Определение таблиц, которые должна содержать база данных.
3) Определение необходимых в таблице полей.
4) Задание ключевого поля в каждой таблице.
5) Определение связей между таблицами.
6) Добавление данных и создание других объектов базы данных.
2.1.1 Определение цели создания базы данных
На первом этапе проектирования базы данных необходимо определить цель создания базы данных, основные ее функции и информацию, которую она должна содержать. То есть нужно определить основные темы таблиц базы данных и информацию, которую будут содержать поля таблиц.
База данных должна отвечать требованиям тех, кто будет непосредственно с ней работать. Для этого нужно определить темы, которые должна покрывать база данных, отчеты, которые она должна выдавать, проанализировать формы, которые в настоящий момент используются для записи данных, сравнить создаваемую базу данных с хорошо спроектированной, подобной ей базой.
2.1.2 Определение таблиц, которые должна содержать база данных
Одним из наиболее сложных этапов в процессе проектирования базы данных является разработка таблиц, так как результаты, которые должна выдавать база данных (отчеты, выходные формы и др.) не всегда дают полное представление о структуре таблицы.
При проектировании таблиц вовсе не обязательно использовать Microsoft Access . Сначала лучше разработать структуру на бумаге. При проектировке таблиц, рекомендуется руководствоваться следующими основными принципами:
- Информация в таблице не должна дублироваться. Не должно быть повторений и между таблицами.
Это делает работу более эффективной, а также исключает возможность несовпадения информации в разных таблицах. Например, в одной таблице должны содержаться адреса и телефоны клиентов.
- Каждая таблица должна содержать информацию только на одну тему.
Сведения на каждую тему обрабатываются намного легче, если содержаться они в независимых друг от друга таблицах. Например, адреса и заказы клиентов хранятся в разных таблицах, с тем, чтобы при удалении заказа информация о клиенте осталась в базе данных.
2.1.3 Определение необходимых в таблице полей
Каждая таблица содержит информацию на отдельную тему, а каждое поле в таблице содержит отдельные сведения по теме таблицы. Например, в таблице с данными о клиенте могут содержаться поля с названием компании, адресом, городом, страной и номером телефона. При разработке полей для каждой таблицы необходимо помнить:
- Каждое поле должно быть связано с темой таблицы.
- Не рекомендуется включать в таблицу данные, которые являются результатом выражения.
- В таблице должна присутствовать вся необходимая информация.
- Информацию следует разбивать на наименьшие логические единицы (Например, поля «Имя» и «Фамилия», а не общее поле «Имя»).
2.1.4 Задание ключевого поля в каждой таблице
С тем чтобы Microsoft Access мог связать данные из разных таблиц, например, данные о клиенте и его заказы, каждая таблица должна содержать поле или набор полей, которые будут задавать индивидуальное значение каждой записи в таблице. Такое поле или набор полей называют основным ключом .
2.1.5 Определение связей между таблицами
После распределения данных по таблицам и определения ключевых полей необходимо выбрать схему для связи данных в разных таблицах. Для этого нужно определить связи между таблицами - команда Схема данных в меню Сервис .
2.1.6 Добавление данных и создание других объектов базы данных
Если структуры таблиц отвечают поставленным требованиям, то можно вводить все данные. Затем можно создавать любые запросы, формы, отчеты, макросы и модули.
2.2 Создание базы данных
В Microsoft Access поддерживаются два способа создания базы данных. Имеется возможность создать пустую базу данных, а затем добавить в нее таблицы, формы, отчеты и другие объекты. Такой способ является наиболее гибким, но требует отдельного определения каждого элемента базы данных. Имеется также возможность сразу создать с помощью мастера базу данных определенного типа со всеми необходимыми таблицами, формами и отчетами. Это простейший способ начального создания базы данных. В обоих случаях у вас останется возможность в любое время изменить и расширить созданную базу данных.
2.2.1 Создание базы данных с помощью мастера
1) При запуске Microsoft Access открывается диалоговое окно, в котором предлагается создать новую базу данных или открыть существующую. Если появляется это диалоговое окно, выберите параметр Запуск мастера , а затем нажмите кнопку ОК .
Если база данных уже была открыта или если было закрыто первое диалоговое окно, нажмите кнопку Создать базу данных
![]() на панели инструментов.
на панели инструментов.
2) Установите указатель на нужный значок шаблона базы данных и дважды нажмите кнопку мыши.
3) Укажите имя и каталог для создаваемой базы данных.
4) Чтобы начать создание новой базы данных, нажмите кнопку OK .
2.2.2 Создание базы данных без помощи мастера
1) При запуске Microsoft Access открывается диалоговое окно, в котором предлагается создать новую базу данных или открыть существующую. Если появляется это диалоговое окно, выберите параметр Новая база данных , а затем нажмите кнопку ОК .
![]() Если база данных уже была открыта или уже закрыто окно запуска, нажмите кнопку Создать базу данных
на панели инструментов и дважды нажмите кнопку мыши, установив указатель на значок новой базы данных.
Если база данных уже была открыта или уже закрыто окно запуска, нажмите кнопку Создать базу данных
на панели инструментов и дважды нажмите кнопку мыши, установив указатель на значок новой базы данных.
2) Укажите имя и каталог базы данных и нажмите кнопку ОК .
3) После создания пустой базы данных необходимо самостоятельно создать объекты этой базы данных.
3 КОНТРОЛЬНЫЕ ВОПРОСЫ
1.
2.
3.
3.1. Перечислите этапы проектирования базы данных.
3.2. Какие объекты использует СУБД Access?
3.3. Для чего используются формы?
3.4. Какие основные принципы проектирования таблиц вам известны?
3.5. Перечислите правила разработки полей таблицы.
3.6. Какое поле называется ключевым ?
3.7. Сколько и какие существуют способа создания базы данных?
4 ПРАКТИЧЕСКАЯ ЧАСТЬ
Фирма по продаже автомобилей разрабатывает комплексную БД для автоматизации процесса купли – продажи автомашин. Требуется вести энциклопедию с фотографиями поступающих единиц техники, картотеку о клиентах, сведения о проданных автомобилях. При этом надо иметь возможность просматривать как перечень купленных автомобилей одним клиентом, так и список проданных автомобилей конкретной марки. Этапы выполнения практической работы:
1) В соответствии с этапами разработки баз данных, указанных в пункте 2.1 данной методической разработки, разработать базу данных.
2) Оформить конструктор таблиц на бумаге, с указанием названия полей, их типов, ключевых полей и связей между таблицами.
3) На примере разработанного конструктора таблиц создать компьютерную базу данных «Автосалон» в редакторе MS Access.
4) Заполнить таблицы произвольно (не меньше десяти записей).
5) Составить форму по таблице, содержащей данные об автомобилях, которыми в данный момент располагает автосалон. Форма должна быть красочной и содержать заголовок, фотографии предложенных к продаже марок, кнопки управления формой и свободный рисунок.
6) Создать необходимые запросы для систематизации информации:
7) Выбрать автомобили купленные клиентом Ивановым.
8) Выбрать всех клиентов которые приобрели автомобили Toyota за весь период работы автосалона.
9) Выбрать марки автомобилей купленные 20.12.02г.
10) Посчитать количество автомобилей приобретенных клиентами 20.12.02г.
11) После выполнения этого пункта ваша форма может иметь вид представленный на рисунке 1 – Форма Авто.
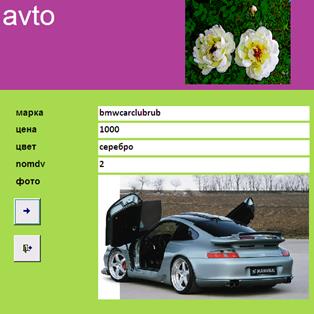
Рисунок 1 – Форма Авто
12) Продемонстрировать результат преподавателю.
13) Оформить отчет, который должен содержать наполнение информационной системы, связи между таблицами, результаты запросов, графическое отображение формы.
Лабораторная работа 9
Проект Создание web - сайта
Студент д о л ж е н:
знать:
- особенности конструкции страниц web-документа;
- основные тэги языка HTML;
- основные приемы работы в редакторе Front Page.
уметь:
- создавать электронный документ с помощью языка гипертекстовой разметки;
- создавать страницы web-документа инструментами редактора Front Page;
- размещать сайт в сети.
ОБОРУДОВАНИЕ 1 КУВТ – IBM
2 Microsoft Power Point
3 Microsoft Front Page
4 ОС Windows
1 ЭТАПЫ ВЫПОЛНЕНИЯ РАБОТЫ
Данная лабораторная работа рассчитана на 10 академических часов, из них:
2 академических часа студент:
- изучает основные положения;
- разрабатывает структуру сайта в редакторе Power Point.
2 академических часа студент:
- создает сайт с помощью текстового приложения Блокнот.
2 академических часа студент:
- создает структуру сайта в редакторе FrontPage, вносит текстовое содержание в созданные электронной страницы.
2 академических часа студент:
- дополняет созданные электронные страницы сайта графическими элементами;
- завершает редактирование элементов контента сайта;
- настраивает и проверяет гиперссылочный аппарат сайта.
2 академических часа студент:
- размещает сайт в сети интернет;
- защищает готовый проект (форма защиты проекта - демонстрация группе и преподавателю эффективности созданной базы данных);
- оформляет отчет о выполнении практической работы.
2 ТЕОРЕТИЧЕСКАЯ ЧАСТЬ
2.1 Тэги языка гипертекстовой разметки
2.1.1 Начало HTML-документа
Для того, чтобы текстовый файл превратился в HTML-файл, поменять его расширение с .txt на .html недостаточно. Надо соблюсти правило первой строки:
Каждый HTML-документ, отвечающий спецификации HTML какой-либо версии, обязан начинаться со строки декларации версии HTML !DOCTYPE , которая обычно выглядит так:
!DOCTYPE HTML PUBLIC -//W3C//DTD HTML 3.2 Final//EN
Эта строка поможет браузеру определить, как правильно интерпретировать данный документ. В данном случае мы говорим браузеру, что HTML соответствует международной спецификации версии 3.2, которая хоть и не отличается новизной, но, в отличие от более поздних версий, является полноценным, широко распространенным стандартом без каких-либо неопределенностей.
После объявления версии и типа документа необходимо обозначить его начало и конец. Это делается с помощью тега-контейнера HTML. Необходимо отметить, что любой HTML-документ открывется тегом HTML и им же закрывается.
Затем, между тегами HTML и /HTML следует разместить заголовок и тело документа. Вот и все! Начало положено – вы получили прекрасную заготовку. Вот как должен выглядеть ваш базовый HTML-файл перед началом работы:
Правильный пример самого короткого HTML-документа:
!DOCTYPE HTML PUBLIC -//W3C//DTD HTML 3.2 Final//EN
HTML
HEAD
TITLEЗаголовок документа/TITLE
/HEAD
BODY
Текст документа
/BODY
/HTML
HEAD - Определяет начало и конец заголовка документа. Является контейнером для элементов, содержащих техническую информацию о документе.
Тело документа – святая святых. Именно в нем находится все то, что отображается на странице: текст, картинки, таблицы. Соответственно, делаем вывод: большинство ваших HTML-экспериментов будет проводиться в пространстве между тегами BODY и /BODY
Атрибуты:
TOPMARGIN – определяет ширину (в пикселах) верхнего и нижнего полей документа.
LEFTMARGIN – определяет ширину (в пикселах) левого и правого полей документа.
BACKGROUND – определяет изображение для заливки фона. Значение задается в виде полного URL или имени файла с картинкой в формате GIF или JPG.
BGCOLOR – определяет цвет фона документа.
TEXT – определяет цвет текста в документе.
LINK – определяет цвет гиперссылок в документе.
ALINK – определяет цвет подсветки гиперссылок в момент нажатия.
VLINK – определяет цвет гиперссылок на документы, которые вы уже просмотрели
Пример :
HTML
BODY BACKGROUND=images/BODY
/HTML
TITLE - Определяет имя всего документа. Имя, как правило, отображается в заголовке окна браузера. Данный элемент обязателен для любого HTML-документа и может быть указан не более одного раза.
Пример:
HEAD
TITLEРуководство по эксплуатации/TITLE
/HEAD
Всегда указывайте атрибуты BGCOLOR и TEXT одновременно. Считайте, что они неразлучны. Если один из этих атрибутов не указан, браузер по умолчанию будет использовать цвет из текущей цветовой схемы Windows.
2.1.2 Гиперссылки
A- Используется для создания и использования гипертекстовых ссылок.
Атрибуты:
HREF – определяет находящийся между начальным и конечным тегами текст или изображение как гипертекстовую ссылку (URL, или линк) на документ (и/или область документа), указанный в значении данного атрибута. Возможные значения:
http://...
– создает ссылку на www-документ;
ftp://...
– создает ссылку на ftp-сайт или расположенный на нем файл;
Пример
A HREF=ftp://ftp.cdrom.com TARGET=_blankFTP-site/A
A HREF=http://opengl.rdc.ruРусский проект по OpenGL/A
H1,H2,...H6 -
Используются для создания заголовков текста. Существует шесть уровней заголовков, различающихся величиной шрифта. С их помощью можно разбивать текст на смысловые уровни – разделы и подразделы.
Атрибуты:
ALIGN
– определяет способ выравнивания заголовка по горизонтали.
Возможные значения: left, right, center.
Пример:
H1 ALIGN=centerСамый большой заголовок посередине/H1
H2Заголовок поменьше/H2
H6Малюююсенький такой заголовочек/H6
2.1.3 Работа с текстом
P - Используется для разметки параграфов.
Атрибуты:
ALIGN
– определяет способ горизонтального выравнивания параграфа.
Возможные значения: left, center, right. По умолчанию имеет значение left.
Пример:
P ALIGN=centerЭто центрированный параграф.BR
Текст располагается в центре окна браузера/P
P ALIGN=rightА это параграф, выровненный по правому краю./P
BR - Данный элемент осуществляет перевод строки, то есть практически аналогичен нажатию Enter в текстовом редакторе.
HR - Вставляет в текст горизонтальную разделительную линию.
Атрибуты:
WIDTH – определяет длину линии в пикселах или процентах от ширины окна браузера.
SIZE – определяет толщину линии в пикселах.
ALIGN – определяет выравнивание горизонтальной линии.
NOSHADE – определяет способ закраски линии как сплошной. Атрибут является флагом и не требует указания значения. Без данного атрибута линия отображается объемной.
COLOR – определяет цвет линии.
Пример:
Текст, разделенный HR NOSHADE WIDTH=50% сплошной горизонтальной линией.
FONT - Позволяет изменять цвет, размер и тип шрифта текста, находящегося между начальным и конечным тегами.
Атрибуты:
SIZE – определяет размер шрифта. Возможные значения:
– целое число от 1 до 7.
COLOR – определяет цвет текста.
FACE – определяет используемый шрифт.
Пример:
FONT SIZE=+2 COLOR=#AA0000Увеличенный красный шрифт/FONT
FONT SIZE=3 FACE=Courier New COLOR=MagentaМоноширинный фиолетовый текст 3 размера/FONT
I - Текст, заключенный между начальным и конечным тегами, будет выделен курсивом.
B - Текст, заключенный между начальным и конечным тегами, будет выделен жирным шрифтом.
U - Данный элемент отображает помещенный между начальным и конечным тегами текст как подчеркнутый.
Списки
Списки в HTML бывают двух видов: упорядоченные (пронумерованные) и неупорядоченные (непронумерованные). Отличаются они лишь способом оформления. Перед пунктами неупорядоченных списков обычно ставятся символы-буллеты (bullets), например, точки, ромбики и т.п., в то время как пунктам упорядоченных списков предшествуют их номера.
UL - Создает неупорядоченный список. Между начальным и конечным тегами должны присутствовать один или несколько элементов LI , обозначающих отдельные пункты списка.
Пример:
UL
LI Первый пункт списка /LI
LI Второй пункт списка /LI
LI Третий пункт списка /LI
/UL
OL - Создает упорядоченный список. Между начальным и конечным тегами должны присутствовать один или несколько элементов LI , обозначающих отдельные пункты списка.
Атрибуты:
START – определяет первое число, с которого начинается нумерация пунктов. (только целые числа)
TYPE – определяет стиль нумерации пунктов. Может иметь значения:
A
– заглавные буквы A, B, C ...
a
– строчные буквы a, b, c ...
I
– большие римские числа I, II, III ...
i
– маленькие римские числа i, ii, iii ...
1
– арабские числа 1, 2, 3 ...
По умолчанию UL TYPE=1.
2.1.4 Вставка графического объекта
IMG -
Используется для вставки изображений в HTML-документ.
Элемент допускает вставку изображений в форматах JPEG (в том числе progressive jpeg) и Compuserve GIF (включая прозрачные и анимированные).
Элемент IMG не имеет конечного тега.
Атрибуты:
SRC – обязательный атрибут. Указывает адрес (URL) файла с изображением.
HEIGHT и WIDTH – определяют ширину и высоту изображения соответственно. Если указанные значения не совпадают с реальным размером изображения, изображение масштабируется (порой с заметной потерей качества).
HSPACE и VSPACE – определяют отступ картинки (в пикселах) по горизонтали и вертикали от других объектов документа. Просто необходимо при обтекании изображения текстом.
ALIGN – обязательный атрибут. Указывает способ выравнивания изображения в документе. Может принимать следующие значения:
ALT – определяет текст, отображаемый браузером на месте изображения, если браузер не может найти файл с изображением или включен в текстовый режим. В качестве значения задается текст с описанием изображения.
BORDER – определяет ширину рамки вокруг изображения в пикселах. Рамка возникает, только если изображение является гипертекстовой ссылкой. В таких случаях значение BORDER обычно указывают равным нулю.
Пример 1:
IMG src=/img/picture.gif WIDTH=45 HEIGHT=53 ALT=Рысь HSPACE=10 ALIGN=left Этот текст обтекает картинку справа и находится от нее на расстоянии 10 пикселов.
Пример 2. Использование изображения в качестве гиперссылки:
A HREF=carlson.html
IMG src=/img/button.jpg WIDTH=70 HEIGHT=30 ALIGN=right BORDER=0 ALT=Досье Карлсона
/A
Для просмотра досье нажмите на кнопку справа.
2.1.5 Таблицы
Таблицы в HTML формируются построчно. Сначала c помощью элемента TR необходимо создать ряд таблицы, в который затем элементом TD помещаются ячейки.
Важно:
В HTML таблицы используются не только для отображения таблиц как таковых, но и для дизайна. С помощью таблиц можно создать невидимый каркас страницы, помогающий расположить текст и изображения так, как вам нравится.
Пример :
TABLE BORDER
TR
TDA1/TD TDB1/TD TDC1/TD
/TR
TR
TDA2/TD TDB2/TD TDC2/TD
/TR
/TABLE
| A1 |
B1 |
C1 |
| A2 |
B2 |
C2 |
Результат:
TABLE - Элемент для создания таблицы. Обязательно должен иметь начальный и конечный теги. По умолчанию таблица печатается без рамки, а разметка осуществляется автоматически в зависимости от объема содержащейся в ней информации.
Атрибуты:
ALIGN, VALIGN – должен определять способ вертикального выравнивания таблицы. Возможные значения: top, bottom, middle.
BORDER – определяет ширину внешней рамки таблицы (в пикселах). При BORDER=0 или при отсутствии этого атрибута рамка отображаться не будет.
WIDTH – определяет ширину таблицы. Ширина задается либо в пикселах, либо в процентном отношении к ширине окна браузера. По умолчанию этот атрибут определяется автоматически в зависимости от объема содержащегося в таблице материала.
HEIGHT – определяет высоту таблицы. Высота задается либо в пикселах, либо в процентном отношении к высоте окна браузера. По умолчанию этот атрибут определяется автоматически в зависимости от объема содержащегося в таблице материала.
BGCOLOR – определяет цвет фона ячеек таблицы. Задается либо RGB-значением в шестнадцатиричной системе, либо одним из 16 базовых цветов.
BACKGROUND – позволяет заполнить фон таблицы рисунком. В качестве значения необходимо указать URL рисунка.
2.2 Microsoft FrontPage – редактор web -сайтов
2.2.1 Начало создания веб-узла
Для создания нового сайта используем пункт меню «Файл\Создать\Страница или веб-узел». При этом появляется окно для выбора типа сайта, показанное на рисунке 1 - Шаблоны Web-узлов. Кроме того, необходимо указать папку, в которой будет размещен новый сайт. Лучше указать новую, еще не существующую папку. После нажатия кнопки «ОК» редактор создаст указанную папку, в ней разместит собственную служебную информацию и одну web-страницу с именем index.
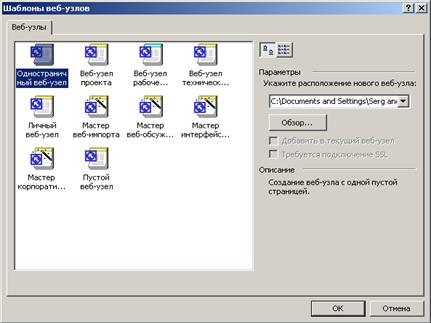
Рисунок 1 – Шаблоны Web -узлов
2.2.2 Создание фона страницы
Для этого:
а) В меню Формат щелкаем Фон. Откроется окно Свойства страницы.
б) На вкладке Фон в разделе Форматирование нажимаем кнопку Обзор и выбираем рисунок из файла images в нашем веб-узле
2.2.3 Создание и форматирование таблиц
а) Устанавливаем курсор в начале страницы.
б) В меню Таблица выделяем пункт Вставить, а затем выбираем команду Таблица.
в) В поле Число строк вводим число нужных строк.
г) В поле Число столбцов вводим число нужных столбцов.
д) В поле Выравнивание задаем положение таблицы на странице.
е) В поле Толщина границы вводим ширину (в точках) границы таблицы. Если граница не нужна, вводим значение 0.
2.2.4 Создание гиперссылок:
а) выделяем объект, который будет служить гиперссылкой;
б) нажимаем кнопку Добавление гиперссылки ![]() ;
;
в) выбираем в этом окне Добавление гиперссылки имя нужного файла и щелкаем ОК.
2.3 Размещение сайта на бесплатном хостинге.
Рассмотрим порядок размещения созданного сайта на примере бесплатного хостинга Narod.ru:
- Ищем на Народ.ру ссылку на раздел Регистрация (Создать страницу, Зарегистрировать сайт - это может называться по-разному), читаем внимательно правила и соглашение с пользователем, заполняем внимательно предложенную форму (анкету).
- После регистрации адрес вашего сайта будет, допустим, vasya.narod.ru – это домен третьего уровня.
На домене второго уровня каждая фирма может создать сколько угодно доменов третьего уровня, что и делают бесплатные хостеры.
После того, как Вы зарегистрировали хостинг, Вам на почту обязательно должно было прийти письмо, в котором указаны пароль, логин, и IP сервера(FTP доступ). Вместо IP может быть и адрес, например, sigma.biz.ua .
- Закачиваем файлы на хостинг.
Это можно сделать двумя способами:
1 Используя встроенный интерфейс панели управления хостинга(обычно там имеется так называемый Файловый Менеджер), однако это очень неудобно и не продуктивно.
2 Закачать файлы по ftp-протоколу.
Для этого нам понадобится соответствующая программа(ftp-клиент). Например, Total Commander.
Дальше открываем Total Commander , выбираем кнопочку соединиться с FTP-сервером и выбираем Добавить, как показано на рисунке 2 – Добавление нового ftp - соединения.
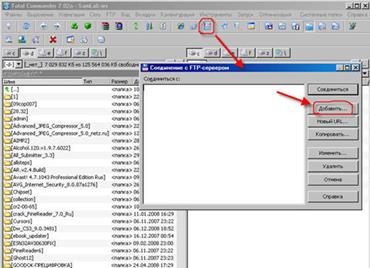
Рисунок 2 - Добавление нового ftp соединения
Появиться окошко Настройка FTP-соединения – рисунок 3 , в которое необходимо вставить данные, для FTP-доступа.
Имя соединения - придумайте сами, это чисто для Вас и на доступ не влияет.
После соединения, в окне программы можно наблюдать две колонки. В одной из них удаленные файлы (те что на хостинге), а в другой локальные (те что на компьютере).
Теперь можно заливать файлы. С одной стороны, выделите файлы которые хотите закачать, а с другой, откройте папку, в которую хотите эти файлы поместить. Ну а потом нажимайте клавишу F5(Копирование).

Рисунок 3 - Настройка FTP-соединения
3 ПРАКТИЧЕСКАЯ ЧАСТЬ
3.1 Создайте электронный журнал средствами MS PowerPoin.
Условия выполнения работы:
- презентация должна содержать не менее семи страниц электронного журнала (в том числе и обложка), связанных между собой гиперссылками;
- содержание журнала должно соответствовать определенной тематике (выбор темы осуществляется студентом самостоятельно, например: ремонт автомобилей, компьютерный сервис и др.)
- текст и графика на страницах журнала присутствуют в равных долях.
3.2 Создайте страницы сайта с помощью языка гипертекстовой разметки HTML.
Порядок выполнения работы:
1 Создайте папку Электронный журнал в рабочей папке с вашей фамилией.
2 Откройте программу Блокнот : ПускПрограммыСтандартные…
3 Впишите в Блокнот код Web – страницы по следующей схеме:
а) опишите код базовой конструкции и названия первой страницы (обложки);
б) выберите цветовое оформление фона, текста и пр.;
в) задайте на странице таблицу, если это необходимо;
г) внесите содержимое в ячейки таблицы;
д) оформите ссылки;
е) сохраните документ под названием index.txt;
ж) откройте документ в браузере и просмотрите результат (можно просто открыть с помощью…, а можно поменять расширение документа на html);
з) если необходимо внести изменения снова поменяйте расширение и так пока документ не будет полностью отредактирован;
4 Готовую страницу скопируйте и, изменив в копии содержимое, настройте ссылки между двумя страницами.
5 Аналогичным образом создайте третью страницу и настройте ссылки между тремя страницами.
6 Оформите отчет. В отчет внесите листинги всех трех страниц с пояснением каждого действия.
Например:
листинг страницы 1
html -- контейнер начала документа
head -- начало заголовка
script language=JavaScript –начало скрипта
src=ГОУ СПОСАМТ Новости.files/global.js
type=text/javascript/script
titleГОУ СПО САМТ - Главная/title -- строка заголовка
/head -- конец контейнера заголовка
7 Результат покажите преподавателю.
3.3 Создайте страницы сайта в редакторе FrontPage.
3.4 Разместите сайт в сети Интернет на бесплатном хостинге Народ.ru.
ЗАДАНИЯ ДЛЯ ДОМАШНЕЙ КОНТРОЛЬНОЙ РАБОТЫ
ЗАДАНИЕ-1
Оформить титульный лист согласно образцу (приложение-1)
ЗАДАНИЕ-2
Ответить на контрольные вопросы, согласно варианта, и напечатать ответы (оформить ответы в текстовом редакторе).
ЗАДАНИЕ-3
Оформить визитку с помощью Microsoft Word , размножить ее на стандартном листе (8-10 штук) и распечатать лист.
ЗАДАНИЕ-4
Оформить бланк платежного поручения по образцу (приложение-2)
ЗАДАНИЕ-5
Выполнить занания из приложения-3 с помощью Microsoft Exsel (приложение-3).
РЕКОМЕНДУЕМАЯ ЛИТЕРАТУРА
1 Джо Крейнак Основы работе на компьютере – М.: АСТ, 2004.
2 Симонович С.В. Информатика: Базовый курс.-СПб.: Питер, 2002.
3 Ляхович В.Ф. Основы информатики: учебное пособие.- Ростов – на – дону: Феникс, 2001.
4 Т.А. Куправы. Самоучитель Access 97/2000. СПб.: Наука и Техника, 2001.
5 Есипов А.С. информатика – СПб.: Наука и Техника, 2001.
6 Симонович С. Специальная информатика - М.: АСТпресс, 2002.
7 Ляхович В.Ф. Основы информатики: учебное пособие.- Ростов – на – дону: Феникс, 2001.
8 Жукова Е.Л. Сдаем информатику – Ростов – на – дону: «Феникс», 2004.
9 Молодцов В.А. Репетитор по информатике. – Ростов н/Д: изд-во «Феникс», 2004.
10 Иванова И.А. Информатика. 9 класс: Практикум. – Саратов: Лицей, 2004.
11 Шелепаева А.Х. Поурочные разработки по информатике: Универсальное пособие: 8-9 классы – М.: ВАКО, 2005.
ПРИЛОЖЕНИЕ - 1
КОНТРОЛЬНАЯ РАБОТА № 1
ИНФОРМАТИКА
![]() (дисциплина)
(дисциплина)
![]()
( Ф.И.О. студента)
Группа__________Шифр______
Вариант_________
Преподаватель
Дата сдачи _________________
Адрес студента______________
ПРИЛОЖЕНИЕ - 2
| 0401060 |
![]()
![]()
Поступ. в банк плат. Списано со сч. плат.
|
ПЛАТЕЖНОЕ ПОРУЧЕНИЕ № 75 15.09.2003 электронно
Дата Вид платежа
| Сумма прописью |
ДВЕ ТЫСЯЧИ ШЕСТЬСОТ ТРИДЦАТЬ СЕМЬ РУБЛЕЙ 00 КОПЕЕК |
||||||||||
| ИНН 2458000285 |
КПП 245801001 |
Сумма |
2637-00 |
||||||||
| ООО “СИГМА” Красноярское городское ОСБ № 161 г. Красноярск Плательщик |
|||||||||||
| Сч. № |
40702810731280124023 040407627 30101810800000000627 |
||||||||||
| Восточно-Сибирский банк Сбербанка РФ г. Красноярск Банк плательщика |
БИК |
||||||||||
| Сч. № |
|||||||||||
| ГРКЦ ГУ Банка России по Красноярскому кр. г. Красноярск Банк получателя |
БИК |
040407001 40101810600000010001 |
|||||||||
| Сч. № |
|||||||||||
| ИНН 2458003984 |
КПП 240401001 |
Сч. № |
|||||||||
| УФК по Красноярскому краю (МРИ МНС России 15) Получатель |
|||||||||||
| Вид оп. |
1 |
Срок плат. |
4 |
||||||||
| Наз.пл. |
Очер. плат. |
||||||||||
| Код. |
Рез. Поле |
||||||||||
| 1040200 |
04433000000 |
ЗД |
КВ. 02.2003 |
0 |
15.09.2003 |
НС |
|||||
Назначение платежа: Налог на имущество предприятий.
Подписи Отметки банка
М. П. .
.
ПРИЛОЖЕНИЕ-3
ЗАДАНИЕ -1
Построить и заполнить таблицу:
![]()
 ЗАДАНИЕ - 2
ЗАДАНИЕ - 2
Построить и заполнить таблицу: