Методические указания к выполнению курсовой работы по дисциплине «информационные технологии» для студентов дневного обучения специальности 230201 «Информационные системы и технологии»
СОДЕРЖАНИЕ: Знания и навыки, полученные в результате выполнения курсовой работы, в дальнейшем будут применяться студентом при работе с компьютером, а также при разработке и оформлении курсовых работ и проектов по другимФЕДЕРАЛЬНОЕ АГЕНТСТВО СВЯЗИ
ГОУ ВПО
ПОВОЛЖСКИЙ ГОСУДАРСТВЕННЫЙ УНИВЕРСИТЕТ ТЕЛЕКОММУНИКАЦИЙ И ИНФОРМАТИКИ
Методические указания
к выполнению курсовой работы
по дисциплине «ИНФОРМАЦИОННЫЕ ТЕХНОЛОГИИ»
для студентов дневного обучения
специальности 230201 «Информационные системы и технологии»
Автор-составитель: БЕДНЯК С. Г., доцент
Редактор: КУЛЯС О.Л.., к.т.н., доцент
Рецензент: МАТВЕЕВА Е. А., к.т.н., доцент
Самара
2008
Содержание
2.1 Темы для курсовой работы.. 4
2.2 Отчетность о выполнении курсовой работы.. 8
2.3 Структура курсовой работы.. 9
3 Требования к оформлению курсовой работы 9
4 Список рекомендуемой литературы... 11
1. Работа в MS Power Point.. 13
Окно программы Microsoft Power Point.. 19
Режимы просмотра презентации.. 21
Работа с графическими объектами.. 28
Способы создания презентаций.. 29
Использование электронных таблиц в Power Point 40
Слайды образцов оформления.. 46
Звуковое сопровождение, использование видеофайлов 50
Рекомендации к проведению презентации.. 65
1 ЦЕЛЬ КУРСОВОЙ РАБОТЫ
Цель выполнения курсовой работы состоит в повышении уровня знаний студентов в области информатики и вычислительной техники, в изучении основных принципов работы наиболее распространенных видов системного и прикладного программного обеспечения, в приобретении основных навыков по описанию, оформлению и представлению результатов проделанной работы.
Знания и навыки, полученные в результате выполнения курсовой работы, в дальнейшем будут применяться студентом при работе с компьютером, а также при разработке и оформлении курсовых работ и проектов по другим дисциплинам.
2 ЗАДАНИЕ
2.1 Темы для курсовой работы
Одна из приведенных ниже тем курсовых работ выбирается студентом и согласовывается с преподавателем:
1. Архивация данных.
2. Автоматизация часто повторяющихся задач в приложениях MS Office.
3. Компьютерные вирусы и борьба с ними.
4. Технология создания и обработки графической информации.
5. Обзор программного обеспечения компьютеров.
6. Обзор технического обеспечения компьютеров.
7. Программные оболочки.
8. Инструментальная база информационных технологий.
9. Технология обработки табличной информации в MS Excel.
10. Технология работы с большими документами MS Word..
11. Разработка обучающих программ по работе с пакетами MS Word, MS Excel, MS Outlook, MS Publisher, MS Power Point.
12. Технология создания WEB-страниц средствами пакета MS Word.
13. Технология создания WEB-страниц средствами пакета MS FrontPage.
14. Технология баз данных.
15. Технология разработки тестирующих программ.
16. Прикладные информационные технологии.
17. Кэширующие системы.
18. Тема, предложенная студентом.
Ниже приведены примерные структуры для курсовых работ.
- Архивация данных
Необходимо рассказать о том, что такое архивация данных, архиваторы, архивы и т.д. Привести краткий обзор нескольких программ-архиваторов. Рассказать о существующих алгоритмах сжатия. Подробно описать одну программу-архиватор.
- Автоматизация часто повторяющихся задач в приложениях MS Office
Рассказать о том, что такое макросы, какой язык программирования используется для создания макросов в MS Office, особенности этого языка. Привести порядок создания макросов. Создать макрос, описать его.
- Компьютерные вирусы и борьба с ними
Необходимо рассказать о том, что такое вирусы, антивирусные программы и т.д. Привести краткий обзор нескольких антивирусных программ. Подробно описать одну антивирусную программу.
- Технология создания и обработки графической информации
Графическая информация. Графические форматы. Краткий обзор нескольких графических редакторов и просмотрщиков. Подробное описание одного из них.
- Обзор программного обеспечения компьютеров
Классификация программного обеспечения. Назначение и функциональные особенности основных классов программного обеспечения.
- Обзор технического обеспечения персонального компьютера
Архитектура персонального компьютера. Назначение и функциональные особенности отдельных устройств.
- Программные оболочки
Назначение, виды и функции, типы интерфейсов пользователя. Полное описание одной из программных оболочек: основные принципы работы, структура главного меню, команды главного меню и их назначение.
- Инструментальная база информационных технологий
Программные средства информационных технологий. Технические средства информационных технологий. Методические средства информационных технологий.
- Технология обработки табличной информации в MS Excel
Что такое электронные таблицы. Особенности работы с электронными таблицами. Полный обзор MS Excel: назначение, особенности, главное меню, команды и т.д.
- Технология работы с большими документами MS Word
Дать общий обзор текстовых редакторов. Описать особенности текстового редактора MS Word, указать на его отличительные черты. Описать возможности редактора при работе с большими документами.
- Разработка обучающих программ по работе с пакетами MS Word, MS Excel, MS Outlook, MS Publisher, MS Power Point
1. На основе пакета Power Point создать учебную презентацию, описывающую назначение и основы работы в одном из вышеперечисленных пакетов MS Office.
2. На основе пакета MS Word создать подшивку документов, подробно описывающих и иллюстрирующих все возможности одного из вышеперечисленных пакетов MS Office.
- Технология создания WEB-страниц средствами пакета MS Word
Что такое WEB-страница. Описать и проиллюстрировать возможности редактора при создании WEB-страниц. Создать собственную WEB-страницу средствами пакета MS Word.
- Технология создания WEB-страниц средствами пакета MS FrontPage
Что такое WEB-страница. Описать и проиллюстрировать возможности редактора MS FrontPage. Создать собственную WEB-страницу средствами пакета MS FrontPage.
- Технология баз данных
Технология хранения информации. Создание таблиц БД. Связи между таблицами. Создание запросов. Модификация БД с помощью запросов на изменение. Работа с формами. Применение отчетов для наглядного отображения данных. Экспорт и импорт данных.
15. Технология разработки тестирующих программ
Определение и задачи тестирующих программ. Разработка программ на языке программирования по выбору студента. Разработка тестов для контроля знаний по дисциплинам ПГАТИ. Разработка тестов для повышения квалификации рабочего персонала.
16. Прикладные информационные технологии
Информационные технологии организационного управления (корпоративные информационные технологии). Информационные технологии в промышленности и экономике. Информационные технологии в образовании. Информационные технологии автоматизированного проектирования.
- Кэширующие системы
Описание систем кэширования, оценка их производительности, целесообразности использования, эффективности. Перспективы развития кэширующих систем. Математическая модель системы кэширования. Составление алгоритмов расчета эффективности систем кэширования.
2.2 Отчетность о выполнении курсовой работы
Отчетность производится поэтапно во время консультаций с определением процента выполнения курсовой работы на каждом этапе. Форма представления выполненной курсовой работы – текстовый и графический материал в отпечатанном и подшитом виде. Электронная копия предоставляется по указанию преподавателя во время защиты курсовой работы.
Критерии оценки уровня курсовых работ
· Оценка содержания курсовой работы;
· Оценка оформления работы;
· Оценка устного представления курсовой работы.
Организация работы и этапы
· Выбор и утверждение темы.
· Обзор теоретического материала.
· Приобретение практических навыков работы с программным обеспечением, описываемым в работе.
· Оформление курсовой работы и её представление.
· Защита курсовой работы
2.3 Структура курсовой работы
Структура курсовой работы зависит от типа задания и индивидуального стиля работы студента. Однако, все работы должны обладать некоторыми общими чертами и включать следующие основные элементы:
· Титульный лист.
· Лист рецензии.
· Содержание.
· Введение.
· Теоретическая часть.
· Практическая часть.
· Заключение.
· Список источников информации.
· Приложения.
3 Требования к оформлению курсовой работы
· Текстовый материал должен быть подготовлен с использованием MS Word.
· Текст должен быть набран с учетом следующих параметров:
1. шрифт Times New Roman;
2. размер шрифта заголовков – 14, основного текста - 12;
3. межстрочный интервал - 1;
4. межбуквенный интервал - Normal;
5. поля: левое – 2.5, правое – 2, верхнее и нижнее – 1.5;
6. выравнивание – по ширине страницы;
7. нумерация страниц – в нижем правом углу;
8. в верхнем колонтитуле указать название работы, Ф.И.О. автора;
9. образец оформления титульного листа приведен в приложении №1
· Объем работы не менее 20 страниц.
· Использовать электронное оглавление.
· Рисунки должны быть пронумерованы и подписаны.
· Список источников должен содержать как список литературы, так и список ресурсов Интернет.
· Презентационный материал должен быть подготовлен с использованием MS PowerPoint.
· Презентация должна быть выдержана в одном стиле, содержать не более 10 слайдов и отстроена по времени.
· Устное выступление не должно превышать 7 минут.
При обнаружении плагиата курсовая работа рассматриваться и оцениваться не будет.
4 Список рекомендуемой литературы
1. А.П.Алексеев, В.А.Лазарев. Современные информационные технологии. Уч.пособие для вузов.-М.:Р и С, 2001 г.
2. Титоренко Г.А. и др. Информационные технологии управления. Уч.пособие для вузов.-М.:ЮНИТИ, 2003 г.
3. Когаловский М.Р.Перспективные ИТ. Лекции МГУ-М.:ДМК.Пресс;Айти, 2003 г.
4. Дьяконов В.П. и др. Новые ИТ.Уч.пособие для вузов.-М.:СОЛОН-Пресс, 2005 г.
5. Брякалов Б.А. и др. Основы современных компьютерных
технологий.Уч. Для вузов.- СПБ:Корона принт, 2005 г.
6. Н.В.Макарова и др. Информатика.- 3-е перераб. издание- М: Финансы и Статистика, 2004 г.
7. Алексеев А.П. Информатика 2003.-3-е издание.-М.: СОЛОН-Пресс, 2003 г.
8. Советов Б.Я., Цехановский В.В. Информационные технологии.: Уч.для вузов/М.В.ш.,2005 г.
9. Энциклопедия/ под ред. М. Желены. СПб.:Питер, 2002 г.
10. УМР к практическим занятиям (электронная версия), раздаточный материал на каф.
11. УМР к лабораторным занятиям (электронная версия), раздаточный материал на каф.
12. Бедняк С.Г., Куляс О.Л. МУ к практическим работам Текстовый редактор Microsoft Word for Windows по дисциплине Информатика для студентов, 2004 г.
13. Берлинер Э.М., Глазырина И.Б. Microsoft office 2003 – М.: ООО «Бином-Пресс», 2004 г.
14. Макарова Н.В., Николайчук Г.С. Компьютерное делопроизводство: учебный курс – СПБ.: Питер, 2003 г.
15. Безручко В.Т. Презентации Power Point – М.: Финансы и статистика, 2005 г.
16. Сагмен С. Эффективная работа с PowerPoint 7.0. M: Microsoft Press, 2002 г.
17. Старшинин А. Microsoft Power Point одним взглядом. СПБ: Питер, 2001г .
18. Бедняк С.Г., Бедняк О.И. Создание больших документов и работа с ними в MS Word. Уч.пособие.- Самарский научный центр РАН, 2007г.
Приложение 1
1. Работа в MS Power Point
Введение
Известно, что зрительное восприятие информации значительно более эффективно, чем на слух или при чтении текста. Примерно 70% всей информации человек получает с помощью своего зрения. Поэтому если вам предстоит публичное выступление: доклад, отчёт, защита диссертации или представление какого-либо проекта, то лучшим способом сделать его убедительным и ярким будет использование электронной презентации, подготовленной на компьютере. Она позволит вам сопровождать своё речевое выступление показом наглядных материалов: схем, графиков, диаграмм, плакатов и т.д.
Для демонстрации электронной презентации в большой аудитории (рис.1) кроме компьютера нужен специальный LCD-проектор, выводящий изображение с компьютера на внешний экран или на стену.

Рис.1 Демонстрация презентации
Если же вас будут слышать всего несколько человек, то можно обойтись и без проектора.
Что же такое «электронная презентация»? Это последовательность заранее подготовленных слайдов, которые выводятся на экран один за другим по щелчку мыши или автоматически через заданное время.
Слайд – «страница» презентации, при демонстрации он заполняет собой весь экран. Слайд имеет фон, заголовок и может содержать различные элементы: текст, картинки, диаграммы и т.д. Откуда появилось название «слайд»? Дело в том, что раньше, до появления LCD-проекторов, презентации выводились на 35-миллиметровую фотоплёнку, кадры разрезали, вставляли в рамки и показывали на обычном проекторе для слайдов (рис.1). Сейчас такая технология практически не применяется, а термин «слайд» остался.
Презентацию можно не только показывать на компьютере, но и распечатать на бумаге. Поэтому наиболее часто её используют тогда, когда нужно изложить суть предлагаемого проекта или представить отчёт о проделанной работе в виде не многостраничного текста, а лаконичных, чётких и наглядных материалов. Презентацию можно вывести и на прозрачную плёнку, а затем показывать на соответствующем проекторе.
Пользовательские презентации создаются, как правило, с помощью программы демонстрационной графики Microsoft Power Point, входящей в состав пакета Microsoft Office.
Планирование презентации
Цели презентации
Использование электронной презентации в публичном выступлении не является самоцелью. Презентация целесообразна, если она:
- не усложнит, а облегчит вам выступление;
- сделает ваше выступление более наглядным – вы сможете подготовить и показать материалы, на которые будете ссылаться во время рассказа: таблицы, графики и т.д.
- сделает ваше выступление более кратким – одни слайды можно пояснить частично, другие – показать без пояснения и вернуться к ним в процессе обсуждения или при ответе на вопросы.
Хорошо продуманная и грамотно выполненная презентация, безусловно, поможет вам удержать внимание аудитории и оставить хорошее впечатление от выступления.
Содержание презентации
Прежде чем приступать к созданию презентации на компьютере, её надо придумать: собрать материал, пригодный для презентации, составить план показа слайдов – сценарий, который должен быть подчинён плану вашего рассказа. Содержание слайдов будет определяться целью и темой выступления, но некоторые общие черты презентаций всё же можно отметить.
1. Презентация должна начинаться с титульного слайда, который, как правило, содержит:
- название презентации или доклада (диссертации, проекта и т.п.);
- подзаголовок, поясняющий название;
- фамилию, должность, учёные звания и степени докладчика, наименование организации, которую он представляет, и т.д.
На титульном слайде уместны графические изображения: логотип организации, фотографии и т.д.
2. Информация о докладчике и, возможно, его фотография могут быть представлены на втором слайде.
3. Каждый слайд должен иметь заголовок. Это нужно не только для того, чтобы ваши слушатели знали, о чём идёт речь в каждый момент, но и для того, чтобы облегчить вам переход к нужному слайду во время выступления. По той же причине уместно вывести в заголовок или в угол каждого слайда его порядковый номер.
4. После титульного слайда целесообразно сделать слайд, отражающий содержание всей презентации, и предусмотреть возможность перехода с него сразу к нужному слайду. При этом необходимо иметь возможность вернуться из любого слайда презентации на слайд содержанием.
5. Слайды можно просматривать в нужном порядке, а необязательно один за другим. Схему показа слайдов – сценарий – нужно продумать заранее, может быть, это повлияет и на содержание презентации. К примеру, появится слайд, связывающий группу других слайдов. Некоторые слайды при этом можно сделать скрытыми и показать, только если это потребуется по ходу выступления.
Формы представления информации
Тезисы и перечисления
Несмотря на то что презентация, как правило, сопровождается устным рассказом, можно поместить в слайдах текст (рис.2). Его необязательно проговаривать, а можно лишь кратко прокомментировать или предоставить слушателям возможность прочесть его самим.

Рис.2 Текст
Нельзя выводить на экран сплошной текст. Если избежать этого не удаётся, нужно хорошо структурировать его, разбив на тезисы или представив в виде перечислений.
Таблицы
Таблицы – удобный и наглядный способ представления информации, которую можно сравнивать по разным критериям или которая хорошо структурируется. Комментируя выведенную на экран таблицу, вы можете лишь сделать выводы и обозначить ключевые моменты, а полностью все данные слушатели увидят сами.
В Microsoft Power Point можно использовать таблицы двух видов: из Microsoft Word и из Microsoft Excel. Таблицы Excel лучше использовать при большом количестве строк и столбцов, при этом сохраняется возможность ввода формул для различных вычислений.
Диаграммы и графики
Представление числовой информации в виде диаграмм и графиков как нельзя лучше подходят для презентаций (рис.3). Возможности Microsoft Power Point в смысле построения диаграмм и особенно их редактирования не очень велики, поэтому нужно использовать для этих целей Microsoft Excel. Важно правильно выбрать тип диаграммы, чтобы показать числовые данные в нужном аспекте: сравнение объёмов лучше представлять в виде столбиковых диаграмм, доли – на круговой диаграмме, а тенденция развития – на точечном графике. При этом уместно указать источник данных, по которым построена диаграмма или график.

Рис.3 Диаграмма
Картинки
Оживить слайд, заполненный текстом, можно с помощью включения в него картинок. Для этого используют фотографии (рис.4) или подходящие по смыслу картинки из буклетов, журналов. Предварительно такие картинки нужно отсканировать, т.е. превратить их в графический файл. Ещё один источник подходящих для презентаций иллюстраций – Интернет. Можно скопировать на свой компьютер практически любую понравившуюся вам картинку с любой Web-страницы.

Рис.4 Фотография
И, наконец, вы можете использовать картинки из стандартной библиотеки рисунков, входящих в состав Microsoft Office. Но число их ограниченно, они легко узнаваемы и поэтому привносят в вашу презентацию излишнюю упрощённость.
Звуки и видеофрагменты
Если компьютер, на котором будет демонстрироваться презентация, оснащён необходимым оборудованием, вы можете включить в презентацию видеофрагменты и звуковые записи.
Окно программы Microsoft Power Point
После запуска Power Point создаётся пустой титульный слайд, который отображается в окне программы (рис.5). Как и в других приложениях Microsoft Office 2003 вдоль верхней границы окна Power Point расположена строка заголовка, ниже – главное меню и панели инструментов. Главное меню содержит пункт Показ слайдов, которого нет в окнах других приложений. Он позволяет просмотреть, как будет проходить показ слайдов. Внизу окна находится строка состояния. В ней отображаются пояснительные надписи: номер текущего слайда, количество слайдов, вид презентации.
Настройки параметров отображения программы Power Point после запуска определяется установками, сделанными на вкладке Вид (рис. 6) диалогового окна команды Параметры в меню Сервис. На этой вкладке можно установить флажок область задач при запуске , что обеспечит показ в правой части окна области задач Приступая к работе. Назначение ссылок в этой области, облегчающих работу с Power Point, рассмотрено ниже.
Слайды могут иметь альбомную и портретную ориентацию. Для перехода между слайдами можно использовать полосу прокрутки или расположенные на ней кнопки: Следующий слайд и Предыдущий слайд. Для этих же целей служат клавиши Page Up и Page Down. В нижней левой части окна презентации расположены кнопки, позволяющие изменять режим просмотра вашей презентации.
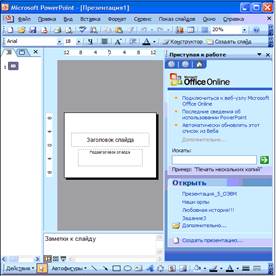
Рис.5 Окно Power Point
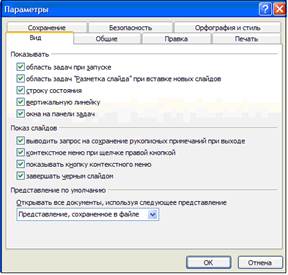
Рис. 6 Задание параметров отображения
Режимы просмотра презентации
В Microsoft Power Point имеется три основных режима: обычный режим, режим сортировщика слайдов и режим просмотра слайдов. Для переключения в другой режим можно воспользоваться командами в меню Вид или нажать одну из кнопок в левой части горизонтальной полосы прокрутки (рис. 7).
![]()
Рис.7 Кнопки переключения в различные режимы просмотра презентации
Обычный режим
Режим Обычный ![]() , является основным режимом создания, редактирования и оформления презентации. Окно приложения в этом режиме разделено на три рабочие области, размеры которых можно менять.
, является основным режимом создания, редактирования и оформления презентации. Окно приложения в этом режиме разделено на три рабочие области, размеры которых можно менять.
В левой части окна можно отобразить область Структура или область Слайды (рис.8). В области Структура отображается список слайдов. Она служит для редактирования структуры текста слайда. В области Слайды приводятся миниатюрные изображения слайдов (в виде эскизов). Значок рядом с текущим слайдом выделяется серым цветом. Под каждым заголовком располагается текст, который сдвинут относительно заголовка и может включать до пяти уровней отступов. Чтобы открыть нужную область, щёлкните её ярлычок.
В области слайдов отображается текущий слайд в крупном масштабе. Текст на слайде демонстрируется с учётом форматирования. Содержимое слайда можно редактировать. К слайду можно добавить рисунки, фильмы, звуки, анимацию, гиперссылки и элементы управления ActiveX, позволяющие создать слайд ответа в ходе демонстрации.
При сужении областей Структура и Слайды названия изменяются на соответствующие значки. Если требуется просмотреть текущий слайд в окне во время редактирования, можно закрыть эти области при помощи значка закрытия области в правом верхнем углу.

Рис. 8 Окно PwerPoint в обычном режиме
Область заметок используется для ввода заметок для докладчика или сведений для аудитории. Чтобы изменить размер какой-либо области, установите указатель мыши на её границе. После того как указатель примет форму двунаправленной стрелки нажмите кнопку мыши и переместите границу. В раскрывающемся списке Масштаб на панели инструментов Стандартная можно выбрать увеличение, обеспечивающее лёгкое чтение заметок.
При отображении текста слайда в виде структуры можно приступить к вводу содержания: сформулировать свои идеи, спланировать, как их лучше представить, и попробовать разные варианты расположения слайдов и текста.
Линейка
Горизонтальная и вертикальная линейки расположены вдоль верхнего и левого краёв области слайда (рис. 8). Для их отображения на экране выберите в меню Вид команду Линейка. Внешний вид линейки зависит от выделенного на слайде объекта. Перемещение указателя или инструмента рисования отражается на линейках, обеспечивая точное позиционирование на слайде.
Если выделить рисунок или автофигуру, то начальная отметка линейки находится в центре. После выделения текста в текстовом поле на линейке отображаются маркеры отступов и позиции табуляции для этого текста, а нулевая отметка находится слева. Для каждого текстового поля предусмотрены свои параметры отступов и табуляции.
Выравнивание объектов по направляющим
Для визуального или автоматического выравнивания объектов можно использовать линии сетки (рис. 8). Линии сетки отображаются только на экране, но не при печати. Чтобы в окне Power Point отобразить (снять) сетку, нажмите на панели инструментов Стандартная кнопку Показать/Спрятать сетку.

Рис. 9 Окно Сетка и направляющие
В области слайдов можно также показать направляющие: горизонтальную и вертикальную пунктирные линии, которые при первом отображении делят область слайда на четыре равные части. Для создания дополнительной направляющей перетащите существующую, удерживая нажатой клавишу Ctrl.
Для автоматического выравнивания объектов на слайде, отображения направляющих, горизонтальных и вертикальных линиями сетки, привязка к другим объектам, задания параметров сетки используется диалоговое окно, отображаемое на экране после выбора в меню Вид команды Сетка и направляющие (рис. 9).
После нажатия кнопки По умолчанию параметры, заданные в этом диалоговом окне сохраняются для последующих презентаций. Для временного включения и отключения параметра Привязать к сетке нажмите клавишу Alt во время перетаскивания или рисования объекта. Объекты остаются привязанными к сетке, даже если она невидима.
Направляющие можно добавлять, перемещать и удалять. Если объект находится вблизи направляющей, его угол или центр «прилипает» к направляющей. Поочерёдно перетащите каждый объект к направляющей, и он автоматически будет выровнен по центру или по краю.
Область структуры
Область Структура облегчает создание списка слайдов и маркированных списков на слайдах. На верхнем уровне структуры указываются названия слайдов. Перед заголовком каждого слайда стоит номер и значок. Основной текст, включающий до пяти уровней отступов, расположен после каждого заголовка. На первом слайде обычно отображается имя зарегистрированного пользователя, заголовок презентации, название компании и дата. После ввода каждого названия нажимайте клавишу Enter.
В области структуры удобно вставлять, копировать и перемещать заголовки. Для изменения порядка расположения слайдов или пунктов маркированного списка, выберите значок слайда или маркер, соответствующий тексту, который требуется переместить, и перетащите его в другую позицию, удерживая нажатой кнопку мыши. Структуру можно задать, создать с помощью мастера автосодержания или импортировать из другого приложения, такого как Microsoft Word.
Режим сортировщика слайдов
В режиме сортировщика слайдов ![]() на экране отображаются небольшие миниатюры сразу всех слайдов презентации, а вокруг просматриваемого слайда будет видна рамка тёмного цвета (рис. 10).
на экране отображаются небольшие миниатюры сразу всех слайдов презентации, а вокруг просматриваемого слайда будет видна рамка тёмного цвета (рис. 10).
По окончании создания и редактирования презентации сортировщик слайдов дает общую картину презентации, облегчая изменение порядка слайдов, их добавление или удаление, а также просмотр эффектов перехода и анимации.
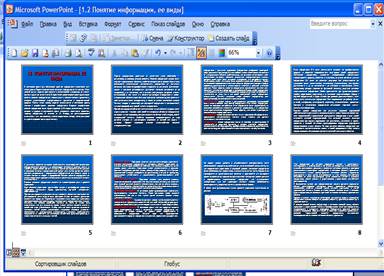
Рис. 10 Сортировщик слайдов
Показ слайдов
Начать показ слайдов ![]() презентации в полноэкранном режиме можно следующими способами:
презентации в полноэкранном режиме можно следующими способами:
- выбрать команду Показ слайдов в меню Вид;
- нажать клавишу F5;
- нажать кнопку Показ слайдов в левой части горизонтальной полосы прокрутки.
Редактировать слайды в этом режиме нельзя. Переместите курсор в нижний левый угол экрана и нажмите кнопку, появится меню, команды которого позволяют перейти к другому слайду или закончить показ слайдов. Для перехода между слайдами можно использовать клавиши Page Up и Page Down, Пробел, «Стрелка вверх» и «Стрелка вниз».
В некоторых случаях, чтобы привлечь внимание слушателей, докладчики используют полностью чёрный или полностью белый экран. Для перехода к чёрному экрану нажмите клавишу «B», для перехода к белому экрану – клавишу «W». Повторное нажатие клавиши позволяет восстановить экран.
Режим Страницы заметок
Режим Страницы заметок удобен для просмотра заметок докладчика. Их можно редактировать. Для каждого слайда создаётся отдельная страница заметок. Текстовый блок и графические изображения можно перемещать по странице, но нельзя изменять содержимое слайда.
Показать окно Power Point с увеличенной областью заметок (рис. 11) позволяет команда Страница заметок в меню Вид.
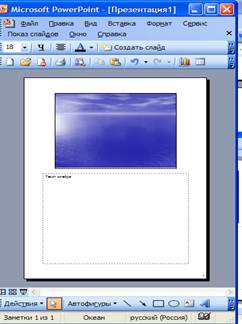
Рис. 11 Страница заметок в меню Вид
Работа с графическими объектами
Графические объекты, рисунки, колонтитулы и другие подобные объекты не отображаются в области заметок и при сохранении презентации, как веб-страницы. Они отображаются при работе с образцом заметок, страницами заметок и выводятся на печать вместе с заметками. Под образцом подразумевается специальный слайд или страница, на которых определяется форматирование всех слайдов или страниц презентации. Заметки можно напечатать для каждого слайда вместе с миниатюрным изображением слайда. Чтобы вставить в каждый слайд (титульный слайд, страницу заметок или выдач) рисунок, текст или другое оформление, добавьте их в соответствующий образец.
Для восстановления пропорций рисунка после изменения его размеров нажмите кнопку Формат рисунка на панели инструментов Настройка изображения. Перейдите на вкладку размер и убедитесь, что флажок сохранить пропорции снят, затем нажмите кнопку Сброс. Чтобы восстановить исходное состояние рисунка (отменить все изменения контраста, цветов, яркости и размеров), нажмите кнопку Сброс параметров рисунка на панели инструментов Настройка изображения . Воспроизведение анимированных рисунков gif позволяет сделать презентации более живыми. Рисунки для веб-страниц автоматически сохраняются в формате gif, jpeg, png или vml.
Способы создания презентаций
Создание презентаций с помощью мастера автосодержания
Power Point позволяет создать презентацию несколькими способами. Один из них – использование мастера автосодержания, который призван сэкономить время составления презентации за счёт помощи в организации её структуры.
Для отображения области задач Создание презентации на экране выберите в меню Файл команду Создать (рис.12).

Рис.12 Создание презентации
В первом диалоговом окне мастера автосодержания (рис.14) приводится начальная информация, о том, что мастер предлагает замысел и структуру будущей презентации. В левой части окна приводится перечень этапов работы по созданию презентации. Чтобы создать презентацию с параметрами, предлагаемыми по умолчанию, на любом этапе нажмите кнопку Готово . Если вы решили отказаться от презентации, то нажмите кнопку Отмена.
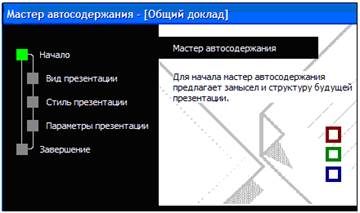
Рис.14 Структура будущей презентации
После нажатия кнопки Далее на экране отобразится второе диалоговое окно мастера (рис.15), предлагающее выбрать в списке вид подходящей презентации. Квадратик рядом с надписью Вид презентации закрасится в зелёный цвет, указывая, что это окно является текущим. Презентации самых различных видов распределены по категориям.

Рис. 15 Выбор вида презентации
В третьем окне Мастер автосодержания (рис. 16) предлагает положением переключателя выбрать способ показа презентации – презентация на экране, презентация в Интернете, чёрно-белые прозрачки и т.д.

Рис. 16 Выбор стиля презентации
На заключительном этапе мастер автосодержания (рис.17) предложит вам ввести Заголовок презентации и Нижний колонтитул , который будет отображаться в нижней части каждого слайда. Если вы в дальнейшем захотите изменить текст, расположенный на каждом слайде, то выберите в меню Вид команду Колонтитулы.
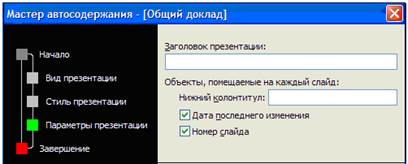
Рис.17 Ввод заголовка презентации
В последнем окне мастера вы можете вернуться к предыдущим окнам, чтобы изменить ранее введённую информацию, или нажать кнопку Готово.
Мастер автосодержания создаёт презентацию выбранного вам вида. В качестве имени титульного слайда используется имя пользователя. Замените шаблонный исходный текст на свой, и добавьте необходимые рисунки или другие объекты. Для каждого слайда можно записать фрагмент речевого сопровождения.
Использование шаблонов при создании презентации
При оформлении презентации желательно оформить все создаваемые слайды в едином стиле. Управление внешним видом слайдов производится с помощью шаблонов, образцов, цветовых схем и макетов слайдов. Любые слайды можно изменять в соответствии с потребностями или создавать свои шаблоны на основе имеющейся презентации.
Создание презентации на основе шаблона
Презентацию можно создать на основе заранее отформатированного или пустого шаблона-разметки. Для просмотра предлагаемых шаблонов слайдов выберите в меню Файл команду Создать и в области задач Создание презентации в разделе Шаблоны выберите ссылку На моём компьютере. На вкладке Общие отображены два значка Новая презентация и Мастер автосодержания (рис.18). Двойной щелчок первого значка открывает область задач Разметка слайда. Использование Мастера автосодержания рассмотрено выше.
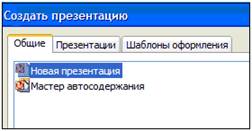
Рис.18 Значки на вкладке Общие
На вкладке Презентация (рис.19) представлены те же шаблоны, какие использует Мастер автосодержания.

Рис.19 Шаблоны на вкладке Презентация
После щелчка значка шаблона в поле Просмотр отобразится слайд-образец. На вкладке Шаблоны оформления отображены шаблоны, рассмотренные ниже.
Шаблоны оформления и шаблоны содержания
Power Point содержит два типа профессионально разработанных шаблонов: шаблоны оформления и шаблоны содержания. Шаблон оформления представляет собой файл, который содержит схему расположения текста, построения слайда, определённые стили форматирования и цветовые схемы. Каждый шаблон оформления содержит собственный образец слайдов.
Любую созданную вами презентацию можно сохранить в качестве шаблонов оформления, и она будет доступна в области задач Дизайн слайда. Эта область задач облегчает управление анимацией, цветом, дизайном и разметкой. При применении шаблона оформления к презентации происходит автоматическое обновление стилей текста и графических объектов на образце слайдов, а также принимается одна из цветовых схем нового шаблона оформления.
Шаблоны содержания включают такое же форматирование и цветовые схемы, как и шаблоны оформления, плюс слайды с текстом на определённые темы. Шаблоны содержания используются при создании презентации с помощью мастера автосодержания.
Создание презентации из шаблона оформления
С Power Point поставляется большое количество шаблонов оформления, призванных помочь пользователю создать презентацию, имеющую профессиональный вид. Пользуясь рекомендациями шаблона, можно подготовить слайды к встрече, к сертификации продукта, для веб-страницы. Элементы образца слайдов формируют дизайн шаблона.
Для создания презентации из шаблона оформления на панели инструментов Форматирование нажмите кнопку Конструктор или в меню Формат выберите команду Оформление слайда. В окне Power Point отобразится область задач Дизайн слайда (рис.20).
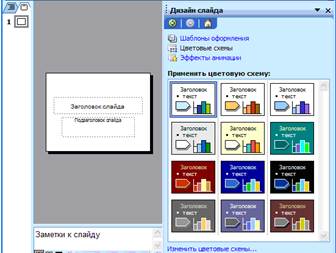
Рис.20 Область задач Дизайн слайда
В области задач Дизайн слайда вы можете выбрать шаблон, который уже используется в данной презентации, доступен для использования или загрузить дополнительные шаблоны. Для загрузки шаблонов с компакт-диска или из сети щёлкните ссылку Обзор в нижней части области задач.
Щёлкните интересующий вас шаблон оформления, чтобы использовать его в слайде. На шаблоне видны места для размещения текста, диаграммы, таблицы, организационной диаграммы, картинки. Размер шрифта и межстрочный интервал размещаемого текста автоматически меняются таким образом, чтобы текст поместился в предназначенное для него пространство слайда. Это позволяет пользователю сосредоточиться над смыслом текста и не заботиться о его размещении. В зависимости от выбранного шаблона можно одни и те же слайды представить в виде строгого научного доклада или яркой рекламной презентации.
Для лучшего понимания аудиторией вашей презентации желательно, чтобы названия слайдов были немногословны. Некоторые шаблоны предусматривают использование заранее установленных эффектов анимации. Для просмотра шаблона в большом масштабе щёлкните стрелку с правой стороны шаблона и выберите строку Показать крупные искизы . Повторный выбор этой строки вернёт шаблон к обычному размеру.
Применение шаблона к одному или нескольким слайдам
По умолчанию выбранный шаблон применяется для всех слайдов презентации. Если вы хотите применить шаблон только к одному или нескольким слайдам, то выделите их в левой части окна на вкладке Слайды , а затем в области задач Дизайн слайда нажмите кнопку с правой стороны выделенного шаблона слайда и выберите строку Применить к выделенным слайдам . Файл шаблона будет скопирован в файлы образцов вашей презентации. Выбранный вами шаблон будет отображён в области задач в разделе Используется в данной презентации .
Для изменения формата текста и его редактирования вы можете пользоваться панелями инструментов Стандартная и Форматирование, меню Правка и Формат. Дополнительные шаблоны для презентаций можно выбрать на веб-сайте Microsoft, используя ссылку Шаблоны на узле Office Online в области задач Создание презентации.
Сохранение собственного шаблона
После внесения изменений в шаблон слайда вы можете сохранить его для дальнейшего использования. Выберите в меню Файл команду Сохранить как. В диалоговом документе Сохранение документа в раскрывающемся списке Тип файла выберите Шаблон презентации. Введите имя шаблона в поле Имя файла и нажмите кнопку Сохранить.
Разметка слайда
Расположение объектов на слайде определяется макетом. В макетах содержатся рамки, включающие текст, и основное содержимое слайда: таблицы, диаграммы, рисунки, фигуры и картинки. Для многих слайдов необходима определённая разметка: маркированный список - для простого текста, таблица - для табличной информации, диаграмма – для некоторых видов диаграмм.
Для выбора разметки слайда откройте его в обычном режиме и выберите в меню Формат команду Разметка слайдов или выберите эту команду в контекстном меню.
В окне Microsoft Power Point отобразится область задач Разметка слайда (рис.21). Выбор макета выполняется щелчком мыши на его изображении.
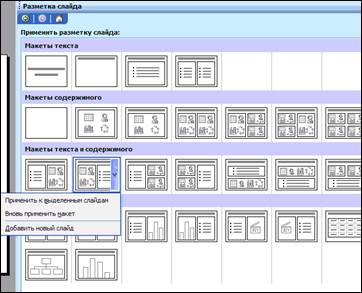
Рис.21 Область задач Разметка слайда
Можно менять расположение рамок внутри макета, изменять их размеры, добавлять заливку и границы. Такие изменения применяются в слайдах и страницах заметок. В выдачах можно изменять только рамки и колонтитулов. Можно также вносить подобные изменения в отдельные слайды и страницы заметок, а также в образец слайдов, образец заметок или образец выдач.
При вставке объектов, не вписывающихся в исходный макет, производится его автоматическое изменение. Например, после размещения таблицы и вставки рисунка в макет с одной рамкой, в нём добавляется ещё одна рамка для рисунка.
Вставка рисунка
Для вставки рисунка выберите команду Вставка Рисунок Из файла. Откройте папку, где хранится нужный графический файл, выберите его и щёлкните Вставить (рис.22).
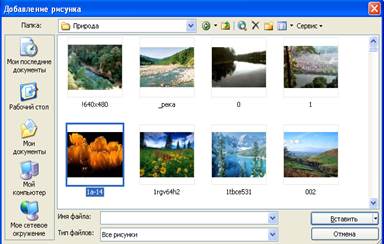
Рис. 22 Вставка рисунка
Затем можно изменить размер и расположение рисунка.
Рисование графических объектов
В PowerPoint можно самим нарисовать графический объект практически любой степени сложности. Для рисования предназначена панель инструментов Рисование , которая появляется на экране, если мы находимся в виде слайдов или в виде заметок. Дополнительные средства рисования размещаются на панели инструментов Рисование+, для отображения которой требуется установить указатель мыши на любую панель инструментов, нажать правую кнопку мыши и в появившемся контекстном меню выбрать команду Рисование+.
Рассмотрим основные приемы рисования в PowerPoint :
- Чтобы начать рисовать какую-либо фигуру, надлежит выбрать инструмент рисования, нажав соответствующую кнопку на панели инструментов;
- Чтобы нарисовать несколько объектов одного типа или выполнить над готовыми объектами одинаковые действия, не вызывая каждый раз один и тот же инструмент, следует выполнить на его кнопке двойной щелчок;
- Чтобы выполнить над созданной фигурой какие-либо действия, необходимо сначала выделить ее, выполнив щелчок мышью;
- Чтобы выделить объект, который полностью или частично скрыт другими объектами , следует выделить объект, расположенный на первом плане, а потом нажимать клавишу (Tab) до тех пор, пока не будет выделен нужный объект;
- Чтобы инструментом Эллипс нарисовать окружность, инструментом Прямоугольник - квадрат, а инструментом Дуга — дугу окружности , следет во время рисования удерживать нажатой клавишу (Shift);
- Чтобы линия, которая рисуется инструментом Линия , была горизонтальной или вертикальной , следует во время рисования удерживать нажатой клавишу (Shift);
- Чтобы выделить несколько объектов, необходимо последовательно выполнять на них щелчки мышью, удерживая нажатой клавишу (Shift). Все объекты можно выделить, нажав комбинацию клавиш (Ctrl+A).
Использование электронных таблиц в Power Point
Для использования в презентации электронной таблицы нам понадобится помощь широко известных программ Excel и Word, так как таблицу мы можем создать в другом приложении и вставить ее в презентацию.
Использование Word-таблицы в PowerPoint
Мы можем создавать таблицы в PowerPoint. Но если мы уже создали таблицу в Word, можно, и даже нужно, использовать ее в презентации.
Мы можем связать Word-таблицу со слайдом, используя возможности магистрали с двусторонним движением, называемой OLE.
OLE является сокращением выражения object linking and embedding (связывание и внедрение объектов). Этот инструмент программы Windows позволяет нам взять файл из одной программы и аккуратно поместить взятую информацию в другой программе. Если мы внедряем подобную информацию, она передается вместе с документом, в котором хранится. Если же она связывается, мы можем хранить ее где угодно и работать с ней в родительской программе; при каждом последующем открытии нами документа, содержащего подобную связь, этот документ будет автоматически обновляться.
Создать Power Point-таблицу несложно: достаточно обратиться к кнопке Создать слайд и выбрать слайд с таблицей. Добавить Word-таблицу к слайду чуть сложнее. Прежде чем поместить таблицу в слайд, необходимо скопировать ее в Буфер обмена , используемой в качестве временной памяти всеми программами. Более подробно эта процедура выглядит так:
1. Выделить таблицу в Word , установив курсор на ней в любом месте, и выбрать Таблица, Выделить таблицу.
2. Нажать Ctrl+C или выбрать Правка, Копировать . В результате выделенная таблица будет скопирована в Буфер обмена .
3. Запустить программу Power Point или переключиться в нее, если она уже выполняется. Для этого нужно щелкнуть на инструментальной панели Office на кнопке PowerPoint .
4. Переключиться в режим просмотра слайдов и найти слайд, в который мы хотим вставить таблицу, или создать новый слайд с использованием кнопки Создать слайд.
5. Выбрать Правка, Специальная вставка .
6. Щелкнуть на Объект Документ Microsoft Word , затем нажать селекторную кнопку Связать . Выбрав Вставить , мы внедрим таблицу и оборвем все ее связи с исходным документом.
7. Щелкнуть на кнопке OK .
Связывание хорошо использовать в тех случаях, когда нам приходится много раз возвращаться назад и редактировать данные во вставленной таблице. Но чтобы просто скопировать Word-таблицу в презентацию нам необходимо выполнить следующее:
1. Выделить таблицу в Word.
2. Нажать Ctrl+С или выбрать Правка, Копировать .
3. Переключиться в Power Point.
4. Перейти к нужному нам слайду.
5. Переключиться в режим просмотра слайдов.
6. Нажать Ctrl+V или выбрать Правка, Вставить, чтобы вставить таблицу из буфера.
Связь электронной таблицы Excel со слайдом
В очередной раз мы прибегнем к помощи Буфера обмена, чтобы передать данные между программами. Нужно открыть необходимую электронную таблицу Excel и выполнить следующие шаги:
1. Выделить ячейки, которые хотим скопировать, и нажать Ctrl+С, чтобы выполнить копирование в Буфер обмена.
2. Переключиться в PowerPoint.
3. В режиме сортировки слайдов перейти к слайду, в который хотим поместить электронную таблицу, или создать новый слайд.
4. Выбрать Правка, Специальная вставка .
5. Щелкнуть на Объект Лист Microsoft Excel и нажать селекторную кнопку Связать.
6. Щелкнуть на кнопке ОК .
Если нам связь не требуется, то нет проблем. Нужно повторить шаги, описанные выше, но на шаге 5 нажать кнопку Вставить , а не кнопку Связать . Еще лучше заменить шаги 4, 5 и 6 нажатием Ctrl+V , обеспечивающим быструю вставку данных из Буфера обмена .
Цветовые схемы
Цветовая схема предлагают цветовую гамму, которая рекомендуется для фона, линий текста и т.д. Она обеспечивает повышение удобочитаемости слайда. Цветовая схема может использоваться в слайдах, страницах заметок и раздаточных материалах. Их также можно использовать в диаграммах, таблицах и для перекраски рисунков, добавленных на слайдах.
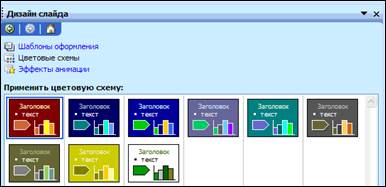
Рис. 23 Окно цветовой схемы слайдов
Каждый шаблон оформления содержит несколько цветовых схем. Чтобы сменить схему, щёлкните ссылку Цветовая схема (рис. 23) в области задач Дизайн слайда, а затем выберите интересующую вас цветовую схему.
После применения цветовой схемы, цвета становятся доступными для всех объектов презентации. Все создаваемые объекты автоматически согласовываются с остальными объектами презентации. Можно задать время появления объекта на экране. При создании слайдов на прозрачной плёнке для проекторов рекомендуется использовать светлые тона фона.
Изменение цветовых схем
Иногда для выделения отдельных фрагментов или слайдов презентации (таких, как слайды с новыми предложениями или слайд повести дня) может потребоваться использование другой цветовой схемы. Чтобы изменить цвета в цветовой схеме, щёлкните ссылку Изменить цветовые схемы в нижней части области задач Дизайн слайда. На вкладке Стандартная выберите цветовую схему и нажмите кнопку Применить . При изменении цвета также изменяется во всех объектах, использующих его в составе цветовой схемы. Чтобы сохранить изменения в новой схеме, на вкладке Специальная нажмите кнопку Добавить как стандартную схему (рис. 24) .
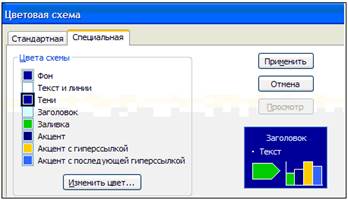 Рис. 24 Изменение цветовой схемы слайдов
Рис. 24 Изменение цветовой схемы слайдов
Если вы хотите увидеть, как будут выглядеть слайды после печати на чёрно-белом принтере, выберите интересующую вас команду в меню Вид, Цвет или оттенки серого.
Схемы анимации
Схемы анимации позволяют приблизить показ слайдов к демонстрации фильма. Можно задать как строки текста, картинки и другие объекты будут появляться на слайде, использовать визуальные эффекты, например, «влетание» в слайд маркированных пунктов списка слева по одному слову. Анимация создаётся для любого числа объектов слайда, в том числе для элементов диаграммы.
Для использования анимации выделите слайды, к которым будет применён эффект. Выберите в меню Формат команду Дизайн слайда. В области задач Дизайн слайда щёлкните ссылку Эффекты анимации, а затем выберите в списке подходящий вариант (рис. 25). Для просмотра анимации в режиме Показ слайдов нажмите одноимённую кнопку.
На слайде можно разместить рисунки в формате .gif с анимацией.
Подбирая эффекты для анимации, выберите в меню Показ слайдов команду Настройка анимации. Откроется область задач Настройка анимации. Выделите элемент слайда, к которому будет применён эффект анимации и нажмите кнопку Добавить эффект . Выберите сначала тип эффекта, а потом характер его применения (рис.26).
Чтобы отказаться от выбранного эффекта, выделите его в списке и нажмите кнопку Удалить.
Используя область задач Настройка анимации, вы можете контролировать, как и когда использовать анимацию. Если в окне Power Point отображена какая-либо область задач, то можно нажать кнопку Другие области задач и выбрать нужную строку в раскрывающемся списке.
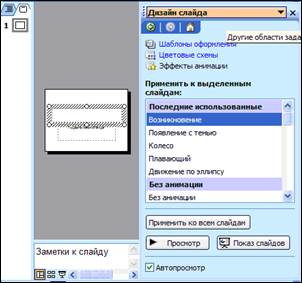
Рис. 25 Выбор схемы анимации
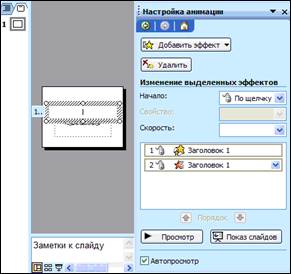
Рис. 26 Настройка эффектов анимации
Слайды образцов оформления
Помочь пользователю выдержать презентацию в определённом стиле помогают слайды образцов оформления:
- образец слайдов;
- образец заголовков;
- образец выдач;
- образец заметок.
Не следует применять для каждого слайда свой шаблон. Это только запутает слушателя. Для одной презентации можно создать несколько образцов слайдов, например, один для вводной части, второй – для основной части, третий – для заключительной части. В этом случае смена шаблона поможет в показе перехода к следующему разделу.
Образец слайдов
В Power Point существует слайд специального типа, называемый образцом слайдов. Он определяет основные характеристики всех слайдов вашей презентации. Все параметры образца слайда: цвет фона, размеры и цвет шрифта, некоторые элементы оформления (заливка и стиль маркеров), называемые «текстом образца» будут перенесены на слайды вашей презентации. На образце слайдов размещены пустые рамки для заголовка, абзацев и колонтитулов (включающих дату, время и номер слайда). Зоны размещения заголовка и абзацев определяют формат текста для слайда.
Образец слайдов позволяет выбрать гарнитуру, размер и цвет шрифта, цвет фона и специальные эффекты. Если на каждом слайде должен присутствовать текст или рисунок (например, эмблема компании), поместите его на образец слайдов. На слайдах объекты появляются на тех же местах, что и на образце. Используя его, можно не вносить одни и те же изменения во все слайды. Достаточно один раз внести их в образец слайдов, и они автоматически отразятся на всех имеющихся слайдах Power Point и на слайдах, которые будут добавлены позже.
Чтобы открыть образец слайдов, выберите в меню Вид команды Образец, Образец слайдов.
Чтобы добавить один и тот же текст во все слайды, добавьте его на образец слайдов, нажав кнопку Надпись на панели инструментов Рисование. Для форматирования образца слайдов щёлкните внутри соответствующего поля, выделите фрагмент текста и внесите в него необходимые изменения, выбрав необходимые команды в меню Формат. Так, если сменить цвет текста в рамке на зелёный, цвет текста на имеющихся и новых слайдах будет автоматически изменён на зелёный.
При просмотре образца слайдов на экране видна панель инструментов Образец (рис. 27). Нажмите на кнопку Закрыть представление мастера и вы вернётесь в режим работы до открытия образца.

Рис. 27 Просмотр образца слайдов
Образец заголовка
Образец заголовка – слайд, содержащий данные по применённому шаблону оформления, в том числе параметры шрифтов, размеры и размещение рамок, параметры фона и цветовые схемы. Для отображения образца заголовка выберите в меню Вид команды Образец, Образец слайдов и нажмите на автоматически открываемой панели инструментов Образец кнопку Добавление нового образца заголовков. Отредактируйте текст основного заголовка и подзаголовков слайда (рис. 28).
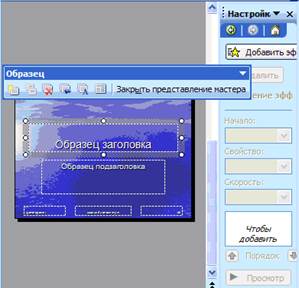
Рис. 28 Образец заголовка
Выделите щелчком мыши слайд в области задач Дизайн слайда. В зависимости от выделенного слайда изменится оформление образца заголовков, который связан с образцом слайда.
Образец выдач
Образец выдач используется для форматирования выдачи – раздаточного материала, который помогает аудитории следить за текстом презентации. Раздаточный материал может использоваться как тезисы доклада. Он может содержать изображения слайдов и дополнительную информацию, предложенную докладчиком. Для создания выдачи в меню Вид выберите команду Образец, а затем Образец выдач (рис. 29).
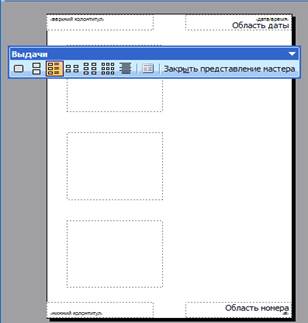
Рис. 29 Образец выдач
Образец заметок
Образец заметок позволяет внести изменения во все заметки. Для добавления, изменения и удаления объектов из образца заметок выполните следующие действия:
- Откройте образец заметок, выберите в меню Вид команды Образец, Образец заметок;
- В верхней части образца заметок показано уменьшенное изображение образца слайдов. Внесите требуемые изменения, например, измените размеры и расположение слайда или поля заметок, измените шрифт, цвет и размер текста, знак маркера, добавьте рисунок или надпись (рис. 30). Эти изменения будут отображены на всех страницах при печати слайдов с заметками.
- Закончив работу, нажмите на панели инструментов Заметки кнопку Закрыть.
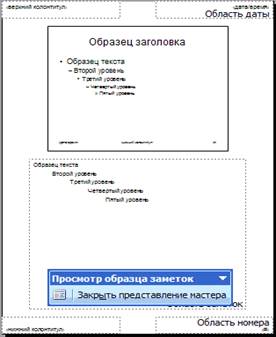
Рис. 30 Просмотр образца заметок
Звуковое сопровождение, использование видеофайлов
К каждому слайду можно записать звуковое сопровождение. При создании и воспроизведении аудио- и видеофайлов вы можете воспользоваться Универсальным проигрывателем. Для его отображения в меню Вставка выберите команду Объект, откройте вкладку Создание из файла, а затем найдите нужный файл. Этот файл будет помещён в слайд в идее объекта и будет воспроизводиться с помощью Windows Media Player.
Power Point в Интернете
Создавая Power Point 2003, корпорация Microsoft стремилась дать пользователям самые простые инструменты для создания презентаций и их проведения при личной встрече, в удаленных аудиториях или по Интернету.
Чтобы обратиться к слушателям в других районах страны или мира, ведущему презентации раньше приходилось много путешествовать. Сегодня благодаря новым технологиям это стало излишним. Теперь авторы могут с помощью легких и недорогих средств совместно подготовить презентацию и представить ее удаленной аудитории, даже не покидая своего офиса.
Power Point 2003 соединяет ряд новых функций, которые облегчают работу и ускоряют создание презентации, а также возможности подготовки презентаций для Интернета и простые средства, позволяющие проводить презентации для удаленной аудитории. Авторы могут использовать хорошо знакомые инструменты Power Point для совместной работы над презентациями и их представления в Интернете. При разработке Power Point 2003 в центре внимания находились четыре главные цели:
- Совместное использование информации в Интернете. Сейчас все больше организаций начинает работать в сетевой среде, и Power Point 2003 позволяет им создавать и обмениваться презентациями с помощью Интернета. Пользователи могут полностью перейти на формат файлов HTML или по-прежнему применять тот же двоичный формат, что и в Power Point 97.
- Легкость сотрудничества в реальном времени. Power Point 2003 включает две технологии Microsoft (сервер NetShow и программа организации конференций NetMeeting), которые дают пользователям возможность сотрудничать по сети в реальном времени.
- Новый уровень легкости использования. Благодаря таким новым функциям, как режим просмотра с тремя областями, таблицы, автоподгонка текста и автоформатирование при вводе данных, пользователь сможет больше сделать, затратив на это заметно меньше усилий.
- Поддержка использования в международной среде. Power Point 2003 опирается на единый базовый код для всех стран мира, так что теперь несколько языковых версий программы можно применять с той же легкостью, что и одну. Например, средства проверки правописания и другие связанные с языком функции при создании многоязычных документов работают так же хорошо, как в одноязычных.
Обзор новых функций
Новые возможности Power Point 2003 представляют собой прямой результат обширных исследований и анализа пожеланий пользователей. Как обнаружили разработчики, в большинстве случаев пользователи этого приложения сталкиваются с необходимостью срочно выполнить задание. Они работают с программой около шести часов в неделю, т.е. гораздо меньше, чем со многими другими приложениями комплекта Office. Когда приходит время готовить презентацию, пользователи должны быть в состоянии легко и быстро изучить продукт и добиться желаемых результатов.
Power Point 2003 включает ряд новых и усовершенствованных функций, которые помогают новичкам и нерегулярным пользователям очень быстро приступить к производительной работе. От поддержки формата HTML до обмена файлами по интрасети в реальном времени и создания многоязычных презентаций – это приложение предлагает пользователям с любым уровнем подготовки средства, позволяющие легко подготовить превосходную презентацию.
Совместное использование информации в Интернете
Благодаря опоре на открытые стандарты Интернета Power Point 2003 помогает пользователям успешно организовать совместное использование информации и сотрудничество в сетевой среде. Сегодня все больше организаций развертывают интрасети, где пользователи могут публиковать, обмениваться, сотрудничать и управлять своими презентациями в рамках рабочего web-пространства. Power Point 2003 упрощает переход к такому более высокому уровню интеграции с информационными сетями. Это приложение позволяет очень легко создавать и совместно использовать сложные web-презентации с помощью тех же инструментов, которые раньше применялись для подготовки презентаций Power Point, причем в обозревателе эту информацию сможет просмотреть любой пользователь, где бы он ни находился.
Сотрудничество в реальном времени
Служащим любой организации необходимо постоянно сотрудничать, вместе создавать документы и обмениваться идеями и знаниями. Один из наиболее эффективных способов решения этой задачи связан с применением информационных сетей. Сегодня пользователи Power Point обмениваются презентациями, прилагая их к сообщениям электронной почты или сохраняя на файловых серверах. В то же время web-узлы обычно используются лишь для распространения информации в одном направлении, а получатель не в состоянии ее изменить. Однако такие узлы вполне способны обеспечить двустороннее взаимодействие между пользователями в реальном времени, и Power Point 2003 помогает добиться этой цели.
Это приложение включает две технологии Microsoft (сервер NetShow и программа организации конференций NetMeeting), которые дают пользователям возможность сотрудничать по сети в реальном времени.
Вещание презентаций
Опираясь на технологию Microsoft NetShow, Power Point 2003 позволяет транслировать презентации по интрасети, охватывая самую широкую аудиторию.
Сервер NetShow использует потоковое мультивещание, обеспечивающее передачу звука или видео по интрасети как в реальном времени, так и в записи. Power Point 2003 упрощает применение этой технологии, давая возможность транслировать презентации непосредственно из Power Point. Видеокамера для этого не требуется, однако программа поддерживает передачу видеоизображений, если пользователь решит включить их в презентацию. Презентация передается в формате HTML, поэтому для ее просмотра на ПК, Mac и рабочих станциях под Unix слушателям понадобится только обозреватель. Эти средства можно применить, например, для проведения собраний в масштабах компании, презентаций для удаленных групп или совещаний между членами группы, находящимися в разных местах. Ведущему презентации обозреватель не нужен, но слушателям потребуется Internet Explorer 4.0 или более новой версии. Если в презентации участвует 16 слушателей или более, то для ее проведения необходим также сервер NetShow.
Web -страница события
При планировании вещательной презентации автоматически создается web-страница события (Event Web Page), которая служит исходной точкой, когда аудитория готова подключиться к трансляции.
Страница события содержит подробную информацию о вещательной презентации
Презентации по запросу
Power Point 2003 позволяет записывать презентацию во время ее проведения, так что любой пропустивший собрание пользователь сможет позднее увидеть и услышать всю презентацию в точно таком же виде, что и другие участники.
Сетевые собрания
Тесная интеграция Power Point 2003 с программой сетевых собраний NetMeeting дает пользователям универсальные, основанные на стандартах инструменты сотрудничества в реальном времени. В частности, появившаяся в меню “Tools” команда “Online Collaboration…Meet Now” запускает NetMeeting в фоновом режиме и позволяет двум или нескольким пользователям начать совместную работу над текущим документом. Это открывает перед ними очень простой способ сотрудничества. Power Point 2003 автоматически проверяет, получено ли подтверждение для каждой команды, переданной удаленным пользователям.
Такие собрания можно заранее планировать с помощью Outlook 2003, указывая документ для совместной работы. Когда на экране появляется напоминание о собрании, его участникам достаточно щелкнуть в календаре на кнопке “Join Meeting”, чтобы увидеть документ и приступить к его редактированию. Каждый участник обсуждения видит все вносимые в документ изменения. Кроме того, программа поддерживает окна диалога и “белых досок”, так что участники легко могут обменяться мнениями вне рамок разрабатываемого документа.
К доступа к этим функциям не обязательно использовать Outlook, поскольку ведущий может вызвать каждого участника с помощью корпоративного сервера поиска Internet Locator Server.
Легкость использования
Целый ряд новых и усовершенствованных функций Power Point 2003 специально предназначен для повышения производительности пользователей. Появившиеся в программе инструменты и мастера облегчают создание презентаций, упрощают типичные операции и автоматизируют их. Встроенные интеллектуальные средства Power Point были расширены и теперь помогают при работе с презентациями в формате HTML, пригодными для передачи через Интернет.
Индивидуальная производительность
Power Point 2003 представляет собой огромный шаг вперед, повышая производительность конечного пользователя и подстраиваясь под его привычки и предпочтения. Программа помогает справиться со всеми типичными проблемами, которые удалось выявить в ходе тестов удобства использования и при анализе обращений в службу поддержки. В определенных ситуациях она автоматически обнаруживает и устраняет такие проблемы, а в других случаях пользователь получает рекомендации о том, как эффективно завершить необходимые ему операции.
Режим просмотра с тремя областями
Клиенты Microsoft неоднократно отмечали, что более тесная связь между различными представлениями презентации Power Point облегчила бы их работу. Кроме того, в ходе тестов удобства использования мы обнаружили, что многие новички работают только в окне слайдов и могут никогда не обнаружить другие режимы просмотра. Появившийся в Power Point 2003 режим просмотра с тремя областями (Tri-Pane View) соединяет представления Slide (Слайды), Outline (Структура) и Notes (Примечания). Отображая всю информацию в одном месте, он облегчает выполнение таких операций, как добавление новых слайдов, редактирование текста на слайде и ввод примечаний при создании презентации, а также перемещение по ней в ходе редактирования.
Режим просмотра с тремя областями облегчает работу со слайдами, примечаниями и структурой документа
Таблицы
Power Point 2003 позволяет создавать таблицы, не используя для этого встроенные объекты Word или Excel. Такие таблицы обеспечивают определенное подмножество функциональных возможностей таблиц Word 2003. Разработчики Power Point выяснили, к каким из этих возможностей пользователи Word обращаются чаще всего, а затем реализовали их в своем продукте. Таблицы Power Point ведут себя так же, как в Word, но состоят из фигур Office Art, что облегчает их редактирование. Они тесно связаны со стилями текста и темами оформления, а их внешний вид сохраняется при “кругосветном путешествии” в Power Point 2003 и обратно. Если в PowerPoint 2003 таблица не подвергалась разгруппированию и редактированию, то при повторном чтении файла в Power Point 2003 ее поведение останется неизменным. Однако если разгруппировать таблицу в Power Point 2003, то после загрузки в PowerPoint 2003 она будет вести себя как набор объектов Office Art.
Рисованные маркеры
Power Point 2003 позволяет применять графические изображения вместо обычных маркеров списка. Приложение включает несколько готовых рисунков такого типа, но пользователь может применять для этого и любые другие изображения. Кроме того, рисованные маркеры встроены в некоторые шаблоны оформления Power Point 2003, а дополнительные маркеры можно найти в наборе картинок ClipArt. Для работы с ними применяется такой же пользовательский интерфейс, как в Word. При отображении документа в Power Point 97 рисованные маркеры заменяются на обычные маркеры-символы.
Автонумерация списков
Эта функция, занимавшая одно из первых мест по числу пожеланий клиентов, обеспечивает автоматическую нумерацию пунктов списка и ее изменение в соответствии с порядком их расположения. Когда пользователь вводит число, программа делает заключение, что он хочет создать нумерованный список, и включает соответствующий режим форматирования. Автоматическая нумерация доступна только в абзацах первого уровня.
Гибкие возможности подготовки материалов для аудитории
Power Point 2003 позволяет выводить на каждой странице четыре или девять слайдов, облегчая подготовку презентации в соответствии со стилем и предпочтениями конкретного пользователя.
Поддержка нескольких мониторов
Power Point 2003 позволяет перетащить слайд-шоу на второй монитор, тогда как первый при этом содержит представление презентации для редактирования. Благодаря этому ведущий может заранее увидеть следующий слайд, прочитать примечания для лектора или даже отредактировать слайд перед тем, как демонстрировать его аудитории. Для работы данной функции требуется Windows 98 или Windows NT 5.0, а также оборудование, поддерживающее два выхода видеосигнала.
Интеграция с портативными компьютерами
Microsoft понимает, что пользователи часто демонстрируют презентации со своих портативных компьютеров. Чтобы избежать перерывов в ходе презентации, Power Point 2003 на время презентации отключает хранитель экрана Windows и выводит дисплей портативного компьютера из экономичного режима.
Удобство демонстрации слайдов
В ходе нормальной полноэкранной демонстрации слайдов Power Point 2003 автоматически удаляет с экрана указатель мыши и значок слайд-шоу при отсутствии активности в течение заданного промежутка времени. Кроме того, небольшие скачки мыши не приводят к появлению указателя на экране. Это помогает слушателям не отвлекаться на посторонние вещи во время презентации.
Голосовое сопровождение
Power Point 2003 позволяет легко перезаписывать голосовое сопровождение для любого конкретного слайда, тогда как раньше пользователю приходилось заново записывать всю презентацию. Кроме того, воспроизведение сопроводительного текста теперь синхронизируется с исходной презентацией, включая переходы между слайдами и анимацию.
Анимированные GIF-изображения
Power Point 2003 поддерживает отображение анимированных изображений формата GIF как в ходе слайд-шоу, так и при проведении презентации через Интернет. Включив анимированное изображение в презентацию, пользователь может в режиме редактирования перемещать его или изменять размер рисунка.
Дополнительные автофигуры
Power Point 2003 предлагает свыше 50 новых автофигур, в том числе фигуры для создания сетевых диаграмм, web-диаграмм, заголовков концептуальных диаграмм и планов офиса. Эти автофигуры хранятся в наборе картинок ClipArt, а обратиться к ним можно с помощью меню “OfficeArt AutoShapes”.
Справочная система и обучение конечного пользователя
Подход Microsoft к реализации справочной системы и обучения в Power Point 2003 опирается на обширные исследования откликов пользователей и результаты тестов удобства использования. Разработчики Power Point стремились решить двойную задачу. Во-первых, нужны были справочная платформа и интерфейс, которые помогали бы пользователю получить нужные результаты в нужное время и без нарушения хода его работы. Во-вторых, новая платформа должна была допускать легкую настройку администратором и иметь выход в Интернет. Результаты проведенных исследований подсказали нам целый ряд усовершенствований во многих областях, включая более интуитивный способ задания вопросов на обычном языке, более эффективный и при этом ненавязчивый Помощник и мощный механизм, постоянно следящий за действиями пользователя и автоматически подбирающий нужную подсказку или инструмент.
Помощник подготовки презентаций
Помощник подготовки презентаций Power Point 2003 опирается на возможности Помощника комплекта Office и соединяет несколько существующих и новых функций, которые помогают создавать превосходные презентации. Он демонстрирует интегрированный подход к поддержке пользователей в ходе их усилий по подготовке, публикации и демонстрации презентаций. Проведенные за последние два года исследования удобства использования позволили выявить несколько распространенных проблем, которые новый Помощник помогает решить. Например, пользователи часто не понимают различия между объектами на слайде и фоновыми объектами, находящимися на главном слое. Если пользователь безуспешно попытается выбрать на слайде текст или изображение с главного слоя, то Помощник подскажет ему, как осуществляется редактирование фоновых объектов.
Знакомство с Power Point
Хорошее знакомство с приложением имеет очень большое значение для успешной работы. Вводный курс “Знакомство с Power Point” призван помочь новичкам и нерегулярным пользователям быстрее приступить к эффективной работе с продуктом. Он просто и легко рассказывает об основных концепциях Power Point 2003, причем наиболее удобный темп обучения пользователь выбирает сам. Это введение было создано с помощью средств PowerPoint, и на страницах примечаний полностью рассмотрен весь процесс его подготовки, так что пользователь сможет лучше понять, как разрабатываются самостоятельно выполняющиеся интерактивные презентации.
Мастер проекторов
Сегодня проекторы находят все более широкое применение в корпоративной рабочей среде, однако при работе с ними пользователи нередко сталкиваются с неудобствами. Чаще всего проблема связана с синхронизацией между портативным компьютером ведущего и проектором. Мастер проекторов автоматически выбирает (или восстанавливает) разрешение экрана, необходимое для конкретной проекционной системы.
Интерфейс управления анимацией
По сравнению с предыдущими версиями PowerPoint 2003 предлагает более интуитивный пользовательский интерфейс для задания анимационных эффектов, управления их порядком и длительностью, а также предварительного просмотра анимации.
Демонстрация презентации
Просмотр на экране
Заключительный этап работы над презентацией – просмотр её на экране. Для этого нужно перейти в режим показа слайдов. Показ начнётся с текущего слайда. Переход к следующему слайду происходит, как правило, по щелчку мыши. Порядок появления слайдов соответствует тому, как слайды «разложены» в режиме сортировщика слайдов. Скрытые слайды из этой последовательности исключаются. Нарушить данный порядок может лишь преднамеренный переход по щелчку мыши на элементе, с которым связан какой-либо слайд. Это может быть любой элемент слайда – картинка, текстовый элемент, автофигура, управляющая кнопка. При демонстрации слайдов можно использовать некоторую комбинацию клавиш. Полный список комбинаций клавиш можно увидеть, нажав F1 при показе слайдов (рис. 31).
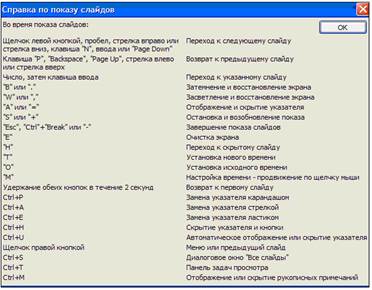
Рис. 31 Комбинация клавиш
Демонстрация презентации в автоматическом режиме
Если презентация демонстрируется без речевого сопровождения (например, на выставках, конференциях) как рекламный материал, нужно установить время, через которое один слайд сменяется другим. В этом случае, конечно, не применяются скрытые слайды и переходы по щелчку мыши на элементе слайда.
Чтобы организовать автоматическую смену слайдов через заданное время, нужно:
1 Выбрать команду Смена слайдов из контекстного меню (рис. 31).
2 Установить время, через которое будет осуществляться переход к следующему слайду.
3 Возможность перехода по щелчку нужно тоже оставить.
4 Применить ко всем слайдам.
5 Выбрать команду Настройка презентации из контекстного меню или из меню Показ слайдов (рис. 32).
6 Установить смену слайдов по времени.

Рис. 32 Окно смены слайдов

Рис. 33 Окно настройка презентации
Печать презентации
Для улучшения восприятия презентации аудитории можно раздавать выдачи – в два, три, четыре, шесть или девять раз уменьшенные слайды, напечатанные на одной странице в горизонтальной или вертикальной ориентации. Выберите в меню Файл команду Печать, затем выберите в списке печатать вариант выдачи или заметки (рис. 34). Можно распечатать структуру презентации, включая заголовки слайдов и основные пункты, заметки для докладчика, краткое содержание. Power Point позволяет масштабировать слайды по размеру бумаги, добавлять тонкую рамку по границе печатного материала. Установка флажка включать страницы с примечаниями позволяет распечатать примечания.
На странице выдачи можно напечатать один, два или три слайды, рядом с которыми можно разместить текст заметок. Предусмотрена возможность печати на странице одновременно шести или девяти слайдов.
Для того, чтобы подготовить слайды или заметки к печати средствами Word, выберите в меню Файл , подменю Отправить, команду в Microsoft Word.
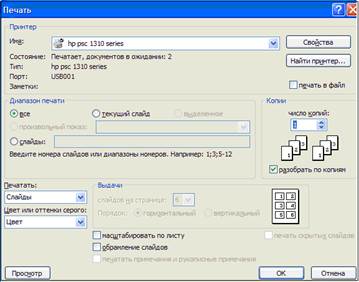
Рис. 34 Диалоговое окно Печать
Рекомендации к проведению презентации
Перед демонстрацией слайдов необходимо подготовить компьютер:
1 Отключить заставку экрана.
2 Отключить режим энергосбережения, так как отключение дисков приводит к задержке вывода слайдов и сбою демонстрации.

Рис. 35 Окно Свойства
Заключение
Таким образом, в моей работе рассмотрено многообразие возможностей программы Power Point для создания презентации. Power Point помогает пользователю подготовить набор профессионально оформленных слайдов для последующего показа их в офисе или дома на экране компьютера, для демонстрации презентации одновременно всем пользователям по локальной сети, интрасети или в Интернете. Эта программа позволяет получать потрясающие результаты, и в то же время ее легко использовать, поскольку именно она выполняет вместо нас огромный объем работы.
Power Point 2003 создавалась специально для того, чтобы дать пользователям усовершенствованные средства обмена информацией в Интернете и сотрудничества в реальном времени, а также облегчить работу с программой и ее применение в международной среде. Являясь составной частью комплекта Office 2003, это приложение обладает также рядом других характеристик, которые являются общими для компонентов Office и открывают путь к совершенно новым и бездонным горизонтам функциональных возможностей.