Методические указания к выполнению лабораторных работ Факультет информатики и систем управления
СОДЕРЖАНИЕ: Сети ЭВМ и телекоммуникации: Методические указания к выполнению лабораторных работ. – Спб.: Сзту, 2004. – 33 сМинистерство образования Российской Федерации
Государственное образовательное учреждение высшего профессионального образования
Северо-Западный государственный заочный технический университет
Кафедра компьютерных технологий и программного обеспечения
Сети ЭВМ
и
телекоммуникации
Методические указания
к выполнению лабораторных работ
Факультет информатики и систем управления
Направление и специальность подготовки
дипломированных специалистов:
654600 – информатика и вычислительная техника
220100 – вычислительные машины, комплексы, системы и сети
Специализация 220103 – ПЭВМ и сети. Организация и обслуживание
Направление подготовки бакалавра
552800 – информатика и вычислительная техника
Санкт-Петербург
2004
Утверждено редакционно-издательским советом университета
УДК 681.326(075)
Сети ЭВМ и телекоммуникации: Методические указания к выполнению лабораторных работ. – СПб.: СЗТУ, 2004. – 33 с.
Методические указания разработаны в соответствии с государственными образовательными стандартами высшего профессионального образования по направлению подготовки дипломированного специалиста 654600 – “Информатика и вычислительная техника” (специальность 220100 – “Вычислительные машины, комплексы, системы и сети” , специализация 220103 – “ПЭВМ и сети. Организация и обслуживание”) и направлению подготовки бакалавра 552800 - “Информатика и вычислительная техника” .
Методические указания содержат сведения, необходимые для правильного выполнения и оформления семи лабораторных работ.
Рассмотрено на заседании кафедры КТ и ПО 5 ноября 2003 г. и одобрено методической комиссией факультета информатики и систем управления 17 ноября 2003 г.
Рецензенты: А.Б.Шадрин, д-р техн. наук, проф. кафедры процессов управления и информационных систем СЗТУ; В.П.Шеремет, канд. техн. наук, ст. науч. сотр. НПО “Аврора”.
Составители: Г.И.Анкудинов, д-р техн.наук, проф.;
А.И.Стрижаченко, канд.техн.наук, доц.;
Д.В.Чалов, канд.техн.наук, доц.
Северо-Западный государственный заочный технический университет, 2004
Общие указания
Целью лабораторного практикума является:
· закрепление теоретических знаний по дисциплине “Сети ЭВМ и телекоммуникации”;
· приобретение практических навыков по настройке, администрированию и решению проблем в сети;
· приобретение практических навыков по анализу стека протоколов в функционирующей сети;
· приобретение практических навыков по моделированию сетевого трафика.
Лабораторные работы 1 – 5 основаны на использовании учебного курса Microsoft Corporation [3]. После того как сеть создана и начала функционировать, ею необходимо управлять. Сетевое администрирование распространяется на пять основных областей:
· управление пользователями – создание и поддержка учетных записей пользователей, управление доступом пользователей к ресурсам;
· управление ресурсами – установка и поддержка сетевых ресурсов;
· управление конфигурацией – планирование конфигурации сети, ее расширение, а также ведение необходимой документации;
· управление производительностью – мониторинг и контроль за сетевыми операциями для поддержания и улучшения производительности системы;
· поддержка – предупреждение, выявление и решение проблем сети.
В работе 6 используется анализатор протоколов Ethereal, который можно получить на сайте http://www.ethereal.com. В работе 7 применяются стандартные средства анализа и имитационного моделирования компьютерных сетей, а также средства, разработанные на кафедре компьютерных технологий и программного обеспечения.
Для подготовки к лабораторным работам следует пользоваться приведенными ниже источниками. К выполнению каждой работы допускаются студенты, выдержавшие собеседование с преподавателем по теоретическим и практическим вопросам, относящимся к тематике работы.
Предлагаемые работы относятся к разным темам, практически независимы одна от другой и могут выполняться в любой последовательности. После выполнения каждой лабораторной работы оформляется отчет. Рекомендуется выписать встреченные Вами новые иностранные и специальные термины, а также их толкование.
Библиографический список
Основной:
1. Анкудинов Г.И., Стрижаченко А.И. Сети ЭВМ и телекоммуникации (архитектура и протоколы): Учеб.пособие. – 2-е изд.- СПб.: СЗТУ, 2003.- 72с.
2. Олифер В.Г., Олифер Н.А. Компьютерные сети. Принципы, технологии, протоколы. – СПб.: Питер, 2002. – 672 с.
Дополнительный:
3. Компьютерные сети: Учебный курс / Пер. с англ.– М.: ТОО «Channel Trading Ltd», 1997.– 696 с.
4. Советов Б.Я., Яковлев С.А. Построение сетей интегрального обслуживания. – Л.: Машиностроение, 1990. – 332 с.
5. Англо-русский словарь по сетям и сетевым технологиям / Сост. С.Б.Орлов. – М.: «Солон», 1997. – 301 с.
6. Кульгин М. Технологии корпоративных сетей: Энциклопедия. – СПб.: Изд-во «Питер», 2000. – 704 с.
7. Гук М. Аппаратные средства локальных сетей: Энциклопедия.– СПб.: Изд-во «Питер», 2000. – 576 с.
8. Ногл М. TCP/IP: Учебник.- М.: ДМК Пресс, 2001.- 480 с.
9. Новиков Ю.В., Кондратенко С.В. Локальные сети: архитектура, алгоритмы, проектирование.- М.: Изд-во ЭКОМ, 2000.- 312 с.
10. Уолрэнд Дж. Телекоммуникационные и компьютерные сети: Вводный курс/ Пер. с англ.- М.: Постмаркет, 2001.- 480с.
Лабораторная работа 1
Администрирование сети. Управление учетными записями пользователей
1.1. Цель работы
Цель данной работы состоит в том, чтобы научиться создавать и удалять учетные записи пользователя в Windows NT Server. (Лабораторная работа №20а учебного курса Microsoft.)
1.2. Принципы управления учетными записями
пользователей
Каждому, кто работает в сети, необходимо выделить учетную запись пользователя. Учетные записи создаются и для индивидуальных пользователей, и для групп. Когда администратор впервые регистрируется в системе, автоматически создаются учетные записи Administrator и Guest (гость).
При создании учетной записи пользователя необходимо вводить различные параметры (такие, как имя пользователя, пароль, привилегии работы в системе и права доступа к ресурсам), а также указать группы, в которые входит пользователь. Для управления рабочей средой пользователей служат «профили».
При планировании сети особое внимание следует уделять различным группам. Создание групп в значительной мере упрощает работу администратора. Существуют группы четырех типов: локальные, глобальные, специальные (для Windows NT Server) и встроенные. Многие сетевые ОС во время установки сети автоматически создают встроенные локальные и глобальные группы.
Все сети имеют утилиты, которые помогают администраторам добавлять новые учетные записи. В Microsoft Windows NT Server утилита для создания учетных записей называется User Manager for Domains, она находится в группе программ Administrative Tools.
Учетная запись содержит информацию, которая определяет пользователя в системе безопасности сети, в том числе: имя и пароль пользователя; права пользователя на доступ к ресурсам системы; группы, к которым относится учетная запись. Эти данные необходимы администратору для создания новой учетной записи.
Большинство сетей позволяет администраторам присваивать пользователям некоторые дополнительные параметры, в том числе: время регистрации – чтобы ограничить время, в течение которого пользователь может входить в сеть; домашний каталог – чтобы предоставить пользователю место для хранения его личных файлов; продолжительность действия учетной записи – чтобы ограничить пребывание некоторых пользователей в сети.
Администратору предоставляется и другая возможность – построить для некоторых пользователей сетевое окружение. Это необходимо, например, для поддержки пользователей не овладевших компьютерами и сетями в такой степени, чтобы работать самостоятельно. Администратор может создать профили (profiles) для управления средой пользователей. К среде относятся сетевые подключения и доступные программы, а также: подключения к принтерам; настройки Program Manager; значки; настройки мыши; цвета экрана; хранители экрана. К параметрам профилей, кроме того, иногда относятся специальные условия входа в систему и информация о том, где пользователь может хранить свои файлы.
При установке сетевой операционной системы автоматически создается учетная запись пользователя, имеющего полный контроль над всеми сетевыми функциями. В сетевой среде Microsoft этот пользователь носит имя «Администратор» (Administrator). В среде Novell он называется «Супервизор» (Supervisor).
Другой стандартный пользователь, создаваемый программой установки, называется «Гость» (Guest). Эта учетная запись предназначена для людей, которые не являются полноправными пользователями сети, однако нуждаются во временном доступе к ней.
1.3. Порядок выполнения лабораторной работы
Упражнение 1 . Создание учетной записи
1. Двойным щелчком значка Lab20A в группе программ Activity запустите лабораторную работу №20А.
2. Дважды щелкните значок Administrative Tools . Откроется группа Administrative Tools .
3. В группе Administrative Tools дважды щелкните значок User Manager for Domains.
Запустится программа User Manager for Domains. Обратите внимание: отображаются два окна. В верхнем окне – список имен учетных записей пользователей, зарегистрированных в системе. В нижнем окне – список существующих групп.
3. Из меню User выберите команду New User . Поскольку это имитация, команды меню серого цвета, за исключением двух: New User и Delete . (Серые команды недоступны и не могут использоваться в этой лабораторной работе.)
4. Щелкните команду New User .
Раскроется диалоговое окно New User .
5. Добавьте в качестве пользователя самого себя.
Username – введите свое имя (или несколько его начальных букв).
Full Name – введите свое полное имя.
Description – введите любое описание, например, студент.
Password – введите произвольный текст, однако запомните его, потому что в следующем поле Вам нужно повторить его абсолютно точно, подтвердив тем самым, что Вы помните свой пароль.
Confirm Password – снова введите пароль.
Все эти поля Вы можете использовать в данной лабораторной работе. Щелкнув Help, Вы узнаете о назначении других полей, а именно:
User Must Change Password at Next Logon;
User Cannot Change Password ;
Password Never Expires;
Account Disabled .
Кнопки Groups и Profile в этой лабораторной работе не рассматриваются.
7. Щелкните OK , и создание учетной записи пользователя будет завершено.
Упражнение 2. Удаление учетной записи
1. Щелкните имя пользователя, созданного при выполнении упражнения 1.
2. Из меню User выберите Delete . Созданная Вами учетная запись пользователя будет удалена.
Выход из лабораторной работы
1. Выполнив лабораторную работу, из меню User выберите Exit. Эта команда закроет программу User Manager for Domains .
2. Из меню File выберите Exit Lab 20A .
1.4. Содержание отчета
1. Наименование и цель работы.
2. Последовательность действий по созданию учетной записи пользователя.
3. Последовательность действий по удалению учетной записи пользователя.
Лабораторная работа 2
Администрирование сети. Управление группами пользователей
2.1. Цель работы
Цель данной работы состоит в том, чтобы научиться создавать и удалять группы пользователей, добавлять в группу учетные записи пользователей и удалять из группы учетные записи пользователей в Windows NT Server. (Лабораторная работа № 20б учебного курса Microsoft.)
2.2. Принципы управления группами пользователей
Для того чтобы не выполнять однотипные операции над большим количеством учетных записей, их объединяют в группы. Группа (group) – это учетная запись, которая содержит другие учетные записи. Введение групп упрощает администрирование. Группы предоставляют администраторам возможность оперировать большим числом пользователей как одним сетевым пользователем.
Группы помогают осуществлять следующие действия:
· предоставлять доступ к ресурсам (таким, как файлы, каталоги и принтеры). Права (permissions), предоставленные группе, автоматически предоставляются ее членам;
· предоставлять привилегии (rights) для выполнения системных задач (таких, как резервное копирование, восстановление файлов, изменение системного времени). Привилегии уполномочивают пользователя на выполнение некоторых действий, относящихся к системе в целом и этим отличаются от прав;
· упростить связь за счет уменьшения количества подготавливаемых и передаваемых сообщений.
Microsoft Windows NT Server использует группы четырех типов:
· локальные (local) группы. Группы этого типа реализуются в базе данных учетных записей отдельного компьютера. Локальные группы состоят из учетных записей пользователей, которые имеют права и привилегии на локальном компьютере, и учетных записей глобальных групп;
· глобальные (global) группы. Группы этого типа используются в границах всего домена. Глобальные группы регистрируются на главном контроллере домена (PDC) могут содержать только тех пользователей, чьи учетные записи находятся в базе данных этого домена;
· специальные (special) группы. Эти группы обычно используются Windows NT Server для внутрисистемных нужд;
· встроенные (built-in) группы. Некоторые функции групп этого типа общие для всех сетей. К ним относится большинство задач администрирования и обслуживания. Чтобы выполнять некоторые стандартные операции, администраторы должны создавать учетные записи пользователей и группы с соответствующими привилегиями, поэтому многие поставщики сетей избавляют администраторов от этих хлопот, предлагая им встроенные локальные или глобальные группы.
Встроенные группы делятся на три категории:
· администраторы – пользователи этих групп имеют максимально возможные привилегии;
· операторы – пользователи этих групп имеют ограниченные административные возможности для выполнения специфических задач;
· другие – пользователи этих групп выполняют ограниченные задачи.
Например, Microsoft Windows NT Server предлагает следующие встроенные группы: Administrators, Users, Guests, Server Operators, Print Operators, Backup Operators, Account Operators, Replicator.
Один из способов предоставить одинаковые права большому количеству пользователей – присвоить эти права группе, а затем добавить в группу пользователей. Аналогично добавляются пользователи во встроенную группу. Например, если необходимо, чтобы какой-то пользователь выполнял в сети административные задачи, его делают членом группы Administrators.
2.3. Порядок выполнения работы
Упражнение 1. Создание группы пользователей
1. Двойным щелчком значка Lab20B в группе программ Activity запустите лабораторную работу №20б.
2. Дважды щелкните значок Administrative Tools . Откроется группа Administrative Tools.
3. В группе Administrative Tools дважды щелкните значок User Manager for Domains. Запустится программа User Manager for Domains .
4. Из меню User выберите New Local Group .Раскроется диалоговое окно New Local Group.
5. Используя следующие рекомендации, добавьте в систему новую группу: Group Name – наберите Accounting.Description – наберите Accounting department.
6. Для вызова списка пользователей, которых можно добавить в группу, щелкните Add .
7. Щелчком выберите имя одного из пользователей, отображаемых в окне Members .Теперь имя будет подсвечено.
8. Щелкните Add . Обратите внимание: это имя появилось в окне Add Names .
9. Одновременно можно добавить несколько имен: в окне Members щелкните имя, а затем, удерживая клавишу CTRL, выберите несколько других имен.Обратите внимание: все они будут подсвечены. Для добавления всех имен в окно Add Names щелкните Add .
10. Когда Вы выберите все имена, которые нужно добавить в группу Accounting, щелкните OK.Вы вернетесь в окно New Local Group .
11. Снова щелкните OK, чтобы вернуться в окно User Manager for Domains .
Упражнение 2. Удаление группы пользователей
1. Щелкните имя группы, которую Вы хотите удалить.
2. Из меню User выберите Delete .Группа будет удалена.
Выход из лабораторной работы
1. Выполнив лабораторную работу, из меню User выберите Exit .Эта команда закроет программу User Manager for Domains.
2. Из меню File выберите Exit Lab 20B .
2.4. Содержание отчета
1. Наименование и цель работы.
2. Последовательность действий по созданию группы пользователей.
3. Последовательность действий по удалению группы пользователей.
4. Последовательность действий по добавлению в группу учетной записи пользователя.
5. Последовательность действий по удалению из группы учетной записи пользователя.
Лабораторная работа 3
Администрирование сети. Совместное использование каталогов
3.1. Цель работы
Цель работы состоит в том, чтобы научиться разрешать и запрещать совместное использование каталога в Windows NT Server. (Лабораторная работа № 22 учебного курса Microsoft.)
3.2. Принципы совместного использования каталогов
Защита информации включает в себя комплекс мероприятий, направленных на обеспечение информационной безопасности.
Необходимой функцией средств обеспечения безопасности является регистрация деятельности пользователей. Для каждой базы данных, отдельного документа и даже отдельного поля записи в файле базы данных могут быть установлены:
· список пользователей, имеющих право доступа;
· функции, которые может выполнять пользователь;
· привилегии для доступа к выбранной информации.
Совместное использование каталогов является примером того, как реализуются принципы обеспечения информационной безопасности. В проектируемой вычислительной сети нужно выборочно наделить пользователей правами доступа к каталогам и создать группы для предоставления доступа к общим сетевым ресурсам.
3.3. Порядок выполнения работы
Упражнение 1. Передача каталога в совместное использование
1. Дважды щелкните значок Lab 22 в программной группе Activity .
2. Дважды щелкните значок File Manager. На экране появится диалоговое окно File Manager.
3. На диске C выделите каталог[1] PUBLIC2 , щелкнув его мышью.
4. В меню Disk щелкните команду Share As …Раскроется диалоговое окно New Share.
5. Обратите внимание: окно New Share содержит несколько параметров.
Share Name – имя, под которым разделяемый каталог будет виден сетевому пользователю. Если Вы хотите подключить компьютеры с операционной системой MS-DOS, это имя должно отвечать соглашению 8.3 об именах MS-DOS. В сети Windows NT имя не должно превышать 12 символов.
По умолчанию именем общего ресурса является имя выбранного каталога[2] .
Path – путь и имя выбранного каталога.
Comment – комментарий (вводить необязательно). Он будет показан вместе с разделяемым именем в диалоговом окне Connect Network Drive.
User Limit – максимальное количество пользователей, которые могут одновременно подключиться к разделяемому каталогу. По умолчанию ограничений нет.
Permissions - права доступа к разделяемому каталогу.
6. Щелкните кнопку OK , оставив тем самым для общего ресурса имя по умолчанию (PUBLIC2).
Обратите внимание: появился рисунок маленькой руки, которая держит папку PUBLIC2. Это символ того, что данный каталог находится в совместном использовании.
Упражнение 2. Отмена совместного использования каталога
1. Щелкните каталог PUBLIC2, чтобы выбрать разделяемый каталог.
2. В меню Disk щелкните команду Stop Sharing, затем кнопку OK . В результате каталог PUBLIC2 перестанет быть разделяемым. Обратите внимание: рисунок – символ (рука, которая держит папку) исчез.
3. В меню File щелкните команду Exit Lab22.
3.4. Содержание отчета
1. Наименование и цель работы.
2. Последовательность действий для того, чтобы разрешить совместное использование каталога в Windows NT Server.
3. Последовательность действий для того, чтобы запретить совместное использование каталога в Windows NT Server.
Лабораторная работа 4
Драйвер платы сетевого адаптера
4.1. Цель работы
Цель работы состоит в том, чтобы научиться устанавливать драйвер платы сетевого адаптера в среде Windows NT Server, конфигурировать плату сетевого адаптера и удалять драйвер. (Лабораторная работа № 8 учебного курса Microsoft.)
4.2. Принципы установки, конфигурирования и удаления
драйвера платы сетевого адаптера
Драйверы (driver) – это программное обеспечение, позволяющее компьютеру работать с различными устройствами. Даже если некоторое устройство и подключено к компьютеру, операционная система не сможет с ним взаимодействовать до тех пор, пока не будет установлен и правильно сконфигурирован драйвер этого устройства (если ОС не поддерживает спецификацию Plug and Play).
Большинство драйверов предоставляется производителями ОС. Если же драйвера для какого-то устройства нет, его следует искать на диске, входящем в комплект поставки оборудования. Время от времени производители вносят в драйверы дополнения или изменения. Эти изменения, в частности, распространяются через электронную доску объявлений, или с помощью оперативных служб, таких как The Microsoft Network (MSN) или CompuServe. Процесс обновления драйверов аналогичен процессу их установки.
Сетевые драйверы обеспечивают связь между платами сетевого адаптера и редиректорами (редиректор – это часть сетевого ПО, которая принимает запросы ввода/вывода, относящиеся к удаленным файлам, и переадресовывает их по сети на другой компьютер).
Драйверы платы сетевого адаптера располагаются на подуровне «Управление доступом к среде» (канальный уровень модели OSI). Подуровень «Управление доступом к среде» отвечает за совместный доступ плат сетевого адаптера к физическому уровню. Другими словами, драйвер платы сетевого адаптера обеспечивает прямую связь между компьютером и самой платой. Это, в свою очередь, связывает компьютер с сетью.
Ввод в действие и управление драйверами подразумевает их установку, настройку, обновление и удаление. Обычно платы сетевого адаптера имеют несколько параметров, от правильной установки которых зависит корректная работа самого адаптера. Раньше настройка параметров обычно осуществлялась перестановкой перемычек или DIP-переключателей. Большинство современных плат сетевого адаптера не имеют ни того, ни другого. Они конфигурируются программно – при установке драйверов или после нее.
4.3. Порядок выполнения работы
Упражнение 1 . Установка драйвера платы сетевого адаптера
1. В программной группе Activity дважды щелкните значок Lab 8.
2. В главной программной группе Main дважды щелкните значок Control Panel. На экране появится окно Control Panel.
3. Дважды щелкните значок Network. На экране появится окно Network Settings . Обратите внимание: поле ввода Installed Adapter Cards пустое.
4. Щелкните кнопку Add Adapter . На экране появится окно Add Network Adapter .
5. Убедитесь, что поле Network Adapter Card содержит запись «3Com Etherlink II Adapter».
Щелкните кнопку Continue.
6. Используйте для платы следующие установки:
| Параметр |
Значение |
| IRQ level |
3 |
| I/O Port Address |
0x300 |
| Transceiver Type |
OnBoard |
| Memory Mapped |
No |
7. Выбрав правильные параметры, щелкните OK. На этом заканчивается установка программного обеспечения, и на экране раскрывается окно Network Settings.
Обратите внимание: плата 3Com Etherlink II Adapter появилась в поле Installed Adapter Cards.
8. Добавьте адаптер Intel EtherExpress 16 LAN Adapter со следующими установками:
| Параметр |
Значение |
| Interrupt Number |
5 |
| I/O Port Address |
0x300 |
| I/O Channel Ready |
Late |
| Transceiver Type |
Twisted-Pair (TPE) |
9. Обратите внимание: в списке Installed Adapter Cards присутствуют две платы – 3Com Etrherlink II Adapter и Intel EtherExpress 16 LAN Adapter.
Упражнение 2. Удаление драйвера платы сетевого адаптера
10. В окне Network Settings из списка Installed Adapter Cards выберите адаптер 3Com Etherlink II Adapter.
Щелкните кнопку Remove . Обратите внимание: запись «3Com Etherlink II Adapter» исчезла из списка установленных плат сетевого адаптера.
11. В меню File щелкните команду Exit Lab 8.
4.4. Содержание отчета
1. Наименование и цель работы.
2. Последовательность действий по установке и конфигурированию драйвера платы сетевого адаптера.
3. Последовательность действий по удалению драйвера платы сетевого адаптера.
Лабораторная работа 5
Установка сетевой операционной системы
5.1. Цель работы
Цель работы состоит в том, чтобы научиться устанавливать Windows NT Server, выбирать подходящие параметры сети, оценивать параметры, предлагаемые по умолчанию и определять, подходят ли они для Вашей сети. (Лабораторная работа № 15 учебного курса Microsoft.)
5.2. Принципы установки сетевой операционной системы
В современных сетевых операционных системах автономная и сетевая ОС скомбинированы в одну ОС, которая поддерживает функционирование, как автономного компьютера, так и целой сети.
Программное обеспечение (ПО) сетевой ОС состоит из двух основных компонентов: ПО клиента и сервера.
ПО клиента включает в себя так называемый редиректор, который также может называться оболочкой (shell) или запросчиком (requester). Редиректор перехватывает в компьютере запросы и определяет, где они должны выполняться: на локальном компьютере или на сетевом сервере.
Серверное ПО «отвечает» за совместное использование ресурсов и координирует различные уровни доступа. Оно дает возможность всем сетевым компьютерам совместно использовать данные сервера и его периферийные устройства.
Администратор сети, через сервер, управляет и пользователями, и сетью. Он может:
· добавлять в список пользователей сети новых пользователей;
· предоставлять привилегии отдельным пользователям сети или снять эти привилегии;
· удалять определенных пользователей из списка пользователей.
Установка Windows NT Server.
Программа установки – это приложение, которое выполняет всю работу по установке сетевой ОС. В процессе установки она запрашивает следующие данные об идентификации сервера в сети:
· имя сегмента сети (например, имя домена или рабочей группы);
· имя сервера.
Первый сервер, устанавливаемый в домене, должен выступать главным контроллером домена (Primary Domain Controller, PDC). PDC не только содержит копию информации о домене и проверяет права пользователей, но может также выступать как сервер файлов, печати и приложений. Каждый домен обязательно включает один (и только один) PDC.
Некоторые серверы Windows NT, устанавливаемые после PDC, могут быть установлены как резервные контроллеры доменов (Backup Domain Controller, BDC). BDC – это компьютер, который хранит резервные копии средств безопасности домена и базу данных домена, а также проводит аутентификацию входов в сеть. Наличие в домене BDC необязательно, однако рекомендуется иметь как минимум один BDC. Резервный контроллер доменов также может функционировать как сервер файлов, печати и приложений.
Другие серверы устанавливаются как простые серверы, выполняющие роль серверов файлов, печати и приложений.
Во время установки Windows NT Server необходимо выбрать или сконфигурировать плату сетевого адаптера и выбрать протокол из списка протоколов, например TCP/IP.
Для Windows NT TCP/IP это стандартный, маршрутизируемый протокол сетей масштаба предприятия. Он имеет архитектуру, облегчающую обмен данными в гетерогенных средах, и обеспечивает доступ во всемирную сеть Интернет.
Для установки Microsoft TCP/IP необходимы следующие три параметра конфигурации: IP-адрес, маска подсети, шлюз по умолчанию.
I P- адрес – это логический 32-битный адрес, который состоит из двух частей: идентификатора (ID) сети и ID хоста. Каждый компьютер, на котором установлен протокол TCP/IP, должен иметь уникальный IP-адрес.
Маска подсети (subnet mask) используется для выделения частей IP-адреса.
Шлюз по умолчанию используется для пересылки IP-пакетов в удаленные сети. Если шлюз по умолчанию не указан, возможности связи ограничены локальной сетью.
Если доступен сервер с динамическим протоколом конфигурирования хоста (Dynamic Host Configuration Protocol, DHCP), то TCP/IP может быть сконфигурирован автоматически. Для этого во время установки надо активизировать флажок Enable Automatic DHCP Configuration.
Чтобы быть уверенным, что сервер и установленное на нем оборудование будет работать с устанавливаемой сетевой ОС, необходимо просмотреть список совместимого оборудования (hardware compatibility list). В этом списке указывается, какое оборудование было протестировано с конкретной сетевой ОС.
Чтобы сеть могла выполнять различные сетевые задачи, необходима установка специальных приложений сетевых ОС, назывемых сетевыми службами (service). Программа установки сетевой ОС гарантирует, что по умолчанию будет установлен минимально необходимый набор сетевых служб. Однако в процессе эксплуатации сети иногда возникает необходимость установить новые службы и функции. Их установка напоминает установку и удаление драйверов. Для этих целей применяются специальные утилиты с графическим интерфейсом.
При включении компьютера некоторые службы запускаются автоматически, другие должны быть запущены вручную (Manual).
Чтобы службы были доступны всем сетевым компонентам, каждый из них должен быть связан с одним или несколькими сетевыми компонентами, предшествующими ему или следующими за ним. Например, протокол TCP/IP может быть привязан к драйверу адаптера 3Com Etherlink III Adapter, а этот драйвер, в свою очередь, привязан к плате этого адаптера.
5.3. Порядок выполнения работы
Не забывайте, что это только имитация! Действия, которые вы предпримете во время лабораторной работы, не затронут вашу систему. Не бойтесь исследовать все варианты! Если Вы сталкиваетесь с трудностями, попробуйте вызвать интерактивную справочную систему (Help ) – для получения пояснений или щелкните Exit – для возврата к началу лабораторной работы.
Упражнение 1. Копирование файлов Windows NT Server
1. Запустите лабораторную работу №15, дважды щелкнув в программной группе Activity значок Lab15. Раскроется окно Introduction to Windows NT Server Lab1 .
2. Прочитайте введение в лабораторную работу, затем щелкните кнопку Start Setup Lab . Появится экран с заголовком Welcome to Setup . Помните, если Вам потребуются дополнительные пояснения, можно использовать Help2 .
3. Изучив экран Welcome , нажмите ENTER для продолжения установки.
Появится экран, предлагающий два варианта установки. Имейте в виду, что в лабораторной работе возможна только быстрая (Express ) установка.
4. Нажмите ENTER – для выбора быстрой установки.
Появится окно, информирующее Вас о том, что для этой имитации не нужен диск. При реальной установке – в зависимости от сетевой операционной системы – Вам мог бы понадобится один или несколько дисков. На эти диски записывается информация об установке.
5. Нажмите ENTER – для продолжения установки. Появится экран с предложением вставить диск.
6. Нажмите ENTER – для продолжения установки. Появится экран с информацией о том, что программа установки обнаружила в Вашей системе контроллер жесткого диска фирмы Adaptec (имитация).
Как правило, «продвинутые» программы установки уведомляют пользователя о некоторых компонентах его системы и их параметрах. Не исключено, что во время реальной установки для некоторых компонентов Вашего компьютера потребуется диск с драйверами. Но в нашем случае (имитации) драйверы не нужны.
Впрочем, не упустите удобный момент для изучения особенностей установки, связанных с различным оборудованием.
7. Нажмите ENTER - для продолжения установки.
Появится экран, указывающий, что Windows NT может быть установлена или с компакт-диска, или с 3,5” гибких дисков.
Эта лабораторная работа будет выполняться так, будто установка производится с компакт-диска. Реальную установку можно выполнять и с 3,5” гибких дисков, но это потребует слишком много дискет.
8. Нажмите ENTER – для продолжения установки.
Появится экран с предложением выбрать раздел диска или создать новый, на который Вы хотите установить Windows NT Server. Программа установки дает Вам возможность задать тип и размер раздела , на который будет установлена сетевая операционная система. Чтобы избежать ошибок, используйте Help .
9. Сделайте выбор в соответствии с инструкциями на экране, затем нажмите ENTER.Появится экран, предлагающий выбрать тип файловой системы для ранее выбранного Вами раздела.
10. Сделайте выбор, затем нажмите ENTER.
Появится экран, на котором Вы увидите используемый по умолчанию путь для установки. Вы вправе принять предлагаемый вариант или изменить его. Во время реальной установки можно указать, в какой каталог компьютера Вы хотите установить сетевую операционную систему.
11. Нажмите ENTER – для продолжения установки.
Программа установки проверяет, достаточно ли в Вашей системе места для операционной системы, если пространства хватает, она устанавливает файлы.
Появится экран с сообщением о том, что этап установки успешно выполнен.
Упражнение 2. Установка Windows NT Server
В заключение Вам будет представлена серия окон, относящихся к идентификации и параметрам, специфичным для Вашей сети.
1. Нажмите ENTER – для продолжения установки.
Появится окно, запрашивающее Ваше имя и название Вашей организации.
2. Введите требуемую информацию.
Это помогает сетевой операционной системе Вас идентифицировать.
3. Нажмите ENTER – для продолжения установки, затем (после проверки введенных Вами значений) еще раз нажмите ENTER.
Появится окно, запрашивающее идентификационный номер продукта (Product ID ). Это помогает проверить, должным ли образом лицензирован Ваш продукт. Если вы обратитесь за поддержкой к поставщику, такая информация Вам понадобится.
4. Введите любое число, затем щелкните Continue .
Появится окно Windows NT Server Security Role с просьбой указать, какую роль будет играть сервер в Вашей сети. Другими словами, Вы должны определить, как будет использоваться сервер.
Если это первый сервер, устанавливаемый в домене, выберите Primary Domain Controller . Если это не первый сервер, выберите или Server, или Backup Domain Controller . Здесь может пригодиться Help .
5. Сделайте выбор, затем щелкните Continue .
Появится окно Choose Licensing Mode . Это гарантия того, что Ваша организация должным образом лицензировала у поставщика сетевые продукты.
6. Используйте Help , чтобы уточнить особенности лицензирования сетевого сервера, затем щелкните Continue .
Появится окно Licensing Mode.
7. Сделайте выбор, затем щелкните Continue .
Появится окно Per Server Licensing .
8. Активизируйте флажок, указывающий на то, что Вы согласны с лицензионными условиями поставщика.
Помните: это только имитация! Фактически Вы ни с чем не соглашаетесь.
9. Щелкните OK – для продолжения установки.
Появится приглашение ввести имя для Вашего компьютера. Благодаря этому сетевая операционная система может отличать (идентифицировать) Ваш компьютер от всех остальных.
10. Введите имя для Вашего компьютера, щелкните Continue , затем (после проверки введенного значения) еще раз щелкните Continue.
Появится окно с предложением указать национальный язык, который Вы используете в повседневной работе.
11. Сделайте выбор, затем щелкните Continue . Учтите, что в этой имитации Вы получаете для выбора только очень ограниченный список языков.
Появится окно Set Up Local Printer .
Если бы Вы использовали этот сервер одновременно и как сетевой сервер, и как сервер печати, Вы могли бы ввести необходимую информацию. Она идентифицирует Ваш сервер для сетевой операционной системы как сервер печати.
Обратите внимание на список портов в поле Print To . Они могут использоваться для печати Ваших документов. Вызовите Help , чтобы получить подробную информацию.
12. Введите соответствующую информацию о принтере, затем щелкните Continue . Появится окно Intel Ether Express 16 LAN Adapter Card Setup . Используйте Help , чтобы изучить параметры этого окна.
13. Внесите необходимые изменения в параметры платы сетевого адаптера, затем щелкните Continue .
Появится окно с предложением выбрать протоколы, подходящие для Вашей сети.
Используйте Help , чтобы изучить возможности различных протоколов. Помните, что в стеке протоколов Вы можете применять несколько протоколов.
14. Сделайте выбор, затем щелкните Continue .
После копирования некоторого количества файлов появится окно Administrator Account Setup .
При реальной установке Вы должны обратить особое внимание на пароль администратора, чтобы он не был забыт, потерян или украден. Если что-нибудь в этом роде произошло и для администратора есть только одна учетная запись, эта учетная запись будет заблокирована, и никто не сможет выполнять обязанности сетевого администратора. Единственный выход из такого положения – переустановка сетевой операционной системы.
15. Введите требуемую информацию, затем щелкните Continue.
Появится окно Local Account Setup .
Вы можете использовать это окно для создания резервной учетной записи администратора. Создаваемая учетная запись автоматически добавляется в группу Administrator и, следовательно, автоматически получает привилегии администратора. Данная учетная запись – ключ ко всей сети, поэтому она требует особого внимания.
16. Введите нужную информацию, затем щелкните Continue или Cancel .
Появится окно Date/Time .
17. Щелкните OK – для продолжения лабораторной работы.
Появится окно с сообщением: программа установки предлагает создать Emergency Repair Disk. Щелкните Yes или No .
Появится окно Windows NT Setup с сообщением: установка Windows NT выполнена. На этом установка завершается. Когда Вы щелкните Restart , Вам будет предложено несколько возможностей.
18. Щелкните Restart .
В этот момент можно выбрать любой (или все) из следующих вариантов:
· прочитать контрольный список Вашей установки;
· просмотреть список совместимого оборудования;
· повторно запустить лабораторную работу;
· завершить лабораторную работу и сохранить контрольный список установки.
Контрольный список установки будет сохранен в файле INSTALL.TXT.
5.4. Содержание отчета
1. Наименование и цель работы.
2. Последовательность действий по копированию файлов Windows NT Server.
3. Последовательность действий по установке операционной системы Windows NT Server.
Лабораторная работа 6
Анализ протоколов с помощью анализатора Ethereal
6.1. Цель работы
Цель работы состоит в том, чтобы научиться работать с анализатором протоколов Ethereal в различных режимах, создавать фильтры для отбора пакетов по заданным признакам и получить представление о типах протоколов и характере трафика в локальной сети.
6.2. Описание анализатора протоколов Ethereal
Анализатор Ethereal – это программа, которая устанавливается на компьютере, подключенном к сети посредством сетевого адаптера. Анализатор захватывает пакеты, попадающие на интерфейс компьютера, сохраняет и отображает информацию о каждом пакете: тип протокола, структуру полей, адрес источника и адрес назначения, а также другие параметры.
Экран анализатора имеет три окна (рис. 1). В верхнем окне отображается список захваченных пакетов. Среднее окно показывает древовидную структуру (вложенность) полей пакета, выбранного в верхнем окне.
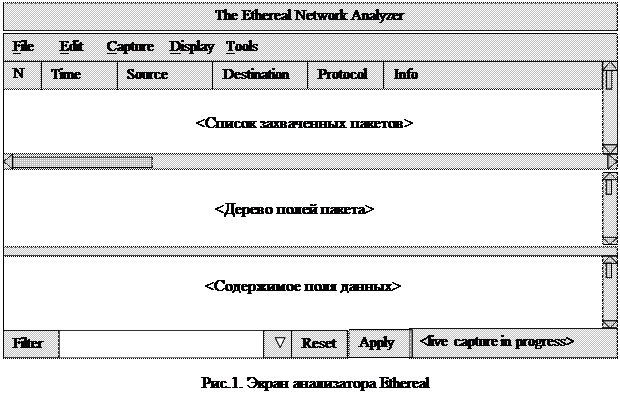 |
Нижнее окно дает представление того же пакета в виде последовательности байтов, причем выделяются байты, соответствующие полю данных , выбранному в верхнем окне.
В дополнение к трем окнам в нижней части экрана расположены пять элементов. Кнопка Filter позволяет инициировать диалог построения фильтра. Справа от этой кнопки расположено окно для ввода и редактирования фильтра. Это окно служит также для отображения действующего фильтра и просмотра в режиме прокрутки списка ранее использованных фильтров. Кнопка Reset очищает окно для ввода фильтра. Кнопка Apply инициирует применение выбранного фильтра. Справа от кнопки Apply окно сообщений, которое информирует, что анализатор работает в режиме захвата пакетов. Если режим захвата отключен, окно сообщений показывает имя файла, считанного в верхнее окно. Если возможна фильтрация по полю, выбранному в среднем окне, то окно сообщений показывает метку соответствующего фильтра.
В верхней части экрана расположена панель основных меню.
Меню File позволяет открывать (Open … ), закрывать (Close ), сохранять (Save и Save as … ), перезагружать (Reload ) и выводить на печать (Print … ) файлы захваченных пакетов, выводить на печать содержимое отдельных пакетов (Print Packet ), а также выходить из программы (Quit ).
Меню Edit позволяет осуществлять поиск кадров (Find Frame … ), переходить к кадру с заданным номером (Go to Frame ), отмечать кадры (Mark Frame , Unmark Frame и Mark All Frames … ), задавать предпочтительные параметры (Preferences ), создавать фильтры (Capture Filters ), просматривать фильтры (Display Filters … ), а также включать и отключать режим анализа протоколов (Protocols … ).
Меню Capture служит для включения (Start … ) режима захвата кадров и выхода из него (Stop ).
Меню Display позволяет выбирать параметры отображения на экране (Options … ), сравнивать выбранные кадры (Match Selected ), использовать цветовую разметку (Colorize Display ), развертывать и свертывать отображение кадров (Expand All и Collapse All ), показывать пакет в отдельном окне (Show Packet in New Window ), а также конфигурировать пользовательские декодировки (User Specified Decodes …).
Меню Tools позволяет отображать дополнительные подключаемые модули (plugins), отслеживать TCP-поток (Follow TCP Stream ), получать данные о протоколах захваченных пакетов (Decode As … ), а также выводить на экран статистику протоколов (Summary … и Protocol Hierarchy ).
Режим захвата пакетов
Если щелкнуть Start из меню Capture , появится диалоговое окно (Capture Options) для выбора параметров режима захвата пакетов. Поле Interface : позволяет ввести интерфейс, на котором требуется анализировать пакеты. Можно задать только один интерфейс, причем только из числа тех, которые обнаружены анализатором.
Кнопка и поле Limit each packet to ____ bytes служат для задания максимального объема данных, фиксируемого анализатором по каждому пакету. По умолчанию это 65535 байт, что достаточно для большинства протоколов.
Кнопка Capture packets in p romiscuous mode переводит интерфейс анализатора в режим “неразборчивого” захвата. Если этот режим не включен, анализатор будет захватывать только пакеты, адресованные в компьютер, на котором установлен анализатор, или исходящие из него1 .
Кнопка и поле Filter позволяют задать фильтр пакетов. Пустое значение означает захват без фильтрации. Если щелкнуть кнопку Filter , то появится диалоговое окно для построения или выбора готового фильтра.
Кнопка и поле File служат для ввода имени файла, в котором будут сохранены результаты захвата.
Кнопка Use r ing buffer переводит буфер, принимающий пакеты, в кольцевой режим. Поле Number of files_____ служат для числа файлов для сохранения захваченных пакетов. Поле Rotate capture file every_____seconds позволяет задать в секундах период прокрутки файла захваченных пакетов.
Ряд кнопок и полей служат для задания параметров отображения. Кнопка Update list of packets in real time переводит окно списка пакетов в режим реального времени. Кнопка Automatic scrolling in live capture переводит окно списка пакетов в режим автоматической прокрутки.
Ряд кнопок и полей служат для задания ограничений на число захваченных пакетов, на общий объем захваченных пакетов и длительность сеанса захвата: Stop capture after ____ packets captured , Stop capture after ____ kilobyte(s) captured , Stop capture after ____ seconds . Незаполненное поле или нулевое содержимое любого из этих полей означает отсутствие соответствующего ограничения.
Кнопка Enable MAC name resolution устанавливает режим трансляции первых трех байт MAC-адреса в название изготовителя сетевой карты. Кнопка Enable network name resolution устанавливает режим перевода IP-адресов в доменные имена. Этот режим дает больше информации, но замедляет работу анализатора по захвату пакетов. Кнопка Enable transport name resolution устанавливает режим перевода номеров портов в протоколы.
После установки параметров можно щелкнуть OK для начала процесса захвата или Cancel для его прекращения.
Фильтрация в процессе захвата пакетов
Для записи фильтра используется последовательность простых выражений (примитивов), соединенных логическими связками and или or , перед которыми может присутствовать отрицание not :
[not ] примитив [and or [not ] примитив …]
Например, чтобы захватить трафик, адресованный к узлу с IP-адресом 10.0.0.5 или исходящий из него, используется фильтр tcp port 23 and host 10.0.0.5. Если нужно захватить весь трафик, кроме трафика, адресованного узлу 10.0.0.5 или исходящего из него, используется фильтр tcp port 23 and not host 10.0.0.5.
Примитив [src dst ] host IP-адрес используется, чтобы выделить пакеты, только исходящие (src =source) или направленные (dst =destination) в узел с требуемым IP-адресом. Аналогичный примитив для Ethernet-адресов имеет вид ether [src dst ] host Ethernet-адрес.
Примитив gateway host IP-адрес используется, чтобы выделить пакеты, использующие узел с заданным IP-адресом в качестве шлюза. У таких пакетов как Ethernet-адрес и IP-адрес назначения, так и Ethernet-адрес и IP-адрес источника относятся к разным узлам .
Примитив [src dst ] net номер сети [{mask маска}] предназначен для построении фильтров с использованием номеров сетей. Дополнительно можно использовать маску сети или адрес бесклассовой междоменной маршрутизации (CIDR).
Примитив [tcp udp ] [src dst ] port номер порта позволяет отбирать пакеты по номерам TCP- и UDP-портов. Примитив less greater длина позволяет отбирать пакеты по ограничению на длину. Примитив ip ether позволяет отбирать пакеты по конкретному протоколу уровня IP или Ethernet. Примитив ether ip broadcast multicast позволяет отбирать пакеты, рассылаемые только по широковещательным (broadcast ) или групповым (broadcast) адресам.
Просмотр захваченных пакетов
Щелкнув по выделенному пакету в окне захваченных пакетов, получим дерево полей пакета в среднем окне и байтовое представление – в нижнем. Чтобы развернуть элемент дерева полей, следует щелкнуть знак “+” слева от соответствующего элемента.
6.3. Порядок выполнения работы
Упражнение 1. Захват пакетов в реальном времени
1. Щелкнуть пункт Start из меню Capture .
2. В поле Capture length появившегося диалогового окна введите 100 (максимальное число байт, фиксируемое анализатором по каждому пакету). В поле Count ввести 1000 (число пакетов, которое требуется захватить). В поле File введите имя файла, в котором будут сохранены результаты захвата.
3. Щелкните OK , чтобы начать процесс захвата. Для того чтобы этот процесс действительно развивался, необходимо, чтобы некоторые рабочие станции проявляли активность в сети.
4. Щелкните Stop , чтобы остановить процесс захвата.
5. Просмотрите содержимое трех окон и выявите перечень протоколов, Ethernet- и IP-адресов в списке захваченных пакетов, а также их максимальную длину.
Упражнение 2. Захват пакетов с использованием фильтров
1. Щелкнуть пункт Start из меню Capture .
2. В поле Count появившегося диалогового окна ввести 1000 (число пакетов, которое требуется захватить). В поле File введите имя файла, в котором будут сохранены результаты захвата.
3. Щелкните Filter и постройте фильтр вида [src dst ] host IP-адрес, где IP-адрес – один из адресов, полученных в упражнении 1.
4. Щелкните OK , чтобы начать процесс захвата. Для того, чтобы этот процесс действительно развивался, необходимо, чтобы некоторые рабочие станции проявляли активность в сети.
5. Щелкните Stop , чтобы остановить процесс захвата.
6. Выделите один из TCP-пакетов в списке захваченных пакетов и исследуйте дерево полей этого пакета в среднем окне.
7. Повторите п. 6 для других протоколов.
6.4. Содержание отчета
1. Наименование и цель работы.
2. Последовательность действий для того, чтобы выполнить захват пакетов с использованием фильтра и без него.
3. Результаты исследования структуры и вложенности полей 2-3 протоколов.
Лабораторная работа 7
Исследование аналитических и имитационных
моделей ЛВС
7.1. Цель работы
Цель работы состоит в том, чтобы приобрести элементарные навыки использования аналитических и имитационных моделей для анализа и оптимизации производительности локальных вычислительных сетей (ЛВС).
7.2. Теоретические основы моделирования ЛВС
Основное требование к ЛВС – это обеспечение всем пользователям доступа к разделяемым ресурсам сети с заданным качеством обслуживания (QoS – Quality of Service). Одним из основных критериев качества обслуживания является производительность . В качестве показателей производительности используются время реакции, пропускная способность и задержка передачи. Время реакции – это интервал времени между возникновением запроса пользователя к сетевой службе и получением ответа. Время реакции зависит от загруженности сегментов среды передачи и активного сетевого оборудования (коммутаторов, маршрутизаторов, серверов). Пропускная способность – это объем данных, передаваемых в единицу времени (бит/с, пакетов/с). Пропускная способность составного пути в сети определяется самым медленным элементом (как правило, это маршрутизатор). Задержка передачи – это интервал времени между моментом поступления пакета на вход сетевого устройства и моментом появления его на выходе устройства.
Для оптимизации производительности ЛВС используют методы и средства измерения, анализа и моделирования. Клиент-серверная архитектура и распределенная обработка данных в ЛВС усложняют задачи моделирования.
Аналитическое моделирование ЛВС основано на использовании моделей систем массового обслуживания (СМО) [9, 10] и, как правило, связано со значительными упрощениями. Тем не менее результаты аналитического исследования могут быть очень ценными, даже если они не учитывают всех деталей реальной ЛВС. Такие модели позволяют достаточно быстро получить приближенную инженерную оценку влияния характеристик оборудования и программного обеспечения на показатели производительности ЛВС.
Модель ЛВС строится из отдельных блоков, каждый из которых представляет один узел или канал передачи ЛВС. Блок состоит из буферного накопителя пакетов и обслуживающего элемента (рис.2). На вход блока поступает поток пакетов, характеризуемый функцией распределения интервалов времени между моментами поступления пакетов A (t ). Интенсивность l входного потока пакетов – это среднее число пакетов, поступающих на вход блока в единицу времени. Обратная величина 1/l – это среднее значение интервала между моментами поступления пакетов, которое
определяется интегралом
Интенсивность обслуживания блока – это m среднее число обрабатываемых пакетов в единицу времени. Обратная величина 1/m – это среднее значение длительности обслуживания пакета, которое определяется интегралом
где B (t ) – функция распределения длительности обслуживания. Отношение r = l / m называется коэффициентом загрузки блока . Реальный блок имеет буфер ограниченной емкости r (см. рис.2,б). Идеализированный модуль может иметь неограниченный по емкости буфер (см. рис.2,а).
 |
Блок M /M /1. Рассмотрим самую простую модель типа M /M /1 (один обслуживающий элемент, неограниченная емкость буфера, экспоненциальные законы распределения интервалов времени между моментами поступления пакетов и времени обслуживания, дисциплина обслуживания FIFO) для блока, изображенного на рис.2,а. В этом случае A (t )=1– e– l t , B (t )=1–e– m t , среднее время задержки пакета в блоке
T = 1 / (m –l), ( 1 )
а среднее число пакетов в блоке (в очереди и в процессе передачи)
L = l / (m –l). ( 2 )
Среднее время ожидания в очереди W = T – (1/m), а среднее число пакетов в очереди L W = L – r.
Блок M /G /1. Эта модель отличается от модели типа M /M /1 только тем, что распределение времени обслуживания B (t ) может быть произвольном. Рассмотрим случай, когда распределение B (t ) задается для блока двумя параметрами: интенсивностью обслуживания m и дисперсией времени обслуживания
Тогда среднее время нахождения пакета в очереди W = (1 + v 2 ) W П , где W П = (r/2m)(1–r)–1 – время нахождения пакета в очереди при постоянной длительности обслуживания; v 2 = m2 D – квадрат коэффициента вариации времени обслуживания. Для постоянного времени обслуживания v =0, а для экспоненциального распределения времени обслуживания v =1. Для модели M /G /1 оценка времени пребывания пакета в блоке T = W + (1/m), длины очереди в буфере L W =lW и общего числа пакетов в блоке L = L W + r.
Блоки M /M /1 / r и M / G /1 / r. Модель типа M /G /1/r для блока, изображенного на рис.2,б, отличается от модели M /G /1 тем, что емкость буфера ограничена величиной r (предполагается, что обрабатываемый пакет находится также в буфере). Эта модель характеризуется вероятностью потери пакета (отказа в обслуживании) [10]
P ОТК » (1–r) rY ( r,v ) /(1–rY ( r,v )+1 ), ( 3 )
где Y(r ,n )=2r /(1+n 2 ), причем n - коэффициент вариации. Абсолютная пропускная способность блока M /G /1/r
lАБС =l (1– P ОТК ).
При n = 1 формула дает точное значение P ОТК для экспоненциального распределения B (t ), т.е. для блоков M /M /1/r.
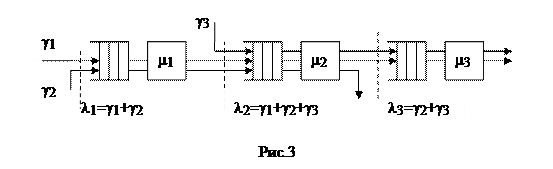 |
Сеть блоков M /M /1. Модель ЛВС можно представить в виде сети блоков (сети массового обслуживания – СеМО [8]), причем многие блоки содержат буферы. Простые аналитические формулы можно получить для открытой сети блоков M /M /1, пример которой представлен на рис.2.
В этой сети, состоящей из трех блоков, три входных потока пакетов, имеющих интенсивности g1 , g2 и g3 соответственно. Требуется оценить среднюю задержку пакетов для каждого потока. Очереди в этой сети можно рассматривать по отдельности [9], причем число пакетов в блоке j =1…3 оценивается по формуле (1), а именно
Lj = lj / (mj – lj ).
Интенсивность lj потока на входе каждого блока равна сумме интенсивностей элементарных потоков, поступающих на блок в соответствии с рис.3: l1 = g1 + g2 , l2 = g1 + g2 + g3 , l3 = g2 + g3 .
 |
Можно показать [9], что средняя задержка пакета в сети
где n – число блоков в системе; g – сумма интенсивностей всех потоков, входящих в систему. Для отдельного потока i средняя задержка пакета в сети
где Ji – подмножество блоков, участвующих в обработке потока i . В рассматриваемом примере J 1 ={1, 2, 3}, J 2 ={1, 2} и J 3 ={2, 3}.
Формула (4) верна при следующих предположениях.
· Закон распределения интервалов времени между моментами поступления пакетов A (t ) для отдельных потоков экспоненциальный, причем потоки являются независимыми процессами. Это предположение может быть выполнено на практике.
· Закон распределения времени обслуживания B (t ) также экспоненциальный, причем процессы обслуживания в каждой очереди независимы. Это предположение не может быть выполнено, поскольку время обслуживания пакета пропорционально его длине, и, следовательно, нельзя говорить о независимости времен обслуживания в очередях.
Однако моделирование показывает [9], что применение формулы (4) дает приемлемую оценку средней задержки пакета в сети.
Имитационное моделирование позволяет имитировать поведение реальной ЛВС. Имеется много программных средств для имитационного моделирования компьютерных сетей (GPSS, COMNET III фирмы Caci Products Co., BONeS Designer фирмы Cadence Inc., OPNET фирмы Modeler Mil3 Inc., ns2 и др.).
Рассмотрим пример алгоритма для имитационного моделирования блоков типа M
/G
/1 (рис.4). В этом алгоритме использованы следующие обозначения: 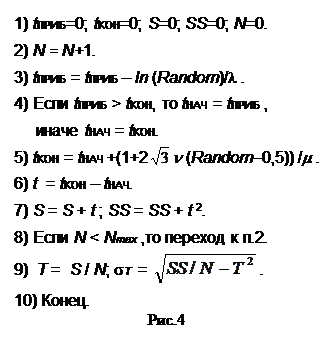 t
ПРИБ
– момент прибытия пакета; t
НАЧ
– момент начала обработки пакета; t
КОН
– момент окончания обработки пакета; N –
число обработанных пакетов; t
–
время пребывания пакета в блоке; Random –
генератор случайных чисел в диапазоне (0, 1). П.3 алгоритма позволяет задавать экспоненциальный закон распре-деления интервалов времени между моментами поступления пакетов A
(t
) с интенсивностью l, а п.5 – закон распределения времени обслу-живания B
(t
) с интенсивностью m и коэффициентом вариации n
.
t
ПРИБ
– момент прибытия пакета; t
НАЧ
– момент начала обработки пакета; t
КОН
– момент окончания обработки пакета; N –
число обработанных пакетов; t
–
время пребывания пакета в блоке; Random –
генератор случайных чисел в диапазоне (0, 1). П.3 алгоритма позволяет задавать экспоненциальный закон распре-деления интервалов времени между моментами поступления пакетов A
(t
) с интенсивностью l, а п.5 – закон распределения времени обслу-живания B
(t
) с интенсивностью m и коэффициентом вариации n
.
В рассматриваемом примере имитационная модель позволяет оценить среднее время T пребывания пакетов в блоке, а также среднеквадратическое отклонение sT этого времени. Имитационная модель реализована на языке TurboPascal. В таблице приведены результаты расчетов для трех режимов работы блока.
| N |
l |
m |
n |
T (результат расчета) |
Результаты имитационного моделирования |
|
| T |
sT |
|||||
| 10000 |
0,100 |
0,500 |
0,5 |
2,313 |
2,243 |
1,258 |
| 10000 |
0,100 |
0,200 |
0,5 |
8,125 |
7,362 |
5,144 |
| 10000 |
0,100 |
0,150 |
0,5 |
15,000 |
12,976 |
10,505 |
Для расчета времени пребывания пакетов в блоке использована формула
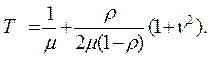 |
7.3. Порядок выполнения работы
1. Получить у преподавателя задание на моделирование. Задание может быть связано с расчетами для курсового проекта.
2. Составить схему модели, уточнить исходные данные и наметить параметры, влияние которых следует исследовать, пределы и шаг их варьирования.
3. Выполнить расчеты с аналитической моделью, используя стандартное программное обеспечение и программу Traffic2.
4. Исследовать зависимость задержки пакетов W и полного времени T пребывания пакетов в блоке от интенсивности входного потока пакетов l и интенсивности обработки пакетов m.
7.4. Содержание отчета
1. Наименование и цель работы, задание на моделирование.
2. Схема модели, параметры элементов модели.
3. Расчетные формулы и результаты моделирования в табличной форме.
4. Выводы по результатам моделирования о влиянии параметров и коэффициента загрузки сети на время задержки пакетов и качество обслуживания.
СОДЕРЖАНИЕ
Общие указания ………………………………………………………….. 3
Библиографический список …..………………………………………… 4
Лабораторная работа 1.- Администрирование сети. Управление
учетными записями пользователей …..……………………………… 4
1.1. Цель работы …………………………………………………………… 4
1.2. Принципы управления учетными записями пользователей …..…… 4
1.3. Порядок выполнения лабораторной работы ………………………. 6
1.4. Содержание отчета …………………………………………………… 7
Лабораторная работа 2. Администрирование сети. Управление
группами пользователей …..……………………………………………. 7
2.1. Цель работы ………………………………………………………….. 7
2.2. Принципы управления группами пользователей …………………… 8
2.3. Порядок выполнения работы ……………………………………….. 9
2.4. Содержание отчета …………………………………………………… 10
Лабораторная работа 3. Администрирование сети. Совместное
использование каталогов …………………………………………… 10
3.1. Цель работы …………………………………………………………. 10
3.2. Принципы совместного использования каталогов ………………… 10
3.3. Порядок выполнения работы ……………………………………….. 11
3.4. Содержание отчета …………………………………………………… 12
Лабораторная работа 4. Драйвер платы сетевого адаптера ……… 12
4.1. Цель работы …………………………………………………………. 12
4.2. Принципы установки, конфигурирования и удаления драйвера
платы сетевого адаптера …………………………………………….. 12
4.3. Порядок выполнения работы ……………………………………….. 13
4.4. Содержание отчета …………………………………………………… 14
Лабораторная работа 5. Установка сетевой операционной
системы ……………………………………………………………………. 15
5.1. Цель работы ………………………………………………………….. 15
5.2. Принципы установки сетевой операционной системы ……………. 15
5.3. Порядок выполнения работы ………………………………………… 17
5.4. Содержание отчета …………………………………………………… 21
Лабораторная работа 6. Анализ протоколов с помощью
анализатора Ethereal …………………………………………………... 21
6.1. Цель работы ………………………………………………………….. 21
6.2. Описание анализатора протоколов Ethereal ………….…………… 22
6.3. Порядок выполнения работы ………………………………………… 25
6.4. Содержание отчета …………………………………………………… 26
Лабораторная работа 7. Исследование аналитических
и имитационных моделей ЛВС ………………………………………… 27
7.1. Цель работы ………………………………………………………….. 27
7.2. Теоретические основы моделирования ЛВС ………….…………… 27
7.3. Порядок выполнения работы ………………………………………… 32
7.4. Содержание отчета …………………………………………………… 32
Редактор А.В.Алехина
Сводный темплан 2004 г.
Лицензия ЛР №020308 от 14.02.97
Санитарно-эпидемиологическое заключение № 78.01.07.953.П.005641.11.03 от 21.11.2003 г.
Подписано в печать .02.2004. Формат 60 x 84 1/16
Б. кн.-журн. П.л. 2,25. Б.л. 1,125. РТП РИО СЗТУ.
Тираж 200. Заказ
Северо-Западный государственный заочный технический университет
РИО СЗТУ, член Издательско-полиграфической ассоциации вузов
Санкт-Петербурга
191186, Санкт-Петербург, ул.Миллионная, 5
Уважаемая А.В.!
Формулы
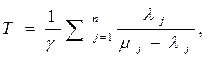 |
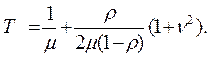 |
набраны в редакторе формул Word, который не позволяет изобразить греческие буквы прямым шрифтом. Правда, для двух последних формул можно обойтись без редактора формул Word. Тогда получим:
ti = Sj Ji Lj / l,
T =1/m + r (1+v 2 )/2m(1-r).
[1] Так как это только имитация, каталог PUBLIC2 – единственный, который можно установить для совместного использования.
[2] Имейте в виду, что назначаемое Вами имя общего ресурса может отличаться от имени каталога. Но при этом, чтобы получить доступ к разделяемому каталогу, необходимо использовать имя общего ресурса, а не имя каталога.
1 Когда появится голубой фон с заголовком Windows NT Server Setup, мышь не будет работать. Используйте клавиши перемещения курсора.
2 Чтобы вернуться в Setup из экрана Help , перейдите в меню File и выберите Exi t.
1 Запуск процесса захвата кнопкой OK может перевести интерфейс в режим “неразборчивого” захвата при отключенной кнопке.