Методические указания к выполнению лабораторных работ по курсу «вычислительная техника и программирование»
СОДЕРЖАНИЕ: Методические указания к выполнению лабораторных работ по курсу «Вычислительная техника и программирование», (для студентов 2 курса заочной формы обучения специальности “Электрический транспорт” 092202) / Сост.: И. Т. Карпалюк, А. А. Мирошниченко. Харьков: хнагх, 2007. 51 сМИНИСТЕРСТВО ОБРАЗОВАНИЯ И НАУКИ УКРАИНЫ
ХАРЬКОВСКАЯ НАЦИОНАЛЬНАЯ АКАДЕМИЯ ГОРОДСКОГО ХОЗЯЙСТВА
Методические указания
к выполнению лабораторных работ по курсу
«ВЫЧИСЛИТЕЛЬНАЯ ТЕХНИКА И ПРОГРАММИРОВАНИЕ»
(для студентов 2 курса заочной формы обучения специальности
«Электрический транспорт» - 6.092202)
Харьков – ХНАГХ - 2007
Методические указания к выполнению лабораторных работ по курсу «Вычислительная техника и программирование», (для студентов 2 курса заочной формы обучения специальности “Электрический транспорт” 6.092202) / Сост.: И.Т.Карпалюк, А.А. Мирошниченко. - Харьков: ХНАГХ, 2007.- 51 с.
Составители: И.Т. Карпалюк
А.А. Мирошниченко
Рецензент: к.т.н., доц. С.М.Мордовцев
Рекомендовано кафедрой Информационных систем и технологий в городском хозяйстве, протокол №32 от 16.10.2006г.
 |
Содержание
Стр.
1. Лабораторные роботы и их объем в часах. 4
4. Лабораторная работа №3. ИЗУЧЕНИЕ ФУНКЦИЙ ПРОГРАММЫ ПОДДЕРЖКИ ЭЛЕКТРОННЫХ ТАБЛИЦ EXCEL. 28
5. Лабораторная работа №4. ИЗУЧЕНИЕ СРЕДСТВ СОЗДАНИЯ ПРЕЗЕНТАЦИЙ С ПОМОЩЬЮ POWER POINT. 40
6. Лабораторная робота №5. Основы работы в сети INTERNET. 46
1. Лабораторные роботы и их объем в часах
| № |
Название |
Количество часов |
||
| Всего |
Аудиторные |
Для самост. р а боти |
||
| 2 СЕМЕСТР |
30 |
6 |
24 |
|
| 1. |
Операционная система MS Windows |
14 |
2 |
12 |
| 2. |
Текстовый процессор MS Word |
16 |
4 |
12 |
| 3 СЕМЕСТР |
44 |
6 |
38 |
|
| 3. |
Редактор электронных таблиц MS Excel |
16 |
4 |
12 |
| 4. |
Создание презентаций в MS PowerPoint |
14 |
2 |
12 |
| 5. |
Основы работы в сети Internet |
14 |
0 |
14 |
| Всего |
74 |
12 |
62 |
|
2. Лабораторная работа №1. ИЗУЧЕНИЕ ПРОСТЕЙШИХ ДЕЙСТВИЙ С ОКНАМИ, ДОКУМЕНТАМИ, ПАПКАМИ В ОС WINDOWS
1.1 Цель работы:
Ознакомление с простейшими операциями по управлению файловой системой Windows .
1.2 Оpганизация самостоятельной работы
При подготовке к лабораторной работе необходимо изучить лекционные материалы по теме “Назначение и функции ОС Windows”.
1.2.1 Экран Windows и главное меню системы
При работе с Windows экран занимает одно или несколько окон. Многие программы могут открывать сразу несколько окон. При работе с Windows экран представляет собой поверхность стола, на которой лежат папки с документами и пиктограммы (иконки, значки) различных программ.
Пиктограммы и окна можно перемещать, менять их размеры, сворачивать окна в пиктограммы или разворачивать пиктограммы в окна, что позволит эффективно использовать пространство экрана.
В нижней части экрана обычно расположена панель задач. На ней находится кнопка «Пуск» (Start). Если щелкнуть мышью по кнопке «Пуск», откроется главное меню Windows . Вид меню зависит от параметров системы и того, какие программы установлены.
Обычно главное меню содержит элементы (рис. 1.1)

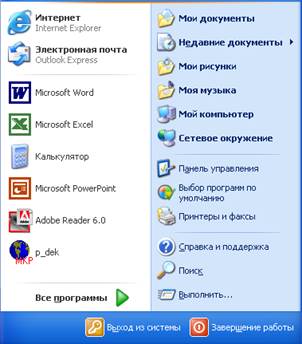
а) б)
Рис. 1.1 – Вид главного меню Windows
а) главное меню Windows 98, б) главное меню Windows ХР
«Программы». Используется для запуска программ. Щелчок на этом элементе меню открывает другое меню, а некоторые элементы этого меню ведут к следующему меню. Меню переходит из одного меню в другое, пока не обнаружится нужная программа.
1) «Документы». Это меню показывает несколько последних документов, которые были в работе. Достаточно выбрать мышью нужный документ, чтобы запустить соответствующую программу и открыть его. Если, например, выбрать документ Word – файл с расширением *.doc, запускается программа Word и в ней открывается выбранный файл.
2) «Настройки» (Settings) В этом меню обычно присутствует 3 элемента: «Панель управления», «Принтеры», «Панель задач». С помощью панели управления можно изменить параметры Windows. «Принтеры» дает возможность изменить принтер и установить его параметры. Элемент «Панель задач» управляет работой панели задач – строки в нижней части экрана, на которой находятся пиктограммы запущенных программ.
3) «Поиск». (Find) Это меню позволяет найти файл или каталог (папку).
4) «Справка». (Help) Запускает электронную справочную систему Windows .
5) «Выполнить». (Run) Меню позволяет запустить программу, указав имя файла.
6) «Завершение работы». (Shut Down) Используется перед выключением или при перезагрузке.
Щелчок по кнопке «Пуск» правой кнопкой мыши выводит другое меню, в котором обычно находятся элементы «Открыть», «Проводник», «Найти».
1.2.2 Запуск программ
Существует несколько способов запуска:
7) выбрать элемент «Программы» в главном меню системы, найти в открывающихся меню нужную программу и выбрать её.
8) дважды щелкнуть на пиктограмме нужной программы, находящейся на рабочем столе Windows .
9) дважды щелкнуть на имени файла документа, который используется программой (например, через меню «Документы» или через окно папки). Например, если это был файл *.doc – запуститcя Word, если файл *.xls - Excel).
10) Запустится программа и в ней откроется выбранный документ.
11) выбрать пункт «Выполнить» в главном меню и набрать имя программы, которую нужно запустить. Для этого нужно знать путь к исполняемому файлу программы.
1.2.3 Работа с окнами
Каждое окно имеет заголовок.
Одновременно может быть открыто несколько окон. Окна могут перекрываться. Одно окно всегда находится сверху. Это активное окно, его заголовок выделен другим цветом. Чтобы активизировать другое окно, нужно по нему щёлкнуть. Окно может находится в одном из трех состояний:
1) развернуто – занимает весь экран;
2) свёрнуто – исчезает с экрана, но не закрывается. Его пиктограмма появляется в виде кнопки на панели задач;
3) нормальное – среднее положение.
В правой части заголовка имеются 3 кнопки, управляющие состоянием окна.
Щелчок мышью по кнопкам реализует следующие действия:
 |
Если окно в нормальном состоянии, его можно перетаскивать в другие места экрана.
Чтобы изменить расположение окна, нужно указать мышью на заголовок и, нажав левую кнопку мыши, переместить окно на новое место.
Чтобы изменить размеры окна, нужно указать на его границу (угол) и, нажав левую кнопку мыши, переместить границу на новое место. Мышью можно переместить пиктограмму.
Если содержимое окна не помещается полностью на отводимом месте экрана, около правой и нижней его границ могут появляться вертикальная и горизонтальная линейки прокрутки.
Для смещения на одну строчку вниз нужно щёлкнуть по кнопке - . Для смещения на один экран вниз нужно щёлкнуть мышью между бегунком и кнопкой -.
Менять положение окна можно также системным меню окна. Оно появляется, если щёлкнуть мышью по кнопке в верхнем левом углу экрана. Позиции меню: «Переместить», «Размер», «Свернуть», «Развернуть», «Закрыть».
Windows - система многозадачная, т.е. под её управлением могут одновременно выполнятся несколько программ. На экране может быть одновременно несколько окон. Чтобы определиться, к какому окну относятся действия пользователя, вводится понятие активного окна. Ввод символов с клавиатуры считается относящимся к активному окну.
Например, можно одновременно запустить Word, Excel, Internet Explorer, открыть папку с документами.
Неактивная программа может работать, но медленнее. Word может печатать документы, Excel выполнять пересчет электронной таблицы, а в это время можно заниматься поиском файлов в Internet с помощью Internet Explorer.
Переключение между программами:
1) если окно программы развёрнуто, нужно щелкнуть мышью в любом месте этого окна.
2) если окно свёрнуто в пиктограмму, щёлкнуть по пиктограмме.
3) Одновременное нажатие клавиш Alt-Tab. В центре экрана появится название следующей запущенной программы. Ещё раз Alt-Tab – следующая программа.
4) Alt-Esc – также выполняет переключение между окнами.
1.2.4 Окна запросов
Для запроса значений необходимых параметров, для вывода сообщений и предупреждений Windows-программы выводят на экран соответствующие окна запросы.
Типы полей запросов:
текстовое поле (в него нужно ввести строку символов);
выпадающий список (из него нужно выбрать строку);
флажок (может быть в состоянии «включено» или «выключено»);
переключатель (выбор одного положения из нескольких);
поле со стрелками увеличения-уменьшенияv для выбора числа (можно просто ввести нужное число).
1.2.5 Загрузка файла
Windows-программы имеют примерно одинаковый интерфейс, одинаковое назначение основных пунктов меню. Главное меню Windows-программы располагается обычно в верхнем углу экрана. Первым пунктом главного меню является пункт «Файл», с помощью которого можно создать новый файл; загрузить уже существующий; записать файл на диск; записать под другим именем; распечатать.
Рассмотрим загрузку файла в программу Word. Для этого нужно щёлкнуть мышью по пункту «Файл» главного меню, затем выбрать пункт «Открыть». После этого на экран выводится окно «Открытие документа». Оно содержит несколько окон запроса. Работать с ним можно в какой угодно папке.
В поле списка «Папка» находится имя текущей папки. Ниже этого поля выводится содержимое папки – другие папки или документы. Щёлкнув мышью по6 возле поля «Папка», можно выбрать нужную папку. Предлагается выбор: «Рабочий стол», «Мой компьютер», «Портфель», и диски – A:,C:,… Выбрав нужный диск, можно спускаться по дереву каталогов вниз, пока документ не найден. Переход в папку нужного уровня вызывается двойным щелчком по имени папки.
В окне «Открытие документа» находится несколько пиктограмм. Если указать мышью на пиктограмму и удерживать курсор на ней, появится подсказка - назначение значков.
Клавиатурные комбинации, выполняющие некоторые команды Windows, приведены в табл. 1.
Таблица 1 - Клавиатурные комбинации
| Команда |
Клавиатурная комбинация |
| СОЗДАТЬ |
Ctrl+N |
| ОТКРЫТЬ |
Ctrl+O |
| СОХРАНИТЬ |
Ctrl+S |
| ПЕЧАТАТЬ |
Ctrl+P |
| ВЫДЕЛИТЬ ТАБЛИЦУ |
Alt+Num5 |
| ВЫДЕЛИТЬ ВСЕ |
Ctrl+A |
| ВЫРЕЗАТЬ |
Ctrl+X |
| КОПИРОВАТЬ |
Ctrl+C |
| ВСТАВИТЬ |
Ctrl+V |
| НАЙТИ |
Ctrl+F |
| ЗАМЕНИТЬ |
Ctrl+H |
| ВЫХОД |
Alt+F4 |
1.2.6 Окно «Мой компьютер»
На рабочем столе, появляющемся на экране после запуска “Windows-98”, обычно находится как минимум три пиктограммы. Они символизируют имеющиеся возможности. Одна из таких пиктограмм - “Мой компьютер”. Двойной щелчок по ней открывает окно, в котором показаны в виде значков имеющихся ресурсов.
В окне есть пиктограммы жестких и гибких дисков, сетевых дисков, дисковода CD-ROM. Их можно открыть двойным щелчком, тогда появится оглавление соответствующего диска - папки и документы.
В этом же окне имеется пиктограмма “Принтеры”. Ее активизация откроет окно “принтеры”, где находится перечень предполагаемых в использовании виды принтеров. Например: ”Epson Stylus 200”, “HP Desk Jet” и другие. Двойной щелчок по какой-либо из этих кнопок вызовет вызов окна со сведениями о документах, отправленных на печать (владелец документа, код вывода, состояние и т.д.)
Пиктограмма “Панель управления” позволяет просматривать и корректировать информацию об устройстве компьютера и установленном оборудовании.
1.2.7 Работа с файловой системой “Windows-98”
1.2.7.1 Создание папки
Для создания папки необходимо предварительно войти в каталог, внутри которого и создать папку. Это можно сделать, дважды щелкнув по пиктограмме “Мой компьютер”, затем дважды щелкнув по пиктограмме, изображающей диск “С” и спустившись по дереву вниз.
Когда нужная папка открыта, необходимо щелкнуть правой кнопкой мыши на свободном месте окна папки. В появившемся меню выбрать пункт “Создать”. Его активизация вызовет выдачу меню. Выбрать пункт “Папка”. В окне появится новая пиктограмма, обозначающая созданную папку. В текстовом поле необходимо набрать ее название. После этого еще раз щёлкнуть правой кнопкой мыши на свободном месте. Выбрать в меню пункт “Упорядочить значки”, потом - “Автоматически”.
1.2.7.2 Просмотр содержимого папки
Окно папки тоже имеет свое меню. Обычно оно состоит из пунктов: “Файл”, “Правка”, “Вид” и др.
Подпункты меню “Файл” позволяют создавать, удалять, переименовывать папки, файлы, ярлыки.
Подпункты меню “Правка” позволяют копировать, выделять, удалять объекты.
Подпункты меню “Вид” - управляют видом объектов в окне папки: «Крупные значки», «Мелкие значки», «Список», «Таблица», «Упорядочивание значков».
Подпункт “Панель инструментов” - выводит на экран или убирает с него специальную панель инструментов, на которой находятся следующие значки:
- переход к другой папке;
- переход на один уровень вверх;
- удалить в буфер (удаляет выделенные файлы или папки и переносит их в буфер информационного обмена (их можно вставить затем в другую папку);
- копировать в буфер;
- вставить из буфера;
- отменить (отменить последние произведенные действия: удаление, переименование);
- удалить (удаление без заноса в буфер);
- свойства (выводит информацию о выделенном файле или папке);
- крупные значки (изображает файлы и папки в виде крупных пиктограмм);
- мелкие значки (файлы и папки в виде мелких пиктограмм);
- список (файлы и папки в виде списка);
- таблица (выводит подробную информацию о файлах и папках).
Если дважды щелкнуть по пиктограмме некоторой папки, в окне будет показано ее содержимое: пиктограммы других папок или файлов.
Щелчок правой кнопки мыши на пиктограмме некоторого файла или папки открывает контекстное меню. В нем находится список команд, которые можно применить к данному объекту (удалить, скопировать).
1.2.7.3 Выделение файлов и папок
Прежде чем начать работать с некоторым файлом или папкой, их необходимо выделить.
Чтобы выделить отдельный файл, необходимо щелкнуть один раз на его пиктограмме или имени. То же относится и к папке. Выделенное имя (или пиктограмма) отображается в инверсном виде. Чтобы снять выделение, нужно щелкнуть на свободном месте.
Чтобы выделить несколько файлов или папок, необходимо нажать и задержать клавишу Ctrl, а затем щелкнуть на пиктограммах нужных файлов или папок.
Чтобы выделить несколько расположенных подряд пиктограмм, необходимо щелкнуть на первой, нажать и задержать Shift, щелкнуть на последней. Выделятся все элементы между ними.
Чтобы выделить группу пиктограмм, необходимо нарисовать мышью вокруг них контур. Достаточно, чтобы контур проходил через пиктограммы.
1.2.7.4 Создание текстового файла
Когда окно папки, внутри которой нужно создать файл, открыто, необходимо щелкнуть правой кнопкой мыши внутри окна папки, на свободном месте. Появится меню, где необходимо выбрать пункт “Создать”. В дополнительном меню выбрать пункт “Текстовый документ”.
В окне папки появится пиктограмма, изображающая текстовый файл. Курсор будет установлен на ее названии. Необходимо набрать название и нажать Enter.
Затем дважды щелкнуть мышью на пиктограмме. Запустится блокнот (Notepad). Эта программа позволяющая создавать и редактировать текстовые ASCII-файлы. Можно ввести текст.
По окончанию ввода текста необходимо выбрать в меню пункт “Файл”, в подменю пункт “Сохранить”. Файл запишется на диск. Закрыть Notepad, щелкнув по “r”.
1.2.7.5 Перемещение файла (папки)
Щелкнуть правой кнопкой мыши по пиктограмме файла или папки. В появившемся меню выбрать пункт “Вырезать”. Изображающая файл пиктограмма при этом “посереет”.
Щелкнуть правой кнопкой мыши на пиктограмме папки, в которую необходимо переместить файл. В появившемся меню выбрать пункт “Вставить”.
Необходимо убедиться в том, что файл пропал в прежней папке и появился в новой. Можно сделать перемещение, пользуясь кнопками “Удалить в буфер” и “Вставить из буфера”, находящимися на панели инструмента.
Операцию можно проделать с группой файлов, для чего необходимо предварительно выделить их.
1.2.7.6 Копирование файла (папки)
Аналогично перемещению, но вместо кнопки “Удалить в буфер” пользоваться “Копировать в буфер”.
Чтобы скопировать файлы на дискету, необходимо щелкнуть правой кнопкой мыши, выбрать “Отправить” и указать путь.
1.2.7.7 Переименование файла (папки)
Выделить файл (папку), который нужно переименовать. Нажать F2. Ввести новое имя. Или выделить файл (папку), щелкнуть правой кнопкой на выделении и выбрать из контекстного меню пункт «Переименовать».
1.2.7.8 Ярлык
Ярлык – это специальный файл, представляющий собой ссылку на другой файл. Ярлыки позволяют вместо длительного поиска по дереву каталогов необходимых файлов сразу получить доступ к ним из любого места файловой системы. Ярлыки можно разместить в удобном для пользователя месте – например, на рабочем столе.
Двойной щелчок мыши на пиктограмме ярлыка делает то же самое, что и двойной щелчок на пиктограмме файла.
Наиболее удобное для хранения тех или иных файлов место - не всегда самое удобное с точки зрения расположения. Винчестеры увеличиваются в объеме, количество хранящихся данных растет. Вследствие этого можно запутаться в гигантском дереве каталогов.
Ярлыки обеспечивают удобный доступ к информации независимо от места ее нахождения.
Самое лучшее место для хранения пиктограмм – рабочий стол. Он всегда под рукой. Не обязательно размещать на рабочем столе файлы программ и данных, достаточно разместить на рабочем столе ярлыки файлов, с которыми чаще всего работает пользователь, или ярлыки папок.
1.2.7.9 Создание ярлыка
Щелкнуть на пиктограмме файла (папки) правой кнопкой. В меню выбрать пункт «Создать», в подменю – «Ярлык».
Созданному ярлыку будет присвоено имя «Ярлык для … имя файла». Можно переименовать ярлык.
Ярлык можно мышью переместить на рабочий стол. Создание и перемещение ярлыка не приводит к перемещению файла.
Если дважды щелкнуть мышью по пиктограмме ярлыка текстового файла, то запустится Notepad , куда загрузится текстовый файл, хотя он и находится где-то глубоко в дереве папок.
1.2.7.10 Изменение значка ярлыка
Для изменения вида ярлыка необходимо выделить ярлык, щелкнуть правой кнопкой, в меню выбрать пункт «Свойства», вкладку «Ярлык», щелкнуть по кнопке «Сменить значок», выбрать значок из перечня или выбрать файл с нужным изображением с помощью кнопки «Обзор».
1.2.7.11 Удаление ярлыка
Щелкнуть на пиктограмме ярлыка правой кнопкой мыши. Выбрать пункт меню «Удалить». Подтвердить удаление.
С файлом, на который указывал ярлык, ничего не произошло.
1.2.7.12 Удаление файла (папки)
Аналогично удалению ярлыка. Если пользователь по ошибке удалил не тот файл, можно щелкнуть по кнопке «Отменить» на панели инструментов. Физически файл не удаляется, а помещается в специальную папку «Корзина». Там удаленные файлы хранятся некоторое время. Для восстановления удаленного файла нужно открыть папку «Корзина», щелкнуть правой кнопкой мыши по нужному файлу, выбрать пункт «Восстановить».
На каждом логическом диске компьютера имеется папка с названием \Recycled («Корзина»). Если дважды щелкнуть мышью на пиктограмме папки \Recycled , то на экране развернется окно, в котором будут все удаленные файлы. Содержимое окна не зависит от того, какую именно из папок \Recycled открыли. В этом окне будут файлы, удаленные со всех дисков компьютера.
«Корзина» постоянно находится на рабочем столе и ее сложно оттуда удалить.
«Корзина» хранит удаленные файлы до тех пор, пока не выдается команда очистки «Корзины». «Корзина» может быть настроена на немедленное уничтожение всех файлов.
1.2.8 Изменение внешнего вида экрана
Для изменения внешнего вида экрана Windows нужно щелкнуть правой кнопкой мыши на рабочем столе и в появившемся меню выбрать «Свойства». Откроется диалоговое меню «Свойства:Экран». Оно имеет несколько вкладок, позволяющих менять внешний вид экрана: «Фон», «Заставка», «Оформление», «Параметры».
На вкладке «Фон» можно выбрать фоновый узор и рисунок. В качестве фонового узора можно выбрать: «Нет» (без узора), «Брусчатка», «Булыжник», «Волны», «Зигзаг», «Кирпичи» и т.д. В качестве рисунка можно выбрать: «Нет» (без рисунка), «Волны», «Заклепки», «Клыки», «Колечки» и т.д. Можно изменить цвет экрана.
1.2.9 Добавление языка
Чтобы появилась возможность вводить текст на некотором языке, его нужно добавить следующим образом. Выбрать Пуск Настройка Панель управления Клавиатура Язык Добавить. Открывается список языков. Выбрать язык и способ переключения между языками с помощью клавиатуры. Подтвердить выбор.
1.2.10 Просмотр свойства файла
Для просмотра свойств файла необходимо выделить файл, щелкнуть по нему правой кнопкой мыши и в выпавшем контекстном меню выбрать пункт «Свойства».
1.2.11 Проводник
Программа «Проводник» (Explorer) обеспечивает иерархический доступ к файлам и папкам. Наиболее адекватно отражает структуру хранящихся на диске файлов. С помощью проводника можно перемещать, копировать, просматривать, удалять файлы.
Окно «Проводника» состоит из двух частей. В левой части находится изображение иерархической структуры папок компьютера. В правой части выводится содержимое элемента, выбранного в этой структуре.
Чтобы увидеть содержимое некоторого элемента, достаточно щелкнуть на знаке «+» от интересующей пиктограммы и под ней откроется следующий уровень иерархии. Сама папка при этом не выбирается, т.е. содержимое правой части окна не меняется. Можно просмотреть все дерево каталогов, не меняя выбранной папки.
Если щелкнуть мышью на папке в левом окне «Проводника», то в правом выведется содержание этой папки.
Чтобы скопировать или перенести файлы в «Проводнике», нужно вывести в правом окне содержимое исходной папки (что копировать?), а целевую папку (куда?) найти в левом окне. Для перемещения файла нужно перетянуть его мышью от одной папки к другой. Если перетаскивать правой кнопкой мыши, то появится небольшое меню. Нужно выбрать пункт «Переместить». При перетаскивании левой кнопкой мыши меню не появляется – файлы перемещаются немедленно. (Пользоваться осторожно!).
Перемещение при перетаскивании пиктограммы происходит только в том случае, если исходная и целевая папки находятся на одном диске. Если файл перетаскивается между разными дисками, он копируется. Но если перетаскивается исполнимый файл, то он не перемещается, а в целевой папке появляется ярлык файла.
Копирование происходит аналогично перемещению, только необходимо, взяв копируемые файлы мышью, нажать и удерживать Ctrl вплоть до опускания файлов в целевую папку.
Чтобы отсортировать файлы в режиме детального вывода информации о них (активизируется выбором значка «Таблица»), нужно щелкнуть мышью на названии того столбца таблицы, по которому нужно сортировать файлы («Имя», «Размер», «Тип», «Дата изменения»). Второй щелчок на названии этого же столбца изменит порядок сортировки на противоположный.
1.3 Описание лабораторной установки
Лабораторная работа выполняется в диалоговом режиме с использованием ЭВМ IBM PC Pentium. Оперативный обмен информацией с ЭВМ осуществляется с помощью видеотерминального устройства и пакета прикладных программ. Количество применяемых технических средств обеспечивает индивидуальный режим выполнения лабораторной работы.
1.4 Порядок выполнения и методические указания к работе
1) Ознакомиться с устройством «рабочего стола» Windows . Выписать имена, находящихся на нем папок.
2) Запустить редактор Word и загрузить в него документ. Запустить табличный процессор Excel. Разместить окна Word и Excel на экране так, чтобы они не перекрывались.
3) Запустить броузер Internet Explorer и открыть в нем html-файл (или .gif, .jpeg-файл). Свернуть окно. Открыть окно одной из папок диска D: Свернуть окно.
4) Выполнить переключение между запущенными программами, по очереди активизируя каждую из них. Изменить размеры окон программ так, чтобы они частично перекрывались.
5) Просмотреть систему меню пункта «Программы» главного меню. Выписать несколько программ.
6) Просмотреть список последних документов, бывших в работе.
7) Просмотреть окно «Мой компьютер» и выписать имена находящихся там пиктограмм. Просмотреть окно «Принтеры». Перечень пиктограмм занести в отчет.
8) Создать в папке C:\temp две временных папки.
9) Создать внутри одной из папок файл Word или текстовый файл.
10) Скопировать в папку еще несколько файлов.
11) Переименовать папку и файл.
12) Переместить файлы из одной временной папки в другую.
13) Создать ярлык файла и поместить его на рабочий стол. Убедиться в том, что ярлык выполняет свои функции.
14) Сменить значок ярлыка.
15) Удалить ярлык.
16) Удалить файл и папку.
17) Восстановить удаленный файл.
18) Определить объем свободного места на диске С:.
19) Выполнить поиск файла.
20) Отсортировать документы в папке по именам, размеру, дате.
21) Вывести содержимое папки в виде крупных и мелких значков, списка и таблицы. Записать отличия.
22) Запустить «Проводник». Просмотреть «дерево папок». Отсортировать файлы в папках по названию, дате, типу, размеру. Отсортировать файлы в обратном порядке. Выполнить перемещение и копирование документов.
23) Установить русский язык и раскладку клавиатуры.
24) Изменить цвет, узор, рисунок фона рабочего стола и других элементов экрана Windows .
25) Вернуться к прежнему виду экрана.
1.5. Содержание отчета
В отчет необходимо включить:
цель лабораторной работы;
назначение и преимущества ОС Windows;
примеры выполнения операций по работе с окнами и экраном;
примеры выполнения операций с документами, папками, ярлыками;
выводы.
1.6. Контрольные вопросы и задания
1) Каковы преимущества операционной системы Windows?
2) Назовите особенности файловой системы Windows.
3) Какие функции выполняет программа «Проводник»?
4) Что такое ярлык для чего он используется?
3. Лабораторная работа №2. ОЗНАКОМЛЕНИЕ С ВОЗМОЖНОСТЯМИ И РЕЖИМАМИ РАБОТЫ ТЕКСТОВОГО ПРОЦЕССОРА WORD
2.1 Цель работы
Выполнение задач ввода, редактирования, форматирования текста с помощью редактора Word, а также настройка редактора.
2.2 Организация самостоятельной работы
При подготовке к лабораторной работе необходимо изучить лекционные материалы по теме “Назначение и функции Word. Редактирование текста. Автозамена и автотекст . Стили, шаблоны. Гиперссылки. Макросы”.
Word - это программа, предназначенная для создания и редактирования текстовых документов и располагающая большим количеством дополнительных возможностей, например разными шрифтами, стилями, таблицами, редактором формул .
Используя Word, можно создавать широкий спектр документации: служебные записки, отчёты, информационные листки, создавать макеты документов , печатать конверты и наклейки. Можно также проводить вычисления в таблицах, управлять файлами, применять различные обрамления и заполнения абзацев, подбирать режим отображения текста.
Преимущество Word в том, что он использует подход к созданию документов, ориентированный скорее на документы, чем на приложение и позволяющий сосредоточиться на документе, а не на создающей его программе. Например, в Word есть много шаблонов и мастеров, позволяющих быстро создавать документы без выполнения механической работы .
Word заимствует интерфейс Windows, чтобы сделать работу в Word и Windows единообразной.
2.2.1 Элементы экрана Word
Запуск редактора осуществляется одним из проделанных в предыдущей лабораторной работе способов: с помощью пиктограмм; документа; меню «Выполнить».
По умолчанию при запуске программы Word на экране присутствуют определённые элементы.
Используя команды меню «Вид», можно скрыть или отобразить некоторые из этих элементов.
Кратко приведём описание элементов:
1) Строка заголовка содержит название программы и документа, кнопку системного меню, кнопки «Развернуть», «Свернуть», «Восстановить». Новому документу по умолчанию присваивается имя «Документ 1».
2) Строка меню содержит всплывающие меню с группами команд для работы с документами. В меню «Файл», например, есть команды, позволяющие открыть, создать, сохранить, распечатать документ. Просматривая содержимое меню Word, можно получить представление о возможностях и особенностях программы.
3) Стандартная панель инструментов содержит кнопки для выполнения основных, часто используемых функций. Кнопки стандартной панели работают аналогично соответствующим командам меню, но доступ к ним осуществляется быстрее: достаточно щелкнуть по кнопке.
Обычно в стандартной панели присутствуют следующие кнопки.
«Создать» - открывает новый документ.
«Открыть» - открывает существующий документ.
«Сохранить» - сохраняет активный документ под текущим именем.
«Печать» - печатает все страницы документа.
«Предварительный просмотр» - выводит документ на экран в том виде, в котором он будет напечатан.
«Орфография» - проверяет синтаксис во всем документе или в выделенном фрагменте.
«Удалить в буфер».
«Копировать в буфер».
«Вставить из буфера».
«Отменить» - отменяет последние действия. Можно отменить до 100 последних команд. Щелкнув по кнопке открытия списка, расположенной рядом с кнопкой «Отменить», можно увидеть список последних операций и выбрать нужные.
«Автоформат» - автоматически применяет стиль к каждому абзацу.
«Вставить таблицу».
«Колонки» - размещает текущий раздел документа по колонкам.
«Рисование» - запускает программу Microsoft Draw.
«Непечатаемые символы» - делает видимыми обычно невидимые символы(знаки табуляции, маркеры конца абзаца, и др.).
«Масштаб» - определяет размер выводимого документа (25%, 50%, 100%, 150%, по ширине страницы и др.).
«Мастер подсказок» - отображает панель «Мастера подсказок».
«Справка» - отображает контекстно-зависимую справку.
4. Панель форматирования позволяет форматировать символы и абзацы документа. Содержит следующие кнопки.
«Стиль» - определяет стиль, применяемый к выделенному абзацу. (Стиль - набор параметров форматирования символов и абзацев, применяемый одновременно).
«Шрифт» - позволяет выбрать нужный шрифт для символов (например, Times New Roman).
«Размер шрифта» (по умолчанию 10).
«Ж» - выделяет текст полужирным шрифтом.
«К» - выделяет текст курсивом.
«Ч» - выделяет текст подчеркиванием.
«Выделение цветом» - подсвечивает слова и пробелы заданным цветом.
«По левому краю» - выравнивает текущий абзац по левому краю.
«По центру» - выравнивает текущий абзац по центру.
«По правому краю» - выравнивает текущий абзац по правому краю.
«По ширине» - выравнивает текущий абзац по обоим краям.
«Нумерованный список» - нумерует выделенные абзацы римскими цифрами.
«Маркированный список» - размещает выбранный знак напротив каждого абзаца.
«Увеличить отступ».
«Уменьшить отступ».
«Обрамление» - отображает панель Обрамление, которую можно использовать для затемнения выбранных абзацев, ячеек таблиц, рисунков.
5. Панель Мастера подсказок содержит контекстно-зависимую справку. Здесь иногда выводятся кнопки, помогающие выполнить задачу.
6. Линейка обеспечивает простую и быструю установку позиций табуляции и отступов в тексте. Для этого нужно мышью перетащить соответствующие маркеры.
7. Окно документа. Здесь размещается текст, формулы, графики и т.д.
8. Строка состояния. Здесь отображается информация о статусе документа и выполняемой в данный момент задаче. Например, номер текущей строки, номер раздела, расстояние от верхнего края страницы до курсора. Здесь также находится кнопка Зам, двойной щелчок по которой переключает режим вставки/замены.
Чтобы увидеть список возможных панелей инструментов, необходимо выполнить команду Вид®Панели инструментов. Существуют панели Обрамление, Базы данных, Рисование, Формы и др. Это меню позволяет отображать и скрывать панели.
Панели можно перемещать, менять их размеры, цвет.
2.2.2 Ввод и редактирование текста
Чтобы начать новый абзац, нужно установить курсор и нажать ENTER. При этом в документ вставляется маркер абзаца.
При достижении конца строки текст переносится автоматически, ENTER нажимать не требуется.
Word позволяет разделить окно документа на два и рассматривать в них различные части одного документа независимо друг от друга. Изменения, сделанные в одном окне, отображается и в другом.
Чтобы разделить окно, нужно дважды щелкнуть на маркере разделения над вертикальной полосой прокрутки. Окно делится на две одинаковых части. Для изменения размеров окон нужно перетащить мышью границу разделения вверх или вниз. Для отмены разделения на два окна следует дважды щелкнуть мышью в поле разделения (над линией разделения).
Можно разделить окно также с помощью команды Окно Разделить, затем установить горизонтальную линию в то место окна, где его нужно разделить и нажать Enter.
Перемещение курсора осуществляется с помощью мыши. Можно пользоваться полосами прокрутки.
Клавиши :
End-к концу строки;
Home-к началу строки;
Page Up - на экран вверх;
Page Down- на экран вниз;
Ctrl-End - к концу документа;
Ctrl-Home- к началу документа.
Если работа идет с большим документом, то найти место, где в последний раз выполнялось редактирование, тяжело. Редактор запоминает три последние позиции, где выполнялось редактирование. Переход - Shift-F5.
Команда «Правка Перейти» выводит диалоговое окно «Перейти». Можно перейти назад или вперед на нужное число страниц, разделов, строк. Для этого нужно ввести это число.
2.2.3 Выделение текста
Для выполнения перемещения, удаления, копирования и других операций над текстом нужно сначала выделить требуемый блок текста. Для этого используется полоса выделения, расположенная вдоль левой границы текста. Над ней указатель принимает форму стрелки, направленной вправо.
Перечислим действия, которые необходимо выполнить для выделения участка текста.
Выделить строку - щелкнуть на полосе выделения напротив строки.
Выделить несколько строк - щелкнуть на полосе выделения и перетащить на ней мышь.
Выделить предложение - нажать и удержать Ctrl и щелкнуть в месте предложения.
Выделить абзац - дважды щелкнуть на полосе выделения против абзаца.
Выделить любой элемент текста - щелкнуть мышью в месте, где должно начаться выделение. Нажать и удержать Shift. Щелкнуть в конце выделяемого фрагмента.
Выделить весь документ - трижды щелкнуть на полосе выделения.
Выделить вертикальный блок текста - нажать и удерживать ALT , нажать левую кнопку мыши и перетащить мышь, выделяя выделенный фрагмент.
Выделить горизонтальный блок - нажать левую кнопку мыши и перетащить мышь.
Отмена выделения - щелчок за пределами выделенного фрагмента или нажать на клавишу управления курсором.
2.2.4 Простейшие действия над текстом
Для удаления текста следует выделить нужный блок и нажать DEL.
Для замещения текста - выделить замещаемый фрагмент. Начать вводить текст. При первом нажатии клавиши Word заменит выделенный текст новым.
Чтобы переместить или скопировать текст с помощью панели Стандартная, нужно выделить его, а затем воспользоваться кнопками Удалить в буфер, Копировать в буфер и Вставить из буфера.
Буфер обмена - временная область памяти для хранения вырезанных и скопированных участков текста.
Для копирования и перемещения можно также пользоваться командами меню Правка. Можно также использовать контекстное меню, возникающее при щелчке правой кнопкой мыши.
2.2.5 Поиск и замена в Word
Команда «Правка Найти» позволяет быстро переместиться в нужную точку документа, команда «Правка ® Заменить» - заменить текст.
Команда «Найти» позволяет искать в документе слова, фразы, знаки пунктуации и даже непечатаемые символы. После выбора команды «Правка Найти» на экран выводится диалоговое окно «Найти». Нужно ввести текст, подлежащий поиску.
По умолчанию будут искаться фрагменты текста независимо от регистра. Можно выбрать опцию «Учитывать регистр». Список «Направление» окна «Найти» задает направление поиска: «Везде», «Вперед», «Назад».
Поиск начинается по щелчку на кнопке «Найти далее». Будет найдено и подсвечено первое вхождение поискового фрагмента. Чтобы внести в него изменения, нужно щелкнуть за пределами окна «Найти». После внесения изменений выбрать кнопку «Найти далее».
Команда «Правка Заменить» дает возможность автоматически заменить каждое вхождение найденного текста.
При выборе кнопки «Заменить» каждое вхождение будет заменяться по одному. Этот метод позволяет контролировать процесс замены и выбрать кнопку «Найти далее» для перехода к следующему вхождению без внесения изменений.
При выборе кнопки «Заменить все» Word автоматически заменит все вхождения. Например, «кто» заменится на «что», даже внутри слова.
2.2.6 Исправление орфографических ошибок
При вводе документа можно допустить случайные орфографические ошибки. При внимательном чтении документа описки можно исправить, но это требует времени. Лучше пользоваться проверкой орфографии, предоставляемой Word. В процессе проверки орфографии все слова в документе сравниваются со словами в словаре. Там содержится множество часто употребляемых слов. Если Word находит в тексте слово, не входящее в словарь, он предлагает несколько вариантов замены этого слова.
Для запуска проверки орфографии нужно выбрать команду «Сервис Правописание». Появится диалоговое окно «Правописание», куда будут выводиться слова с ошибками. Можно заменить слово, пропустить его, добавить слово в словарь.
Word позволяет автоматически проверять орфографию при наборе текста. Возможные ошибки будут отмечаться при этом волнистой красной линией.
2.2.7 Просмотр словаря синонимов
Word позволяет отыскать синоним некоторого слова. Для этого нужно выделить слово (или поместить курсор на слово). Выполнить команду «Сервис Язык Тезаурус». Появится диалоговое окно «Тезаурус». Можно выбрать синоним и заменить слово на синоним. Для некоторых слов выводится антоним.
2.2.8 Форматирование символов
Вид документа может быть улучшен с помощью параметров форматирования символов. Простейшие операции форматирования – выделение фрагментов текста полужирным текстом, курсивом или подчеркиванием. Для этого используются кнопки Ж, К, Ч на панели «Форматирование» или диалоговое окно «Шрифт».
Подчеркивание может быть одинарным, двойным, пунктирным, штриховым и др. Для выбора режима подчеркивания используется диалоговое окно «Шрифт».
Верхние и нижние индексы вводятся с помощью соответствующих кнопок на панели. Можно менять интервалы между индексами и обычным текстом, воспользовавшись вкладкой «Интервал» диалогового окна «Шрифт».
Замена строчных букв на прописные или наоборот в выделенном фрагменте выполняется командой «Формат Регистр».
Можно раскрасить текст 16-ю цветами. Цвет можно использовать для выделения слов или фраз (сообщение о чем-то срочном – красным).
Чтобы окрасить фрагмент, нужно выделить текст, выбрать «Формат Шрифт», выбрать нужный цвет, щелкнуть OK.
Для изменения типа и размера шрифта следует выделить участок текста и воспользоваться списками на панели «Форматирование» и выполнить команду «Формат Шрифт».
2.2.9 Форматирование абзацев
Форматирование абзаца – это задание правил расположения и выделения символов и слов, входящих в абзац.
Выравнивание абзаца бывает 4-х типов:
по левому краю (правый край неровный);
по центру;
по правому краю;
по ширине (одновременно по левому и правому краю добавляются пробелы между словами).
Выравнивать абзацы можно с помощью кнопок на панели инструментов или с помощью диалогового окна «Абзац» (команда «Формат Абзац»).
При открытии документа Word задается стандартный межстрочный интервал. Для изменения межстрочного интервала нужно выполнить команду «Формат Абзац», вкладку «Отступы и интервалы». Можно установить одинарный интервал, полуторный, двойной, множитель, «точно». Однако автоматически пустое пространство между строками в случае использования высоких символов не добавляется и они могут быть обрезаны.
Чтобы изменить интервал между абзацами, нужно выделить абзац, выбрать команду «Формат Абзац», вкладку «Отступы и интервалы», ввести число в поле «После» или «Перед». В поле «Образец» будет показано, что получилось.
Абзацные отступы позволяют выделить абзацы в тексте документа. Для создания абзацных отступов удобно пользоваться линейкой. На ней размещены треугольные маркеры отступов. Верхний треугольник с левого края линейки устанавливает отступ первой строки абзаца. Нижний треугольник задает отступ абзаца слева. Треугольник на правом конце линейки позволяет установить отступ справа.
Для установки абзацных отступов нужно выделить абзац и переместить соответствующий маркер. Можно воспользоваться диалоговым окном «Абзац»; вкладка «Отступы и интервалы».
2.2.10 Обрамление и заполнение абзацев
Обрамление может быть выполнено в виде прямоугольника вокруг текста абзаца, или в виде линий с одной или нескольких сторон абзаца. Заполнение затеняет абзац выбранным фоном.
Информация об обрамлении абзаца хранится в маркере абзаца. При нажатии Enter установленное обрамление переходит на следующий абзац. Чтобы этого не происходило, нужно вывести курсор за пределы абзаца и нажать Enter.
Для установки обрамления и заполнения абзацев можно использовать панель «Обрамление». На ней есть список стилей линий обрамления (одинарная, двойная, жирная, пунктир, двойная жирная и т.д.) Тип обрамления выбирается соответствующими кнопками. Можно добавить линию над абзацем, под ним, по левому и правому краю, добавить линии внутри абзаца, обрамить абзац прямоугольником; удалить все линии обрамления. Можно установить цвет линии обрамления.
Обрамление можно установить, выбрав команду «Формат Границы» и заливка, вкладка «Границы». Диалоговое окно «Границы и заливка» дает дополнительные возможности по сравнению с панелью «Таблицы и границы»: можно установить расстояние между обрамлением и текстом абзаца, установить эффект тени по правому и нижнему краю рамки.
Word предоставляет возможность заливки абзацев цветным фоном различной плотности и узора. Нужно попробовать различные варианты цвета, чтоб выбрать наиболее подходящий. Как правило, чем меньше кегль шрифта, тем светлее должен быть фон заливки. Для выполнения заливки нужно выбрать команду «Формат Границы» и заливка, вкладку «Заливка».
2.2.11 Положение абзацев на странице
Word предоставляет средства для контроля за положением абзацев на страницах (диалоговое окно «Абзац», вкладка «Положение на странице»). Опции:
«запрет висячих строк». Страница не должна начинаться или заканчиваться с одной строки абзаца;
«не разрывать абзац». Предупреждает размещение одного абзаца на разных страницах. Используется при написании писем;
«не отрывать от следующего». Указывает Word разместить на одной странице два смежных абзаца. Используется для предупреждения размещения заголовка и текста на разных страницах;
«с новой страницы». Определяет размещение нового абзаца вверху следующей страницы. Используется при работе с рисунками, таблицами.
2.2.12 Работа с колонками
Word позволяет размещать текст на странице в виде колонок в стиле газетных полос, что делает текст более удобочитаемым.
Установить размещение текста в колонки можно с помощью кнопки «Колонки» на панели «Стандартная» или с помощью команды «Формат Колонки». В разных частях документа можно разместить текст в различном количестве колонок и в колонках различной ширины.
Колонки, расположенные рядом, не будут видны при обычном виде документа. Нужно выбрать вид «Разметка страницы».
При разбиении текста на колонки автоматически устанавливаются маркеры конца раздела, отображающиеся в виде двойной линии со словами «Конец раздела».
Окно «Колонки» позволяет менять количество колонок на странице, расстояние между ними.
2.2.13 Параметры страницы
Форматирование страницы заключается в установке опций, влияющих на расположение и оформление текста на страницах документа.
С помощью команды Файл Параметры страницы нужно вывести в диалоговое окно «Параметры страницы». С помощью вкладки «Поле» устанавливается верхний, нижний, левый, правый поля. С помощью вкладки «Размер бумаги» выбирается формат листа.
Если нужно с определенного места начать новую страницу, тонеобходимо вывести туда курсор, выбрать команду «Вставка Разрыв», выбрать опцию «Новая страница» и щелкнуть на «OK».
2.2.14 Таблицы
В ячейки таблиц можно вводить текст, числа и графические элементы. Текст в ячейке переносится так же, как при вводе обычного текста. Строки в этом случае автоматически увеличиваются по вертикали. Можно изменить ширину ячейки.
Созданную таблицу можно форматировать: сливать и разбивать ячейки, изменять вид некоторых или всех линий сетки, добавлять, удалять строки и столбцы.
Можно добавлять к таблице формулы для выполнения вычислений над ее данными, но Excel позволяет производить гораздо более сложные вычисления.
2.2.14.1 Вставка таблицы
Осуществляется с помощью кнопки «Вставить таблицу» на панели «Стандартная» или с помощью команды «Таблица Добавить». В диалоговом окне «Вставка таблицы» нужно ввести число строк и столбцов. Если сетка таблицы не появилась на экране, установить опцию «Таблица Сетка».
Перемещаться по таблице можно с помощью стрелочек или Tab.
При нажатии Enter создается новый абзац в той же ячейке. Если перейти в последнюю ячейку последней строки и нажать Tab, будет добавлена новая строка.
2.2.14.2 Выделение элементов таблицы
Выделение элементов таблицы производится с помощью панели выделения ячейки (около левой линии сетки). Над панелью «Выделение» указатель мыши примет форму стрелки.
Для выделения ячейки нужно щелкнуть на ее панели выделения.
Для выделения строки нужно щелкнуть на панели выделения строки или дважды щелкнуть на панели выделения ячейки.
Для выделения столбца поместить указатель мыши на верхнюю линию сетки столбца, чтобы он принял вид стрелки вниз, и щелкнуть.
Для выделения нескольких ячеек щелкнуть в первой ячейке, нажать и удержать Shift и щелкнуть по соседней ячейке.
2.2.14.3 Изменение формата таблицы
Для вставки ячейки нужно выбрать ячейку, расположенную рядом с тем местом, куда нужно вставить новую ячейку. Выбрать команду Таблица Вставить ячейку. Появится диалоговое окно «Вставка ячеек». Нужно определить направление сдвига существующих ячеек, чтоб освободить место для новой ячейки: вправо, вниз.
Для вставки строки нужно выделить строку. Новая строка будет вставлена над ней. Затем выбрать команду Таблица Вставить строки или щелкнуть на кнопке «Вставить строки» панели «Стандартная». Можно воспользоваться контекстным меню.
Аналогично вставляется столбец (слева от выделенного).
Для удаления содержимого ячейки выделить его и нажать Del. Для удаления ячейки выделить ее, выбрать команду «Таблица Удалить» ячейки (или воспользоваться контекстным меню). Раскроется диалоговое окно «Удаление ячеек», где нужно выбрать направление сдвига ячеек. Аналогично удаляются строки и столбцы.
Удалить строку или столбец можно, выделив ее и щелкнув на кнопке «Удалить в буфер» панели «Стандартная». Контекстное меню содержит команды «Вырезать», «Копировать», «Вставить», что позволяет поместить выбранный фрагмент в буфер обмена и вставить в другое место.
2.2.14.4 Изменение ширины столбцов и высоты строк
При создании таблицы по умолчанию столбцы имеют одинаковую ширину. Изменить ширину можно несколькими способами:
1) Перетащить линию сетки столбца в таблице или один из маркеров столбца на линейке. Общая ширина таблицы не будет изменена.
2) Выделить нужный столбец и выбрать команду «Таблица Высота и ширина ячеек». В диалоговом окне «Высота и ширина ячеек» установить нужную ширину или интервал между столбцами.
Можно щелкнуть на кнопке «Автоподбор», тогда ширина столбцов таблицы будет установлена в соответствии с их содержимым.
Аналогично можно изменить высоту строки, но тогда не весь текст может поместиться в ячейку и она не будет автоматически расширена.
Можно поменять ориентацию надписи в таблице. Для этого необходимо поместить курсор в ячейку таблицы и выбрать команду «Формат ® Направление текста»
2.2.14.5 Объединение и разбиение ячеек
Для слияния ячеек нужно их выделить, потом выбрать команду «Таблица Объединить ячейки».
Для разбиения ячейки нужно ее выделить и выбрать команду «Таблица Разбить ячейки». Ввести число столбцов, на которое нужно разбить ячейку.
В таблице можно применять обрамление и заливку, добавлять в нее графические объекты.
2.2.15 Вставка рисунка
Word позволяет вставлять в текст рисунки и другие графические объекты из файла или создавать рисунки с помощью собственных средств.
Для вставки рисунка нужно выполнить команду «Вставка ® Рисунок® Картинки» (или «Из файла», тогда указать имя файла).
Для создания рисунка выбрать команду Вставка ® Объект, вкладка Создание, выбрать тип Рисунок Microsoft Word. С помощью панели инструментов Рисование можно ввести некоторые геометрические фигуры, выбрав их цвет.
В документ Word можно вставлять и другие графические объекты, поддерживаемые разными программами, например, точечный рисунок *.bmp, слайд Power Point, звукозапись, клип мультимедиа и др.
Для редактирования графического объекта нужно дважды щелкнуть на нем. Он будет загружаться в связанную с ним программу.
2.3 Описание лабораторной установки
Лабораторная работа выполняется в диалоговом режиме с использованием ЭВМ IBM PC Pentium. Оперативный обмен информацией с ЭВМ осуществляется с помощью видеотерминального устройства и пакета прикладных программ. Количество применяемых технических средств обеспечивает индивидуальный режим выполнения лабораторной работы.
2.4 Порядок выполнения и методические указания по выполнению работы
1) Запустить редактор Word. Ввести текст. Параметры: гарнитура Times New Roman Cyr, кегль 14 пунктов, межстрочное расстояние 150%, отступ абзаца 10 мм, включить контроль висячих строк, выравнивание абзацев по ширине страницы, формат страницы - А4 (210х297), поле - сверху – 15 мм, справа, слева, снизу – 20 мм. Выделение знаков препинания пробелом только справа, тире - с обеих сторон, дефис пробелами не выделять.
2) Изменить режим просмотра введенного документа.
3) Сохранить документ.
4) Дать документу новое имя.
5) Разделить окно документа на два. Снять разделение.
6) Выполнить перемещение, копирование, удаление предложения, абзаца, блока текста.
7) Выполнить вставку некоторого текста с помощью команд Автотекст, Автозамена.
8) Выполнить поиск и замену слов.
9) Проверить орфографию текста.
10) Найти синонимы и антонимы к словам с помощью тезауруса.
11) Выделить некоторые участки текста полужирным шрифтом, курсивом и подчеркиванием.
12) Ввести верхний и нижний индексы.
13) Заменить в выделенном фрагменте строчные буквы на прописные.
14) Окрасить некоторые участки текста разными цветами.
15) Применить разрежение и уплотнение текста с небольшими абзацами.
16) Изменить тип шрифта участка текста, его размер.
17) Выровнять абзацы разными способами.
18) Изменить интервал между некоторыми строками и абзацами.
19) Изменить обрамление и заливку абзаца.
20) Создать маркированный и нумерованный списки.
21) Разместить текст на странице в виде двух колонок.
22) Создать таблицу. Вставить, удалить строку, столбец. Изменить ширину столбцов, высоту ячеек. Объединить и разбить ячейки.
23) Создать шаблон с такими параметрами: гарнитура Times New Roman Cyr, кегль 14 пунктов, междустрочный интервал одинаковый, отступ первой строки абзаца 1,27 см, выравнивание абзацев по ширине страницы.
24) Создать в своем шаблоне стиль с такими параметрами: шрифт Arial, 12 пунктов, отступа первой строки абзаца нет.
25) Вставить рисунок.
26) Нарисовать рисунок (небольшую блок-схему).
27) Набрать формулу.
28) Вставить в документ гиперссылку.
2.5 Содержание отчета
В отчет необходимо включить:
- цель лабораторной работы;
- примеры реализации функций и команд Word;
- описание параметров настроек Word;
- выводы по лабораторной работе.
2.6 Контрольные вопросы и задания
1) Какова область применения офисного пакета MS Office и редактора Word?
2) Какие операции с текстом позволяет выполнять Word?
3) Какие виды выравнивания абзацев Вы знаете?
4) Какие существуют операции форматирования символов и абзацев?
5) Как выполнить обрамление и заполнение абзацев?
6) Каким образом задать размещение следующего абзаца с новой страницы?
7) Как разместить текст в нескольких колонках?
8) Как установить поля страниц документа?
9) Какие операции можно выполнять над ячейками таблицы?
4. Лабораторная работа №3. ИЗУЧЕНИЕ ФУНКЦИЙ ПРОГРАММЫ ПОДДЕРЖКИ ЭЛЕКТРОННЫХ ТАБЛИЦ EXCEL
3.1 Цель работы
Выполнение функций ввода, корректировки, форматирования электронных таблиц посредством Excel, расчет данных в таблицах и построение диаграмм.
3.2 Организация самостоятельной работы
3.2.1 Понятие и назначение Excel
При подготовке к лабораторной работе необходимо изучить лекционные материалы по теме “Назначение и возможности Excel. Ввод и редактирование данных. Работа со строками и столбцами рабочих таблиц. Формулы. Абсолютные и относительные ссылки»
Excel для Windows - лучшая на сегодня программа электронных таблиц. В течение 10 лет Excel претерпела изменения, и каждая ее последующая версия была совершеннее предыдущей.
Excel можно применять на многих уровнях - от самого простого до очень сложного, от ввода, редактирования, расчета небольших таблиц до использования мощных методов настройки, применяющих язык Visual Basic for Applications (VBA).
Excel - это программа электронных таблиц. Электронная таблица состоит из набора строк и столбцов. Они изображены на экране в специальном окне, которое можно прокручивать вверх, вниз, вправо, влево. Область на пересечении строки и столбца - ячейка.
В ячейке электронной таблицы может находиться число, текст или формула, с помощью которой выполняются вычисления, относящиеся к одной или нескольким другим ячейкам.
Ячейки можно копировать, перемещать или изменять содержащиеся в ней формулы. Ячейки можно произвольно форматировать или распечатывать. Отдельные группы ячеек можно использовать для создания диаграмм или карт.
Excel играет ключевую роль в стратегии фирмы Microsoft по разработке ПО, так как:
- выполняет действия с числами с плавающей запятой;
- можно обрабатывать массивы численных значений для других приложений;
- поддерживает макросы VBA.
3.2.2 Элементы окна Excel
Вид окна очень похож на окно Word. Тот же заголовок, строка меню, панели инструментов Стандартная, Форматирование, кнопки минимизации, восстановления, закрытия, полосы прокрутки.
Новые элементы:
- строка формул. Здесь появляются вводимые данные или формулы;
- поле имени. Здесь указывается имя или адрес активной ячейки. Если раскрыть список, в нем будут перечислены все поименованные ячейки и диапазоны. Поле имени используется для быстрого присвоения имени выбранной ячейке или диапазону.
Поле имени и строка формул находится ниже панели инструментов. Вместо поля документа в Excel - поле рабочей книги. Оно поделено на ячейки. Каждая строка рабочей таблицы имеет заголовок: число 1-65536. Каждый из 256 столбцов тоже имеет заголовок: букву A,B,...,Z,AA,AB,...AZ,BA,BB,...,BZ...
В левом верхнем углу находится кнопка выделения всех ячеек рабочей таблицы.
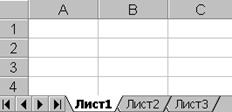
Рис. 3.1 – Вид ярлычков листов рабочей книги
Рабочая книга может иметь насколько листов (таблиц). Каждому листу соответствует ярлычок, находящийся внизу листа (рис. 3.2). Ярлычок активной таблицы выделен цветом.
В нижнем левом углу находятся кнопки прокрутки ярлычков листов.
Активная ячейка выделяется индикатором (темным контуром) или табличным курсором.
3.2.3 Перемещение по ячейкам рабочей таблицы
Создаваемые в Excel файлы называются рабочими книгами. В рабочей книге может содержаться произвольное количество листов. Листы бывают различных типов. Самый распространенный - лист рабочей таблицы.
В Excel можно открыть сразу несколько рабочих книг, каждая из которых будет находиться в отдельном окне. Окна книг можно сворачивать, разворачивать, перемещать аналогично окнам Windows.
Только одна ячейка рабочей таблицы может быть активной. Ее адрес, т.е. буква столбца и № строки, например, А1, находится в поле имени. В зависимости от выбранного столбца, перемещаясь по рабочей таблице, можно менять или не менять активную ячейку.
Для изменения активной ячейки необходимо щелкнуть мышью на нужной ячейке. Для изменения активной ячейки можно использовать клавиатуру: стрелки вправо, влево, вверх, вниз, PgUp, PgDown, Alt+ PgUp - экран вправо, Alt+PgDown - экран влево.
Если включен индикатор Scroll Lock, можно прокручивать рабочую таблицу, не меняя активную ячейку, используя те же клавиши. Чтобы вернуться к активной ячейке, необходимо нажать Ctrl+Backspace.
Использование полос прокрутки тоже не меняет активную ячейку.
Если адрес ячейки известен, можно перейти к ней, нажав F5, или выбрав команду Правка-Перейти. Откроется диалоговое окно Переход. Необходимо ввести координаты нужной ячейки в поле Ссылка или выбрать имя ячейки из списка.
Команды в Excel, как и в Word, можно вводить посредством основного меню, контекстного меню, кнопок панели инструментов, комбинации быстрых клавиш. Можно использовать мышь и клавиатуру. Большинство пользователей предпочитают мышь, но если вводить данные в таблицу, лучше пользоваться клавиатурой, не отвлекаясь на мышь.
3.2.4 Ввод и редактирование данных
Для ввода данных в ячейку необходимо сделать ее активной, ввести число или текст и нажать Enter.
Чтобы стереть данные в ячейке, необходимо активизировать ее и нажать Delete. Чтобы стереть несколько ячеек, необходимо выделить эти ячейки и нажать Delete.
Для редактирования содержимого ячейки прямо в ячейке необходимо дважды щелкнуть на ней (или нажать F2).
Для редактирования ячейки в строке формул необходимо активизировать нужную ячейку, а затем щелкнуть на строке формул.
В любом случае при редактировании в строке формул отображаются три новые пиктограммы:
![]() - щелчок по ней приводит к отмене редактирования;
- щелчок по ней приводит к отмене редактирования;
![]() - завершение редактирования и ввод данных в ячейку (тоже при нажатии Enter);
- завершение редактирования и ввод данных в ячейку (тоже при нажатии Enter);
![]() - предназначена для ввода функций.
- предназначена для ввода функций.
3.2.5 Форматирование числовых значений
Чтобы числа в ячейках было легче читать, их следует отформатировать (например, чтоб они имели одинаковое число знаков после запятой).
Форматирование влияет только на то, как числовое значение отображается в ячейке. Если сделать ячейку активной, то в строке формул будет отображаться ее значение в таком виде, как было введено.
Форматирование можно осуществить автоматически. Например, если в ячейку ввести 10%, то программа автоматически применит процентный формат.
На панели Форматирование находятся следующие кнопки форматирования чисел:
- кнопка денежный формат (добавление знака денежной единицы; разделителя тысяч; два знака после запятой);
- кнопка процентный формат (знак %, без десятичных знаков после запятой);
- кнопка с разделителем групп разрядов (вставить разделитель десятичных разрядов, два знака после запятой);
- кнопка увеличить разрядность (на один разряд после запятой);
- кнопка уменьшить разрядность.
Если щелкнуть по какой-нибудь из этих кнопок, то к активной ячейке будет применен соответствующий формат. Для применения его к нескольким ячейкам их необходимо предварительно выделить.
Помимо названных, в Excel предусмотрено много числовых форматов. Чтобы применить их, необходимо выделить нужные ячейки и выбрать команду «Формат-Ячейки» или щелкнуть правой клавишей мыши и из контекстного меню выбрать команду Формат ячеек.
3.2.6 Форматирование ячеек
С помощью кнопок на панели инструментов Форматирование можно изменить способ выравнивания содержимого ячеек: по левому краю, правому краю, по центру, центрирование по столбцам (относительно выделенных столбцов).
Можно изменить шрифт и размер столбцов, выделить символы полужирным шрифтом, курсивом, подчеркиванием (аналогично Word).
Кнопка Линия рамки на панели форматирование служит для выделения ячеек теми или иными рамками. Щелчок по кнопке вызывает выдачу панели с 12 пиктограммами и можно выбрать тот или иной тип линии рамки.
Инструмент Цвет фона позволяет изменить цвет фона выделенной ячейки, Цвет шрифта - цвет символов.
Можно сделать то же с помощью команды «Формат-Ячейки», вкладки выравнивание, Шрифт, Рамка, Вид. Автоформатирование выполняется командой («Формат-Автоформат»).
3.2.7 Операции с листами рабочих таблиц
По умолчанию в новой рабочей книге 16 листов. Их число можно изменить командой «Сервис-Параметры», выбрать вкладку Общие и изменить параметр Листов в новой книге.
В данный момент времени может быть активной только одна рабочая книга. В этой книге может быть активным только один рабочий лист.
Чтобы сделать другой рабочий лист активным, необходимо щелкнуть по ярлычку этого листа внизу таблицы.
Чтобы добавить в рабочую книгу новый лист, необходимо выполнить команду «Вставка-Лист» или щелкнуть правой кнопкой мыши на ярлыке листа и выбрать из контекстного меню команду Вставка, затем щелкнуть на пиктограмме Лист.
Для удаления листа из рабочей книги необходимо выполнить команду «Правка-Удалить лист» или щелкнуть правой кнопкой мыши на ярлычке листа и выбрать команду Удалить контекстного меню.
Для перемещения листа рабочей книги необходимо щелкнуть на ярлычке листа и перетащить его в другое место. Если во время перемещения держать нажатой Ctrl, произойдет копирование. Это же можно сделать с помощью команды «Правка-Переместить/Скопировать». Если флажок Создать копию установлен, будет выполнено копирование, иначе - перемещение.
Excel позволяет менять масштаб изображения листов рабочих таблиц. Малый масштаб позволяет дать представление об общей компоновке таблиц, крупный - ближе рассмотреть детали. Менять масштаб можно с помощью инструмента Масштаб панели Стандартная - щелкнуть на стрелке и выбрать нужный множитель (80%, 100%, 200% ...)
3.2.8 Просмотр рабочих таблиц
Если необходимо иметь в поле зрения одновременно две различные части рабочей таблицы, или оценить сразу несколько листов рабочей книги, можно открыть дополнительное окно для текущей рабочей книги.
Чтобы создать новое окно для активной рабочей книги, выбрать команду «Окно-Новое». Откроется новое окно, куда будет помещена активная рабочая книга.
Каждая рабочая книга может иметь несколько окон, не зависящих друг от друга. Прокрутка в одном окне не вызывает прокрутки в другом.
Можно также разбить активную рабочую таблицу на две или четыре панели. Это делается командой «Окно-Разделить». Разбиение происходит в месте нахождения табличного курсора. Для изменения границ панелей необходимо воспользоваться мышью. Для восстановления прежнего состояния используется команда «Окно-Снять разделение». Еще один способ разбиения или объединения панелей - перетащить вертикальную или горизонтальную полосы разделения.
3.2.9 Работа со строками и столбцами
Чтобы выделить строку, необходимо щелкнуть на ее заголовке. Для выделения соседних строк щелкнуть на заголовке строки и перетащить мышь по соседним заголовкам. Для выделения не соседних строк щелкнуть на их заголовках, держа нажатой Ctrl.
Столбцы выделяются аналогично.
В каждой рабочей таблице имеется фиксированное число строк и столбцов (65536 и 256). Но вставлять и удалять строки и столбцы можно. Эти операции не меняют общего числа строк. При вставке строки остальные строки смещаются вниз. Последняя строка удаляется, если она пуста. Иначе выдается сообщение и вставить строку нельзя.
Чтобы вставить новую строку, можно выделить строку или несколько строк, щелкнув и перетащив мышь по номерам строк. Выбрать команду «Вставка-Строки». Можно воспользоваться для этой же цели контекстным меню. Можно переместить табличный курсор в ячейку, над которой необходимо вставить строку и выбрать команду «Вставка-Строка».
Столбцы вставляются аналогично.
Для вставки ячейки необходимо выделить область, куда необходимо добавить ячейки и выбрать команду «Вставка-Ячейки». Чтобы вставить ячейки, необходимо сдвинуть остальные вправо или вниз. В диалоговом окне необходимо дать ответ на этот вопрос.
Перемещение ячеек может вызвать проблемы с их адресацией. Лучше вставлять строки и столбцы.
Для удаления строк необходимо их выделить и выбрать команду «Правка-Удалить». Можно воспользоваться контекстным меню.
Для изменения ширины столбцов необходимо выделить их и перетаскивать мышью правую границу столбца. Можно сделать это же командой «Формат-Столбец-Ширина».
Команда «Формат-Столбец-Автоподбор ширины» настраивает ширину выделенных столбцов так, чтобы она соответствовала самой длинной строке данных.
Для изменения высоты строк необходимо выделить их и перетащить мышью нижнюю границу. Или выбрать команду «Формат-Строка-Высота». Изменение высоты строк полезно для создания интервала между строками.
3.2.10 Копирование содержимого ячеек
Можно копировать содержимое диапазона в другой диапазон. Оба диапазона должны иметь одинаковые размеры. Можно копировать ячейку в диапазон. Тогда содержимое исходной ячейки копируется в каждую ячейку диапазона.
Для копирования используется буфер информационного обмена системы Windows с помощью кнопок Копировать в буфер и Вставить из буфера.
Excel позволяет копировать содержимое ячеек путем перетаскивания. Для этого выбрать ячейку или диапазон, переместить указатель мыши к одной из его границ. Когда он превратится в стрелку, нажать Ctrl. К указателю добавится маленький плюс. Перетащить указатель на новое место, удерживая нажатой Ctrl. Исходное множество ячеек будет на прежнем месте, а когда отпустить кнопку мыши, программа сделает копию ячеек.
Для копирования ячейки в соседние ячейки необходимо выбрать ячейку, которая будет копироваться, а также ячейки назначения. Потом выбрать команду «Правка-Заполнить-Вниз» (или «Вверх», «Вправо», «Влево»). Еще один способ копирования - перетаскивание маркера заполнения. Это маленький квадратик в нижнем правом углу указателя ячейки. Если поместить указатель мыши на маркер заполнения, он примет вид черного крестика. Содержимое исходной ячейки будет скопировано в те ячейки, которые будут выделены при перетаскивании.
Перетаскивание выполняется аналогично копированию - кнопками Вырезать в буфер, Вставить из буфера. Или перетащить с помощью мыши, но Ctrl удерживать не надо.
3.2.11 Имена ячеек и диапазонов
Иметь дело с адресами иногда утомительно. Поэтому Excel позволяет присваивать ячейкам или диапазонам содержательные имена. Преимущества использования имени:
- имя запомнить легче, чем адрес;
- можно быстрее переместиться в нужную часть рабочей таблицы;
- имена делают формулы более понятными (=Доход-Налоги вместо D20-D40).
- при написании макросов проще использовать имена диапазонов, а не ссылки на них.
Чтобы присвоить имя ячейке или диапазону, необходимо выделить их. Затем выполнить команду «Вставка-Имя-Присвоить». Выведется диалоговое окно Присвоить имя. Необходимо набрать имя в окне редактирования и щелкнуть ОК. Иначе выбрать ячейку или диапазон, щелкнуть на окне Имя и ввести имя.
Окно Имя - это раскрывающийся список, содержащий все имена, использующиеся в данной рабочей книге.
Для автоматического создания имен ячеек можно использовать текст, имеющийся в рабочей таблице. Для этого необходимо выделить текстовые ячейки и ячейки, которым необходимо присвоить имена. Текст должен находиться в соседних ячейках. Выбрать диалоговое окно Создать имена.
Удалить имя можно с помощью диалогового окна Присвоить имя. Выбрать в списке нужное имя и щелкнуть на кнопке Удалить.
Если удалить имя, использующееся в формуле, при обращении к ней будет выдаваться ошибка.
Можно переопределить имя (присвоить ему другую ячейку или диапазон).
3.2.12 Использование шаблонов
Версия Excel 8.0 поставляется с 9 шаблонами. Можно сэкономить силы и время, не создавая рабочие книги с нуля, а пользуясь шаблонами.
Шаблон - это заготовка рабочей таблицы, снабженная необходимыми формулами, текстом и готовая для ввода данных. Шаблоны, поставляемые с Excel, хорошо отформатированы и могут легко настраиваться.
В шаблоны включены также листы диалога, скрытый лист макросов, пользовательская панель инструментов. Рассмотрим работу с шаблоном «Счет».
Для использования шаблона:
1) Выбрать команду «Файл-Создать». Появится диалоговое окно Создание документа. Щелкнуть на вкладке Решения. Появляется список доступных шаблонов. Выбрать необходимый шаблон (например Счет и щелкнуть ОК). Excel откроет новую рабочую книгу на основе шаблона и назначит ей имя Счет1.
2) На панели инструментов Счет есть кнопка Справка (?). Щелчок по ней вызывает выдачу описания шаблона.
3) Настроить шаблон. Для этого щелкнуть по кнопке Сведения о счете. Будет активизирована другая рабочая таблица, которая называется Общие сведения. Необходимо заполнить пустые места.
4) Когда все сведения будут внесены, необходимо щелкнуть по ярлычку Счет и рабочая таблица Счет будет активизирована. Она уже будет содержать введенную информацию.
5) Заполнить счет данными о заказчике и товарах. С помощью содержащихся в шаблоне формул выполнить вычисления, итоговые суммы отобразятся в нижней части экрана. Некоторые поля обозначены красной точкой. В них находятся примечания, которые можно прочитать, поместив указатель мыши на ячейке. Примечания содержат дополнительную информацию о том, что должно быть в ячейках.
6) Занести введенные данные в базу данных. Щелкнув на кнопке БД, чтобы сохранить информацию в специальном файле рабочей книги, содержащем данные из всех счетов, созданных по этому шаблону.
3.2.13 Построение диаграмм
В Excel представлены средства для построения разнообразных специализированных диаграмм.
Диаграмма - это способ наглядного представления информации, заданной в виде таблицы. Демонстрация данных с помощью диаграмм помогает лучше понять их.
Диаграммы полезны для получения наглядного представления о больших наборах чисел и о том, как эти наборы связаны между собой.
Назовем некоторые типы диаграмм.
1) Гистограмма. На ней ясно представлена дискретная информация отдельными столбцами.
2) График. Подходит для изображения непрерывного набора данных, когда между точками, соответствующими табличным данным, существуют другие данные.
3) Круговая диаграмма. Лучше всего подходит, когда необходимо подчеркнуть пропорции в наборе данных. Слишком много данных трудно представить такой диаграммой.
4) Диаграмма с областями.
5) Линейчатая.
6) Смешанная.
7) Объемная круговая.
Для создания диаграммы необходимо выделить диапазон данных, которые необходимо проиллюстрировать, и нажать F11. Диаграмма будет построена и помещена на отдельный лист под названием Диаграмма1. Будет использован принятый по умолчанию тип диаграмм - гистограмма.
Внедренная диаграмма располагается на верхнем, графическом уровне таблицы. Ее можно двигать, изменять ее размеры и пропорции. Для внесения изменений в диаграмму необходимо дважды щелкнуть по ней. После этого диаграмма активизируется, а меню Excel будет включать команды работы с диаграммами.
Преимущество внедренных диаграмм - они располагаются рядом с данными, использовавшимися для построения диаграмм.
3.2.14 Мастер диаграмм
Мастер диаграмм - это средство Excel, которое состоит из набора диалоговых окон, в которых расположены параметры процесса построения диаграмм.
Перед использованием мастера диаграмм необходимо выделить данные, по которым требуется построить диаграмму. Данные лучше выделять вместе с текстом.
Вызвать мастер диаграмм можно, щелкнув по кнопке Мастер диаграмм на стандартной панели инструментов. Или выбрать команду «Вставка-Диаграмма-На этом листе».
Работа мастера диаграмм строится по следующим шагам:
В первом диалоговом окне необходимо задать диапазон ячеек, содержащий данные для диаграммы. Если перед запуском мастера диапазон был выделен, его адрес будет в окне, можно менять, щелкнув по кнопке Далее.
Во втором окне определяется тип диаграммы. Будет представлено 15 различных видов. Выбор типа осуществляется щелчком по соответствующей пиктограмме. Для перехода к следующему этапу щелкнуть по кнопке Далее. Возврат к предыдущему этапу - кнопка Назад. Готово - немедленное завершение работы с мастером. Excel создаст диаграмму, используя уже введенную информацию.
Необходимо определить автоформат для выбранного типа диаграммы, то есть уточнить вид диаграммы.
Выводится диаграмма, использующая данные из заданного диапазона. Можно изменить или проверить некоторые параметры для диаграммы. Например, можно определить ориентацию данных, то есть они будут представлены в виде строк или столбцов (если речь идет о гистограмме).
Позволяет дополнить диаграмму различными элементами текста: легендой, общим заголовком и заголовками для осей.
После создания диаграммы ее можно видоизменить. Для этого ее необходимо активизировать двойным щелчком по диаграмме.
Для изменения типа диаграммы необходимо щелкнуть по стрелке кнопки Тип диаграммы, расположенную на панели инструментов Диаграмма, или выбрать команду «Формат-Автоформат». Выводится диалоговое окно Автоформат, где необходимо выбрать требуемый тип.
Некоторые части диаграммы (например, заголовки) можно передвигать и удалять. Чтобы удалить элемент диаграммы, необходимо выделить его и нажать Delete.
Когда диаграмма активизирована, можно выбрать для работы различные ее элементы. Модификация подобна любому другому действию в Excel: сначала необходимо выделить элемент, а затем выполнить действие.
Если дважды щелкнуть на элементе диаграммы, появляется диалоговое окно Форматирование, содержащее свойства этого элемента. Оно будет иметь различный вид в зависимости от элемента.
3.2.15 Этапы создания таблицы
Перечислим основные действия, выполняемые при создании электронных таблиц.
1) Определение цели создания электронной таблицы. Необходимо уяснить, для решения какой проблемы нужна создаваемая таблица, почему не годится существующее решение, действительно ли электронная таблица - лучшее решение проблемы. В каком виде необходимо представить результаты?
2) Определение круга пользователей. Насколько опытны эти пользователи? Какое ПО и аппаратное обеспечение они будут использовать? Можно ли разрешать им менять формулы?
3) Разработка компонентов рабочей книги. Определить, сколько листов будет содержать рабочая книга, как распланировать лист, чтобы вносимые изменения не затрагивали данных, не имеющих отношения к этим изменениям.
4) Ввод данных и формул. При вводе формул иногда необходимо использовать структурирование рабочей таблицы, подключать внешние БД, выстраивать сводные таблицы, проводить статистический анализ.
5) Применение атрибутов форматирования. Необходимо отформатировать все числовые ячейки, не перегружая таблицу большим количеством шрифтов и чрезмерным использованием цветов, удалить посторонние элементы.
6) Тестирование электронной таблицы. Попробовать ввести экспериментальное значение, проверить достоверность данных, использовать фиктивные данные.
3.2.16 Обмен данными между офисными приложениями
Пользователи в повседневной работе, как правило, не ограничиваются одним приложением пакета Microsoft Office. Поэтому важно обеспечить эффективный обмен данными между офисными приложениями.
Средства обмена данными:
- использование буфера обмена;
- технология Drag and Drop (перетянуть и оставить);
- средства связывания и внедрения объектов;
- гипертекстовые ссылки.
С помощью средств обмена данными можно формировать составные документы, содержащие данные из различных источников. Примером составного документа является подготовленный в Word отчет, включающий данные об объеме выпуска и продажи товаров на сегодняшний день. Эти сведения находятся на листе Excel и постоянно обновляются. При подготовке отчета создается составной документ Word, в который включают соответствующий объект Excel.
3.2.17 Обмен данными при помощи буфера
Вставим таблицу Excel в документ Word. Для этого выделим в окне Excel таблицу и скопируем ее в буфер обмена (^Insert). Можно просмотреть ее в буфере обмена («Программы ® Стандартные ® Папка обмена»). Затем вставим содержимое буфера в документ Word (Shift-Insert).
Представление данных после вставки в другое приложение зависит от того, какие форматы поддерживает данное приложение. В нашем случае скопированная информация отображается в виде таблицы, поскольку программа Word после вставки данных автоматически создает собственную таблицу, ячейки которой заполнены содержимым таблицы Excel.
Копирование таблиц Excel в документ Word возможно потому, что приложение Word обладает средствами создания таблиц.
Больше возможностей для обмена данными между приложениями Microsoft Office предоставляет команда «Правка®Специальная вставка». После вызова этой команды появляется окно «Специальная вставка», в котором можно указать, как представить в документе данные, скопированные из буфера обмена. Например, таблица Excel может быть вставлена в качестве рисунка (точечного). В этом случае она обрабатывается так же, как обычный рисунок.
3.2.18 Метод «Drag and Drop»
Метод «Drag and Drop» — это самый простой способ обмена данными между приложениями с помощью мыши.
Вставка объекта методом Drag and Drop выполняется таким образом.
1) Выделите перемещаемый объект в окне одного приложения.
2) Установите указатель мыши на выделенном объекте, а затем нажмите и удерживайте левую кнопку манипулятора.
3) Как только рядом с указателем появится пунктирная рамка, переместите его в документ другого приложения и отпустите кнопку мыши.
При перемещении выделенного объекта за пределы видимой области смещается изображение на экране.
Не обязательно, чтобы окно второго приложения отображалось на экране. Окно открывается при установке указателя мыши на имени приложения в линейке задач Windows.
Процесс копирования почти не отличается от перемещения. Единственное отличие состоит в том, что при копировании необходимо удерживать нажатую клавишу Ctrl.
3.3 Описание лабораторной установки
Лабораторная работа выполняется в диалоговом режиме с использованием ЭВМ IBM Pentium. Оперативный обмен информацией с ЭВМ осуществляется с помощью видеотерминального устройства и пакета прикладных программ. Количество применяемых технических средств обеспечивает индивидуальный режим выполнения лабораторной работы.
3.4 Порядок выполнения и методические указания по выполнению работы
1) Запустить Excel. Ввести заголовки столбцов, строк и данные в рабочую таблицу. Добавить заголовок таблицы.
2) Отформатировать таблицу, используя автоформатирование.
3) Представить числовые значения в таблице в разных форматах.
4) Выровнять содержимое ячеек по левому или правому краю по столбцам.
5) Изменить шрифт и размер символов в некоторых ячейках. Изменить цвет фона и цвет шрифта.
6) Выделить ячейки линиями рамки.
7) Создать новое окно для активной рабочей книги. Разбить активную рабочую таблицу на несколько панелей.
8) Вставить новую строку таблицы.
9) Изменить ширину столбцов.
10) Скопировать содержимое диапазона ячеек в другие ячейки.
11) Присвоить некоторым ячейкам таблицы имена.
12) Ввести формулы в таблицу, используя абсолютные и относительные ссылки и встроенные функции.
13) Создать диаграмму с помощью мастера диаграмм, используя один или несколько наборов данных.
14) Вставить таблицу Excel в документ Word при помощи буфера обмена. Просмотреть содержимое буфера.
3.5 Содеpжание отчета
1) Цель работы.
2) Назначение и преимущества Excel.
3) Реализация функций ввода, корректировки, форматирования данных.
4) Пример построения диаграммы.
5) Назначение и пример заполнения шаблона.
6) Выводы.
3.6 Контрольные вопросы и задания
1) Для чего предназначена программа Excel?
2) Какие существуют автоформаты Excel?
3) Что такое диапазоны?
4) Для чего используются формулы?
5) Как создать диаграмму?
5. Лабораторная работа №4. ИЗУЧЕНИЕ СРЕДСТВ СОЗДАНИЯ ПРЕЗЕНТАЦИЙ С ПОМОЩЬЮ POWER POINT
4.1 Цель работы
Изучение способов создания презентационных роликов, использующих средства мультимедиа.
4.2 Организация самостоятельной работы
4.2.1 Начало работы с Power Point
При подготовке к лабораторной работе необходимо изучить лекционные материалы по теме “Элементы среды Power Point. Основные шаги создания презентации».
В основу программы Microsoft Power Point была положена концепция, согласно которой компьютерная презентация рассматривается как единое целое, а не просто как набор отдельных слайдов. Каждая следующая версия программы вносила свой вклад в развитие этой идеи, а также в совершенствование средств работы с презентациями.
Power Point поддерживает унифицированный принцип обмена информацией, используемый всеми приложениями Microsoft Office, что обеспечивает возможность пересылки текста, численных данных и графических объектов между различными офисными программами с помощью техники «перетащить и оставить».
Программа Power Point направляет действия пользователя с момента своего запуска и вплоть до завершения процесса работы над презентацией. Power Point запрашивает всю необходимую текстовую и числовую информацию (ее можно вводить с клавиатуры или импортировать из других приложений), а также предоставляет широкий выбор готовых вариантов дизайна. С помощью Power Point можно изготовить качественные образцы графики и визуальные формы.
После завершения работы над презентацией Power Point позволяет напечатать полученные слайды на бумаге для раздачи при докладе, вывести их на фотопленку, добавить к слайдам заметки докладчика, а также подготовить диапозитивы для демонстрации их на экране с помощью проекционного аппарата. Кроме того, возможна демонстрация презентаций прямо на экране компьютера. Такого рода электронные презентации, содержащие специальные видеоэффекты, звуковые фрагменты, музыку, элементы анимации и даже видеоклипы, сегодня наиболее популярны, а возможности комплекса Power Point в создании электронных презентаций и управлении ими отвечают самым современным требованиям.
Чтобы получить представление о возможностях Power Point после запуска этой программы, следует выбрать позицию «Пустая презентация» переключателя вариантов создания презентации, а затем щелкнуть на кнопке «ОК» или просто дважды щелкнуть на переключателе «Пустая презентация». Следующее окно диалога, которое появится на экране, имеет название «Создать слайд». Оно используется для выбора схемы компоновки слайда презентации. Power Point предлагает на выбор 24 варианта компоновки, называемых авторазметками. Для создания первого слайда, открывающего презентацию, нужно щелкнуть на кнопке «ОК». Первый слайд будет иметь принимаемую по умолчанию авторазметку «Титульный слайд».
4.2.2 Смена режимов просмотра
После создания пустой презентации и выбора для первого слайда авторазметки «Титульный слайд» автоматически устанавливается режим просмотра слайдов. Переключение от одного режима просмотра к другому осуществляется щелчком одной из пяти кнопок, расположенных в левом нижнем углу окна презентации.
Переключать режимы можно также с помощью меню «Вид». Чтобы развернуть данное меню, щелкните на пункте «Вид» в строке основного меню Power Point. Первые четыре команды меню «Вид» включают соответствующие режимы просмотра. Пятая команда «Показ слайдов» без какого-либо дополнительного предупреждения запускает демонстрацию слайд-фильма на полном экране.
Power Point содержит экранные подсказки, позволяющие быстро разобраться с назначением кнопок панелей инструментов и других управляющих элементов экрана. Чтобы прочитать описание назначения кнопки панели инструментов или любой другой кнопки интерфейса программы, поместите указатель мыши на соответствующую кнопку и выдержите паузу. В результате неподалеку от кнопки появится маленькое окно, содержащее ее наименование, а в строку состояния в нижней части окна Power Point будет помещено краткое описание действия. Рекомендуется для ознакомления с функциями кнопок использовать экранную подсказку всякий раз при выводе на экран новой панели инструментов Power Point. Для выключения подсказок укажите в меню «Вид» пункт «Панели инструментов» и выполните команду «Настройка» раскрывшегося подменю. Затем сбросьте флажок «Отображать подсказки для кнопок» на вкладке «Параметры» окна диалога «Настройка».
4.2.3 Смена текущего слайда
Режим просмотра слайдов позволяет одновременно видеть только один слайд. Для перехода к другому слайду выполните одно из следующих действий:
- нажмите клавишу PgDn для перемещения на один слайд вперед или клавишу PgUp для перемещения на один слайд назад;
- щелкните кнопку «Следующий слайд», расположенную внизу вертикальной полосы прокрутки окна презентации, для перехода на слайд вперед или кнопку «Предыдущий слайд» для перехода на слайд назад;
- перетащите бегунок вертикальной полосы прокрутки окна презентации вверх или вниз для перемещения соответственно вперед и назад в пределах последовательности слайдов, при этом рядом с бегунком высвечивается номер и заголовок текущего слайда.
Попрактиковаться в работе с последовательностью слайдов лучше всего на заранее подготовленном, поставляемом в наборе с PowerPoint примере. Для его загрузки щелкните на кнопке «Открыть» панели инструментов «Стандартная». В появившемся окне выберите в раскрывающемся списке «Тип файлов» вариант Шаблоны презентаций и щелкните на кнопке «Переход на один уровень вверх» панели инструментов окна. Затем перейдите в папку «Шаблоны». После этого дважды щелкните на расположенной внутри папки «Шаблоны» папке «Презентации», дважды щелкните на значке файла презентации с именем «Общий доклад (стандартная)». После загрузки шаблона «Общий доклад» можно полистать слайды презентации всеми вышеописанными методами. Окончив просмотр слайдов, закройте окно презентации, выполнив команду «Закрыть» меню «Файл».
4.2.4 Основные шаги создания презентации
Шаг 1. Начало работы.
Процесс создания презентации начинается сразу, как только запускается Power Point и открывается новая презентация. После старта программы на экране появляется первое диалоговое окно. Первое положение переключателя «Создать презентацию, используя» это окно диалога и запускает «Мастер автосодержания». Диалоговая программа-мастер просит выбрать тип презентации из стандартного списка, после чего загружает серию слайдов, в которых уже размещен соответствующий текст. Этот текст является обобщенным, например: «Некоторые детали, касающиеся этой темы». Но он помогает в структурировании презентации.
Второе положение переключателя «Шаблон презентации» вызывает вывод списка шаблонов дизайна, в котором можно выбрать нужный. Каждый такой шаблон определяет формат всех элементов слайда, позволяя придать создаваемой презентации единый фирменный стиль. Третье положение переключателя «Пустую презентацию» позволяет создать презентацию, не содержащую никакого текста и не имеющую элементов оформления. Однако при этом можно выбрать разметку начального слайда.
Шаг 2. Определение содержания и внешнего вида презентации.
Этот шаг описывает два действия, которые могут выполняться в произвольном порядке: ввод текстового содержания презентации и оформление ее внешнего вида. Можно сначала сосредоточиться на текстовом наполнении слайдов, а оформление оставить на потом, или наоборот, в первую очередь выбрать дизайн, а затем применять его к каждому вновь создаваемому слайду. Простейшим способом одновременного решения обеих задач является использование «Мастера автосодержания», который предлагает на выбор достаточное количество типовых заготовок содержания презентации. Этот мастер также устанавливает дизайн презентации.
Шаг 3. Ввод и редактирование текста.
Текст вводится путем последовательного перелистывания слайдов, или перейдя в режим структуры, где наряду с текстом отдельных слайдов можно отработать текст презентации в целом. Режим структуры позволяет с легкостью вводить, редактировать и переупорядочивать текст, а также копировать и перемещать его из слайда в слайд.
Шаг 4. Вставка графиков, организационных диаграмм и таблиц.
Графики, организационные диаграммы и таблицы можно добавить непосредственно в текстовый слайд или создать слайд, содержащий только одни графики или таблицы. При создании нового слайда или пустой презентации Power Point выводит окно диалога «Создать слайд», предлагающее различные варианты компоновочных схем - авторазметки слайдов. Некоторые из авторазметок содержат только текст (например, заголовок с расположенным ниже него текстовым блоком, обычно состоящим из маркированных строк), другие - заголовок и области для размещения графиков, организационных диаграмм и таблиц. Некоторые авторазметки допускают совмещение текста, графиков, рисунков и объектов мультимедиа в одном слайде. Для выбора авторазметки необходимо щелкнуть на ее значке, а затем - на кнопке «ОК».
Авторазметка содержит особые области - местозаполнители, представляющие собой пунктирные прямоугольники с подсказками внутри. Некоторые местозаполнители, например, предназначенные для ввода диаграмм, имеют еще и значки. Подсказки содержат указания, как использовать данный местозаполнитель. Например, один местозаполнитель указывает, что щелчок вводит заголовок, а другой - что двойной щелчок вводит диаграмму. Использование местозаполнителей устраняет источники возможных ошибок. После щелчка кнопкой мыши в пределах рамки текстового местозаполнителя, имеющего надпись типа «Щелчок вводит заголовок», Power Point помещает в точку щелчка текстовый курсор, так что текст может вводиться непосредственно в местозаполнитель. При двойном щелчке местозаполнителя диаграммы Power Point загружает специальный модуль, используемый для создания диаграмм.
Авторазметки и местозаполнители являются ключевыми средствами создания презентации. После выбора варианта авторазметки и щелчка на одном из местозаполнителей Power Point выводит на экран все нужные для дальнейшей работы инструменты, избавляя пользователя от необходимости поиска каких-либо команд меню или кнопок панели инструментов.
Шаг 5. Вставка надписей и графических объектов.
Добавление небольших текстовых комментариев в некоторые слайды может существенно облегчить восприятие презентации. С помощью кнопки «Надпись» панели инструментов «Рисование» можно поместить в произвольных местах слайда блоки текста, привлекающие внимание зрителей к определенным фрагментам презентации или поясняющие их специфику. Кроме того, с помощью других средств панели инструментов «Рисование» можно включить в слайд различные графические элементы, дополняющие текст или усиливающие видеоряд. В простейшем случае надпись представляет собой просто строку текста, соединенную с поясняемым объектом прямой линией. Однако, используя средства рисования объектов Power Point, можно создать и более сложные графические образы надписей и выносок. Можно воспользоваться графической библиотекой Power Point, содержащей большое количество готовых рисунков. Для этого в меню «Сервис» имеется команда «Автографика», помогающая подобрать подходящее изображение.
Вместе с рисунками из графической библиотеки можно помещать в слайд иллюстрации, заранее подготовленные с помощью других программ, а также сканированные растровые изображения - например, фотографии. Power Point обладает возможностью импортировать и отображать на экране как векторные рисунки, так и растровую графику из других приложений.
Если планируется демонстрировать презентацию на экране компьютера, можно добавить в нее имеющиеся в библиотеке программы звуки и анимационные ролики.
Шаг 6. Доводка презентации.
Режим сортировщика слайдов наиболее приспособлен для внесения в слайды каких-либо глобальных изменений, так как позволяет видеть одновременно целую совокупность слайдов презентации. Находясь в этом режиме, можно также менять порядок слайдов или исключать неудачные.
4.2.5 Создание итогового слайда
Итоговый слайд содержит заголовки каждого из серии слайдов в виде элементов маркированного списка. Итоговый слайд можно поместить как до, так и после обобщаемой им совокупности. Таким образом, этот слайд может играть роль аннотации представляемого доклада.
Для создания итогового слайда необходимо в режиме структуры выделить нужный набор слайдов и щелкнуть на кнопке «Итоговый слайд».
4.2.6 Импорт структуры из Microsoft Word
Если содержание презентации уже было сформировано в другом приложении, нецелесообразно заново создавать его в Power Point. Достаточно импортировать структуру.
Для импорта содержания, созданного в программе Word, необходимо:
1) Открыть в Word текст в виде списка.
2) Присвоить некоторым элементам списка стиль «Заголовок 1», другим – «Заголовок 2», третьим – «Заголовок 3».
3) Выполнить команду «Word ФайлОтправить Power Point».
4.3 Описание лабораторной установки
Лабораторная работа выполняется в диалоговом режиме с использованием ЭВМ IBM PC AT Pentium. Оперативный обмен информацией с ЭВМ осуществляется с помощью видео терминального устройства и пакета прикладных программ. Количество применяемых технических средств обеспечивает индивидуальный режим выполнения лабораторной работы.
4.4. Порядок выполнения и методические указания по выполнению работы
1) Запустить программу Power Point и создать пустую презентацию.
2) Выбрать дизайн презентации.
3) Ввести в режиме структуры текстовое содержание презентации – рассказ о себе.
4) Создать итоговый слайд.
5) Выполнить импорт структуры текста из Word.
6) Импортировать структуру из ASCII-файла.
7) Вставить структуру из RTF-файла в существующую презентацию.
8) Добавить новый слайд. Ввести текст в авторазметке «Маркированный список». Отформатировать текст, изменив шрифт, начертание, размер, цвет, отступы, выравнивание, интервалы, регистр текста. Изменить маркер списка.
9) Выполнить вращение текста. Добавить надпись WordArt.
10) Вставить графики, таблицы, надписи, рисунки.
11) Выполнить вставку диаграммы, произведя импорт таблицы из Excel.
12) Добавить эффекты анимации к тексту.
13) Просмотреть презентацию, пользуясь пятью режимами просмотра.
14) Скопировать текст из слайда в слайд.
15) Поменять два слайда местами.
16) Применить заливку объектов.
17) Изменить цветовую схему слайда.
18) Вставить картинку в фон презентации.
19) Вставить слайд с организационной диаграммой. Ввести содержание диаграммы – генеалогическое дерево своей семьи.
20) Добавить, переместить, удалить блоки организационной диаграммы. Изменить стили ветвей и групп. Изменить заливку, формат текста отдельных блоков.
21) Выполнить связывание презентации Power Point с документом Word и листом Excel.
22) Внедрить лист Excel в презентацию Power Point.
4.5 Содержание отчета
1) Цель работы.
2) Назначение, преимущества и режимы работы программы Power Point.
3) Описание объектов созданной презентации.
4) Описание способов связывания и внедрения объектов офисных приложений.
5) Выводы.
4.6 Контрольные вопросы и задания
1) Что такое презентационная программа и для чего она применяется?
2) Какие режимы просмотра существуют в Power Point?
3) Какие средства мультимедиа можно использовать для иллюстрации содержания презентации?
4) Что такое организационная диаграмма? Какие существуют способы ее оформления?
6. Лабораторная робота №5. Основы работы в сети INTERNET
5.1 Цель работы
Научиться осуществлять поиск информации в сети INTERNET.
5.2 Организация самостоятельной работы
Лабораторная работа полностью выносится для самостоятельной работы студентов.
Лабораторную работу выполняют на персональном компьютере, работающим под управлением ОС Windows, подключенном к сети Internet.
Результатом выполнения работы является реферат по индивидуальной теме (согласно варианту заданий).
5.3. Порядок выполнения работы
1. До выполнения работы рекомендуется изучить теоретический материал [21,22,23].
2. Запустите программу броузер.
3. Запустите одну из поисковых систем (Например, Rambler - www.rambler.ru,
Мета - www.meta-ukraine.com).
4. В строке поиска наберите ключевые слова заданной темы (согласно варианту задания), учитывая синтаксис поисковика. Отметьте количество полученных ссылок.
5. Измените условия поиска. Добавьте уточняющие слова. Обратите внимание на изменение количества ссылок.
6. Запустите одну из ссылок. Обратите внимание на то, чтоб информация открылась в новом окне.
7. Изучите материал, предоставленный по ссылке. Если Вас заинтересовал определенный фрагмент, выделите его и скопируйте в буфер обмена (команда Копировать в меню Правка ). Запустите текстовый процессор Word и вставьте в новый документ информацию из буфера (команда Вставить в меню Правка ). Повторите данную операцию, если Вас заинтересовал еще какой-либо фрагмент.
8. Вновь перейдите в окно поисковой системы. Запустите одну из следующих ссылок в новом окне.
9. Предположим, что данный материал заинтересовал Вас в полном объеме и Вы хотите сохранить его на диске в Вашем компьютере. Выберите в меню Файл команду Сохранить как… ,откройте необходимую папку для сохранения, введите имя документа и нажмите кнопку Сохранить. После отключения от Internet Вы сможете работать с данным документом off-line.
10. Последовательно откройте несколько ссылок по результатам поиска и подберите из представленных документов материал, который соответствует содержанию Вашего реферата. Сохраните материал на своем компьютере.
11. Дальнейшие действия можно выполнять в режиме off-line. Переключитесь в текстовый процессор MS Word.
12. Напишите реферат, используя собранный материал.
13. Подготовьте отчет о выполненной работе.
5.4. Варианты заданий
(Студенты выбирают одну из указанных тем согласно последней цифре зачетной книжки):
Темы рефератов:
1. Компьютерные вирусы и антивирусные программы.
2. Программы архиваторы.
3. Назначение ПК. Общая архитектураа ПК.
4. Современные носители информации.
5. Мониторы, их общее устройство. Основные параметры мониторов.
6. Принтеры, их виды и общее устройство. Основные параметры принтеров.
7. Общее устройство и назначение сетевых карт.
8. Сканер, принцип действия и назначение.
9. Подключение к сети Internet, виды подключения.
10. Виды сервиса Internet.
5.5. Содержание отчета
1. Цель работы.
2. Вариант задания.
3. Постановка задачи.
4. Порядок действий при составлении реферата.
5. Текст реферата.
6. Итоги и выводы по работе.
5.6. Контрольные вопросы
1. Назовите известные Вам поисковые системы. Укажите их адреса в сети Internet.
Какой принцип навигации в WEB-пространстве?
2. Что такое домен? Из каких доменов состоят адреса WEB-страниц в Internet?
3. Как предотвратить проникновению компьютерных вирусов в ваш компьютер при скачивании информации из глобальной сети Internet?
7. СПИСОК ЛИТЕРАТУРЫ
1. Информатика. Базовый курс /С.В. Симонович и др. - СПБ: Питер, 2001. -640с
2. Самоучитель работы на компьютере: Практ. пос. - М.: ТЕХНОЛОДЖИ -3000, 2002-704с.: ил.
3. Фултон Дженнифер. Window 98. 10 минут на урок: Пер. с англ. - М.: СПб.: К.: Издательский дом «Вильмс»., 1999. - 256с.: ил. - Парал. тит. англ. Уч. пос.
4. Microsoft Windows 95. Шаг за шагом: Практ. пос. / Пер. с англ. - М.: ЭКОМ, 1996 - 320с.: ил.
5. Власенко С.Ю. Microsoft Word 2002.- СПб.: БХВ - Петербург, 2002. -992с.
6. Долженков В. А., Колеников Ю.В. Самоучитель Microsoft Excel 2000. -СПб.: БХВ - Петербург, 2002.- 368с.: ил.
7. Долженков В.А., Колеников Ю.В. Microsoft Excel 2000. - СПб.: БХВ -Петербург, 2000.- 1088с.: ил.
8. Баженов, Інформатика. Комп’ютерна техніка. Компютерні технології. Підручник, -Каравела м. Київ, 2003.- 464с.
9. Каймин В. А. , Информатика. Учебник для ВУЗов, М.: Инфра-М, 2003.- 272с.
10. Есипов А. С. , Информатика. Учебник по базовому курсу общеобразовательных учебных заведений, СПб. : Наука и Техника, 2003.- 400с.
11. Микшина В.С. Лабораторный практикум по информатике. Учебное пособие для ВУЗов, Высшая школа, М: 2003.- 376с.
12. Ляхович В. Ф. Основы информатики. Учебное пособие для ВУЗов. Изд. –Феникс: Ростов-на Дону, 2003.- 704с.
13. Гиляревскии Р. С. Основы информатики. Курс лекций, Экзамен М.: 2003.- 320с.
14. Леонтьев В. П. Первые шаги в Excel. Справочник пользователя.- М.: Олма-Пресс, 2003.- 47с.
15. Степаненко О. С. Персональный компьютер. Самоучитель.- М.: Вильямс, 2003.- 528с.
16. Филиппов Л. Понятный самоучитель обращения с компьютером. Изд. -Питер: СПб.:- 2003.- 240с.
17. Литвиненко Н. Ю. Построение графиков в Excel: Тонкости, М.: - 2003.- 144с.
18. М. Хэлворсон. М. Янг. Эффективная работа с Office 2000, Питер: СПб.: -2003.- 1232с.
19. Богумирский Б. Энциклопедия Windows 98, СПб.: Питер Плюс, 2003.- 896с.
20. Компьютерные сети и телекоммуникации. Для студентов заочной формы обучения специальности 6.050201 Менеджмент организаций/ Сост. Карпалюк И.Т., Кузнецов А.И., Мирошниченко А.А. - Харьков: ХНАГХ, 2006. - 159с.
21. Хан Харли Эффективный самоучитель работы в Internet: Пер. с англ. Харли Хан. - К.: Издательство ДиаСофт, 2001. - 448с.
22. Гусев В.С. Освоение Internet. Самоучитель. - М: Издательский дом «Вильямс», 2004. – 304с.: ил.
Учебное издание
Методические указания к выполнению лабораторных работ по курсу „Вычислительная техника и программирование” (для студентов 2 курса заочной формы обучения специальности „Электрический транспорт” - 6.092202).
Составители: Игорь Тимофеевич Карпалюк
Анна Анатольевна Мирошниченко
Ответственный за выпуск: А.С. Гаевский
Редактор: Н.З. Алябьев
План 2007, поз. 96М
| Подп. к печати 14.11.07 Печать на ризографе Тираж 100 экз. |
Формат 60 х 84 1/16 Усл.-печ. л. 3,0 Зак. № |
Бумага офисная Уч.- изд. л. 3,5 |
| 61002, Харьков, ХНАГХ, ул. Революции, 12 |
||
| Сектор оперативной полиграфии ИВЦ ХНАГХ |
||
| 61002, Харьков, ул. Революции, 12 |
||