На персональном компьютере
СОДЕРЖАНИЕ: Рассмотрены логика интеллектуальных систем, например система перевода Promt, FineReader. Частично рассмотрены базовые понятия и самые распространенные браузеры Интернета. Особое внимание уделено функциям, которые применимы в научно-методической и научно-исследовательской работе библиотекарейГосударственная публичная научно-техническая библиотека
Сибирского отделения Российской академии наук
Г.Б. Паршукова
НАУЧНО-МЕТОДИЧЕСКАЯ РАБОТА БИБЛИОТЕКАРЕЙ
НА ПЕРСОНАЛЬНОМ КОМПЬЮТЕРЕ
Учебно-методическое пособие
Издание 2-е, переработанное и дополненное
Новосибирск
2003
ББК 78.342 +
32.973.202
П18
Паршукова Г.Б. Научно-методическая работа библиотекарей на пер-
П18 сональном компьютере: Учеб.-метод. пособие / ГПНТБ СО РАН. —
2-е изд. перераб. и доп. — Новосибирск, 2003. — 96 с.
Данное пособие предназначено для изучения базового курса по Microsoft Office. Дано понятие текстового процессора, табличного редактора, редактора презентаций их возможности и области применения. Рассмотрены логика интеллектуальных систем, например система перевода Promt, FineReader. Частично рассмотрены базовые понятия и самые распространенные браузеры Интернета. Особое внимание уделено функциям, которые применимы в научно-методической и научно-исследовательской работе библиотекарей.
Пособие рассчитано на студентов вузов культуры и библиотечных специалистов.
© Государственная публичная научно-техническая
библиотека Сибирского отделения Российской
академии наук (ГПНТБ СО РАН), 2003
Оглавление
Система распознавания текста FineReader 21
Использование программы ReGet для закачки файлов 49
Презентация Power Point как инструмент сопровождения научного
доклада. 87
Вопросы для самопроверки.......................................................................................... 93
Список литературы и источников в Интернете 94
Приложение....................................................................................................................... 95
Предисловие
При создании текста научной работы или методической разработки, а затем для подготовки публичного выступления необходимо использование различных программных продуктов. Именно поэтому материал расположен согласно этапам работы над научной рукописью (рукописью методической разработки).
Суть технологии научно-методической работы заключается в сборе информации, работе с опубликованными источниками, написании собственного текста, с использованием всех возможностей текстового редактора для последующей комфортной редакторской правки (изменения неизбежны, но надо так работать с текстом, чтобы исправления научного руководителя, редактора и собственные не приводили к многократному переписыванию текста, отслеживанию сносок и ссылок на литературу и т.д. ). Кроме того, необходимо подготовить публичное выступление так, чтобы оно было не только деловым, научным, но зрелищным и комфортным как для выступающего, так и для аудитории.
Все эти этапы научной и методической работы могут быть облегчены за счет грамотного применения программных средств Office и некоторых других, а не использование компьютера в качестве пишущей машинки.
Пособие предназначено для изучения распространенных программных средств, в основном Microsoft Office. Даны понятия текстового процессора, табличного редактора, редактора презентаций, показаны их возможности и области применения. Рассмотрены логика офисных программ и самых распространенных браузеров Интернета, основные функции программы ReGet. Особое внимание уделено функциям, которые применимы в научно-методической и научно-исследовательской работе библиотекарей. Частично рассмотрены базовые понятия Интернета.
В материалах комбинация клавиш, разделенная знаком + (плюс), например Ctrl+A, означает: Нажмите первую клавишу и, не отпуская ее, нажмите вторую, то есть Ctrl+A значит: Нажмите клавишу Ctrl и, не отпуская ее, нажмите клавишу А. Если же две клавиши разделены запятой, например Alt, F, то это значит: Нажмите и отпустите первую клавишу, затем нажмите вторую.
Вместо многословных предложений типа: Раскройте меню Файл и затем выберите команду Печать, принято такое написание: меню Файл — Печать .
Введение
Цель и задачи учебного пособия
Пособие разработано для Сибирского регионального библиотечного центра непрерывного образования исходя из требований к библиотечным специалистам в овладении новыми информационными технологиями.
Объекты изучения
· Программные средства Office, 2000.
· Распространенные программные средства типа системы перевода Promt 98 или системы распознавания текстов Fine Reader, полезные в научно-методической работе библиотекарей.
· Особенности применения новых информационных технологий в научно-методической деятельности работников библиотек.
Результаты изучения
В процессе изучения материала пособия у обучаемых должны быть сформированы представления об основных программных средствах, входящих в комплект Office, других интеллектуальных программах и алгоритмах их использования в научной и практической деятельности библиотеки.
После изучения материала пособия и выполнения практических заданий обучаемый должен:
· знать основные принципы работы на персональном компьютере в среде Windows (MS Office и др.);
· уметь работать с файлами (создавать личные каталоги файлов, копировать, перемещать и т.д.);
· уметь работать с текстовым редактором Word и готовить тексты необходимых научно-методических и организационно-распорядительных документов;
· уметь организовывать данные библиотечной статистики в электронные таблицы Excel, производить нужные вычисления, представлять данные графически — строить диаграммы;
· уметь готовить шаблоны документов частого использования;
· уметь готовить к печати документы, в том числе и документы большого объема;
· уметь использовать ресурсы Интернета;
· уметь переводить тексты с иностранных языков на русский и наоборот;
· уметь работать со сканером и конвертировать сканированные тексты в текстовый или табличный форматы;
· уметь архивировать и извлекать из архивов нужные файлы.
Курс носит практический характер. Рекомендуется проведение практических занятий в терминальных классах, не более двух слушателей на один персональный компьютер.
Основные понятия [1]
Персональный компьютер — универсальная ЭВМ, предназначенная для индивидуального использования. Обычно персональные компьютеры проектируются на основе принципа открытой архитектуры.
Принцип открытой архитектуры — принцип построения персонального компьютера:
-1- регламентирующий и стандартизирующий только описание принципа действия компьютера и его конфигурации, что позволяет собирать компьютер из отдельных узлов и деталей, разработанных и изготовленных независимыми фирмами-изготовителями;
-2- предусматривающий наличие в компьютере внутренних расширительных гнезд, в которые пользователь может вставлять различные устройства, удовлетворяющие заданному стандарту.
Клавиатура — устройство для ввода текстовой/цифровой информации.
Различные раскладки клавиатуры предназначены для ввода специальных букв и символов, присутствующих в том или ином языке или его диалекте. Появляющийся на экране символ зависит не только от нажатой клавиши, но и от текущей раскладки. После смены раскладки фактически вводимые символы могут перестать соответствовать изображениям на клавишах.
Монитор — устройство вывода (отображения) информации, которое позволяет увидеть результат действий ПК как текст/цифры или графическое изображение.
Мышь — устройство-манипулятор для управления курсором на экране монитора. Нажатие на кнопки мыши приводит к выполнению присвоенных им функций (запуск приложений, открытие папок, просмотр свойств объектов и т.д.).
Принтер — устройство, осуществляющее вывод компьютерных изображений и текста на бумагу или пленку.
Системный блок — металлическая коробка со съемной крышкой, содержащая в себе составные аппаратные части компьютера, соединенные многожильными кабелями.
Сканер — устройство, позволяющее вводить графические изображения, тексты, фотографии в компьютер.
Файл — поименнованная область на диске или другом носителе информации. В файлах могут храниться тексты программ, документы, готовые к выполнению программы и любые другие данные
Исполнимые файлы — файлы, в составе программы, запускающие ее на выполнение — *. bat , *. com , *. exe .
Файлы документов — данные, относящиеся к одному документу и хранящиеся в одном файле.
Имя файла — обозначение файла, которое позволяет программам обращаться к файлу.
Каталог — специальное место на диске, в котором хранятся имена файлов, сведения о размере файла, времени их последнего обновления, атрибуты (свойства) файлов и т.д. Если в каталоге хранится имя файла, то говорят, что файл находится в данном каталоге. В каждом каталоге может быть много файлов. Но каждый файл всегда регистрируется только в одном каталоге.
Каталоги выстраиваются в иерархию от корневого (глобального, главного) каталога до каталога низшего уровня.
Текущий каталог — каталог с которым в текущий момент работает пользователь.
Папка — название Каталога в операционной системе Windows.
Указание пути к файлу — когда используется файл не из текущего каталога необходимо указать в каком каталоге находится файл — это делается с помощью указания пути к файлу.
Путь — это последовательность из имен каталогов или символов, подкаталогов, разделенных «\». Этот путь задает маршрут от текущего каталога или от корневого каталога диска к тому каталогу, в котором находится нужный файл.
Полное имя файла — имеет следующий вид [дисковод:][путь\] имя файла.
Буфер обмена — временное хранилище скопированных или удаленных данных. Буфер является неотъемлемой частью Windows; в него помещаются скопированные или удаленные данные. Появившиеся в буфере данные остаются там до тех пор, пока в буфер не будет скопирован или удален другой фрагмент данных, или до перезагрузки Windows.
Протокол представляет собой как бы язык, который компьютеры используют при взаимодействии друг с другом в сети. Два компьютера смогут взаимодействовать лишь в том случае, если они используют один и тот же протокол.
Ярлык к программе, документу или принтеру может быть создан в любой папке, а также на рабочем столе. Ярлыки обеспечивают быстрый доступ к наиболее часто используемым файлам и/или устройствам.
Рабочий стол Windows
Выделение объектов
Щелкните левой кнопкой мыши по объекту, который нужно выделить (Папка, Файл и т.д.)
Для того чтобы выделить несколько объектов, щелкните левой кнопкой мыши и нажав Shift щелкайте по всем необходимым объектам.
Раскрытие объекта
Щелкните правой кнопкой мыши по объекту 1 раз и нажмите в контекстном меню Открыть или щелкните левой кнопкой мыши два раза (быстро).
Отображение всех окон на рабочем столе Windows
Щелкните правой кнопкой мыши фон панели задач Windows и выберите команду Слева направо или Сверху вниз в контекстном меню.
Создание папки
На Рабочем столе:
1. Щелкнуть правой кнопкой мыши на Рабочем столе Windows.
2. В контекстном меню выбрать Создать Папку .
3. В появившейся рамке для имени набрать Имя папки .
4. Нажать клавишу Enter .
В любой папке:
1. Раскрыть нужную Папку .
2. Меню Файл — Создать — Папка .
3. Набрать Имя .
4. Нажать клавишу Enter .
Создание ярлыка
Создание Ярлыка на папку на Рабочем столе (в любой папке):
1. Раскрыть папку, на которую нужно создать Ярлык .
2. Меню Файл — Создать — Ярлык .
3. Набрать имя Ярлыка .
4. Нажать клавишу Enter .
5. Перетащить Ярлык на Рабочий стол (в любую папку).
Создание ярлыка на программный файл:
1. Раскрыть Папку , в которой нужно создать Ярлык .
2. Меню Файл — Создать — Ярлык .
3. В диалоговом окне набрать полный адрес файла или по кнопке Обзор указать полный путь к файлу — Далее .
4. Набрать имя Ярлыка — Готово .
Копирование файла
1. Нажмите кнопку Открыть .
2. В поле Папка выберите диск или папку с файлом, который нужно скопировать.
3. Выделите один или несколько файлов.
4. Щелкните правой кнопкой мыши по выделенному объекту затем в контекстном меню выберите команду Копировать .
5. В поле Папка выберите диск или папку, в которую необходимо скопировать файл.
6. Выберите из списка папку, в которую нужно скопировать файл.
7. Убедитесь, что не выбрано никаких файлов, а затем в контекстном меню выберите команду Вставить .
Или мышью
1. Откройте окно Папки или окна Папок .
2. В окне Папка выберите файл, который нужно скопировать.
3. Выделите один или несколько файлов.
4. Щелкните левой кнопкой мыши файл, который необходимо скопировать и не отпуская кнопки мыши + Cntrl, протяните в то место, куда нужно скопировать.
Запуск приложения Windows (Word, Excel …)
Через кнопку Пуск на нижней строке панелей инструментов:
1. Нажмите кнопку Пуск левой кнопкой мыши. Появится контекстное меню.
2. В меню Программы — выберите необходимое приложение и щелкните по нему левой кнопкой мыши.
Через панель инструментов Offi с e :
1. Щелкните левой кнопкой мыши по иконке необходимого приложения. Приложение запустится с автоматически созданным новым документом.
Через окно Мой компьютер :
1. Раскройте папку Мой компьютер .
2. Последовательно раскройте папку приложений Windows.
3. Запустите нужное приложение.
Общие правила освоения программ
Предположим, что интересующая вас программа уже установлена в системе более опытным пользователем и вы знаете как ее запустить. Что же делать, чтобы освоение пошло быстрее.
Окно типичной прикладной программы, которая работает в полноэкранном интерфейсе (интерфейсом называют то, что вы видите на экране при старте и во время работы программы, а также способы выполнения основных операций), содержит следующие элементы:
· строка главного меню в верхней части экрана;
· клавишная панель;
· рабочее поле программы;
· информационная строка состояния.
Главное меню выводит строку заголовков, за которыми скрыты названия основных операций, доступных в программе. Щелкнув мышью по заголовку, можно раскрыть каждый из них. Главное меню — это наиболее полный источник информации о том, что может программа. Ниже на экране, как правило, размещаются клавишные панели с картинками-пиктограммами для быстрого доступа к наиболее часто используемым операциям. В графических редакторах клавишные панели могут предлагать функции, которые недоступны из главного меню, для текстовых редакторов это скорее исключение, чем правило, там они чаще просто дублируют заявленные в главном меню возможности.
Далее идет рабочая область программы, в которой вы собственно и работаете с данными, и, наконец, очень важный элемент интерфейса — строка состояния, которая показывает важную информацию о программе на данный момент. Так, в текстовом процессоре MS Word в ней присутствуют сведения о текущем разделе загруженного документа, местонахождении курсора и режимах редактирования.
Итак, последуйте подходу профессионала и предметно познакомьтесь с главным меню программы, из которого часто можно узнать гораздо больше, чем из любого справочника. Однако и здесь неплохо иметь некоторый план исследований.
Вопросы первой необходимости, на которые желательно получить ответ, это:
· как корректно выйти из программы (без этого вы не почувствуете себя спокойно во время работы);
· как получить доступ к справочной системе, помощи, справке (эти сведения сделают вас самостоятельными);
· какие форматы данных (какие типы файлов) для импорта и экспорта (то есть при открытии и сохранении файлов данных) поддерживает данная программа. Вопрос этот особенно важен, если вы предполагаете использовать в работе уже имеющиеся данные (файлы) или рассчитываете на совместимость с другими программами.
Если взять в качестве примера главное меню программы Word, то в нем мы обнаружим следующие пункты: Файл — Правка — Вид — Вставка — Формат — Сервис — Таблица — Окно — ? .
Меню Файл предполагает выполнение операций над файлом данных как целым, а именно: открыть, сохранить, напечатать и др. Выход из программы также доступен через это меню (Выход ).
Меню Правка позволяет выполнить операции над частями данных, например, частью рисунка или текста, и предполагает участие в работе буфера обмена (C lipboard ). Здесь же часто присутствует пункт, позволяющий отменить последнюю неудачную операцию, выполненную пользователем.
Меню Вид скрывает в себе ответы на многие вопросы пользователя, если тот после очередного старта программы потерял из вида знакомую инструментальную панель и полностью дезориентирован.
Впервые попав в меню Вид, посмотрите, какие именно панели отображаются на экране по умолчанию, это поможет вам вернуть их в случае исчезновения.
Меню ? — иногда присутствует как меню Справка и обеспечивает доступ к справочной системе программы.
Оставшиеся пункты более специфичны для текстового редактора.
Во время движения по главному меню следует помнить об одной важной особенности: раскрыв любой из заголовков главного меню, можно заметить, что после некоторых строк стоит многоточие. Это хороший признак, который говорит о том, что никакой операции с данными после активизации этого пункта не будет выполнено, а будет открыто какое-либо диалоговое окно или вкладки, позволяющие сделать выбор. Следовательно, знакомство с таким пунктом меню безопасно для данных, пока вы не выбрали реально выполняемую операцию.
Во время знакомства с главным меню обращайте внимание на то, все ли термины вам понятны. Их значение, как правило, вполне можно выяснить при помощи справочной системы, возможности которой большинство пользователей применяют в очень ограниченном варианте. Если продолжить, например, говорить о программе Word, то даже простое перечисление способов получения справки в ней составляет внушительный перечень:
I. Вызов Помощника по офису (для вызова нажать клавишу F1 на клавиатуре или ? в строке главного меню, затем выбрать — справка — советы , можно также использовать клавишу на стандартной панели инструментов).
II. Основная справка (? в главном меню — вызов справки) с возможностью выбора вкладок:
А. Содержание (последовательное изложение содержания справки).
В. Предметный указатель.
С. Поиск по терминам.
III. Походная справка (Выбрать ? в главном меню, затем — ? Что это такое , после этого к указателю мыши прилипает вопросительный знак. Если при этом щелкнуть по непонятному элементу меню или инструменту на клавишной панели, то выводится необходимая справка. С таким вопросительным указателем можно опускаться и вглубь главного меню, пока не найдется повод для вопроса. Быстрый доступ к этой функции достигается при помощи клавишей Shift-F1 ).
IV. Во многих диалоговых окнах программы в правом верхнем углу присутствует знак ? , который прилипает к курсору мыши. Его назначение аналогично тому, что описано в предыдущем пункте, но действие распространяется именно на открытую панель. В пределах отдельного окна или панели этот элемент справки может быть доступен и через контекстное меню, которое выводится по щелчку правой кнопкой мыши на вызывающем вопрос объекте, а затем выбором из раскрытого меню строки Что это такое? .
V. В интерфейсе современных программ широко применяются всплывающие подсказки (при задержке указателя мыши на 1—2 секунды на клавишах панелей инструментов вводится краткая справка). Флаг, активизирующий эту функцию, обычно стоит по умолчанию и находится в форме по адресу: Главное меню — Сервис — Настройка — Параметры — Отображать подсказки для кнопок , можно также включить в подсказку сочетание горячих клавиш.
VI. Дополнительные подсказки в строке состояния (внизу экрана) для некоторых клавиш панелей, действуют аналогично всплывающей подсказке, но справка выводится в поле строки состояния, то есть достаточно далеко от самого объекта и поэтому на это сообщение редко обращают внимание.
VII. Контекстно-зависимое меню (стартует при щелчке правой кнопки мыши и зависит от места нахождения указателя мыши на момент щелчка) дает перечень команд, целесообразных к выполнению в заданной ситуации. Хотя выводимая при этом информация и не является справкой, часто она бывает более чем полезной.
VIII. Изменение формы указателя мыши при наползании на границы объектов либо другие мышечувствительные поля указывает на возможность выполнять операции в духе drag--drop * или Перетащить и бросить . Существует и возможность отмены операции в этом случае (Меню Правка — Отменить или горячие клавиши Alt-Backspace , на клавиатуре на клавише Backspace нанесен символ ¬ ).
Microsoft Outlook
Научная и методическая работа предполагает от библиотекаря точное соблюдение планов, расписаний. Большой объем различных видов работ, встреч требует своеобразной и постоянной диспетчеризации. Роль своеобразного, компьютерного, секретаря-референта выполнит программа Microsoft Outlook. Эта программа, предназначенная для управления перепиской и личными сведениями, облегчает работу с сообщениями, встречами, контактами и задачами.
В Microsoft Outlook отображаются собрания и напоминания о встречах. Кроме того, эта программа позволяет планировать встречи и собрания с другими пользователями. При планировании собраний имеется возможность просмотра сведений о занятости участников и выбора наиболее удобного времени. Outlook также упрощает отслеживание ежегодных событий, например отпусков и дней рождения.
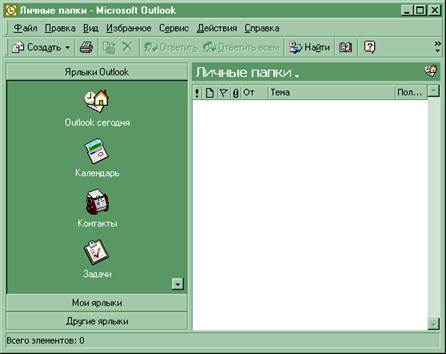
Личный календарь
Ведение личного электронного ежедневника (ежедневника подразделения библиотеки) — очень удобный модуль программы именно для работников библиотек, имеющих постоянную необходимость придерживаться достаточно жесткого расписания своей работы. Даже если ваш компьютер не имеет выхода в Интернет, то все равно установите Outlook и ведите Ежедневник-Календарь.
Для того чтобы открыть элемент календаря надо на панели Outlook нажать кнопку Календарь .
Настройка календаря:
1. Меню Сервис — Параметры — вкладка Настройка .
2. Нажмите кнопку Параметры календаря .
3. Настройте Параметры вашего Календаря:
· Почта (если она у вас есть);
· Календарь;
· Задача;
· Дневник;
· Заметки.
 |
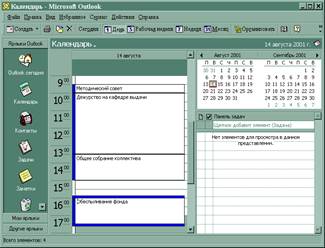 |
Заполнение календаря
Выберите нужную дату, щелкните по ней, затем в левом кадре в строке нужного часа сделайте запись.
Встречи, собрания и события
Планирование встречи
Встречи — это мероприятия, для которых резервируется время в календаре, на которые никто не приглашается и для которых не привлекаются ресурсы.
Имеется возможность установить выдачу напоминания о встрече. Также можно установить вид календаря для его просмотра другими пользователями. Для этого время, отведенное для встречи, обозначается как занятое, свободное, под вопросом или время отсутствия на работе. Могут планироваться повторяющиеся встречи. Для выбора встречи щелкните ее. Для открытия встречи дважды щелкните левый маркер перемещения. Встречи можно просматривать по дням, неделям или месяцам.
Выбирая время начала и окончания встречи, воспользуйтесь средством автодатировки: достаточно ввести текст, например, следующий вторник или полдень, и не набирать дату или время.
Можно запланировать встречу в своем календаре, а также получить от других пользователей права на планирование или изменение встреч в их календарях. Встречи также могут быть помечены как личные.
1. В меню Файл укажите на команду Создать , затем щелкните Встреча .
2. В поле Тема введите описание.
3. В поле Место определите место встречи.
4. Введите время начала и окончания встречи.
5. Установите прочие параметры, если они необходимы.
6. Нажмите кнопку Сохранить и закрыть .
Примечание. Возможен другой способ создания встречи в календаре. Для этого выделите интервал времени, щелкните его правой кнопкой мыши и в контекстном меню выберите команду Создать встречу .
Назначение собрания
Собрание — это встреча с приглашением лиц или привлечением ресурсов.
Объект Собрание может создаваться и рассылаться как приглашения на собрания — обычные или сетевые (проводящиеся в среде Интернета), а также резервировать ресурсы. Чтобы организовать сетевое собрание, например с помощью программы NetMeeting , в приглашении на вкладке Встреча установите флажок Собрание по сети . При создании собрания определите приглашаемых лиц, а также необходимые ресурсы, выберите время проведения собрания. Ответы на отправленное приглашение направляются в папку Входящие . Для отслеживания получения ответов установите переключатель Показать состояние участника на вкладке Доступность участников диалогового окна Встреча . После создания собрания можно расширять круг приглашенных, а также переносить собрание.
1. На панели Outlook нажмите кнопку Календарь .
2. Меню Действия — Назначить собрание .
3. Пригласите участников и привлеките необходимые ресурсы.
4. Автовыбор — выберите нужный параметр — Организовать .
5. В поле Тема введите описание.
6. Если место проведения собрания не выбрано, введите его в поле Место .
7. Установите прочие параметры, если они необходимы.
8. Отправить .
Примечание. Для отправки повестки дня или замечаний вложите файл в приглашение на собрание.
Создание события
Событие — это мероприятие с продолжительностью больше 24 часов.
Примеры событий: Методический совет, Совет дирекции, Производственное собрание, Отпуск, Семинар и т.д. События могут быть ежегодными (например, День библиотек 27 мая, дни рождения сотрудников или годовщина создания библиотеки и т.д.), то есть происходить раз в году и протекать в течение одного или нескольких дней. Для событий простых и ежегодных время в календаре не отводится, но они указываются в титульных страницах. Для других пользователей, просматривающих ваш календарь, время встречи, запланированной на целый день, помечается как занятое, а время события — как свободное.
1. На панели Outlook нажмите кнопку Календарь .
2. Выберите в меню Действия команду Создать событие на целый день .
3. В поле Тема введите описание.
4. В поле Место введите место встречи.
5. Выберите другие настройки, если это необходимо.
Примечание. Чтобы просматривающие календарь видели, что вас нет на работе, в предложенном списке В это время выберите значение Нет на работе .
6. Нажмите кнопку Сохранить и закрыть .
Примечания. Согласно определению, события длятся от полуночи до полуночи.
В представлении день/неделя/месяц можно быстро создать ежедневное событие, дважды щелкнув заголовок дня, на который оно приходится.
Создание отчета
Функция экспорта данных Outlook позволяет создать отчет о Встречах , Собраниях , Событиях , то есть по всем записям вашего электронного ежедневника. Для создания структурированного отчета необходимо, чтобы всем Событиям , Встречам и Собраниям были присвоены Категории .
Создание отчета:
1. Меню Файл — Импорт и экспорт .
2. В Мастере Импорта и экспорта выбрать Экспорт в файл , нажать кнопку Далее .
3. Выбрать тип файла, создаваемого в качестве отчета. В качестве формата экспортируемой информации удобнее выбрать Microsoft Excel (впрочем, можно выбрать любой удобный формат).
4. Выбрать папку, которую надо экспортировать, например Календарь , — Далее .
5. С помощью кнопки Обзор выбрать папку и задать имя файлу отчета — ОК — Далее .
6. На последнем шаге Мастера Импорта и экспорта , нажав кнопку Соответствие полей , установить, какие сведения из календаря, попадут в формируемую таблицу Отчета .
7. Нажать Готово , задать промежуток времени, за который создается Отчет — ОК .
8. Проследить благополучное создание файла отчета и открыть его. При необходимости внести редакторские правки и коррективы.
Работа с адресной книгой
Microsoft Outlook может использоваться для хранения имен, номеров телефонов и адресов вышестоящих начальников в районных и городских администрациях, коллег и партнеров, книготорговых фирм, особых групп читателей, с которыми необходим частый и постоянный контакт — например читательский актив и т.п. Кроме того, списки контактных лиц могут импортироваться в Outlook из других программ.
Папка Контакты является адресной книгой для электронной почты, а также хранилищем деловых сведений и данных о людях, с которыми требуется поддерживать связь. В папке Контакты могут храниться адрес электронной почты, почтовый адрес, несколько номеров телефонов и другие сведения, относящиеся к контактному лицу, например, день рождения или годовщина какого-либо события.
При вводе имени или адреса контактного лица Outlook разделяет это имя или адрес на компоненты и помещает эти компоненты в отдельные поля. Сортировка, группировка и фильтрация контактов могут выполняться по любой части имени или адреса.
Находясь в диалоговом окне Контакты достаточно нажать кнопку, чтобы выбрать команду в меню и отправить контактному лицу приглашение на собрание, сообщение электронной почты или задание. При наличии модема Outlook может набирать номера телефонов контактных лиц, засекать время разговора, которое заносится в дневник, заносить заметки о разговоре.
При сохранении сведений о контактном лице в файле в качестве имени этого файла могут использоваться имя, фамилия, название организации, кличка контактного лица или любое другое слово, которое поможет быстро находить этот контакт, например книготорговая организация. Outlook предлагает несколько вариантов имени файла, в котором сохраняется контакт, может быть выбрано и другое имя. Для каждого контактного лица имеется возможность вводить до трех адресов. Один из них может быть указан как почтовый, после чего он может печататься на почтовых наклейках, конвертах и использоваться для создания писем нескольким адресатам.
Создание нового контакта с новыми данными:
1. Укажите в меню Файл на команду Создать и выберите команду Контакт .
2. В поле Полное имя введите имя контактного лица.
3. Введите все необходимые сведения о новом контактном лице.
4. Нажмите кнопку Сохранить и закрыть .
Открытие контакта:
1. На панели Outlook нажмите кнопку Контакты .
2. Выберите контакты, которые требуется открыть.
3. В меню Файл укажите на команду Открыть и щелкните Выделенные документы .
Примечания. Чтобы быстро открыть один или несколько выбранных контактов, нажмите клавишу Enter .
Чтобы быстро открыть Контакт в режиме представления карточки, дважды щелкните заголовок карточки.
Быстрый поиск контактных лиц:
1. Введите имя, которое требуется найти, в поле Найти контакт на панели инструментов.
2. Может быть введено сокращенное имя (например, Петр Б.), или фамилия, а также адрес электронной почты. Чтобы быстро найти контакт, поиск которого недавно уже выполнялся, щелкните стрелку рядом с полем Найти контакт и выберите его имя.

Работа с задачами
Механизм назначения задач позволяет следить за ходом выполнения работы, которую вы себе запланировали.
При использовании сетевых машин, подключенных к локальной или глобальной сети, задачи можно назначать не только себе. Например, руководитель может назначить задачу помощнику, сотрудник — коллеге по рабочей группе. В операции назначения задачи участвуют, по крайней мере, два человека: один отправляет поручение, а второй отвечает на него.
Задачей называется поручение личного или служебного характера, выполнение которого можно проследить. Задача может быть разовой или повторяющейся. Повторение задачи происходит с равными интервалами или в зависимости от даты ее выполнения. Например, задачей является организация какого-либо мероприятия в последнюю пятницу каждого месяца или написание статьи.
Создание разовой задачи:

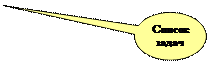
1. Меню Файл — Создать — Задача .
2. В поле Тема введите название задачи.
3. Выберите нужные настройки.
4. Нажмите кнопку Сохранить и закрыть .
Примечание. Чтобы быстро добавить задачу к списку задач, щелкните поле Щелкните здесь, чтобы добавить элемент (задачу), затем наберите имя задачи и нажмите клавишу Enter .
Создание задачи, повторяющейся с равными интервалами:
1. Меню Файл — Создать — Задача .
2. В поле Тема введите название задачи.
3. Выберите нужные настройки.
4. Меню Действия — Повторение .
5. Выберите частоту повторения задачи (Ежедневно , Еженедельно , Ежемесячно , Ежегодно ) и установите соответствующие параметры.
Примечание. Для повторения задачи с регулярными интервалами не устанавливайте переключатель Ставить новую задачу на .
6. Если задача должна начинаться и заканчиваться в конкретные дни, введите дату начала и дату завершения.
7. Нажмите кнопку OK , затем кнопку Сохранить и закрыть .
Создание задачи, повторяющейся в зависимости от даты выполнения:
1. Меню Файл — Создать — Задача .
2. В поле Тема введите название задачи.
3. Выберите нужные настройки.
4. Меню Действия — Повторение .
5. Выберите частоту повторения задачи (Ежедневно , Еженедельно , Ежемесячно , Ежегодно ).
6. Установите переключатель Ставить новую задачу через и введите в поле значение частоты повторения.
7. Если задача должна начинаться и заканчиваться в конкретные дни, введите дату начала и дату завершения.
8. OK — Сохранить и закрыть .
Открытие задачи:
1. На панели Outlook нажмите кнопку Задачи или Календарь .
2. В списке задач найдите необходимую задачу и дважды щелкните ее значок.
Планируйте свою деятельность, следите за выполнением своих задач и встреч, ведите ежедневник и у вас не будет проблем с отчетами. Планировать свою деятельность будет проще, если вы будете точнее представлять свои временные затраты и удельный вес тех или иных работ.
Система распознавания текста FineReader
Система распознавания — одна из наиболее перспективных областей применения искусственного интеллекта. Существует решение, максимально приближенное к человеческой способности читать: оно построено на принципах, сформулированных в результате наблюдений за поведением животных и человека. Это технология целостного, целенаправленного и адаптивного восприятия.
Процесс обработки FineReader осуществляется в несколько этапов:
1. Сканирование.
2. Выделение блоков на изображении.
3. Распознавание.
Затем нужно проверить ошибки и сохранить результат распознавания (передать его в другое приложение, например в текстовый редактор WORD, в Буфер и т.п.).
FineReader — это система оптического распознавания текстов. Она преобразует полученное с помощью сканера графическое изображение (картинку) в текст (то есть в коды букв, понятные компьютеру). Основные модификации — Standard, Professional, Рукопись.
В библиотеках следует, конечно, применять профессиональные версии программ (это замечание касается любых программ). Если есть возможность, а главное уровень решаемых задач, то необходимо приобретать модификацию Рукопись.
Таблица 1
Функции, обеспечиваемые модификациями FineReader
| Функция |
Standard |
Professional |
Рукопись |
| Типы распознаваемых текстов |
Печатные |
Печатные, рукописные |
|
| Распознавание штрих-кода |
Да |
Да |
|
| Возможность обучения новым символам |
Да |
Да |
Да |
| Распознавание многоколоночного текста с картинками и таблицами. Сохранение оформления в формате RTF |
Да |
Да |
Да |
| Интернет: сохранение документа в формате HTML |
Да |
Да |
Да |
| Поддержка языков |
|||
| Встроенная программа проверки орфографии |
Да |
Да |
Да |
| Распознавание многоязычных документов |
Да |
Да |
Да |
| Создание новых языков |
Да |
Да |
|
| Распознавание таблиц |
|||
| Распознавание таблиц, сохранение результатов в форматах RTF, CSV, XLS, DBF |
Да |
Да |
Да |
| Ручная и автоматическая сегментация таблиц |
Да |
Да |
Да |
| Пост-редактор распознанных таблиц |
Да |
Да |
Да |
Выбор сканера
Библиотекарям приходится сканировать именно тексты, которые должны быть затем распознаны и превращены в текстовый файл. Если же сканер используется для выполнения платных услуг по сканированию и распознавание не требуется, то можно использовать программы, предназначенные только для сканирования и сохранения картинки.
Для большего комфорта работы необходимо, чтобы программа была связана с подключенным к ней сканером: меню Сервис — Выбор сканера .
О планшетных сканерах
Наиболее универсальный и наиболее распространенный тип сканера. Как правило, обеспечивает высокое разрешение при средней и высокой скорости сканирования.
Планшетные сканеры делятся на две группы:
1. Для работы в офисе и дома.
Как правило, эти сканеры обладают максимальным оптическим разрешением 300 dpi, обычно достаточным для систем распознавания текстов и проведения простых работ по вводу фотографий для любительских фотоальбомов или дизайна страниц в Интернете. Они могут подключаться через параллельный порт, собственную ISA или PSI карту, или SCSI. Обычно имеют максимальную область сканирования A4.
2. Профессиональные сканеры.
Цветные. Оптическое разрешение 600 dpi и выше. Имеют SCSI интерфейс. Зачастую комплектуются модулем для сканирования слайдов. Область сканирования — от Legal до A3.
Некоторые модели сканеров могут дополнительно комплектоваться устройством автоматической подачи бумаги (Automat Document Feeder — ADF). Как правило, они производятся только для моделей, имеющих либо SCSI, либо другой достаточно быстрый интерфейс с компьютером.
При выборе модели сканера необходимо обращать внимание на следующие моменты:
1. Если предполагается сканировать толстые книги, желательно, чтобы крышка сканера это позволяла — не была жестко закреплена, а могла выдвигаться.
2. Если сканер снабжен автоподатчиком, необходимо проследить, как сканер и его драйвер обрабатывают ситуацию перекоса бумаги в лотке автоподатчика. Сканер должен позволять легко разрешать эту проблему.
3. Следует обращать внимание на шум, производимый при сканировании. Некоторые дешевые сканеры довольно шумные, что может доставить массу неудобств при работе в условиях читального зала.
О листовых сканерах
Применяются обычно для сканирования отдельных листов. Однако существуют модели, у которых снимается нижняя часть, что позволяет сканировать книги и журналы, но при этом качество изображения резко снижается. Из-за невысокой скорости и среднего качества изображения применяются при эпизодической работе.
До недавнего времени листовые сканеры служили дешевой альтернативой планшетным. Дополнительным стимулом при покупке может служить экономное использование рабочего пространства. Существуют модели для сканирования как черно-белых, так и цветных изображений. Обычно максимальная область сканирования — A4.
При выборе данной модели сканера необходимо обращать внимание на следующие моменты:
1. Сканер должен легко захватывать бумагу из лотка.
2. Как сканер и его драйвер обрабатывают ситуацию перекоса бумаги в лотке. Сканер должен позволять легко разрешать эту проблему.
3. Часто бывает полезной способность Twain-драйвера сканера сканировать в автоматическом режиме всю стопку документов, вставленную в лоток, а не ждать команды после сканирования каждого листа. Как правило, эта способность связана с другой не менее важной — автоматическое определение того, кончилась ли бумага в лотке.
О ручных сканерах
В отличие от других типов сканеров, позволяют получать хорошее изображение небольшой области — области около корешка книг в жестком переплете, данные о шифре книги с титульного листа и т.п. Поэтому такие сканеры применяются при автоматизированных выдачах, вернее её учете, для считывания штрих кодов с книг или читательских билетов. Для научно-методической работы такие сканеры не подходят.
Обычно максимальная ширина сканируемой области — 10 см.
При выборе модели ручного сканера необходимо обращать внимание на следующие моменты:
1. Качество отсканированного изображения (лучше всего — текста). Качество изображения не должно страдать при более или менее равномерном перемещении сканера. Обычно запоминается скорость сканирования на разных этапах и происходит программная компенсация неизбежных вертикальных искажений. Если драйвер сканера не умеет компенсировать вертикальные искажения, то получить качественное изображение текста практически невозможно.
2. Проверьте, позволяет ли сканер указывать направление сканирования: слева направо, сверху вниз, справа налево.
3. Часто бывает полезной способность Twain-драйвера склеивать куски изображений. К сожалению, ею не всегда можно реально воспользоваться.
Некоторые общие советы на применение сканеров при вводе документов:
1. Документация сканера и сопровождающего программного обеспечения должна быть на русском языке.
2. В документации должны быть указаны адреса центров технического обслуживания.
3. Сканер должен иметь в комплекте Twain-драйвер совместимый с той операционной системой, в которой вы будете его использовать. Обычно на коробке сканера при этом присутствует логотип Twain-compliant или Twain-compatible. Как правило, все современные сканеры имеют Twain-драйвер, совместимый с MS Windows95, 98, 2000. Кроме того, все сканеры подключаемые через SCSI, одинаково успешно работают в MS Windows95, 98 и Windows NT 4.0. Проблему могут составить только сканеры, подключаемые через параллельный порт или специальные карты, при работе в MS Windows NT 4.0.
4. Обратите внимание на диалог с опциями сканера, который возникает перед сканированием. Желательно, чтобы в этом окне была легко доступна опция выбора типа сканируемого изображения (черно-белый, серый, цветной). В идеале еще и серый с 16 градациями (обычно только с 256 градациями) — это позволит включать встроенный в систему FineReader автоматический подбор яркости при сканировании в сером (обычно серое изображение с 16 градациями сканируется быстрее за счет меньшего объема информации, чем с 256 градациями). Возможность работать с серым изображением особенно важна для библиотек, так как очень часто возникает необходимость сканирования печатных текстов разного качества (бумаги, шрифта и т.д.).
Окно программы
Окно программы FineReader имеет сложную структуру (оно разбито на несколько кадров, в которых отражаются результаты сканирования, страницы, которые необходимо распознать, результаты распознавания).

Сканировани е
Нажмите кнопку с изображением сканера на панели инструментов (сканировать).
Вы можете добавлять отсканированные страницы в пакет, по умолчанию создаваемый при запуске программы, или открыть другой пакет (нажмите кнопку) и записывать отсканированные страницы в него.
Нажмите стрелку справа от кнопки и из локального меню выберите пункт Сканировать и распознать .
Система отсканирует изображение, выделит на нем блоки, а затем распознает его.
Если отмечен пункт Открывать последний пакет (меню Сервис , пункт Опции ..., закладка Установки ), то при загрузке программа будет открывать последний пакет, с которым вы работали в предыдущей сессии.
Параметры сканирования:
Яркость: для светлых документов необходимо уменьшить яркость (сделать их темнее), для темных — увеличить (сделать их светлее).
Разрешение: 300 dpi — для большинства документов; 400—600 dpi — для документов, набранных мелким шрифтом.
Выбор разрешения — это регулировка яркости у всех типов изображения. Часто у черно-белых изображений регулировка яркости осуществляется не выбором яркости (brigthness), а выбором порога (threshold). Это ничем не хуже, однако, если вы потом отключите опцию Показ диалога Twain-драйвера, то, скорее всего не сможете регулировать яркость.
| Особенности входного изображения |
Что сделать |
| Светлые или тонкие буквы |
Уменьшить яркость (сделать темнее) |
| Темные или толстые буквы |
Увеличить яркость (сделать светлее) |
| Глянцевая бумага |
Уменьшить яркость |
| Слипшиеся символы |
Увеличить яркость |
| Разрывы |
Уменьшить яркость |
| Смазанные или заполненные контуры букв |
Увеличить яркость |
Обратите внимание на скорость сканирования в режиме черно-белого изображения (300 dpi). Желательно, чтобы это время не превышало 1—2 минуты.
Обратите внимание на скорость сканирования в режиме цветного изображения (300 dpi). Желательно, чтобы это время не превышало 5—6 минут. В некоторых дешевых моделях, подключаемых через параллельный порт, это время может достигать огромных значений.
Некоторые Twain-драйверы при запуске сканирования показывают окно с сообщением о том, что идет разогрев (Warming …) или калибровка (Calibrating …). Как правило, это занимает около минуты. Иногда эта операция происходит при каждом запуске сканирования, даже если оно идет практически непрерывно или сканируется предварительное изображение (Preview …). Как утверждают разработчики сканеров, это необходимо для более корректной цветопередачи. Желательно, чтобы этого режима не было вообще или чтобы он был отключаемым.
Повернуть изображение
Распознаваемое изображение должно иметь стандартную ориентацию: текст читается сверху вниз, строки — параллельны нижнему краю экрана.
Вы можете указать программе, чтобы она автоматически подбирала ориентацию страницы.
Если ориентация не подбирается автоматически, повернуть изображение можно вручную:
1. Выделите нужные изображения.
Выделить одну страницу — Нажмите на нее мышью.
Выделить несколько страниц подряд — Удерживая клавишу SHIFT, нажмите мышью на первую страницу выборки, а затем — на последнюю.
2. Выделить несколько страниц не подряд
Удерживая клавишу CTRL, последовательно нажимайте на интересующие страницы.
Нажмите кнопку, с изображением направления, чтобы повернуть изображение на 90.
Из меню Изображение выберите пункт Повернуть на 180, чтобы перевернуть изображение вверх ногами.
Примечание. Таким же образом можно повернуть активное открытое изображение.
Распознавание
Установка языка распознавания и типа текста :
Язык распознавания и тип текста являются главными параметрами распознавания.
Языки, которые имеют словарную поддержку: английский, голландский, датский, испанский, итальянский, немецкий, норвежский, польский, португальский, русский, украинский, финский, французский, шведский.
При распознавании текста на том или ином языке выберите нужный язык из списка на панели Распознавание .
Если нужного языка нет в списке, то выберите значение Другой... и в открывшемся списке найдите нужный язык или выберите несколько языков, слова которых встречаются в распознаваемом тексте.
Тип текста определяется в системе автоматически. Однако для распознавания текстов, напечатанных на пишущей машинке или матричном принтере в черновом режиме, чтобы повысить надежность и скорость распознавания, выберите соответствующее значение в списке на панели инструментов.
Примечание. Если вы распознавали тексты, напечатанные на пишущей машинке или матричном принтере, то при возвращении к типографскому тексту не забудьте снова выбрать значение Авто .
Открыть изображение :
1. Меню Файл — Открыть .
2. Выберите диск и папку, где находятся нужные файлы.
3. Выберите нужные файлы и нажмите OК .
Выбранные файлы копируются в текущий пакет.
4. Вы можете указать, чтобы выбранные изображения не копировались, а перемещались в пакет (отметьте пункт Перемещать файлы в пакет).
Тогда при загрузке в текущий пакет выбранные файлы будут копироваться туда, где находится ваш пакет и удаляться оттуда.
Примечание. Также можно добавлять изображения из буфера или через drag--drop (Перетащить и бросить).
Запуск распознавания :
1. Выделите нужные страницы в окне пакета. Подведите курсор и щелкните 1 раз левой кнопкой мыши.
2. Распознать.
3. Нажмите стрелку справа от кнопки — Распознать и из открывшегося меню выберите пункт Распознать все нераспознанные страницы .
Программа выделяет блоки (если они еще не выделены) и распознает изображения.
Установить расположение текста на странице :
Программа FineReader автоматически определяет раскладку текста на странице. Для книг, газет, факсов, отчетов и т.п. подходит положение Автоматическое определение . И только в редких случаях, например при распознавании оглавлений и листингов программ, нужно специально указывать программе, что текст напечатан в одну колонку.
1. Меню Сервис — Опции …
2. В диалоге Опции выберите закладку Сегментация .
3. В группе Число колонок выберите пункт Одна колонка (для текста, напечатанного в одну колонку с большими промежутками между словами) или Автоматическое определение .
Сохранить результаты распознавания в файл :
1. Если вы хотите сохранить не все страницы пакета, то выделите нужные в окне Пакет .
2. Нажмите стрелку справа от кнопки Сохранить и в открывшемся меню выберите пункт Сохранить в файл.
3. В открывшемся диалоговом окне выберите диск, каталог и укажите имя и расширение файла, в который хотите экспортировать распознанный текст.
4. Установите переключатель Какие страницы сохранять в положение Все распознанные или Только выделенные .
5. Чтобы записывать каждую страницу в отдельный файл, отметьте пункт Записывать каждую страницу в отдельный файл . Тогда имена, которые эти файлы получат, будут состоять из заданного имени и порядкового номера (1, 2, и т.д.).
6. OK .
Вы можете передать результаты распознавания в одно из следующих приложений: MS Word, MS Excel, Corel WordPerfect, Lotus Word Pro или PROMT:
1. Активизируйте окно пакета (нажмите в нем мышью) и нажмите стрелку справа от кнопки Сохранить .
2. В открывшемся меню выберите пункт Передать в Word , Передать в Excel и т.п.
Для выделенных страниц:
1. Если вы хотите передать в другое приложение не все страницы, а только некоторые, то выделите нужные страницы в окне Пакет .
2. Нажмите на стрелку справа от кнопки — Сохранить и выберите пункт Мастер сохранения результатов .
3. В открывшемся списке выберите нужное приложение и отметьте пункт Сохранять только выделенные страницы . По нажатию Готово в этом диалоге результаты распознавания передаются в выбранное приложение.
Использование Интернета
Современное проблемное поле широко раскрывается в полнотекстовых ресурсах Интернета, что позволяет избежать рутинной работы по переписыванию при реферировании и цитировании. Кроме того, Интернет предоставляет большие возможности для поиска иллюстративного материала ваших разработок.
Понятие Интернет
В мире существуют тысячи разнообразных компьютерных сетей. Раньше они не были связаны между собой и не могли обмениваться информацией. Это было очень неудобно, поэтому специалисты искали способ, как можно связать между собой разнообразные компьютерные сети, работающие на разных аппаратных и программных платформах. Такой способ связи был найден. За его основу был взят сетевой протокол IP, разработанный около 20 лет назад для нужд объединения сетей Министерства обороны США.
Этот стандарт хорош тем, что он обеспечивает высокую надежность работы сети и позволяет обеспечить взаимодействие компьютеров, выпускаемых различными фирмами. К экспериментальной сети Министерства обороны США стали подключаться все новые и новые пользователи. В настоящее время сообщество взаимосвязанных сетей, работающих по протоколу IP, охватило весь мир и стало называться Интернет.
Таким образом, неправильно говорить, что Интернет — это сеть. На самом деле, это совокупность большого количества сетей, поддерживающих общие стандарты. Каждая из этих сетей может принадлежать кому-либо и управляться кем-либо, но Интернет в целом никому не принадлежит и не имеет никакого центрального органа управления. Кроме того, многие сети, не использующие протокол IP, сейчас имеют шлюзы в Интернете.
Сервисы Интернет а
При подключении к Интернету пользователь получает доступ к некоторым услугам (сервисам). Ниже перечислены наиболее популярные из них :
Электронная почта (E-mail)
Один из наиболее традиционных и распространенных видов сервиса в Интернете — это электронная почта. Абонент регистрируется в сети и получает уникальный адрес.
Адреса в Интернете имеют форму вида
Домен представляет из себя несколько символьных полей, разделенных точками. Домен — это имя компьютера в сети, а пользователь — имя пользователя на данном компьютере. Если ваш корреспондент имеет адрес в такой форме, то можно смело посылать ему письмо из любой сети, являющейся частью Интернета. Например, электронный адрес автора данных материалов выглядит так:
gb@spsl.nsc.ru.
Электронная почта имеет ряд преимуществ по сравнению с традиционной бумажной почтой: письма идут значительно быстрее, доставка обходится дешевле, возможно автоматическое получение уведомления о вручении. Письма не теряются и доставляются круглосуточно. Адрес привязан не к географической точке, а к конкретному человеку.
Электронная почта ( E-mail), так же как и файловые архивы FTP, относится к одному из старейших сервисов Интернета. По электронной почте передаются сообщения — это файлы, записанные в специальном формате. На сегодняшний день общепринятым форматом является MIME. Любое сообщение в этом формате состоит из заголовка и тела сообщения. Заголовок обязательно включает в себя четыре основных поля:
| адрес отправителя (From); |
тема сообщения (Subject:); |
| адрес получателя (To:); |
дата (Date:). |
Тело сообщения состоит собственно из содержания сообщения. В качестве тела может выступать обычный текст. Любой пользователь, работающий с электронной почтой, может быть зарегистрирован на одном из почтовых серверов, который организуется на узле Интернета. Обычно это узел провайдера. После регистрации на почтовом сервере (через своего провайдера) присваивается электронный адрес, и создается почтовый ящик, в котором будет накапливаться приходящая почта.
В Netscape Navigator — почтовая программа Netscape Mail.
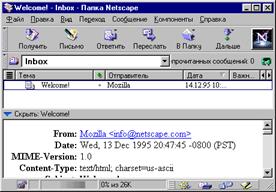
Программа структурирует почтовые сообщения по папкам (Inbox — входящие, Outbox — исходящие, Sent — отосланные, Trash — удаленные); указано общее количество писем в папке (Total) и количество непрочитанных (Unread).
В Internet Explorer почтовой программой является Приложение Microsoft Outlook Express.

Телеконференции
Термин телеконференции — это один из синонимов слова newsgroup, то есть кроме телеконференций можно встретить понятие группы новостей, конференций. Это все названия одного и того же предмета. Каждая телеконференция имеет свой адрес, по которому можно к ней присоединиться, и представляет собой поток сообщений, видный любому из участников. Сами же участники и образуют этот поток, так как каждый может либо написать сообщение в конференцию, либо ответить на уже существующее. Телеконференции
тесно связаны с электронной почтой. Отличие состоит в том, что в электронной почте сообщение получает конкретный адресат, а в телеконференциях оно адресовано всем участникам, каждый из которых получает возможность его прочитать и при необходимости прокомментировать.
Протокол NNTP позволяет объединить через Интернет серверы телеконференций в единую систему USENET. Кроме USENET существуют и другие системы. С точки зрения пользователя все телеконференции совершенно равноценны.
Электронные телеконференции представляют собой тематический обмен электронными письмами между абонентами. Конференция служит для организации обсуждения тех или иных вопросов. Письмо, отправленное абонентом в конференцию, посвященную определенной теме, рассылается всем абонентам, подключенным к данной конференции (подписанным на нее). И каждый абонент, подключенный к какой-либо конференции, может получать все приходящие в нее письма. Существуют тысячи тематических конференций, посвященных практически любым областям человеческих интересов. Для того чтобы подключиться к конференции и получать из нее информацию, а также чтобы отправить письмо и оно было разослано всем абонентам-подписчикам этой конференции, необходимо знать ее имя. Для ориентирования в этом море тем и информации названия телеконференций устанавливаются в соответствии с определенными правилами.
Существующие правила определяют иерархические имена конференций. Эти имена представляют собой несколько слов, разделенных точками, причем каждое последующее уточняет принадлежность конференции к определенному тематическому разделу — иерархии. Вот основные иерархии (так называемая большая шестерка):
| comp |
Конференции для обсуждения вопросов, связанных с компьютерами и программированием. |
| news |
Обсуждение программы обмена новостями, вопросы развития системы телеконференций. |
| rec |
Отдых, хобби, увлечения. |
| sci |
Конференции для дискуссий и обмена опытом по различным научным дисциплинам. |
| soc |
Вопросы общественной жизни. |
| talk |
Конференции, ориентированные для обсуждения спорных вопросов, для любителей просто поговорить на какую-нибудь тему. |
| misc |
Темы, не входящие ни в один из остальных классов или относящиеся сразу к нескольким. |
Кроме большой шестерки, есть еще региональные иерархии, ряд специальных иерархий, а также alt
— альтернативная иерархия, такие конференции доступны не везде или не все. Они могут содержать информацию
запрещенную или неприемлемую по каким-либо причинам. Например, по имени конференции можно без труда догадаться, что обсуждают в конференциях:
· comp.graphics.apps.photoshop;
· alt.binaries.pictures.erotica.blondes;
· relcom.commerce.audio-video.
Адрес телеконференции устроен примерно так же, как и обычный Интернет-адрес: последовательность вложенных имен, разделенных точкой. Однако в отличие от последнего адрес читается по-европейски: слева-направо.
Например, такой адрес телеконференции: usenet.relcom.humor.
Здесь usenet означает, что телеконференция относится к группе USENET; relcom указывает на принадлежность к подгруппе релкомовских телеконференций; humor определяет тему конкретной телеконференции (юмор).
Участие в конференции подразумевает два вида действий:
· чтение сообщений других участников;
· создание своих собственных сообщений;
Читать сообщение — щелчком выделить название любого из них. Создать и послать в конференцию свое сообщение можно нажав на панели инструментов используемого браузера соответствующую кнопку.
FTP
FTP расшифровывается как «Протокол передачи данных» (File Transfer Protocol). Протоколом называется язык, на котором компьютеры могут разговаривать друг с другом. Протокол FTP позволяет свободно передавать файлы и папки по Интернету.
На многих серверах глобальной сети находятся гигантские архивы файлов, в которых можно найти базовое программное обеспечение (ПО), утилиты и новые версии драйверов принтеров, сетевых плат, мышей, программы исправления замеченных в коммерческих программах ошибок (patches), документацию, адреса, сборники анекдотов, ответов армянского радио и многое другое. При наличии желания (и возможностей) использовать это информационное богатство можно средством, называемым FTP. Если вы пользуетесь благами IP-соединения, получить доступ к сокровищам очень просто:
Например:
ftp ftp.kiae.su
login: anonymous
password: ваш @email. адрес
Основные понятия, связанные с передачей файлов:
FTP (File Transfer Protocol — протокол передачи файлов) — протокол семейства TCP/IP, обеспечивающий возможность найти, получить и переслать нужные файлы через Интернет с одного компьютера на другой.
FTP-site (ftp-площадка) — компьютер в сети Интернет, на котором ведется файловый архив, доступный для удаленных пользователей.
FTP-сервер — программа, работающая на таком компьютере и обеспечивающая обработку запросов к архиву.
A nonymous FTP-server — FTP-сервер, допускающий использование своего файлового архива без паролей доступа.
FTP-клиенты — программы, используемые для доступа к архивам on-line.
Использование FTP:
Для соединения с удаленной FTP-площадкой в ответ на системное приглашение напечатайте: FTP, затем open ftp.demos.su.
Если удаленная FTP-площадка не отвергла посланный запрос на соединение, например по причине перегруженности, она запросит входное имя (login ). Как правило, можно ввести FTP или anonymous. Если дополнительно запрашивается пароль (Password ), обычно нужно ввести свой адрес в сети (таким образом, термин anonymous не понимается в буквальном смысле, так как для подключения к серверу может быть проведена проверка указанного и реального обратного адреса, а те, у кого anonymous ошибочно ассоциируется с анонимностью, могут всегда пользоваться вместо anonymous именем FTP ). Если на данной FTP-площадке нет запрета доступа для сторонних абонентов, можно обратиться к его архиву.
Для массового пользователя наибольший интерес представляют общедоступные FTP-серверы. По традиции на запрос имени пользователя при обращении к такому серверу надо ответить anonymous (безымянный). Отсюда появилось название очень популярной услуги Интернета: ANONYMOUS FTP, то есть получение файлов с общедоступного сервера. Таких серверов тысячи. Например, фирмы-производители программных продуктов имеют свои серверы, на которых можно получить файлы для исправления ошибок, замеченных при работе программ, свежую информацию, инструкции и дополнения. На FTP-серверах фирм-производителей аппаратного обеспечения всегда можно найти свежие драйверы. Есть много специализированных серверов с коллекциями файлов на любой вкус. Работа в протоколе FTP возможна как в специальном инструменте DOS окна или специальными программами и под Windows (например, ReGet, которая позволяет обеспечить автоматическую дозвонку до сервера и последующее скачивание информации с точки прерывания в предыдущее скачивание).
Для работы с FTP вам нужна программа-клиент (список рекомендуемых программ: FAR, CuteFTP либо Windows Commander) и, разумеется, выход в Интернет.
Самым распространенным способом подключения к FTP является подключение через FAR-manager, как самый распространенный DOS-менеджер файлов.
Настройка FTP-соединения через FAR - manager .
1. Запустите FAR.
2. В меню дисков выберите FTP.
3. Подключение к FTP-серверу:
Вы можете подключиться к серверу либо из командной строки FAR, либо из ~панели серверов~@FTPNames@.
Для подключения из командной строки введите имя сервера, начинающееся с префикса ftp://, в командной строке FAR.
Для подключения из панели серверов вызовите FTP-клиент, выберите желаемый сервер и нажмите Enter .
Для редактирования параметров сервера перед подключением нажмите F4 на имени сервера, внесите все необходимые изменения и нажмите кнопку Соединить .
Работа с именами серверов
Имена серверов организованы в виде панели файлов. Вы можете ввести новый сервер, используя Shift F4. Информация о сервере включает в себя имя сервера, пароль пользователя, необязательное описание и параметры: Спрашивать пароль непосредственно перед подключением, Текстовый режим и Пассивный режим.
FAR поддерживает следующий формат имени сервера:
где указывается сервер и префикс ftp://, который также обязателен при подключении из командной строки и может быть пропущен при подключении из панели серверов. Если имя пользователя не указано, то будет использовано anonymous. Если пропущен пароль, то на сервер будет послан пароль по умолчанию, заданный в ~конфигурации FTP-клиента~@FTPCfg@. Все составляющие, кроме сервер, необязательны.
Для редактирования параметров уже существующего сервера нажмите F4 на его имени.
Используя F7 , можно создавать папки для хранения имен серверов.
Вы можете копировать и переносить имена серверов в папки и из папок и локальных дисков с помощью команд F5 и F6 .
F8 удаляет информацию о выбранных серверах.
Нажмите Alt+F6 для сохранения информации о сервере, к которому вы подключены в данный момент.
Команды FTP-клиента
FTP-клиент позволяет работать с файлами FTP-сервера аналогично файлам на локальных дисках. Программа FTP-клиент поддерживает копирование, перенос и удаление файлов и папок, создание папок, просмотр и редактирование файлов.
Кроме того, можно возобновить оборванную пересылку файла, воспользовавшись кнопкой Возобновить при запросе перезаписи файла, но эта функция должна поддерживаться и FTP-сервером.
Также вы можете использовать команду Поиск файла для поиска требуемых файлов на FTP-сервере.
Ctrl-A изменяет режим доступа к файлу, если это поддерживается сервером.
С помощью Shift F7 можно изменить таблицу символов, используемую для показа имен и описаний файлов. Также можно установить таблицу в параметрах сервера отдельно для каждого сервера.
Некоторые операции FTP могут быть прерваны с помощью Esc. Если Esc не помогает, то можно использовать Ctrl-Break, но, в отличие от Esc, Ctrl-Break разрывает текущее соединение.
Получение доступа к FTP с помощью обычного браузера Internet
Explorer[2]
Введите в адресную строку адрес Интернета (URL) (Uniform Resource Locator унифицированный указатель ресурсов) для нужного FTP-узла. Например:
| ftp:// ftp. microsoft. com/ |
Если для входа на узел требуется указать имя пользователя и пароль, нужно включить эту информацию в адрес. Например:
ftp:// имя_пользователя : пароль @ ftp. microsoft. com/
Чтобы загрузить файл или папку, щелкните правой кнопкой мыши соответствующий элемент на странице и выберите Копировать в папку .
Примечание. Если в системе используется CERN-совместимый прокси-сервер, то разрешены только просмотр и загрузка файлов. Проконсультируйтесь у администратора, как обойтись без прокси-сервера или как получить доступ к прокси-серверу FTP с полным набором услуг .
World-Wide Web (Всемирная паутина)
Всемирная паутина — это наиболее популярный сервис в Интернете. Через нее можно получить доступ ко всем другим сервисам (FTP, электронная почта и т.д.). Она построена на технологии, в основу которой положено понятие гипертекста.
Гипертекст — это информация, представленная в таком виде, что определенные слова в тексте можно в любой момент раскрыть и получить таким образом о них дополнительную информацию, то есть эти слова являются ссылками на другие документы, которые могут быть текстом, файлами, рисунками, звуковыми фрагментами, чем угодно. Процесс перехода по ссылкам можно продолжать очень долго. Таким образом, работа в Интернете с помощью WWW больше всего напоминает просмотр иллюстрированного журнала или энциклопедии. Чтобы добраться до ресурса, нужно просто щелкать мышью по выделенным словам или элементам графики.
Унифицированный локатор ресурсов (URL )
Во Всемирной паутине вся информация, имеющаяся в Интернете, представлена в виде гипертекстовых страниц. Каждая страница имеет свой уникальный URL. Любой ресурс в Интернете можно найти, зная его URL. Для этого достаточно ввести этот URL в окошке браузера (программного продукта для работы с WWW).
URL имеют следующий формат:
наименование протокола://имя сервера/путь
Например, URL ГПНТБ СО РАН http://www. spsl . nsc . ru
Наименование протокола может быть следующим: ftp, telnet, gopher, news, http, mailto. Имя сервера — это доменное имя сервера, на котором находится нужный ресурс. Путь — полное маршрутное имя нужного файла на сервере.
Работа с браузером Internet Explorer
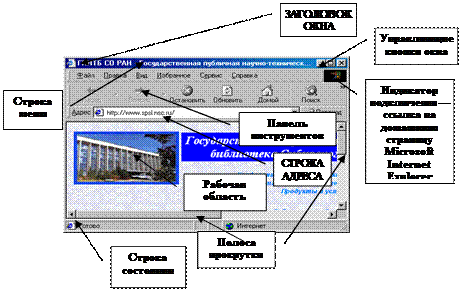 Окно Internet Explorer
Окно Internet Explorer
Под заголовком располагается меню . С его помощью можно выбрать любую команду программы Internet Explorer.
Ниже меню находится Панель инструментов . На этой панели расположены кнопки, обозначающие различные действия, которые можно выполнять в процессе работы. Кнопки, обозначающие действия, которые в данный момент выполнить нельзя, становятся серыми значками, и на них невозможно нажать. Под полосой панели инструментов расположено Поле для ввода адреса страницы, которую вы хотите просмотреть. В этом поле задается адрес той страницы, которую вы хотите отобразить в поле просмотра.
Индикатор подключения — фирменный знак Internet Explorer. Во время подключения к Интернету этот знак оживает и фирменный значок начинает крутиться, символизируя оборот Земного шара.
Центральная часть окна программы представляет собой Рабочую область и предназначена для отображения открытой Web-страницы.
Вертикальная и горизонтальная полосы прокрутки появляются, если эта страница не помещается в отведенное для нее поле просмотра, и это позволяет просматривать Web-страницу по частям.
Строка состояния предназначена для индикации тех действий, которые в данный момент выполняет программа Internet Explorer. Например, в строке состояния могут появляться сообщения: Поиск страницы , Страница открывается , Готово , а также отображаться адреса ссылок в текущей Web-странице при выборе их указателем мыши.
Как и в большинстве других программ, для работы с Web-страницами Интернета в Internet Explorer реализована возможность параллельной работы с несколькими страницами.
Выберите команду меню Файл — Создать Окно , чтобы открыть еще одно окно программы (во вновь созданном окне загрузится та же страница, что и в предыдущей). Создать второе окно можно, если пользователь просто вновь загрузит программу Internet Explorer (Пуск — Программы — Internet Explorer ).
Переключаться между окнами можно с помощью Панели задач Windows 95 или 98. Вы можете указать разные адреса в разных окнах и знакомиться с одной страницей, пока в другом окне будет загружаться вторая страница.
Создание набора избранных страниц. Использование закладок:
Автоматическое сохранение адреса (URL) в Internet Explorer происходит иначе, нежели в Netscape Navigator.
1. Загрузить страницу, которую необходимо добавить в набор.
2. Меню Избранное — Добавить .
3. Если нужно, задайте для страницы новое имя.
Распределение избранных страниц по папкам:
1. Меню Избранное — Порядок .
2. Чтобы создать новую папку для сохранения ярлыков страниц, нажмите кнопку, введите имя папки, а затем нажмите клавишу Enter .
3. Нажав левую кнопку мыши на значке, перетащите ярлыки из списка в соответствующую папку.
Примечания. Возможно, требуется упорядочить страницы по темам. Например, создайте папку с именем Библиотека для сохранения адресов библиотек и папку по имени Вузы для сохранения сведений о вузах.
Если перетаскивание неудобно, то воспользуйтесь кнопкой Переместить.
Чтобы открыть одну из избранных страниц, нажмите на панели инструментов кнопку, а затем выберите страницу, которую нужно открыть.
Для удобства использования избранных страниц имеется возможность разложить их по папкам.
Для перехода к Web-странице, на которую указывает закладка, необходимо дважды щелкнуть мышью на этой закладке.
Сохранение страницы или рисунка без открытия:
1. Выберите нужную ссылку с помощью правой кнопки мыши.
2. Выполните команду контекстного меню Сохранить элемент как .
3. В поле Имя файла введите имя элемента и нажмите кнопку Сохранить.
Примечания. Internet Explorer сохраняет копии страниц или рисунков, а не их
ярлыки.
Этот метод полезен, если необходимо загрузить копию элемента без его открытия.
Для сохранения копии ссылки достаточно перетащить ссылку в нужное место, например на рабочий стол. В результате создается ярлык страницы Web.
Сохранение текущей страницы
1. Меню Файл — Сохранить как файл .
2. Выберите папку для сохранения страницы и дважды нажмите кнопку мыши.
3. В поле Имя файла задайте имя файла страницы и нажмите кнопку Сохранить.
Примечание. Internet Explorer сохраняет только текст страницы, но не графику.
Сохранение рисунков (или других объектов) через контекстное меню:
1. Выбрать объект (рисунок).
2. Щелкнуть правой кнопкой мыши — вызвать контекстное меню.
3. В контекстном меню выбрать Сохранить рисунок как или Сохранить объект как .
4. Задать атрибуты сохранения объекта.
5. Сохранить или Enter .
Сохранение страницы или рисунка без открытия:
1. Выберите нужную ссылку с помощью правой кнопки мыши.
2. Выполните команду контекстного меню Сохранить элемент как .
3. В поле Имя файла введите имя элемента и нажмите кнопку Сохранить .
Настройка Internet Explorer
Изменение вида страницы:
1. Меню Вид — Параметры .
2. Измените необходимые параметры на вкладке Общие .
Примечания. Некоторые страницы используют заданные цвет и шрифт вместо установленных в данном окне.
Для получения справки по любому элементу окна нажмите кнопку ? в верхней части диалогового окна, а затем выберите нужный элемент.
Изменение вида панели инструментов
Имеется возможность перемещать разделы адресов и ссылок панели инструментов, перетаскивая их вверх, вниз, влево или вправо.
Чтобы освободить дополнительное место на экране можно скрыть подписи кнопок панели инструментов. Перетащите для этого нижнюю грань широкой панели инструментов вверх, пока подписи кнопок не исчезнут.
Использование панели ссылок
Выберите на панели инструментов слово Ссылки , а затем выберите одну из ссылок.
Примечание. Раздел ссылок панели инструментов позволяет открыть в Интернете определенные Web-страницы, сведения о которых регулярно обновляются.
Чтобы увеличить или уменьшить раздел ссылок панели инструментов, выберите слово Ссылки .
Отображение текста с помощью другого шрифта:
1. Меню Вид — Параметры .
2. Вкладка Общие — Шрифты и выберите шрифты в полях Пропорциональный и Моноширинный.
Увеличение или уменьшение размера шрифта:
1. Меню Вид — Шрифты .
2. Выберите нужный размер шрифта.
Примечания. Для изменения размера шрифта служит также кнопка А панели инструментов.
Некоторые страницы используют заданные размеры шрифта, вместо установленных в данном окне.
Изменение начальной страницы:
1. Перейдите на страницу, которую необходимо открывать при запуске Microsoft Internet Explorer.
2. Меню Вид — Параметры .
3. Выберите вкладку Переходы и нажмите кнопку Текущая .
Примечания. Если вы знакомы с разработкой Web-страниц, попробуйте создать свою собственную начальную страницу со ссылками на наиболее интересные Web-страницы.
Чтобы восстановить исходную начальную страницу, нажмите кнопку Сброс .
Изменение страницы поиска:
1. Перейдите на страницу, которую необходимо использовать в качестве страницы поиска.
2. Меню Вид — Параметры .
3. На вкладке Переходы выберите в списке страниц пункт Начальная страница .
4. Нажмите кнопку Текущая .
Примечание. Чтобы восстановить исходную страницу поиска, нажмите кнопку Сброс .
Изменение числа страниц в журнале (папка History):
1. Меню Сервис — Свойства обозревателя .
2. Вкладка Общие.
3. В области Журнал измените число дней, в течение которых Internet Explorer сохраняет страницы в журнале.
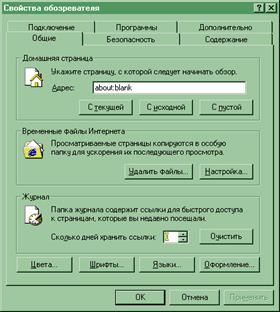 |
Таблица 2
Основные клавиши для работы в Internet Explorer
| Действие |
Клавиши |
| Переход на следующую страницу |
SHIFT+BACKSPACE |
| Переход на предыдущую страницу |
BACKSPACE |
| Отображение контекстного меню для ссылки |
SHIFT+F10 |
| Перемещение между рамками |
SHIFT+CTRL+TAB |
| Прокрутка по направлению к началу документа |
UP ARROW |
| Прокрутка по направлению к концу документа |
DOWN ARROW |
| Прокрутка по направлению к началу документа через больший интервал |
PAGE UP |
| Прокрутка по направлению к концу документа через больший интервал |
PAGE DOWN |
| Переход к началу документа |
HOME |
| Переход к концу документа |
END |
| Обновление текущей страницы |
F5 |
| Остановка загрузки страницы |
ESC |
| Переход в новое место |
CTRL+O |
| Переход в новое окно |
CTRL+N |
| Сохранение текущей страницы |
CTRL+S |
| Печать текущей страницы или активной рамки |
CTRL+P |
Работа в Netscape Navigator
Окно Netscape Navigator
Под заголовком располагается меню . С его помощью вы можете выбрать любую команду программы Netscape Navigator.
Ниже меню находится Панель инструментов . На этой панели расположены кнопки, обозначающие различные действия, которые можно выполнять в процессе работы. Кнопки, обозначающие действия, которые в данный момент выполнить нельзя, становятся серыми значками, и на них невозможно нажать. Под полосой панели инструментов расположено поле для ввода адреса страницы, которую вы хотите просмотреть. В этом поле задается адрес той страницы, которую вы хотите отобразить в поле просмотра.
Индикатор подключения — фирменный знак Netscape Navigator. Во время подключения к Интернету этот знак оживает и появляется изображение фирменного значка на фоне звездного неба с проносящимися по нему кометами.
Центральная часть окна программы представляет собой рабочую область и предназначена для отображения открытой Web-страницы.
Вертикальная и горизонтальная полосы прокрутки появляются, если эта страница не помещается в отведенное для нее поле просмотра, и это позволяет просматривать Web-страницу по частям.
В левом нижнем углу рабочего окна расположен значок Проверка криптозащиты, изображающий сломанный ключ и предназначенный для проверки загруженной Web-страницы на наличие в ней зашифрованной информации. Если этот ключ сломан пополам, это означает, что просматриваемый документ Интернета не зашифрован. Количество зубцов целого ключа информирует о степени криптозащиты документа.
Строка состояния предназначена для индикации тех действий, которые в данный момент выполняет программа Netscape Navigator. Например, в строке состояния могут появляться сообщения: Done (Готово), Contacting Host (Поиск узла), Waiting for reply (Ожидание ответа), а также отображаться адреса ссылок в текущей Web-странице при выборе их указателем мыши.
Прогресс-индикатор представляет собой поле, расположенное правее строки состояния внизу рабочего окна. Заполнение этого поля информирует о том, как выполняется операция, занимающая достаточно длительное время, например загрузка изображения, если текущая Web-страница содержит графическую информацию.
Правее прогресс-индикатора находится значок Проверка почтового ящика , предназначенный для проверки наличия электронной почты в почтовом ящике* . Кроме того, при наличии почты на узле поставщика услуг Интернета знак вопроса превращается в восклицательный знак.
Как и в большинстве других программ, для работы с Web-страницами Интернета в Netscape Navigator реализована возможность параллельной работы с несколькими страницами.
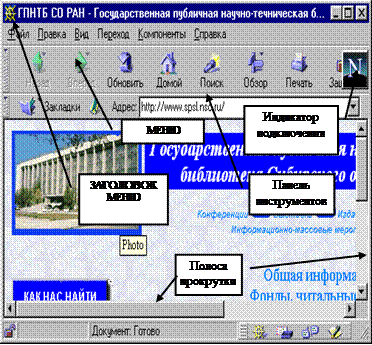 |
Выберите команду меню File+New Web Browser (Файл+Новый проводник по Web), чтобы открыть еще одно окно программы.
Переключаться между окнами можно с помощью Панели задач (Taskbar) Alt+Tab . Вы можете указать разные адреса в разных окнах и знакомиться с одной страницей, пока в другом окне будет загружаться вторая страница.
Использование закладок
Чтобы добавить адрес текущей страницы в папку закладок, воспользуйтесь командой меню программы Netscape Navigator Bookmarks+Add Bookmarks (Закладки+Добавить закладку).
Откройте меню Bookmarks (закладки) и обратите внимание на то, что в меню появился элемент **********. Это название закладки, которое берется из заголовка добавляемой Web-страницы.
 |
Для перехода к Web-странице, на которую указывает закладка, необходимо дважды щелкнуть мышью на этой закладке.
Закладку можно добавить вручную :
· Откройте меню Bookmarks (закладки).
· Откройте диалог Bookmarks Proper t ies (Свойства закладки).
· Введите с клавиатуры в поле ввода Name (Имя) : ******.
· Щелкните мышью на поле ввода Location (URL) (Адрес) и наберите адрес ******.
· В поле ввода Description ( Описание) можно ввести произвольные комментарии к данной закладке.
Профессиональная информация в Интернете
Овладев навыками библиографического поиска (работа с алфавитным и предметным указателями, аннотированной библиографией), вы найдете целый ряд аналогий с инструментами и технологиями поиска электронной информации (табл. 3).
Но имеются и существенные отличия.
Так, отсутствует аналогия с требованием, все изданное передавать в библиотеку (это правило формально вновь введено в России; оно строго соблюдается в CША). Ведущие западные фирмы помещают многие журнальные издания в формате *.pdf в Интернет (однако доступ к ним осуществляется только при условии подписки на соответствующее бумажное издание). В американских университетах появилась традиция помещать свои издания в Интернет в формате ПостСкрипт или TeX. В последние годы стал широко использоваться инструментарий конвертации TeX в HTML (при этом, к сожалению, преобразование формул часто приводит к *.gif файлам с одинаковыми именами). Причина такой конвертации очевидна. Многие обучающие узлы гораздо богаче книжных изданий (цветная и динамическая графика, оперативная коррекция, являются очень сильными аргументами). В этом направлении и идет развитие.
Таблица 3
Аналогии между поисками печатной и электронной информации
| Работа в библиотеке |
Работа c электронной информацией |
| Систематический каталог |
Список каталогизированных ресурсов |
| Алфавитный каталог |
Поисковые системы |
| Зал открытого доступа |
CD-ROM или электронные библиотеки |
| Специальные читальные залы |
Специализированные ресурсы |
| Зал текущей периодики |
Ресурсы электронных журналов |
| Еженедельная выставка новых поступлений |
Просмотр новинок по ресурсам или изменений на просматриваемых узлах |
| Работа с библиографическими справочниками и реферативными журналами |
Просмотр ресурсов других авторов, в том числе специализированных ресурсов |
| Тетради для конспектов, ксерокс |
Дискеты, мобильные и жесткие диски |
| Авторучка |
Программы просмотра и другие средства для работы |
| Персональная картотека с шифрами |
Персональный каталог ресурсов |
| Бланки заказов на завтра |
Оперативный план по работе с ресурсами |
| Работа с материалом, чтение, конспектирование |
Чтение, преобразование к требуемому формату |
Развитие инструментария создания Web-страниц привело к демократизации процесса публикации. Постепенно появляется традиция и даже мода помещения научных работ в Интернет. Поскольку поместить статью в сеть гораздо легче, чем издать, этот процесс нарастает, невзирая на сопротивление книгоиздательств.
При кажущейся комфортности доступа работа в Интернете требует не меньше умений, чем профессиональный библиографический поиск, причем требует большей организованности , чем работа в библиотеке.
Рассмотрим особенности электронного инструментария и работы с ним.
Каталоги и поисковые системы
По мере развития Интернета обостряется парадокс — вероятность существования нужной информации возрастает, а возможность ее нахождения уменьшается. В принципе гипертекстовая природа WWW обеспечивает нахождение любой информации в процессе целенаправленного продвижения по ссылкам. Однако согласно оценкам, в Интернете на начало 1997 г. существовало более 60 млн документов (период удвоения числа документов в Интернете — не более 3—8 месяцев) и найти нужное в этом пространстве, продвигаясь просто от ссылки к ссылке, практически невозможно.
Систематический каталог — каталогизированные ресурсы
Поисковые системы (поиск по входящим в узлы словам, являющимся серьезным расширением алфавитного каталога) не всегда удобны. Во многих случаях трудно или невозможно сформулировать ключевые слова, но если тематика точно известна, наиболее подходящим инструментом поиска оказываются каталоги (предметные указатели).
Широко известным ресурсом-каталогом является Yahoo! (www . yahoo . com ). В его основе лежат ссылки на любимые узлы, собранные двумя студентами Стэнфордского университета Д. Фило и Д. Янгом. В 1994 г. их увлечение стало их основной деятельностью. Yahoo! больше всего напоминает систематический каталог.
В большинстве поисковых механизмов используются автоматизированные агенты, называемые пауками (spiders). Они предназначены для отслеживания любой гиперссылки и используют средства, которые автоматически индексируют отдельное слово на странице. Yahoo! исходит из того, что просмотр узлов, аннотирование их содержимого и размещение его в соответствующих разделах иерархической классификационной структуры реально осуществляется людьми. Обращаясь к Yahoo!, вы можете просмотреть рубрики, поискать термины, фигурирующие в названии рубрик или в аннотации узла. Поскольку результаты поисков представлены по рубрикам, местоположения сходных узлов легко установить просто щелчком мыши на названиях соответствующих рубрик. В Yahoo! предусмотрено выделение соответствующих названию каждой рубрики узлов c помощью пиктограммы (солнцезащитные очки) и предпочтительным размещением в списке результатов поиска.
Поисковые системы удобны для поиска по схеме использования своего прототипа (алфавитных каталогов). Так, пока русскоязычные ресурсы можно искать по сочетанию имени и фамилии с темой (конечно, фамилия Иванов и слово продажа вряд ли ускорят поиск). В последние годы появляются новые механизмы — дома и улицы, на которых размещаются родственные по смыслу узлы. Большое распространение получают тематические обзоры.
Таблица 4
Описание конкретных систем
| Баннер |
Описание поисковой системы |
Адрес |
|
|
WWW-сервер AltaVista содержит ссылки на 16 млн Web-страниц и полный индекс 13 тыс. групп телеконференций, которые обновляются в режиме реального времени |
http://www.altavista.сom |
|
|
Хорошим справочником и путеводителем по Интернету является WWW-сервер Galaxy. На этом сервере имеется возможность поиска необходимой информации по ключевым словам |
http://www.einet.net/ |
|
|
Быстрый и ясный поиск по WWW предоставляет Web Crawler |
http://www.webcrawler.com/ |
|
|
На мой взгляд самый лучший рубрицированный каталог русского Интернета |
http://www.yandex.ru |
|
|
Rambler, как правило не дает информационного шума, но результаты поиска иногда малы, по сравнению с Yandex |
http://www.rambler.ru |
|
|
Апорт — поисковая система по российским Web-ресурсам с логически завершенной тематической структурой и развитой системой ссылок на наиболее интересные и острые материалы портала в целом |
http://www.aport.ru |
Умение задавать вопросы, вообще, и составлять запросы, в частности, — серьезная проверка интеллекта. Проблема заключается обычно не в том, что найдено мало ссылок. Наоборот, их оказывается слишком много, и преимущественно — не про то, что ищешь.
Указанные в этом разделе возможности следует рассматривать только как начальные и временные. Каталожные и поисковые службы непрерывно совершенствуются в условиях жесточайшей конкуренции. Они снабжены справочными материалами по использованию; описывать их здесь более детально нецелесообразно.
Периодическое использование каталогов и поисковых механизмов очень полезно для обзора ситуации (не появилось ли что-то новое).Старый друг дороже новых двух, поэтому особенно важно организовать работу с собственными ресурсами.
Организация работы в Интернете
Нередко работа в Интернете (еще в большей мере, чем работа в библиотеке) — относительно дорогое удовольствие. Это заставляет существенную часть работы выполнять вне сеанса связи.
В ходе подготовки формируется план поиска информации , который оформляется в виде текстового файла. Такой план включает: название искомых целей, конкретные URL, ключевые слова для поиска. Конечно, можно держать план в голове или записать его на клочке бумажки, это упростит подготовку, а не саму работу. Ведь в ходе работы можно переносить и URL, и ключевые слова через буфер. Такая организация ускоряет работу: искать ошибки в набивке слова и URL перед экраном с просмотрщиком (browser) — не лучшее времяпрепровождение. Она позволяет лучше сконцентрироваться, если работать одновременно с несколькими окнами.
В процессе работы полезно запоминать в этот же файл или его копию значения URL для наиболее интересных узлов с краткими комментариями. Полезно заранее вычленить разделы, отвечающие разным задачам.
В ходе работы полезно разбегаться по темам с некоторыми ограничениями. Так, часть окон можно выделить на фоновую или побочную тему или импровизации в ходе поиска, но по другим желательно жестко придерживаться намеченного плана. Это, конечно, не мешает сбрасывать URL перспективных узлов для последующего анализа.
Вообще полезно в начале работы сформировать несколько директорий (с мнемоническими именами) для того, чтобы сбрасывать в них найденную информацию.
Поскольку Интернет динамичен, полезно фиксировать и времена посещения узлов. Универсальных рецептов создания рубрикаций нет, но, продумав один раз собственную рубрикацию, и начав ее систематически использовать, можно существенно сэкономить свое время и силы.
Целевой поиск
Первое путешествие (разминку) в киберпространстве следует начать с больших и хорошо обжитых узлов (можно рекомендовать www.cityline.ru и www.infoart.ru, а на любителя подойдет www.mafia.spb.ru). Освоившись и погуляв по ссылкам, можно перейти к целевому поиску.
Начать можно с уже упомянутых поисковых систем (Rambler и AltaVista). Вначале надо четко понять и сформулировать, что вы ищете. Можно использовать не только понятия, но и уникальные идентификаторы которые могут встретиться (фамилии, ссылки). Такой поиск напоминает поиск по SCI (Scienсe Citation Index — индекс научного цитирования).
Ссылки и найденные статьи надо где-то хранить. Для этого постройте личный каталог и библиотеку. Лучше всего построить каталог с запасом. Чтобы понять, как может быть построен каталог, стоит прикинуть сферу ваших интересов в Интернете на ближайшие годы. Интересы и их приоритеты меняются, ресурсы информации растут слабо предсказуемым образом, поэтому каталог будет меняться (табл. 5).
Таблица 5
Пример личного каталога
| Разное |
Компьютер |
Интернет и библиотечное дело |
| Политика |
Компьютерные фирмы |
Web-дизайн |
| Философия |
Утилиты |
Программирование |
| Психология |
Программы |
Библиотеки в сети |
| Математика |
Базы данных |
Электронные библиотеки |
| Hobby |
Компьютерная периодика 1001 программа (описания возможностей) |
Электронная библиотечная периодика |
| Графика |
Каталоги такого рода можно наполнить очень быстро. Особенно важна их персонализация . Лучше маленький каталог и активно используемые ресурсы, чем груда неосвоенных ресурсов.
Использование программы ReGet для закачки файлов
Полнотекстовые ресурсы Интернета становятся не только разнообразнее, но все объемнее. Зачастую необходимо уже скопировать не только 1—2 страницы текста, но электронный учебник, а это как, правило, около 10 страниц в формате HTML, графика, звук. Постраничное копирование неудобно, отнимает много времени, удобнее пользоваться специализированными программами для так называемой закачки, т.е. копирования из Интернета файлов. Распространенной программой для этих целей является ReGet (саму программу можно также найти и скачать в Интернете).
Панель инструментов
![]()
Свойства закачки по умолчанию
Настройки всех закладок в этом окне применяются к КАЖДОЙ новой закачке, добавленной в очередь, если вы не отмечаете опцию Использовать собственные расширенные настройки и не меняете свойства каждой закачки вручную.
Сохранять полученные файлы в каталоге — определяет каталог, в котором вы хотите сохранять закачанные файлы. Если такой каталог не существует, он будет создан.
Обзор... — вызывает окно, в котором можно выбрать каталог для сохранения закачанных файлов. Ваш выбор будет отображаться в предыдущем поле.
Создать — можете создать каталог, в котором хотите сохранять закачанные файлы.
Для работы с сервером необходимо указать имя и пароль . Если сервер (FTP или HTTP), с которого вы закачиваете файлы, требует подтверждения прав на доступ, отметьте эту опцию. В полях Имя и Пароль можно указать соответствующие характеристики. Имейте в виду, если эта опция отмечена и поля Имя и Пароль заполнены, ReGet будет применять эти настройки к каждой из закачек, если вы не отметите опцию Использовать собственные расширенные настройки и не измените настройки каждой закачки вручную.
Имя . Если сервер (FTP или HTTP), с которого вы закачиваете файлы, требует подтверждения прав на доступ, вы можете указать имя пользователя в этом поле.
Пароль . Если сервер (FTP или HTTP), с которого вы закачиваете файлы, требует подтверждения прав на доступ, вы можете указать пароль в этом поле.
Строка Referer . Укажите здесь URL страницы, на которой вы нашли ссылку на закачиваемый файл.
Использовать собственные расширенные настройки . Когда эта опция отмечена, вы можете указать собственные настройки для каждой закачки.
Автоматически стартовать закачку после создания . Если опция отмечена, каждая новая закачка автоматически запускается после добавления. Если опция Автоматически стартовать закачку после загрузки очереди также отмечена, все закачки активизируются после загрузки ReGet.
Автоматически стартовать закачку после загрузки очереди . Все закачки (включая те, которые стояли на паузе) автоматически запускаются после загрузки очереди.
Удалять из очереди после успешной закачки . Сразу после успешного завершения закачки удаляются из очереди.
Авто-рестарт при обрыве... раз . Если эта опция отмечена, ReGet будет пытаться начать закачку указанное количество раз после обрыва связи. 0 означает бесконечное число попыток.
Задержка... секунд. ReGet ожидает указанное количество секунд прежде чем начать новую попытку докачки.
Рестарт при низкой скорости . ReGet начинает закачку заново, если скорость меньше указанной в поле Рестарт, если скорость меньше... b/s .
Не закачивать сначала, если не поддерживается докачка . В случае обрыва связи, если докачка не поддерживается, ReGet не удаляет скачанный кусок файла и не начинает закачку с начала файла. Если нужный вам файл хранится на нескольких серверах, а сервер, с которого вы закачиваете файл, докачку не поддерживает, то в случае обрыва связи вы можете переключиться на более медленный (но с поддержкой докачки) сервер и докачать файл с того места, на котором оборвалась связь.
Устанавливать дату файла с сервера . Если эта опция отмечена, закачанный файл будет иметь ту же дату, которую он имел на сервере. С FTP серверов ReGet получает дату командой LIST-L, с HTTP серверов — считывает из поля Last Modified.
Скрытый атрибут для частично закачанных файлов . Если эта опция отмечена, частично закачанные файлы помечаются как скрытые, и только после полной закачки этот атрибут снимается и их можно увидеть в каталоге.
Для установки настроек прокси-сервера следует посоветоваться с администратором системы.
Откат на... байтов при обрыве . Если вы используете прокси-сервер, то, когда связь рвется, ReGet пытается откатиться назад на... байтов в полученном файле. Более полную информацию по этой теме можно получить в FAQ по ReGet в разделе Хитрый откат.
Список первых символов сообщения прокси об ошибке . В этом поле указываются возможные сообщения прокси об ошибке, и ReGet отрезает часть файла, начиная с этих символов.
Таймаут... секунд . Если ReGet не может получить информацию от сервера в течение указанного времени, закачка начинается заново.
Режим ASCII . Закачать файл как текстовый.
Пассивный режим . Используется при соединении через прокси-сервер. Более полную информацию по этой теме можно получить в FAQ по ReGet в разделе Пассивный режим.
Закачивать подкаталоги . Если опция отмечена, ReGet будет закачивать все файлы из подкаталогов в указанном URL.
Создавать структуру каталогов . ReGet воссоздает в целевой директории структуру каталогов сервера.
Путь в URL указан относительно домашнего каталога . Если опция отмечена, путь в URL относится к директории, в которую вы автоматически направляетесь после подключения к серверу.
Строка User-Agent . Устанавливая связь с Web-сервером, ReGet отправляет ему информацию о user-agent, программе, с помощью которой закачиваются файлы. По умолчанию ReGet отправляет в качестве информации user-agent информацию о своей версии, но некоторые серверы позволяют скачивать файлы только при помощи стандартных браузеров, а не менеджеров закачек (к которым относится и ReGet). Если вы столкнулись с подобной проблемой, измените это поле. Таким образом вы обманете сервер, так как он получит информацию о том, что вы используете стандартный браузер (тот, который выберете).
Всегда пытаться использовать cookies . Если опция отмечена, ReGet будет всегда пытаться использовать cookies.
Система перевода PROMT
Поиск документов, профессиональной информации в Интернете или печатных источниках иногда, к сожалению, ставит библиотечных работников в тупик. Найденная по каталогам, информационно-библиографическим изданиям и БД информация является ценной, но трудноиспользуемой, поскольку она представлена в основном на иностранных языках. Обращение к профессиональному переводчику не всегда доступно, но возможно использование современных компьютерных технологий. К тому же многие программные средства, имея русифицированное меню, справочную систему имеют на языке оригинала, чаще всего английском, что затрудняет освоение программ. Текст можно перевести с помощью систем машинного перевода, например PROMT.
Профессиональная система перевода текстов PROMT. Позволяет переводить и редактировать документы, пополнять словари, работать со списками зарезервированных и незнакомых слов, а также переводить Web-сайты.
Примечание. Некоторые команды доступны ТОЛЬКО через всплывающие меню, вызываемые при нажатии на правую кнопку мыши. Примером являются команды для работы в информационной панели.
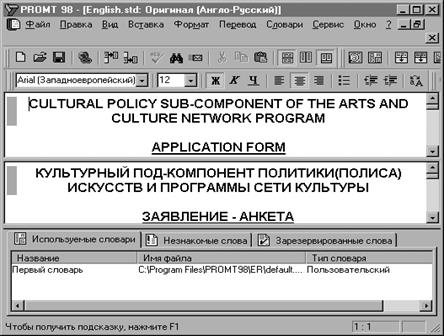
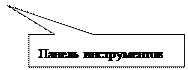 |
|||
 |
|||
PROMT-документ — это совокупность:
· исходного текста;
· его перевода;
· скрытой структуры, поддерживающей согласование исходного текста и текста перевода по абзацам;
· информации о незнакомых словах, не найденных при переводе в словарях;
· списка зарезервированных слов.
PROMT-документ хранится в файле формата PROMT (по умолчанию файлу присваивается расширение .std).
Пользователь, открыв файл с исходным текстом или создав новый документ, открывает и связанный с ним PROMT-документ, который и загружается в окно PROMT-документа.
Перевод текста
Открытие файла
Откройте файл с исходным текстом или создайте новый документ, если вы хотите набрать новый текст непосредственно в PROMT. Исходный текст появляется в окне документа.

Меню: Файл — Открыть
Форматы файлов могут быть следующими:
· Только текст (*.txt);
· MS-DOS текст (*.txt);
· Word 6.0, 7.0 (*.doc);
· Write(*.wri);
· Файлы гипертекста HTML;
· Форматированный текст (*.rtf);
· STYLUS документ (*.std).
Вы можете также открыть и продолжить работу над исходным текстом и его переводом, полученным в предыдущие сеансы работы с системой PROMT, если документ сохранен в формате PROMT-документа(*.std).
Для открытия существующего файла:
1. Меню Файл — Открыть;
2. В диалоговом окне выберите путь к каталогу, где хранится документ, и имя файла;
3. Открыть ;
4. Появится окно документа, в котором будет текст из открываемого файла. Можно приступить к переводу.
Примечания. Причины нечитаемости исходного текста в окне документа могут быть следующие:
1. При открытии документа неверно был указан формат открываемого файла в окне Конвертировать файл. Закройте документ и откройте файл заново, выбрав правильный формат.
2. В вашей системе Windows нет шрифтов, которыми был набран исходный текст. В этом случае замените шрифты.

Перевод
Все команды, выполняющие перевод текста, находятся в меню Перевод . Вы можете переводить текст по абзацам или сразу весь текст.
Текст и перевод можно располагать в окне как вертикально, так и горизонтально, вам должно быть удобно.
 |
Сохранение всего документа в формате PROMT
Если в дальнейшем предполагается продолжить работу с документом в системе PROMT (например, вы выполнили перевод текста не до конца и хотите закончить его в другой раз), то необходимо сохранить документ в файле формата PROMT-документ (по умолчанию файлу присваивается расширение .std).
Тогда будут сохранены все результаты работы: исходный текст, полученный перевод, список незнакомых и зарезервированных слов.
Чтобы сохранить документ в формате PROMT:
1. Меню Файл — Сохранить Документ.
2. Задайте путь и имя файла.
Сохранение документа в виде билингвы
Если вы хотите сохранить результаты перевода в следующем виде: абзац исходного текста, затем его перевод и т.д., то:
1. Меню Файл — Сохранить — Билингву .
2. Выберите формат файла: MS DOS Текст, Только текст, Форматированный текст (RTF), Word для Windows.
Для сохранения Исходного текста или Перевода выбирайте соответствующие команды Меню Файл — Сохранить — ….
Перевод Web-сайтов
WebView — браузер, позволяющий получить синхронный перевод HTML-страниц при навигации в Интернете.
 |
WebView содержит два окна для отображения HTML-страниц: верхнее отображает исходную страницу, полученную из Интернета, нижнее — ее перевод с сохранением ссылок, картинок, вставленных объектов и т.д.
Осуществлять переход по ссылкам можно как в верхнем окне, содержащем исходный текст, так и в нижнем, содержащем перевод.
Функциональные возможности WebView как браузера для Интернета соответствуют возможностям Internet Explorer.
Запуск системы WebView
Первый способ:
1. Нажмите кнопку Пуск (Start) на панели задач Windows.
2. Укажите пункт Программы, укажите пункт PROMT 98, выберите пункт WebView.
Второй способ:
1. Щелкните правой кнопкой мыши по значку Интегратора PROMT 98 на панели задач Windows.
2. В появившемся меню выберите пункт WebView .
WebView предоставляет пользователю следующие возможности:
· выполнение перевода запросов для поисковых серверов;
· возможность изменения направления перевода;
· изменение списка используемых при переводе словарей;
· ввод новых слов и словосочетаний в словарь;
· работу со списками зарезервированных и незнакомых слов.
Интегратор PROMT 98
Предназначен для быстрого запуска всех программ, входящих в состав PROMT 98:
· PROMT 98;
· FileTranslator;
· WebView;
· Quick Translator,
а также для вызова некоторых функций:
· открыть файл;
· открыть WWW-узел;
· поиск в WWW;
· перевод Clipboard.
Интегратор PROMT 98 может быть представлен:
· в виде отдельной инструментальной панели;
· в виде иконки, встроенной в панель задач Windows.
 |
![]()
![]()
Меню с командами будет появляться по щелчку правой кнопкой мыши по иконке.
Можно также указать действие, которое будет выполняться по двойному щелчку мыши по иконке, например Перевести Clipboard.
· в виде дополнительной страницы на инструментальной панели Microsoft Office.
Чтобы выполнить настройку Интегратора PROMT 98, щелкните правой кнопкой мыши по его панели или иконке и выберите в меню команду Настройка.
Перевод текста внутри других Windows-приложений
Если хотите перевести текст, открытый в другом Windows-приложении (Help, Notepad, Write, AmiPro, Word Perfect, PageMaker и др.), не загружая его в систему PROMT, то выполните следующие действия:
1. В документе любого Windows-приложения или в окне Справочной поддержки (Help) выделите текст, который хотите перевести.
2. Меню Правка — Копировать
3. Щелкните правой кнопкой мыши по значку Интегратора на панели задач.
4. Перевод Clipboard .
5. Укажите направление перевода — ОК.
6. Появится окно с выполненным переводом. При переводе используются словари, которые в настоящий момент подключены в системе PROMT.
7. Отредактируйте перевод — Заменить .
8. Перевод будет помещен в буфер обмена Clipboard.
9. Вставьте перевод в документ любого Windows-приложения: меню Правка этого приложения — Вставить .
Word для научной работы
Создание нового документа
1. В меню Файл выберите команду Создать .
2. Чтобы создать новый документ, выберите вкладку Общие и щелкните дважды значок Новый документ .
Чтобы создать документ с помощью шаблона или мастера, выберите вкладку, соответствующую типу документа, который требуется создать, и щелкните дважды значок шаблона или мастера, который предполагается использовать.
Примечание. Чтобы создать новый документ с помощью используемого по умолчанию шаблона, нажмите кнопку Создать .
Открытие документа на жестком или сетевом диске
1. Нажмите кнопку Открыть .
2. Из списка Папка выберите диск, папку, в котором содержится документ.
3. Последовательно открывайте папки двойным щелчком до тех пор, пока не будет открыта папка, содержащая искомый документ.
4. Дважды щелкните нужный документ.
Примечания. Чтобы открыть документ, созданный в другой программе, выберите соответствующий формат из списка Тип файлов , а затем дважды щелкните имя документа в списке. Кроме того, расширение имени файла можно указать в поле Имя файла ; например, чтобы найти файлы Lotus 1-2-3 версии 4.0, введите *.wk4.
Чтобы открыть документ, с которым уже приходилось работать ранее, выберите его имя из списка в нижней части меню Файл . Если список файлов отсутствует, выберите вкладку Общие (команда Параметры , меню Сервис ) и установите флажок Помнить список из ... файлов .
Сохранение нового документа
1. Нажмите кнопку Сохранить .
Чтобы сохранить документ в другой папке, выберите нужный диск из списка Папка или щелкните дважды нужную папку в списке папок.
2. Чтобы сохранить документ в новой папке, нажмите кнопку Создать папку .
Введите имя документа в поле Имя файла .
В случае необходимости имя файла может быть довольно длинным, состоять из нескольких слов и служить кратким описанием документа.
3. Нажмите кнопку Сохранить .
Примечания. Чтобы иметь возможность быстро открыть документ, его можно сохранить в папке Избранное . Чтобы увидеть папку Избранное в поле Папка, нажмите кнопку Открыть папку Избранное .
Чтобы упростить поиск документов, определите для них свойства. Для этого выберите команду Свойства в меню Файл . На вкладке Документ введите дополнительные сведения о документе: заголовок, тему, имя автора, ключевые слова, заметки и т.п. После этого файл может быть найден по указанным свойствам, например по имени автора, теме или заголовку.
Закрытие документа
Выберите команду Закрыть в меню Файл .
Чтобы закрыть все открытые документы, не завершая работу с программой, нажмите клавишу SHIFT и выберите команду Закрыть все в меню Файл .
Присвоение имени документу
Документу можно присвоить длинное имя, которое служит его описанием. Это упрощает поиск документов. Полное имя файла, включающее имена диска, сервера, промежуточных папок и собственно файла, может включать до 255 символов. Имена файлов не должны содержать следующие символы: правую и левую косую черту (/ и \), знак больше (), знак меньше (), звездочку (*), точку (.), вопросительный знак (?), кавычки (), вертикальную черту (|), двоеточие (:) или точку с запятой (;).
Выбор места для хранения документов
По умолчанию при первом открытии диалоговых окон Открытие документа и Сохранение документа после запуска Word текущей является папка Мои документы. Папка Мои документы находится в корневом каталоге и представляет собой удобное место для хранения документов, книг, презентаций, баз данных и других файлов, с которыми обычно приходится работать.
Папка Избранное подходит для хранения ярлыков часто используемых файлов и папок, в том числе расположенных в удаленных сетевых каталогах. При этом исходные папки и файлы не перемещаются; напротив, ярлык представляет собой ссылку на них. Ярлыки, хранящиеся в папке Избранное, позволяют быстро перейти к нужному файлу, не тратя время на его поиск.
Выделение текста и рисунков с помощью мыши
Таблица 6
Выделение объектов с помощью мыши
| Чтобы выделить |
Действие |
| Любой фрагмент текста |
Используйте перетаскивание |
| Слово |
Дважды щелкните слово |
| Рисунок |
Щелкните рисунок |
| Строку текста |
Переместите указатель к левому краю строки так, чтобы он превратился в стрелку, направленную вправо, после чего щелкните кнопкой мыши |
| Несколько строк текста |
Переместите указатель к левому краю одной из строк так, чтобы он превратился в стрелку, направленную вправо, а затем перетащите указатель вверх или вниз |
| Предложение |
Удерживая нажатой клавишу CTRL, щелкните предложение |
| Абзац |
Переместите указатель к левому краю абзаца так, чтобы он превратился в стрелку, направленную вправо, после чего дважды щелкните кнопкой мыши. Другой способ: трижды щелкните абзац |
| Несколько |
Переместите указатель к левому краю одного из абзацев так, чтобы он превратился в стрелку, направленную вправо, после чего дважды щелкните кнопкой мыши, а затем перетащите указатель вверх или вниз |
| Большой блок текста |
Щелкните начало фрагмента, прокрутите документ так, чтобы на экране появился конец фрагмента, а затем щелкните его, удерживая нажатой клавишу SHIFT |
| Весь документ |
Переместите указатель к левому краю текста документа так, чтобы он превратился в стрелку, направленную вправо, после чего трижды щелкните кнопкой мыши |
| Колонтитулы |
Находясь в обычном режиме, выберите команду Колонтитулы в меню Вид . Находясь в режиме разметки, дважды щелкните неяркий текст колонтитула. Затем переместите указатель к левому краю колонтитула так, чтобы он превратился в стрелку, направленную вправо, после чего трижды щелкните кнопкой мыши |
| Примечания |
Щелкните соответствующую область окна, переместите указатель к левому краю текста так, чтобы он превратился в стрелку, направленную вправо, после чего трижды щелкните кнопкой мыши |
| Вертикальный блок текста (кроме текста внутри ячейки таблицы) |
Удерживайте нажатой клавишу ALT при перетаскивании |
Перемещение по документу с помощью мыши
Перейдя к нужному месту, щелкните то место, откуда следует начать ввод текста.
Таблица 7
Перемещение по документу с помощью мыши
| Чтобы |
Действие |
| Перейти на одну строку вверх |
Щелкните верхнюю стрелку прокрутки |
| Перейти на одну строку вниз |
Щелкните нижнюю стрелку прокрутки |
| Перейти на один экран вверх |
Щелкните над бегунком |
| Перейти на один экран вниз |
Щелкните под бегунком |
| Перейти к определенной странице |
Перетащите бегунок |
| Прокрутить изображение влево |
Щелкните левую стрелку прокрутки |
| Прокрутить изображение вправо |
Щелкните правую стрелку прокрутки |
| Перейти влево, за поле (в обычном режиме) |
Удерживая нажатой клавишу SHIFT, щелкните левую стрелку прокрутки |
Примечание. Чтобы перейти к следующей или предыдущей странице, нажмите кнопку Выбор объекта перехода на вертикальной полосе прокрутки (она находится внизу, между треугольниками и выглядит как маленький шарик) и выберите Страницы , а затем нажмите кнопку Следующая страница или Предыдущая страница .
Границы страницы
Установка границ :
1. Меню Формат — Границы и Заливка .
2. Перейдите на вкладку Страница , а затем задайте нужные параметры границы страницы (тип, цвет и толщину линии) или выберите одну из графических границ.
3. Нажмите кнопку Параметры , чтобы ввести расстояние между краем страницы и границей или указать, следует ли поместить колонтитулы внутрь границы.
4. После установки параметров укажите часть документа, к которой будут добавлены границы.
Примечание. Границы отображаются только в режиме разметки страницы .
Таблицы Word
Создание таблицы
Таблица состоит из строк и столбцов ячеек, которые можно заполнять текстом и рисунками. Используйте таблицы для выравнивания чисел в столбцах; так их проще сортировать и выполнять над ними вычисления.
Также удобно использовать таблицы для выравнивания абзацев текста и соответствующих им рисунков, как в резюме.
Чтобы создать пустую таблицу:
1. Меню Таблица — Добавить таблицу или иконка на панели инструментов.
2. Укажите нужное число строк и столбцов посредством перетаскивания.
Чтобы преобразовать существующий текст в таблицу
1. Выделите текст.
2. Меню Таблица — Преобразовать в таблицу .
Примечание. Для изменения таблицы используйте кнопки на панели инструментов Таблицы и границы . Для вывода этой панели инструментов нажмите кнопку Таблицы и границы на стандартной панели инструментов .
Сортировка данных
Содержимое ячеек таблицы можно отсортировать по алфавиту, по величине или по дате.
1. Выделите ячейки для сортировки или всю таблицу.
2. Меню Таблица — Сортировка

3. В диалоговом окне Сортировка укажите столбец, и способ сортировки — по убыванию или возрастанию .
4. Отметьте без строки заголовка, если выделена вся таблица, тогда строка заголовка останется на месте.
Примечание. Следует иметь в виду, что если строка содержит взаимосвязанные данные, при сортировке одного столбца данные могут перемешаться. Удобнее для сортировки выделять всю таблицу.
Заголовки таблицы
Автоматическое повторение заголовков таблицы на следующей странице упрощает чтение таблиц. Для этого необходимо только отметить строку таблицы как Заголовки:
1. Выделить строку таблицы, которая будет использоваться в качестве заголовка таблицы. Выделенный фрагмент должен включать первую строку таблицы.
2. Меню Таблица — Заголовки
Примечания. Microsoft Word автоматически повторяет заголовки таблицы на новых страницах, образованных в результате автоматических разрывов страниц . Если разрыв страницы вставляется вручную в пределах таблицы, заголовок не повторяется .
Повторяющиеся заголовки таблицы отображаются только в режиме разметки и при печати документа.
Выполнение вычислений
Word не предназначен для организации числовых данных в таблицы с последующими сложными вычислениями, но самые простые расчеты сделать можно. Самое простое вычисление это Автосуммирование — вычисление суммы данных, расположенных в непрерывном диапазоне ячеек (см. табл. 8).
Таблица 8
Образец простой таблицы с вычисленной автосуммой по столбцам
| Поступило |
1999 год |
2000 год |
2001 год |
| Книг |
1000 |
1200 |
1300 |
| Журналов |
100 |
150 |
150 |
| Электронных изданий (CD) |
50 |
100 |
120 |
| Итого |
1150 |
1450 |
1570 |
Чтобы сложить столбец чисел:
1. Активизировать ячейку (указать её курсором), расположенную в конце непрерывного диапазона ячеек, данные которых нужно суммировать.
2. Автосумма на панели инструментов Таблицы и границы.
3. Результат будет помещен в указанную ячейку.

![]()
Примечание. При вычислении Автосуммы в такой таблице как на примере можно столкнуться с одной трудностью: обследуя диапазон ячеек, содержащий числовые данные, программа принимает указание года за число, которое нужно посчитать. В этом случае необходимо указать год так, что бы в ячейке был текст, тогда программа не примет во внимание число года. Если это не помогло, то удобно вставить лишнюю, пустую строку, после строки заголовка таблицы, автосуммирование производится в непрерывном диапазоне и на пустой ячейке прервется.
Для выполнения других вычислений используйте:
1. Меню Таблица — Формула .
2. В диалоговом окне Формула задать Формулу по схеме
=ячейка (=-/*)ячейка или число и т.д.

3. Задать Формат числа.
4. ОК.
Или
1. Меню Таблица – Формула .
2. Вставить функцию.

3. В круглых скобках задать диапазон вычисляемых ячеек, например a2:a10 (что означает вычисление среднего арифметического в диапазоне от а2 по а10).
Примечание. Знак двоеточие(:) в диапазоне ячеек означает с такой-то
по такую-то, а знак точка с запятой (;) — перечень ячеек — такая-то ячейка и такая-то.
Таблица 9
Выделение элементов в таблице
| Чтобы |
Действие |
| Выделить ячейку |
Щелкните левую границу ячейки |
| Выделить строку |
Щелкните левую границу строки |
| Выделить столбец |
Щелкните верхнюю часть столбца таблицы или границу |
| Выделить несколько ячеек, строк или столбцов |
Переместите указатель при нажатой кнопке мыши через ячейку, строку или столбец или выделите одну ячейку, строку или столбец, а затем, удерживая клавишу SHIFT, щелкните другую ячейку, строку или столбец |
| Выделить текст в соседней ячейке |
Нажмите клавишу TAB |
| Выделить текст в предыдущей ячейке |
Нажмите клавиши SHIFT+TAB |
| Выделить всю таблицу |
Щелкните таблицу, а затем нажмите ALT+5 на цифровой клавиатуре. NUM LOCK должна быть выключена |
Примечание. Кроме того, для выделения строк, столбцов или всей таблицы щелкните таблицу, а затем выберите команду Выделить в меню Таблица , или используйте соответствующие сочетания клавиш.
Вставка рисунков
Существует возможность вставки картинки или рисунка из Clip Gallery, а также рисунка или отсканированной фотографии из других программ.
После вставки картинки ее можно преобразовать в набор графических объектов, а затем отредактировать, используя кнопки на панели инструментов Рисование , например, изменить заливку или цвет линий, перегруппировать элементы или объединить несколько рисунков.
При выделении рисунка на экране появляется панель инструментов Настройка изображения , которую можно использовать для обрезки изображения, добавления границ, а также регулировки яркости и контрастности.
Если панель инструментов Настройка изображения не появляется, щелкните рисунок правой кнопкой мыши, а затем выберите команду Отобразить панель настройки изображения в контекстном меню.
Примечание. По умолчанию импортированные рисунки являются перемещаемыми, т.е. вставляются в графический слой, что позволяет задать их точное положение на странице и поместить впереди или позади текста и других объектов. Для преобразования перемещаемого рисунка во встроенный, т.е. рисунок, который вставляется непосредственно в позицию курсора и ведет себя как обычный текстовый символ, выделите рисунок, меню Формат Рисунка, а затем снимите флажок Поверх текста — вкладка Положение .
Вставка рисунка или картинки из Clip Gallery:
1. Укажите место вставки рисунка или картинки.
2. Меню Вставка — Рисунок — Картинки .
3. Выберите категорию, а затем дважды щелкните нужный рисунок, или в появившемся меню нажмите кнопку вставки.
Структура текста
Как Word понимает структуру текста
Слово — это набор знаков между пробелами.
Примечание. Знаки препинания прижимаются к слову, к которому они относятся, а затем пробел.
![]() Фраза
— это набор слов, завершенный точкой.
Фраза
— это набор слов, завершенный точкой.
Абзац — это набор слов, фраз, завершенных Enter.
Структура текста задается Стилем Абзаца :
1. Активизировать нужный абзац (указать его курсором).
2. В окне Стиль на панели инструментов выбрать нужный стиль (заголовки разного уровня иерархии).
Примечание. Заголовки 1, 2 и т.д. — это не номер заголовка, а уровень иерархии. Через окно Стиль на Панели инструментов задаются стандартные форматы стиля, которые при необходимости можно изменить.
Задание стиля для следующего абзаца
1. Выберите команду Стиль в меню Формат .
2. В поле Стиль выберите стиль абзаца, за которым требуется назначить следующий стиль, а затем нажмите кнопку Изменить .
3. В поле Стиль следующего абзаца выберите стиль, который необходимо определить для следующего абзаца.
Работа со структурой текста
В режиме Вид — Структура форматирование текста изображается упрощенно, что позволяет сосредоточиться на структуре документа. Ниже перечислены допустимые виды и способы форматирования.
1. Каждый уровень заголовков создан с помощью встроенного стиля заголовка (Заголовок 1 — Заголовок 9) или уровня структуры (Уровень 1 — Уровень 9). Эти стили и уровни можно присвоить заголовкам обычным способом. В режиме структуры заголовку можно автоматически присвоить нужный стиль, перетащив его на соответствующий уровень. Чтобы изменить вид стилей заголовков, следует изменить их форматирование.
2. Отступ заголовка соответствует его уровню. Отступы изображаются только в режиме структуры; при переходе к другому режиму просмотра отступы удаляются.
3. Форматы абзацев не изображаются. Линейка и команды форматирования абзацев недоступны (сохраняется возможность присваивания стилей, однако не все виды форматирования стилей будут видны). Чтобы просмотреть или изменить форматирование абзацев, перейдите в другой режим просмотра.
4. Если формат символов (например, крупный шрифт или курсивное начертание) мешает работе, они могут быть изображены в структуре обычным текстом. На панели инструментов Структура нажмите кнопку Отобразить форматирование .
![]()
Примечание. Чтобы в режиме структуры просмотреть фактический формат документа, можно разделить окно документа. В одной области можно работать в режиме структуры, а в другой — в режиме разметки страницы или обычном режиме. Все изменения, внесенные в документ в одной области, отображаются во второй.
Создание оглавления с использованием встроенных стилей заголовков
1. В документе примените встроенные стили заголовков (Заголовок 1—9) к заголовкам, которые следует включить в оглавление.
2. Щелкните то место документа, куда следует вставить оглавление.
3. Меню Вставка — Оглавление и указатели — вкладка Оглавление .
4. Выберите нужный вид оглавления из списка Вид .
Примечания. Оглавление удобно использовать для быстрого перемещения по документу, просматриваемому на экране: для перехода к любому заголовку документа достаточно щелкнуть соответствующий ему номер страницы в оглавлении.
После редактирования текста необходимо обновить оглавление— Обновить поле — F 9 .
Элементы контент-анализа с помощью Word
Выбор Языка
1. Меню Сервис — Язык — Выбрать язык .
2. Выберите нужный, например русский.
Подбор слов с помощью тезауруса
![]() 1. Выделите или введите слово, для которого требуется найти синоним или антоним.
1. Выделите или введите слово, для которого требуется найти синоним или антоним.
2. Выберите команду Язык в меню Сервис , а затем — команду Тезаурус .
3. Выберите нужные параметры.
Примечание. Если в меню Сервис отсутствует команда Тезаурус , необходимо установить тезаурус.
Выбор параметров проверки правописания
1. Меню Сервис — Параметры — вкладку Правописание .
2. Выберите нужные параметры.
3. Обратите внимание на Функцию Настройки — Отметьте те правила, которые должен соблюдать Word.
4. Отметьте Статистику удобочитаемости как необходимую функцию.
Проверка правописания
1. Меню Сервис — Правописание .
2. Работайте по проверке правописания (изменяйте опечатки, добавляйте или убирайте знаки препинания, добавляйте в словарь новые термины, пропускайте придирки Word).
Статистика удобочитаемости
Показатели легкости чтения
После завершения грамматической проверки на экране появляются сведения об удобочитаемости документа. Показатели легкости чтения характеризуют проверенный текст с точки зрения того, насколько текст легко читается и насколько должен быть подготовлен читатель для его прочтения.
Уровень образования
Этот показатель основан на образовательном индексе Флеша-Кинсайда и показывает, каким уровнем образования должен обладать читатель проверяемого документа. Подсчет показателя делается на основе вычисления среднего числа слогов в слове и слов в предложении. Значение показателя варьируется от 0 до 20. Значения от 0 до 10 означают число классов школы, оконченных читателем. Следующие пять значений — от 11 до 15 — соответствуют курсам высшего учебного заведения. Высшие пять значений относятся к сложным научным текстам.
Примечание. Рекомендуемый диапазон значений этого показателя: от 8 до 10.
Легкость чтения
Данный показатель основан на индексе легкости чтения. Показатель подсчитывается по среднему числу слогов в слове и слов в предложении и варьируется от 0 до 100. Чем выше значение показателя, тем легче прочесть текст и тем большему числу читателей он будет понятен.
Примечание. Рекомендуемый интервал значений для обычного текста: от 60 до 70.
Число сложных фраз
Этот показатель показывает в процентах, какое количество сложных фраз содержится в проверенном тексте. Сложными считаются фразы с относительно большим количеством знаков препинания, перегруженные союзами, местоимениями, прилагательными и т.д.
Примечание. Нормальным количеством сложных фраз можно считать 10—20%.
Благозвучие
Данный показатель указывает на удобочитаемость текста с фонетической точки зрения. Подсчет показателя основан на вычислении среднего количества шипящих и свистящих согласных. Интервал изменения показателя: от 0 до 100.
Примечание. Рекомендуемый диапазон значений: от 80 до 100. Этот индекс указывает на удобочитаемость текста с фонетической точки зрения.
Списки использованных источников
Список может быть создан как фрагмент текста в этом же файле и форматирован как Нумерованный список . Список может быть создан заранее или создаваться параллельно с основным текстом. После создания он может быть отсортирован (Меню Таблица — Сортировка ).
Перекрестные ссылки на номер источника в списке
1. Указать курсором точку вставки ссылки.
2. Меню Вставка — Перекрестная ссылка.
3. В окне Перекрестная ссылка выбрать Тип ссылки и на что ссылаться (например на номер абзаца).
Этот способ удобно использовать, если необходима организация списка по алфавиту.
Примечание. После редактирования текста и списка литературы необходимо обновить поле — F 9 .
Концевые сноски
Сноски и концевые сноски используются в документах для оформления различных уточняющих сведений и ссылок. Один документ может содержать и обычные, и концевые сноски. Например, обычные сноски можно использовать для разъяснения вводимых терминов, а концевые — для ссылки на первоисточники. Обычные сноски печатаются внизу каждой страницы документа. Концевые сноски обычно помещаются в конец документа.
Ссылка состоит из двух связанных частей: знака сноски и текста сноски. Существует возможность организовать автоматическую нумерацию сносок, а также создать специальные знаки сносок. При перемещении, копировании или удалении знака сноски перенумерация оставшихся сносок выполняется автоматически.
Ограничения на длину и оформление текста сносок отсутствуют. Допускается изменять разделители сносок — линии, отделяющие текст документа от текста сносок.
Чтобы увидеть сноски, установите указатель курсора на знак сноски в документе и немного подождите. Под знаком сноски появится текст сноски. Чтобы просмотреть текст сноски в области сносок в нижней части экрана, дважды щелкните знак этой сноски.
Создание списка использованных источников с помощью концевой сноски (это удобно делать, если список может быть организован по мере использования).
Создание Указателя
Автоматическая пометка элементов предметного указателя с помощью файла словаря
Создание файла словаря:
1. Нажмите кнопку Создать — создайте новый файл.
2. Создайте таблицу из двух столбцов.
3. В первый столбец введите текст, который следует найти и пометить как элемент указателя. Убедитесь, что текст введен в точности так, как он представлен в документе, после чего нажмите клавишу TAB .
4. Во второй столбец введите текст, который следует использовать в качестве элемента указателя, а затем нажмите клавишу TAB .
Для создания дополнительного элемента указателя введите главный элемент, двоеточие, а затем текст дополнительного элемента.
5. Повторите шаги 3 и 4 для всех остальных элементов указателя.
6. Сохраните файл словаря.
Использование файла словаря для автоматической пометки элементов предметного указателя в документе
1. Откройте документ, для которого следует создать предметный указатель.
2. Вставка — Оглавление и указатели — вкладка Указатель .
3. Нажмите кнопку Автопометка .
4. В поле Имя файла введите имя нужного файла словаря.
5. Нажмите кнопку Открыть .
Для автоматической пометки всех вхождений отдельного слова или фразы воспользуйтесь кнопкой Пометить все в диалоговом окне Определение элемента указателя . Использование файла словаря позволяет автоматически пометить все вхождения сразу нескольких слов и фраз.
Примечания. Чтобы Word пометил весь текст, который следует включить в указатель, включите разные формы искомого текста в первый столбец файла словаря. Например, введите слова время, времени и временем в три разные ячейки левого столбца, а затем введите слово время в соответствующие ячейки правого столбца.
Чтобы ускорить создание файла словаря, откройте файл словаря и документ, для которого следует создать предметный указатель. Чтобы видеть два документа одновременно: меню Окно — Упорядочить все . Копируйте текст, который требуется отметить, в первый столбец словаря.
Создание указателя
1. Пометьте элементы предметного указателя в документе.
2. Щелкните то место документа, куда следует вставить собранный указатель.
3. Меню Вставка — Оглавление и указатели — вкладка Указатели .
Не забывайте, что Word — это не пишущая машинка, а текстовый процессор, предназначенный для обработки текстовой информации.
Создание автореферата
Автореферат содержит основные положения документа и может быть полезен при совместной работе или при быстром просмотре документа.
Автореферат определяет основные положения документа и присваивает определенный балл каждому предложению. Наивысший балл имеют те предложения, которые содержат наиболее часто используемые в данном документе слова. Можно задать процент предложений, имеющих наивысший балл, для включения их в реферат.
Наилучшие результаты автореферирование дает при работе с документами, имеющими четкую структуру, например с отчетами, статьями и научными публикациями.
Для создания реферата, предназначенного для чтения другими лицами, используйте предоставляемые Word возможности автоматического реферирования.
1. Предварительно необходимо пометить текст как английский:
· меню Правка — Выделить все ;
· меню Сервис — Выбрать язык — Английский.
Примечание. Не обращайте внимание на подчеркивание красной волнистой линией — программа сверяет русский текст с английским словарем и находит орфографические ошибки.
2. Меню Сервис — Автореферат .
Примечание. Чтобы прервать составление реферата, нажмите клавишу ESC .
3. В группе Вид реферата выберите вид реферата: Поместить реферат в начало документа или Создать новый документ и поместить в него реферат.
4. Введите нужную степень детализации в поле Процент от оригинала или выберите ее из списка.
![]() 5. Чтобы запретить изменение имеющихся заметок и ключевых слов на вкладке Документ
в диалоговом окне Свойства
(меню Файл
) при создании автореферата, снимите флажок
— Обновить сведения о документе
.
5. Чтобы запретить изменение имеющихся заметок и ключевых слов на вкладке Документ
в диалоговом окне Свойства
(меню Файл
) при создании автореферата, снимите флажок
— Обновить сведения о документе
.
Примечание. После создания реферата полезно просмотреть его, чтобы убедиться, что в него вошли все ключевые положения документа. Если качество реферата неудовлетворительное, нажмите кнопку Отменить и удалите реферат. После этого процедуру составления реферата можно повторить, увеличив размер реферата. Реферат можно изменить и вручную. Следует учитывать, что текст реферата является грубым наброском и, как правило, его приходится править и дополнять.
Печать документа
Чтобы напечатать текущий документ, нажмите кнопку Печать или команду Печать в меню Файл . Чтобы просмотреть, как будут выглядеть напечатанные страницы, нажмите кнопку Предварительный просмотр .
Просмотр документа перед печатью
Чтобы увидеть, как будет выглядеть напечатанный документ, нажмите кнопку Предварительный просмотр или команду Предварительный просмотр в меню Файл .
Шаблоны документов
Word предлагает пользователям не только чистый лист для создания своего текста, но бланки файла, с заранее заданной структурой и текстовыми эффектами. Использование шаблонов удобно, когда необходимо создавать множество документов одинаковой структуры, с небольшими изменениями, например Служебные записки, Резюме и т.д.
Выбор и использование шаблона
1. Меню Файл – Создать
2. В окне Создание документа выбрать нужный шаблон
3. Заполнить своим текстом фрагменты шаблона
![]()
Создание своего шаблона
Создание своего шаблона позволяет еще более упростить подготовку часто повторяющихся документов, например справок, отчетов и т.п.
Для создания шаблона необходимо создать файл, в котором будут созданы все повторяющиеся фрагменты текста, предусмотрены пустые места для оригинального текста, заданы поля, шрифты заголовки и т.д. Когда шаблон готов его нужно сохранить, но не как документ Word, а как шаблон:
1. Меню Файл — Сохранить ( или Сохранить как…)
2. В диалоговом окне Сохранение документа задать сначала тип, сохраняемого файла — Шаблон.
![]()
3. Программа адресует сохранение в нужную папку шаблонов Word.
4. Задать имя файла (имя шаблону), например Наша служебная записка.
5. Сохранить.
Примечание. Для использования своего шаблона всегда создавайте файл через Меню Файл — Создать — выбрать свой Шаблон.
Excel для научной работы
Основные правила построения таблиц
Статистические таблицы как средство наглядного и компактного представления цифровой информации должны быть правильно оформлены.
Основные приемы, определяющие технику формирования статистических таблиц, следующие:
1. Таблица должна быть компактной и содержать только те исходные данные, которые непосредственно отражают исследуемое явление в статике и динамике и необходимы для познания его сущности.
Следует избегать ненужной, второстепенной, бессодержательной по отношению к данному объекту исследования информации. Цифровой материал необходимо излагать таким образом, чтобы при анализе таблицы сущность явления раскрывалась чтением строк слева направо и сверху вниз.
2. Заголовок таблицы и названия граф и строк должны быть четкими, краткими, лаконичными, представлять собой законченное целое, органично вписывающееся в содержание текста.
Необходимо избегать большого количества точек и запятых в названиях таблицы и граф — это затрудняет чтение таблицы.
Если название таблицы состоит из двух и более предложений, точка ставится для отделения предложений друг от друга, но не после последнего.
В заголовках граф допускаются точки только при необходимых сокращениях.
В заголовке таблицы должны найти отражение объект, знак, время и место совершения события. Но при этом следует помнить, что чем более краток и лаконичен текст заголовка таблицы, тем она яснее и доходчивее для чтения и анализа, естественно, если это осуществляется не в ущерб ее точности и познавательности. Заголовки таблицы, граф и строк пишутся полностью без сокращений .
3. Информация, располагаемая в столбцах (графах) таблицы завершается итоговой строкой. Существуют различные способы соединения слагаемых граф с их итогом:
· строка Итого или Всего завершает статистическую таблицу;
· итоговая строка располагается первой строкой таблицы и соединяется с совокупностью ее слагаемых словами В том числе.
В групповых и комбинационных таблицах всегда необходимо давать итоговые графы и строки.
4. Для того чтобы было легче читать и анализировать большие (по количеству приведенных строк) таблицы целесообразно оставлять двойной промежуток после каждых пяти (и далее кратных пяти) строк.
5. Если названия отдельных граф повторяются, содержат повторяющиеся термины или несут единую смысловую нагрузку, то им необходимо присвоить общий объединяющий заголовок.
Данный прием используется и для подлежащего, и для сказуемого таблиц.
6. Графы (столбцы) и строки полезно нумеровать. Графы, заполненные названием строк, принято обозначать заглавными буквами алфавита (А, В и т.д.), а все последующие графы номерами в порядке возрастания.
7. Взаимосвязанные и взаимозависимые данные, характеризующие одну из сторон анализируемого явления (например, число библиотек вообще и удельный вес публичных, абсолютный прирост и темп роста библиотечного фонда и т.д.), целесообразно располагать в соседних друг с другом графах.
8. Графы и строки должны содержать единицы измерения, соответствующие поставленным в подлежащем и сказуемом показателям. При этом используются общепринятые сокращения единиц измерения (экз., док., назв. и т.д.).
9. Лучше всего располагать в таблицах сопоставляемую в ходе анализа цифровую информацию в одной и той же графе, одну под другой, что значительно облегчает процесс их сравнения. Поэтому в групповых таблицах группы по изучаемому признаку более грамотно располагать в порядке убывания или возрастания его значений при сохранении логической связи между подлежащим и сказуемым таблицы.
10. Для удобства работы числа в таблицах следует представлять в середине граф, одно под другим: единицы под единицами, запятая под запятой, четко соблюдая при этом разрядность.
11. По возможности числа целесообразно округлять. Округление чисел в пределах одной и той же графы или строки следует проводить с одинаковой степенью точности (до целого знака или до десятой и т.д.).
Если все числа одной и той же графы или строки даны с одним десятичным знаком, а одно из чисел имеет два или более знака после запятой, то числа с одним знаком следует дополнять нулем, тем самым подчеркивая их одинаковую точность.
12. Отсутствие данных об анализируемом объекте может быть обусловлено различными причинами, что по-разному отмечается в таблице:
· если данная позиция (на пересечении соответствующих графы и строки) вообще не подлежит заполнению, то ставится Х;
· когда по какой-либо причине отсутствуют сведения, то ставится многоточие … или Нет свед., или Н. св.;
· при отсутствии данных клетка заполняется — или остается пустой.
13. Для отображения очень малых чисел используют обозначения 0,0 или 0,00, предполагающие возможность наличия числа.
14. В случае необходимости дополнительной информации к таблице могут даваться примечания.
Соблюдение приведенных правил построения и оформления статистических таблиц делает их основным средством представления, обработки и обобщения информации о состоянии и развитии анализируемых явлений.
Общие сведения о книгах и листах Microsoft Excel
Книга в Microsoft Excel представляет собой файл, используемый для обработки и хранения данных. Каждая книга может состоять из нескольких листов, поэтому в одном файле можно поместить разнообразные сведения и установить между ними необходимые связи.
Листы служат для организации и анализа данных, которые можно вводить и изменять одновременно на нескольких листах, а также выполнять вычисления на основе данных из нескольких листов. При создании диаграммы ее можно поместить на лист с соответствующими данными или на отдельный лист диаграммы.
Имена листов отображаются на ярлычках в нижней части окна книги. Для перехода с одного листа на другой следует указать соответствующий ярлычок. Название активного листа выделено жирным шрифтом.
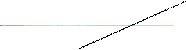
Примечание. При открытии книги, созданной в более ранних версиях Microsoft Excel, Microsoft Excel 97 сохраняет и преобразует листы модуля в модули проекта Visual Basic для книги.
Создание книги:
1. Выберите команду Создать в меню Файл .
2. Чтобы создать новую пустую книгу, выберите вкладку Общие и дважды щелкните значок Книга .
Для создания книги по шаблону выберите вкладку со списком стандартных шаблонов или вкладку со списком пользовательских шаблонов, а затем дважды щелкните шаблон, по которому создается книга.
Примечания. Если нужный шаблон не отображается в диалоговом окне Создать , убедитесь, что шаблон установлен и существует в нужной папке. Для получения дополнительных сведений нажмите кнопку ? .
Чтобы создать новую книгу по стандартному шаблону книги, нажмите кнопку Создать .
Открытие файла в другом приложении и сохранение его как книги Microsoft Excel
1. Нажмите кнопку Открыть .
2. В поле Обзор выберите диск, папку, где находится файл, который нужно открыть.
3. Выберите текущий формат файлов из списка Тип файла.
Также можно ввести расширение файлов текущего формата в поле Имя файла и нажать кнопку Найти ; например, для поиска файлов в формате Lotus 1-2-3 версии 4.0 введите *.wk4.
4. Дважды щелкните нужный файл. Хотя при отображении файла указывается, что он записан в формате книги Microsoft Excel, реальный формат файла не изменяется.
5. Выберите команду Сохранить как в меню Файл .
6. Выберите тип Книга Microsoft Excel (*.xls) из списка Тип файла .
7. Нажмите кнопку Сохранить.
Примечание. Для сохранения изменений в файле в его первоначальном формате, выберите команду “Сохранить ” вместо “Сохранить как ” в меню Файл и подтвердите обновление текущего файла.
Если Microsoft Excel не может открыть файл по причине отсутствия соответствующей программы преобразования файлов, откройте файл в приложении, в котором он был создан и сохраните его в формате, который может использоваться Microsoft Excel, например сохраните файл в текстовом формате.
Ввод данных с помощью клавиатуры
Таблица 10
Клавиши ввода данных в таблицы
| Чтобы |
Нажмите |
| Ввести набранные данные в ячейку |
ENTER |
| Отменить набор новых данных в ячейку |
ESC |
| Повторить последнее действие |
F4 или CTRL+Н |
| Начать новый абзац в текущей ячейке |
ALT+ENTER |
| Удалить выделенные символы или символ слева от курсора |
BACKSPACE |
| Удалить выделенные символы или символ справа от курсора |
DELETE |
| Удалить символы справа от курсора до конца строки |
CTRL+DELETE |
| Переместить курсор на один символ вверх, вниз, влево или вправо |
Клавиши со стрелками |
| Переместить курсор в начало строки |
HOME |
| Перейти к правке примечания ячейки |
SHIFT+F2 |
| Создать имена по тексту ячеек |
CTRL+SHIFT+F3 |
| Заполнить вниз |
CTRL+В |
| Заполнить вправо |
CTRL+К |
| Заполнить выделенные ячейки набранным значением |
CTRL+ENTER |
| Ввести набранные данные в ячейку и перейти к ячейке, расположенной снизу |
ENTER |
| Ввести набранные данные в ячейку и перейти к ячейке, расположенной сверху |
SHIFT+ENTER |
| Ввести набранные данные в ячейку и перейти к ячейке, расположенной справа |
TAB |
| Ввести набранные данные в ячейку и перейти к ячейке, расположенной слева |
SHIFT+TAB |
Ввод чисел, текста, даты или времени суток:
1. Укажите ячейку, в которую необходимо ввести данные.
2. Наберите данные и нажмите клавишу Enter или клавишу табуляции.
При вводе даты используйте точку или дефис в качестве разделителя, например 09.05.96 или Янв-96.
Примечание. Для отображения времени суток в 12-часовом формате введите букву a или p, отделенную пробелом от значения времени, например 9:00 p. В противном случае время будет интерпретировано на основе 24-часового формата.
Ввод формулы:
1. Укажите ячейку, в которую необходимо ввести формулу.
![]() 2. Введите = (знак равенства)
.
2. Введите = (знак равенства)
.
Примечание. Если нажать кнопку Изменить формулу или Вставка функции , автоматически вставляется знак равенства.
3. Введите формулу.
Схема формулы:
|
4. Нажмите клавишу Enter .
Примечание. Одну и ту же формулу можно ввести сразу в несколько ячеек. Для этого необходимо выделить ячейки, ввести формулу, а затем нажать клавиши CTRL+ENTER.
Ячейка — это пересечение столбца и строки. Поэтому адрес ячейки — это адрес столбца + номер строки. Например: A1, G5 и т.д.
Адрес может быть:
абсолютным — неизменяемым при протаскивании;
относительным — изменяемым при протаскивании.
АДРЕС:
абсолютный , в строке формулы выглядит — $C$2 ;
относительный — С2 ;
относительный столбец и абсолютная строка — C$2;
с указанием листа — Лист1!С2К3 (применяется при ссылках на ячейки других листов, например в диаграммах, сводных таблицах).
Автозаполнение, основанное на смежных ячейках
С помощью перетаскивания маркера заполнения * ячейки можно копировать ее данные в другие ячейки той же строки или того же столбца. Если ячейка содержит число, дату или период времени, который может являться частью ряда, то при копировании происходит приращение ее значения.
Например, если ячейка имеет значение Январь, то существует возможность быстрого заполнения других ячеек строки или столбца значениями Февраль, Март и т.д.
Могут создаваться пользовательские списки автозаполнения для часто используемых значений, например: перечень показателей деятельности библиотеки, ФИО и должности сотрудников, перечень подразделений и т.д.
Копирование данных внутри строки или столбца
1. Выделите ячейки, содержащие данные, которые необходимо скопировать.
2. Перетащите маркер заполнения через заполняемые ячейки.
Примечание. Все существовавшие ранее значения или формулы в заполняемых ячейках будут замещены.
Заполнение рядов чисел, дат и других элементов
1. Укажите первую ячейку заполняемого диапазона и введите начальное значение.
Чтобы задать приращение, отличное от 1, укажите вторую ячейку ряда и введите соответствующее ей значение. Величина приращения будет задана разностью, находящейся в этих значениях.
2. Выделите ячейку или ячейки, содержащие начальные значения.
3. Перетащите маркер заполнения через заполняемые ячейки.
Для заполнения в возрастающем порядке перетащите маркер вниз или вправо.
Для заполнения в убывающем порядке перетащите маркер вверх или влево.
Работа с данными
Примечание. Строки в списке можно сортировать по значениям ячеек одного или нескольких столбцов. Строки, столбцы или отдельные ячейки в процессе сортировки переупорядочиваются в соответствии с заданным пользователем порядком сортировки. Списки можно сортировать в возрастающем (от 1 до 9, от А до Я) или убывающем (от 9 до 1, от Я до А) порядке.
Сортировка данных:
1. Выделить данные в таблице.
2. Меню Данные — Сортировка …
3. В окне Сортировка диапазона указать столбец, по которому будет производиться сортировка, затем ее способ (по возрастанию или по убыванию).
![]()
Фильтрация — это скрытие ненужных данных и показ нужных.
Фильтры могут быть использованы только для одного списка на листе.
1. Укажите ячейки в фильтруемом списке.
2. Меню Данные — Фильтр — Автофильтр .
3. Чтобы отфильтровать строки, содержащие определенное значение, нажмите кнопку со стрелкой в столбце, в котором содержатся искомые данные.
4. Выберите значение в списке.
5. Повторите шаги 3 и 4 для введения дополнительных ограничений значений в других столбцах.
Примечания. Если данные уже отфильтрованы по одному из столбцов, то при использовании фильтра для другого столбца будут предложены только те значения, которые видны в отфильтрованном списке.
С помощью команды Автофильтр на столбец можно наложить до двух условий. Используйте расширенный фильтр, если требуется наложить три или более условий, скопировать записи в другое место или отобрать данные на основе вычисленного значения.
Анализ данных
В состав Microsoft Excel входит набор средств анализа данных (называемый пакет анализа), предназначенный для решения сложных статистических и инженерных задач. Для проведения анализа данных с помощью этих инструментов следует указать входные данные и выбрать параметры; анализ будет проведен с помощью подходящей статистической или инженерной макрофункции, а результат будет помещен в выходной диапазон.
Если команда Анализ данных отсутствует в меню Сервис , то необходимо запустить программу установки Microsoft Excel. После установки пакета анализа его необходимо выбрать и активизировать с помощью команды Настройки . Для успешного применения процедур анализа необходимы начальные знания в области статистических и инженерных расчетов, для которых эти инструменты были разработаны.
Чтобы запустить пакет анализа:
1. В меню Сервис выберите команду Анализ данных .
2. В списке Инструменты анализа выберите нужную строку.
3. Введите входной и выходной диапазоны, затем выберите необходимые параметры.
Другие инструменты позволяют представить результаты анализа в графическом виде.
Создание диаграммы
В Microsoft Excel имеется возможность графического представления данных в виде диаграммы. Диаграммы связаны с данными листа, на основе которых они были созданы, и изменяются каждый раз, когда меняются данные на листе.
Диаграммы могут использовать данные несмежных ячеек и сводной таблицы.
Можно создать либо внедренную диаграмму (то есть поместить её на лист рядом с таблицей), либо лист диаграммы.
Создание диаграммы:
1. Выделите ячейки, содержащие данные, которые должны быть отражены на диаграмме.
2. Если необходимо, чтобы в диаграмме были отражены и названия строк или столбцов, выделите также содержащие их ячейки.
3. Меню Вставка — Диаграмма .
4. Следуйте инструкциям Мастера .
Примечание. Если на листе присутствуют многоуровневые названия строк или столбцов, то их также можно отразить на диаграмме. При создании диаграммы выделите названия строк и столбцов для каждого уровня. Чтобы при добавлении данных в диаграмму была сохранена заданная иерархия, измените диапазон ячеек, использованных при создании диаграммы.
Изменение диаграммы:
1. Выберите изменяемую диаграмму.
2. В меню Диаграмма выберите нужную строку, например Диапазон данных .
3. В окне редактирования внесите нужные изменения.
Вычисления
Автосуммирование
![]() Сумму значений выделенных ячеек можно ввести автоматически с помощью кнопки S — Автосуммирование
.
Сумму значений выделенных ячеек можно ввести автоматически с помощью кнопки S — Автосуммирование
.
При нажатии кнопки Автосуммирование автоматически предлагается формула вычисления, например = СУММ(E5:E10) . Чтобы принять формулу, нажмите клавишу Enter .
Синтаксис формулы
Синтаксисом формул называется порядок, в котором вычисляются значения и задается последовательность вычислений. Формула должна начинаться со знака равенства (=) , за которым следует набор вычисляемых величин. В следующем примере представлена формула, вычисляющая разность между числами 5 и 1 . Результат выполнения отобразится в ячейке, в которой указана формула.
Ссылки на ячейку
|
В формуле может быть указана ссылка на ячейку. Если необходимо, чтобы в ячейке содержалось значение другой ячейки, введите знак равенства, после которого укажите ссылку на эту ячейку. Ее значение зависит от значения другой ячейки. Формула может вернуть другое значение, если изменить ячейку, на которую формула ссылается. Следующая формула умножает значение ячейки B15 на число 5. Формула будет пересчитываться при изменении значения ячейки B15.
|
Формулы могут ссылаться на ячейки или на диапазоны ячеек, а также на имена или заголовки, представляющие ячейки или диапазоны ячеек.
Функции
В Microsoft Excel содержится большое количество стандартных формул, называемых функциями, которые используются для простых или сложных вычислений.
1. Меню Вставка — Функции — f ( x ) .
2. Следуйте за Мастером функций .
Примечание. Помните, что Excel посчитает все числа, но правильность расчетов зависит от вашего знания математики и правильности задания формул.
Сводная таблица
Сводная таблица создается с помощью Мастера сводных таблиц , используемого для размещения и объединения анализируемых данных:
1. Меню Данные — Сводная таблица .
2. Идите по шагам Мастера .
Подведение итогов в сводной таблице производится с помощью итоговой функции (например, Сумма, Кол-во значений или Среднее).
В таблицу можно автоматически поместить промежуточные или общие итоги, а также добавить формулы в вычисляемые поля или элементы полей.
В сводной таблице содержатся поля, подводящие итоги исходных данных в нескольких строках.
Переместив кнопку поля в другое место сводной таблицы, можно изменить представление данных.
Вывод на печать
Просмотр
В режиме разметки страницы можно увидеть на листе расположение разрывов страниц, а также печатаемую и непечатаемую части листа.
В режиме разметки страницы, печатаемые ячейки выделены белым цветом; те части листа, которые не будут выведены на печать, изображаются серым цветом.
Здесь же можно определить порядок вывода страниц листа на печать.
Перемещая разрывы страниц, можно изменить расположение данных на странице.
Если требуется напечатать определенные части листа, перемещая разрывы страниц, можно быстро установить области печати и включить в них нужные участки листа, а также удалить ненужные.
Задание параметров страниц:
1. Меню Файл — Параметры страницы .
2. Выберите нужную вкладку и задайте параметры, например колонтитулов.
Чтобы на каждой странице автоматически печатался повторяющийся текст, например номера страниц, заголовок листа или дата, к листу необходимо добавить верхние и нижние колонтитулы.
Верхним колонтитулом называется текст, который печатается в верхней части каждой страницы; нижний колонтитул печатается в нижней части страницы. В документе можно использовать как встроенные колонтитулы Microsoft Excel, так и колонтитулы, введенные собственноручно. Чтобы создать колонтитулы листа, выберите команду Параметры страницы в меню Файл, а затем — вкладку Колонтитулы .
Кроме того, для печатаемого листа можно задать ориентацию страниц: вертикальную (книжную) или горизонтальную (альбомную).
Если на листе Excel задана область печати, то будет распечатана только эта область.
Если выделен диапазон ячеек и установлен флажок Выделенный диапазон , то будут распечатаны ячейки из этого диапазона, а определенные на листе Excel области печати будут игнорироваться.
Печать листа, выделенного диапазона или книги целиком:
1. Меню Файл — Печать .
2. В группе Вывести на печать выберите необходимый параметр.
Примечание. При необходимости распечатать несколько листов за один раз, следует выделить их перед печатью.
Печать диаграмм
Цветные диаграммы, прекрасно смотрятся на экране. Однако цветные фрагменты диаграмм плохо выглядят на черно-белой печати, так как фрагменты разных цветов, но одинаковой насыщенности получаются одинаковыми.
Для обеспечения контрастной автоматической штриховки при выводе на печать надо задать:
![]() 1. Меню Файл
— Параметры Страницы — Диаграммы
1. Меню Файл
— Параметры Страницы — Диаграммы
2. Установить метку — Черно-белая
![]()
Презентация Power Point как инструмент
сопровождения научного доклада
Использование Мастера Автосодержания
Создание презентации на основе предложенного содержания и оформления:
1. Меню Файл — Создать , затем перейдите на вкладку Презентации .
2. Дважды щелкните значок Мастер Автосодержания и далее следуйте указаниям Мастера.
Power Point создает образец презентации, в который затем можно добавить собственные слова и рисунки, и отображает его в режиме структуры.
3. Дважды щелкните слайд 1 для перехода в режим слайдов, затем введите название презентации.
4. Используя полосу прокрутки, пройдите по остальным слайдам и введите вместо образцов свой текст.
5. Закончив работу над презентацией, выберите в меню Файл команду Сохранить .
6. Присвойте презентации имя и нажмите кнопку Сохранить .
![]()
Использование шаблонов оформления (дизайнов):
1. Меню Файл — Создать — Оформление презентаций .
2. В окне Создать презентацию — вкладка Шаблоны оформления
3. Используя полосу прокрутки, просмотрите все шаблоны оформления, затем щелкните подходящий — OK .
4. Просмотрите с помощью полосы прокрутки все варианты разметки и выберите разметку для титульного слайда — ОК
![]()
Создание слайда
1. Меню Вставка — Создать слайд, затем выберите разметку для следующего слайда, и т.д. до окончания создания всей презентации.
2. Закончив работу над презентацией — меню Файл — Сохранить .
3. Присвойте презентации имя — Сохранить.
![]()
Настройка анимации слайда
С помощью команды Настройка анимации из меню Показ слайдов можно установить все анимационные эффекты для слайда. Например, можно обеспечить появление текста по буквам, словам или абзацам. Графические изображения и другие объекты (диаграммы, кино) могут появляться постепенно; также возможна анимация элементов диаграммы. Вы можете изменять порядок возникновения объектов на слайде и устанавливать время показа каждого объекта.
Настройка просмотра презентации
Переход слайдов:
1. В меню Показ слайдов выберите команду Переход слайда.
2. В списке Эффект выберите нужный вариант перехода, затем установите другие необходимые параметры.
3. Чтобы применить переход к выделенному слайду — Применить .
4. Чтобы применить переход ко всем слайдам — Применить ко всем .
Настройка демонстрации:
1. Меню Показ слайдов .
2. Настройка презентации.
3. Задать атрибуты настройки.
Показ презентации:
1. Меню Показ слайдов .
2. Показ.
Примечание. Редактор Презентация позволяет создавать объекты как делового, так и научного характера. Научные выступления только выиграют от сопровождения презентацией, слайдами и прозрачками. Однако помните, что чрезмерное увлечение дизайном, звуковым сопровождением, анимацией может отвлечь слушателей от сути выступления. Не превращайте научный доклад в шоу.
Архивация данных
Хорошо известно правило, бытующее в компьютерном мире, что емкости жесткого диска много не бывает. Действительно, каким бы огромным не казался винчестер при покупке, не пройдет и полгода, как вы будете удивляться, куда же делись те десятки пустых гигабайт, которых совсем недавно было так много, а диск казался бездонным. Второй вопрос, который вы задаете себе, а откуда столько папок и файлов, и зачем они все? Рука тянется все удалить, но выбрасывать жалко — а вдруг что-нибудь когда-нибудь пригодится? Значит, необходимо время от времени производить складирование всего этого добра в какое-нибудь хранилище, в архив.
Кроме задач резервного копирования редко используемой информации, архиваторы широко применяются везде, где стоит задача размещения как можно большего объема данных на носителе ограниченной емкости, например, при пересылке файлов по каналам Интернета или и по электронной почте, на съемных носителях, таких, как дискеты, компакт-диски и прочие.
Программы-упаковщики (или архиваторы) позволяют помещать копии файлов в архив и извлекать файлы из архива, просматривать оглавление архива и тестировать его на предмет отсутствия повреждений, удалять файлы, находящиеся в архиве, и обновлять их, устанавливать пароль при извлечении файлов из архива и многое другое.
Разные архиваторы отличаются форматом архивных файлов, скоростью работы, степенью сжатия, набором дополнительных сервисных функций, удобством пользования, размером программы. Программ-архиваторов существует великое множество, но, прежде чем рассматривать их, не помешает немного задержаться на особенностях наиболее популярных сегодня форматов архивов.
Еще недавно самым популярным и распространенным архивным форматом был ZIP , однако его емкость, точнее возможная емкость архива этого формата ограничена: его размеры не могут превышать 4 Гб.
Второй формат архивных файлов — RAR , разработан российским программистом Евгением Рошалем и позволяет получить размер сжатого файла гораздо меньший, чем ZIP, архивирование более продолжительно.
RAR интересен для библиотекарей еще и тем, что он имеет русский интерфейс и справочную систему на русском языке, что иногда значимо для российских специалистов.
Эти два формата, один быстрый, другой обеспечивающий высокую степень сжатия файлов, прекрасно дополняют друг друга и их вполне достаточно для реального использования. Тем не менее, этими форматами список существующих далеко не исчерпывается.
Архивация данных с помощью WinRAR
WinRAR — это 32-разрядная версия архиватора RAR для Windows, мощного средства создания архивов и управления ими. Существует несколько версий RAR для разных операционных систем, в частности, RAR для Windows, Linux, DOS, OS/2, UNIX.
RAR для Windows поставляется в двух вариантах:
· версия с графическим интерфейсом пользователя (GUI) — WinRAR.exe;
· консольная версия – Rar.exe, работающая из командной строки в текстовом режиме.
Возможности WinRAR
· полная поддержка архивов RAR и ZIP;
· оригинальный высокоэффективный алгоритм сжатия данных;
· оболочка с поддержкой технологии перетаскивания (drag drop);
· управление архивами других форматов (CAB, ARJ, LZH, TAR, GZ, ACE, UUE, BZ2, JAR, ISO);
· поддержка многотомных архивов;
· создание самораспаковывающихся (SFX) обычных и многотомных архивов с помощью стандартного или дополнительных модулей SFX;
· восстановление физически поврежденных архивов;
· другие дополнительные функции, например, шифрование, добавление архивных комментариев, ведение протокола ошибок и пр.
В целом архивный формат RAR значительно лучше оптимизирован для сложных задач с использованием большого количества файлов и гигабайтных дисковых пространств.
Программа должна быть инсталлирована — установлена на ваш компьютер. Если программа установлена правильно, то в контекстном меню при работе с файлами будут появляться команды Добавить в архив …, Извлечь из архива…
Архивация данных WinRAR
1. В окне Папки щелкнуть правой мышью по файлу, который нужно сжать (заархивировать).
2. В контекстном меню выбрать нужное.
3. Добавить в архив … — надо указать место, в которое будет помещен архив и его имя.
4. Добавить в архив Имя файла — архив файла с таким же именем будет размещен в этой же папке.
5. Добавить в архив … и послать по e - mail — Программа попросит указать электронный адрес и пошлет архив по адресу. Использование этих команд предполагает подключение к Интернету.
![]()
![]()
1.
Вопросы для самопроверки:
1. Панели инструментов Word.
2. Стили заголовков Word. Работа со структурой документа.
3. Создание оглавления. Элементы оглавления.
4. Списки: нумерованные, маркированные.
5. Проверка орфографии.
6. Вставка рисунков.
7. Нумерация страниц. Изменение колонтитулов.
8. Пометка элементов указателя.
9. Проверка орфографии. Настройка правил проверки.
10. Использование тезауруса в Word.
11. Создание таблицы Excel.
12. Автозаполнение: нумерация, дата.
13. Вычисления: S, Формула пользователя, f ( x ).
14. Адрес ячейки: структура адреса, тип (абсолютный, относительный).
15. Границы таблицы, сетка — формат и автоформат.
16. Диаграммы.
17. Сводная таблица.
18. Создание презентации из шаблона дизайна.
19. Автосодержание — Мастер.
20. Вставка слайда — разметка:
а) с картинкой;
b) с диаграммой.
21. Анимация объектов:
a) текста;
b) картинки.
22. Настройка показа. Показ презентации.
23. Структура презентации. Работа со структурой. Сортировщик.
24. Основные браузеры для работы в Интернете. Структура окна браузера.
25. Функции браузера (меню).
26. Поисковые системы русского Интернета.
27. Поисковые системы мирового Интернета.
28. Сохранение информации из Интернета:
a) картинки;
b) текста;
c) файла.
29. Основной формат электронного сообщения (структура).
30. Кодировка. Изменения.
31. Закладки адресов.
32. Структура адреса — URL.
33. Структура адреса электронного сообщения.
34. Для чего нужен менеджер закачки.
35. Как указать каталог, в который будет осуществляться закачка файлов?
36. Как задать закачку информации с помощью ReGet?
37. Для чего предназначена программа Microsoft Outlook, какие её модули особенно привлекательны для работников библиотек?
38. Можно ли работать в Microsoft Outlook на компьютере, не подключенном к сети Интернет?
39. Установка собственных параметров работы Outlook.
40. Работа с Адресной книгой через Outlook. Создание списков контактов.
41. Создание отчета о работе с помощью Задач и Календаря.
42. Для чего в библиотеках нужна система FineReader?
43. Какой еще аппарат необходим для полного использования системы FineReader?
44. Какой тип сканера наиболее подходит для решения библиотечных задач?
45. Какой основной параметр сканирования влияет на последующее качество распознавания текста?
Список литературы и источников в Интернет е
1. Колесников Р. Excel 97 (русифицированная версия). — Киев: Изд. группа BHV, 1997. — 480 с.
2. Борланд Р. Эффективная работа с Microsoft Word 97. — СПб: Питер, 1998. — 960 с.
3. Англо-русский словарь по программированию и информатике (с толкованиями). — М.: Рус. яз., 1990. — 335 с.
4. Аэропорт Шымкент: Учебный центр [Электронный ресурс]. — Режим доступа: http://www.airserver.kz/Teacher/teacher.htm.
5. Microsoft Россия [Электронный ресурс]. — Режим доступа: http://www.microsoft.com/
6. Учебники по программам Word97 и Excel97 / Рубцовском филиале АГУ. [Электронный ресурс]. — Режим доступа: http://people.alt.ru/users/mixgroup/main.html.
7. Интерактивный учебник по Word 97. Интерактивный учебник по Excel 7.0 (Дистанционное образование / Клуб Интеграция незрячих пользователей компьютерной техники: [Электронный ресурс]. — режим доступа: http://integr.hypermart.net/do.htm
8. Архиваторы: Тесты, новости, описания, утилиты, линки [Электронный ресурс]. — Режим доступа: http://arctest.narod.ru/
9. Толковый словарь [Электронный ресурс]. — Режим доступа: http://termin.narod.ru/
Приложение
![]()
![]()
![]()
|
![]()
Учебно-методическое пособие
Г.Б. Паршукова
НАУЧНО-МЕТОДИЧЕСКАЯ РАБОТА БИБЛИОТЕКАРЕЙ
НА ПЕРСОНАЛЬНОМ КОМПЬЮТЕРЕ
Редактор Р.К.. Суханова
Верстка Н.А. Айгаровой
Корректор А.В. О вечкина
Лицензия ИД № 04108 от 27.02.2001 г.
Подписано в печать 13.03.2003. Формат 60х84/16.
Бумага газетная. Офсетная печать. Гарнитура Таймс. Усл. печ. л.5,6.
Уч.-изд. л. 3,9. Тираж 300 экз. Заказ № 15.
Редакционно-издательский отдел ГПНТБ СО РАН.
630200, Новосибирск, ул. Восход, 15.
E-mail: rio@spsl.nsc.ru.
Полиграфический участок ГПНТБ СО РАН.
630200, Новосибирск, ул. Восход, 15.
[1] Подробнее см. справочную систему той версии Windows, которая установлена на данном компьютере (Кнопка Пуск — Справка ), а также словари в руководствах, справочниках и Интернете.
* drag--drop (с англ. перетащить и опустить) — функция, позволяющая выполнить какие-либо действия с помощью мыши.
[2] См. главу Работа с браузером Internet Explorer (с. 37).
* Это справедливо, если в качестве почтовой программы используется Netscape Mail.
* Маркер заполнения — выделенная точка правого нижнего угла ячейки на пересечении вертикальной и горизонтальной границ. Виден только, если ячейка активна (выделена).
