Восстановление системы из резервной копии
СОДЕРЖАНИЕ: Основные возможности Norton Ghost. Создание резервной копии и восстановление данных из нее. Основные возможности Paragon Drive Backup. Клонирование дисков и разделов. Пользовательский интерфейс Drive Image 6.0. Утилиты Image Explorer и Ghost Explorer.ВОССТАНОВЛЕНИЕ ОПЕРАЦИОННОЙ СИСТЕМЫ ИЗ РЕЗЕРВНОЙ КОПИИ
Лекция.
Подготовлена Прохоровым В.С.
ПЛАН
ВВЕДЕНИЕ
1. NORTON GHOST
1.1. Основные возможности Norton Ghost
1.2. Пользовательский интерфейс Norton Ghost
1.3. Создание резервной копии
1.4. Восстановление данных из резервной копии
1.4.1. Восстановление всего диска
1.4.2. Восстановление файла (папки) утилитой Ghost Explorer
1.5. Клонирование дисков и разделов
2. Paragon Drive Backup
2.1. Основные возможности Paragon Drive Backup
2.2. Пользовательский интерфейс и настройка параметров работы Paragon Drive Backup
2.3. Создание образа раздела (диска) с мастером Backup Wizard
2.4. Восстановление раздела (диска) по его образу
2.5. Клонирование дисков и разделов
3. PowerQuest Drive Image
3.1. Основные возможности Drive Image 6.0
3.2. Пользовательский интерфейс Drive Image 6.0
3.3. Создание образа диска (раздела)
3.4. Восстановление диска (раздела)
3.4.1. Восстановление из среды Windows
3.4.2. Утилита Image Explorer
3.4.3. Восстановление из среды DOS
ЛИТЕРАТУРА
ВВЕДЕНИЕ
При значительных повреждениях системы, а также при отсутствии сведений о причине ее неработоспособности проще и удобнее восстанавливать систему на основе ее полной резервной копии. Для решения этой задачи существуют инструментальные средства, которые работают на основе единого механизма создания образа диска (disk image). Образ можно формировать для физического или логического диска. Он представляет собой файл, в котором сохраняются не только собственно данные, но и описание параметров копируемого устройства хранения. Например, если копируется весь жесткий диск, то в файл образа включаются сведения о геометрии диска, информация из загрузочных секторов (в частности, таблица разделов) и т. д. При восстановлении системы образ диска замещает всю информацию, которая находится на восстанавливаемом устройстве.
При восстановлении физического или логического диска они не должны использоваться какими-либо другими системными или прикладными программами, кроме программы восстановления, которая захватывает это устройство в свое монопольное владение. Поэтому практически все программы восстановления имеют в своем составе средства для создания загрузочных дискет, позволяющих выполнять восстановительные работы «извне» по отношению к пострадавшему устройству.
Следует заранее позаботиться о возможности загрузки системы с резервного носителя в случае ее «краха». Это обеспечивается установкой параметра BootSequence (Последовательность загрузки) в BIOS. Параметр BootSequenceвходит в раздел, который в программе BIOSSetup от компании Award называется BIOSFeaturesSetup (Установка параметров BIOS), а в варианте компании AMI – AdvancedCMOSSetup (Дополнительные параметры CMOS). Выбор оптимального варианта зависит от конфигурации компьютера и от типа используемых системных резервных носителей. Рекомендуется вариант C, CD-ROM, A– проверка начинается с жесткого диска С:, затем проверяется наличие системного компакт-диска в приводе CD-ROM и потом-наличие системной дискеты в флоппи-дисководе. Не рекомендуется вариант COnly, предусматривающий единственный вариант загрузки с жесткого диска С:. Такое значение параметра BootSequence является опасным с точки зрения возможного краха системного диска.
Следующий параметр HDDSequenceSCSI/IDEFirst (Первый по порядку HDD) из этого раздела определяет, с какого из жестких дисков, IDE или SCSI, будет загружаться операционная система. Следует учитывать, что под диском SCSI понимается любой диск, не подключенный к контроллеру IDE на материнской плате. При использовании внешнего контроллера IDE, для загрузки с подключенного к нему диска рекомендуется устанавливать SCSI.
Параметр Removable Device (Устройство со сменным носителем) позволяет указать тип устройства со сменным носителем, с которого следует загрузить операционную систему. Возможные значения параметра:
Legacy Floppy — гибкий диск (дискета);
ATAPI CD-ROM - привод CD-ROM с интерфейсом ATAPI (IDE);
LS-120 — накопитель типа LS-120;
ZIP-100 — накопитель типа Iomega ZIP;
ATAPI МО — магнитооптический накопитель с интерфейсом IDE;
Disabled — загрузка с любого из указанных выше устройств запрещена.
В некоторых версиях BIOS Setup в качестве возможного значения параметра может быть использован вариант ARMD (аббревиатура от ATAPI Removable Multimedia Device, то есть «мультимедийное устройство со сменным носителем»).
Следующие три параметра используются совместно. Наименование первого параметра: IDE Hard Drive (Жесткий диск с интерфейсом IDE). Параметр задает жесткий диск, с которого следует загрузить операционную систему. Может принимать значение С, D, Е или F. Наименование второго параметра: ATAPI CD-ROM. Параметр указывает, с какого привода CD-ROM будет выполняться загрузка операционной системы. При циклическом нажатии клавиши Enter на экране должны последовательно отображаться имена всех приводов CD-ROM и CD-RW, установленных на компьютере. Наименование третьего параметра: Other Boo Device Select (Выбор других устройств для загрузки). Параметр позволяет определить устройство для загрузки операционной системы, не заданное в параметрах IDE Hard Drive или ATAPI CD-ROM. Возможные значения этого параметра:
Network — загрузка с сетевого сервера;
SCSI Boot Device — загрузка с любого доступного SCSI-устройства;
Disabled — загрузка с сервера или SCSI-устройства не требуется.
При наличии образа на CD-диске для восстановления системного раздела в режиме DOS требуется выполнить следующие действия:
Поместить вCD-привод компакт-диск с файлом образа.
Изменить в BIOS Setup параметр Boot Sequence так, чтобы CD-привод компьютера опрашивался первым; после загрузки компьютера с CD будет автоматически активизирована DOS-версия примененного для создания образа инструмента.
С помощью элементов графического интерфейса указать файл образа, который должен использоваться для восстановления, и восстанавливаемый раздел.
После завершения процедуры переноса данных войти в BIOS Setup и восстановить прежнее значение параметра Boot Sequence.
Перезагрузить компьютер и получить в результате работоспособную систему за очень малое время.
Для создания образов наиболее часто применяют три инструмента: Norton Ghost компании Symantec, Drive Image компании Power Quest и Drive Backup от Paragon.
1. N ORTON G HOST
Программа Norton Ghost может использоваться в среде операционных систем DOS, Widows 9x/ME/2000/XP и поддерживает файловые системы FAT12/ 16/32 и NTFS (а также Linux Ext2/3).
1.1. Основные возможности Norton Ghost
Norton Ghost позволяет создавать копии всего жесткого диска (объемом до 128 Гбайт) или конкретных разделов и способен записывать образ диска на другой жесткий диск или на сменные носители различных типов, включая компакт-диски CD-R/RW, диски DVD и др.
При записи образа диска на CD-R/RW или DVD можно создать загрузочный компакт-диск (или загрузочный DVD).
Утилита Image Integrity Check обеспечивает проверку целостности файла образа, используя контрольную свертку CRC32.
Возможен перенос образа диска на другой компьютер, подключенный к компьютеру-источнику либо непосредственно, через параллельный порт или порт USB, либо через сетевое соединение, на основе протокола ТСР/IP.
С помощью утилиты Ghost Explorer можно редактировать файл образа, созданный для разделов FAT16/FAT32, а также выбирать конкретные папки и файлы, подлежащие восстановлению.
Существует также возможность посекторного копирования (переноса) одного раздела на другой. Такая операция называется клонированием (cloning).
Для резервного копирования и восстановления разделов имеется DOS-версия Norton Ghost, которая позволяет восстановить работоспособность поврежденной операционной системы без необходимости ее загрузки.
Можно создать Виртуальный раздел (Virtual Partition), с помощью которого затем выполнять операции по восстановлению данных на используемом диске без перезагрузки компьютера в режиме DOS.
1.2. Пользовательский интерфейс Norton Ghost
После установки Norton Ghost на компьютер его элементы управления автоматически добавляются в оболочку пакета Norton System Works (рис.1.1).

Рис. 1.1. Norton Ghost интегрирован в оболочку пакета Norton System Works. Группа основных функций Norton Ghost
Все функции Norton Ghost разделены на три группы:
основные (Ghost базовый, Ghost Basic);
дополнительные (Ghost расширенный, Ghost Advanced);
вспомогательные (Ghost утилиты, Ghost Utilities).
В первую группу Ghost базовый входят (рис.1.1):
Резервная копия (Backup) — создание резервной копии (образа) жесткого диска или раздела в файл Ghost;
Восстановить (Restore) — замещение содержимого жесткого диска (раздела) файлом образа;
Просмотр лога : журнала (View Log) — просмотр и редактирование хронологии выполнения операций.
Во вторую группу Ghost расширенный входят (рис.1.2):
Клонировать (Clone) — зеркальный перенос содержимого жесткого диска или раздела на другой диск (раздел);
Запустить Ghost в интерактивном режиме (Run Ghost Interactively) — запуск DOS-версии Ghost;
Одноранговая сеть (Peer-to-Peer) — резервирование/восстановление данных с пересылкой между двумя компьютерами, имеющими физическое соединение;
Создать виртуальный диск (Create Virtual Partition) — создание специального раздела, позволяющего выполнять резервное копирование в однозадачном режиме без перезагрузки компьютера под управлением DOS;
Проверка целостности имиджа: образа (Image Integrity Check) — проверка состояния файла образа на основе контрольной свертки.

Рис.1.2. Группа дополнительных функцийNorton Ghost
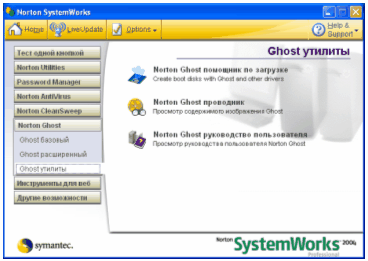
Рис.1.3. Группа вспомогательных функций Norton Ghost
В третью группу Ghost утилиты входят две очень полезные утилиты (рис.1.3.):
Norton Ghost помошник по загрузке (Norton Ghost Boot Wizard), которая позволяет создавать загрузочную дискету или загрузочный компакт-диск;

Рис.1.4. Элементы управления утилиты Norton Ghost Boot Wizard для создания загрузочной дискеты или загрузочного компакт-диск
Norton Ghost проводник (Norton Ghost Explorer), с помощью этой утилиты можно управлять выборочным восстановлением данных из резервной копии.

Рис.1.5. Элементы управления утилиты Norton Ghost Explorer для выборочного восстановления данных из резервной копии
Выполнение типовых задач в Norton Ghost возложено на мастеров. Для запуска нужного мастера открывают требуемую группу задач и щелкают кнопку с наименованием задачи.
Пользователь имеет возможность настройки множества параметров, влияющих как на работу Norton Ghost в целом, так и на решение конкретных задач. Для вызова панели настроек следует в стартовом окне Norton System Works щелкнуть кнопку Options (Параметры) и выбрать в меню пункт Norton Ghost. Откроется панель настроек Norton Ghost (рис.1.6).

Рис.1.6. Панель настроек Norton Ghost
Элементы управления, размещенные на странице Тип DOS (DOS type) (см. рис.1.6), позволяют выбрать однозадачную операционную систему, которая будет использоваться Norton Ghost. По умолчанию в качестве таковой используется PC DOS компании Symantec (установлен переключатель Исп. PC DOS (Use PC DOS)). Рекомендуется пользоваться «проверенной» и более знакомой MS-DOS от Microsoft. Для этого нужно выполнить следующие действия:
Вставить в дисковод FDD системную дискету, созданную под Windows 95/98, и щелкнуть в панели кнопку Получить файлы MS-DOS (Get MS DOS files); Norton Ghost произведет чтение с дискеты необходимых системных файлов и поместит их в свою папку; по завершении этой операции кнопка будет переименована в Удалить MS-DOS файлы (Remove MS DOS files).
Поставить переключатель Исп. MS-DOS(UseMSDOS).
С помощью трех переключателей, имеющихся на странице Сжатие (Compression), можно указать, требуется ли сжимать файл образа и в какой степени (рис.1.7).

Рис. 1.7. Страница Сжатие (Compression) панели настроек
Высокая степень сжатия (переключатель Сжато (High)) замедляет процесс создания образа, однако позволит сэкономить до 30 % места на носителе, и сократить время на пересылку файла образа по сети. По умолчанию используется «быстрое» сжатие (переключатель Быстро (Fast)). Для сжатия данных Norton Ghost применяет свой собственный алгоритм, отличающийся, например, от используемых в архиваторах WinRAR и WinZip.
Элементы управления, размещенные на страницах:
Драйверы SCSI (SCSI drivers):

Настройки драйвера внешнего хранилища данных (External storage driver settings):

Настройкидрайвера CD (CD driver settings):

позволяют выполнить конфигурирование накопителей, предназначенных для записи файла образа.
Если драйверов, поставляемых вместе с Norton Ghost, недостаточно, можно подключить дополнительные файлы драйверов. Для этого нужно перейти на страницу Пользовательские файлы (User files):

и с помощью соответствующих кнопок добавить в список нужные файлы. Можно создать дополнительные файлы автозагрузки (autoexec.bat ) и конфигурации (config.sys ) с командами загрузки необходимых драйверов.
1.3. Создание резервной копии
Независимо оттого, какой раздел или диск резервируется, Norton Ghost выполняет этап создания образа в режиме DOS, с предварительной перезагрузкой компьютера. Поэтому перед началом резервного копирования необходимо закрыть все активные приложения и сохраните все открытые файлы и документы.
Для запуска процедуры создания файла образа всего жесткого диска (или некоторых разделов) выбирают в группе Ghost базовый (Ghost Basic) задачу Резервная копия (Backup).
После краткого пояснения смысла выполняемой операции мастер предложит выбрать диск или комбинацию разделов, подлежащих «упаковыванию» в файл образа (рис.1.8).
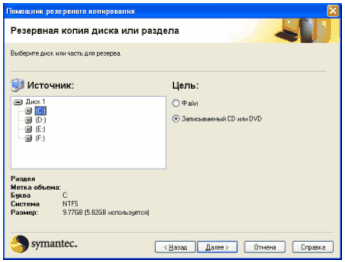
Рис.1.8. Выбор раздела для включения в файл образа
Чтобы выбрать весь диск, щелкают мышью на его значке.
Чтобы выбрать произвольную комбинацию разделов, используют клавиши Ctrl и Shift.
На этом шаге указывают место записи файла образа:
Файл (File) — файл образа будет записан на жесткий диск;
Записываемый CD или DVD (Recordable CD or DVD) — файл образа будет записан на внешний носитель соответствующего типа.
Если файл образа будет сохранен на жестком диске, то на следующем шаге работы мастера потребуется указать имя файла образа (это файл с расширением .gho ) и его расположение.
При использовании CD-R/RW (или DVD) необходимо предварительно вставить «болванку» в CD-привод. При этом следует иметь в виду, что диск CD-R должен быть пустым, а диск CD-RW, содержащий данные, будет очищен (после предварительного предупреждения). То же самое относится к DVD.
Если установленный на компьютереCD-привод (или DVD) не опознается автоматически Norton Ghost либо возникают проблемы при записи, убедитесь, что используемая модель поддерживается Norton Ghost. Полный список поддерживаемых устройств имеется на веб-сайте службы технической поддержки Symantec по адресу http://service1. s ymantec.com/SUPPORT/ghost.nsf /docid/2002030414141625.
На третьем шаге можно скорректировать параметры работы Norton Ghost. Панель свойств, которая открывается щелчком на кнопке Дополнительные настройки (Advanced settings), обеспечивает доступ к тем же параметрам, что и панель свойств, рассмотренная в предыдущем подразделе (см. рис. 1.6. и 1.7).

Рис.1.9. На третьем шаге можно скорректировать параметры работы Norton Ghost.
Далее будет предложено создать загрузочный диск, который позволит произвести восстановление данных без загрузки Windows.

Рис.1.10. Предложение создать загрузочный диск, который позволит произвести восстановление данных без загрузки Windows
После этого, проверив еще раз установленные параметры, можно дать согласие на создание образа, щелкнув кнопку Запустить сейчас (Run Now) (рис. 1.11).

Рис.1.11. Окно для принятия окончательного решения
Norton Ghost может отказаться создавать образ, если резервируемый раздел и/или место хранения образа излишне фрагментированы. Поэтому перед активизацией процедуры резервирования выполните дефрагментацию дисков.
Процедура создания образа выполняется после перезагрузки компьютера в режиме DOS.
Если файл образа слишком велик и не умещается в приготовленный для него раздел жесткого диска или на компакт-диск, можно разделить его на несколько фрагментов (операция разделения образа называется Splitting Image). Функция разделения образа доступна при работе с утилитой Ghost Explorer, а также в DOS-версии Norton Ghost. При работе в DOS для разделения образа требуется задать два параметра: параметр split задает размер одного сегмента образа, а параметр auto позволяет включить автоматическую нумерацию сегментов. Например: a:\ghost.exe -split=600 -auto
В результате выполнения такой команды будет автоматически создано требуемое количество сегментов образа.
Если файл образа разделяется на сегменты, то Norton Ghost создает несколько файлов, из которых один, основной, имеет расширение .gho , а остальные — расширение .ghs (Ghost Spanned Image File — «файлы наполнения»). Без файла .gho дополнительные файлы не могут использоваться, но если вы решите переместить созданный образ на другое место, не забудьте переместить и файлы .ghs. По умолчанию размер одного сегмента установлен равным 2 Гбайт. Как изменить этот параметр, будет рассказано в следующем подразделе.
Восстановление данных из образа возможно без использования Windows. Поэтому при записи образа на CD Norton Ghost автоматически записывает на компакт-диск и свою DOS -версию, файл Ghost.exe , а также необходимые системные файлы (для PC DOS или MS-DOS , по вашему выбору).
При работе с файлом образа следует понимать, что это обычный файл (наподобие файла архива), который может быть перемещен или удален без какого-либо влияния на другие файлы, имеющиеся на том же носителе.
1.4. Восстановление данных из резервной копии
Для запуска процедуры восстановления жесткого диска (или некоторых разделов) из файла образа выбирают в группе Ghost базовый (Ghost Basic) задачу Восстановить (Restore).
Эту процедуру выполняют с помощью мастера, который позволяет восстановить весь диск (раздел), или конкретный файл (папку).
Для восстановления некоторого подмножества данных используют специальную утилиту — Ghost Explorer.
В первом «функциональном» окне мастера (рис. 5.6) нужно:
Указать файл образа, с помощью которого будет выполняться восстановление (с помощью кнопки Обзор).
Разрешить (при необходимости восстановления некоторого подмножества данных) использование Ghost Explorer. Для запуска этой утилиты щелкают кнопку Открыть в Ghost Explorer (Open Image in Ghost Explorer).
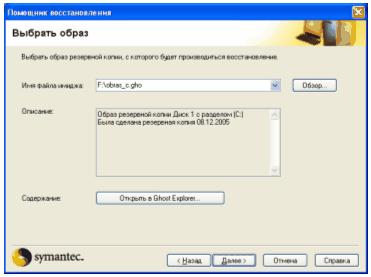
Рис.1.12. Первое «функциональное» окно мастера восстановления
Работа с Ghost Explorer будет описана в п 1.4.2. Рассмотрим сначала случай полного восстановления зарезервированных данных.
1.4.1. Восстановление всего диска
Перейдя к следующему окну мастера (рис.1.13), выбирают в правом списке: диск, если файл образа предназначен для восстановления диска, или раздел (если файл образа предназначен для восстановления раздела).
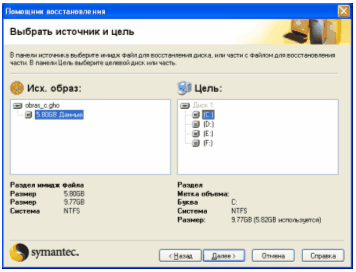
Рис. 1.13. На втором шаге требуется выбрать замещаемый диск или раздел
Необходимо отметить, что Norton Ghost помогает сделать корректный выбор: если файл образа соответствует целому жесткому диску, то разделы (логические диски) будут недоступны для выбора в правом списке.
Щелкнув на любом пункте списка, можно получить о нем исчерпывающую информацию: метку тома, букву диска, тип файловой системы, полный и использованный объем.
Следующее окно мастера (рис.1.14) заслуживает особого внимания: вы не сможете перейти к следующему действию, пока не осознаете его последствия. А последствия могут быть весьма печальны, если вы решите (или попытаетесь по неосмотрительности) заменить системный диск «несистемным» файлом образа.

Рис. 1.14. Убедитесь, что замещаемый системный диск не пострадает!
Norton Ghost автоматически определяет, является ли замещаемый диск системным, и если да, то выводит на экран показанное на рис. 1.14 окно. Если вы действительно хотите заменить системный раздел, поставьте флажок Перезаписать Windows (Overwrite Windows). Только после этого станет доступна кнопка Далее (Next), позволяющая сделать следующий шаг.
На последнем шаге можно еще раз проверить установленные параметры и дать согласие на замещение диска (раздела), щелкнув кнопку Далееили Выполнить (Run Now).

Рис. 1.15. Можно еще раз проверить установленные параметры
Процедура восстановления выполняется утилитой Ghost.exe после перезагрузки компьютера в режиме DOS.
1.4.2. Восстановление файла (папки) утилитой Ghost Explorer
Интерфейс утилиты Ghost Explorer содержит две панели: левая панель содержит дерево папок, в правой панели отображается содержимое выбранной папки (рис. 1.16).
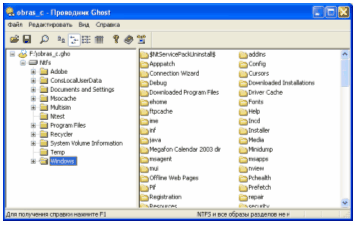
Рис. 1.16. Окно утилиты Ghost Explorer
Для работы с объектами (файлами и папками), представленными в правой панели, используют контекстные меню (отображается при наведении курсора мыши на папку и щелчке ее правой кнопкой).
Контекстное меню файла содержит следующие основные команды:
Извлечь (Extract) — команда позволяет записать копию файла по заданному адресу; расположение и (при необходимости) новое имя для файла вводятся в дополнительном диалоговом окне;
Запустить (Launch):
если выбранный файл является программой (файлом с расширением .exe, .com или .bat ), то он сначала извлекается во временную папку и затем программа запускается на выполнение;
если выбранный файл является, файлом данных, то после его извлечения он открывается в ассоциированном с ним приложении (например, файл .doc будет открыт в редакторе Word);
если с извлекаемым файлом связаны какие-либо дополнительные файлы, то Ghost Explorer такие связи не отслеживает и дополнительные файлы автоматически не извлекает; например, если выбрать команду Запустить (Launch) для html -файла, то имеющиеся в нем рисунки не будут загружены;
Удалить (Delete) — удаление файла из файла образа;
Вырезать (Cut), Копировать (Сору) — стандартные команды Windows, выполняемые через буфер обмена.
В контекстном меню папок доступны почти те же команды, но вместо команды Запустить (Launch) присутствует команда Открыть (Open). Кроме того, если в буфере обмена имеется какой-либо объект (файл или папка), то в контекстном меню папки доступна команда Вставить (Paste). В результате ее выполнения выбранная папка будет открыта и в нее будет добавлен соответствующий объект.
Для папок, отображаемых в левом списке, а также для корня дерева папок в контекстном меню доступна команда Добавить (Add), которая позволяет добавить в файл образа новые объекты.
Сказанное выше справедливо только для файловых систем семейства FAT.
Для файловой системы NTFS команды изменения содержимого файла образа (добавления и удаления объектов) недоступны.
В результате изменения содержимого файла образа он фрагментируется. В случае существенных изменений файла образа это может привести к заметному замедлению процесса восстановления данных из такого образа. Чтобы избавиться от фрагментации, необходимо перекомпилировать файл образа, выбрав в меню Файл (File) команду Компилировать (Compile). Чтобы узнать, нужна ли перекомпиляция, а также для получения дополнительных сведений о файле образа, выбирают в меню Файл (File) команду Свойства (Properties).
Информационное окно Свойства (Properties) содержит сведения о размере файла образа, наличии дополнительных (.ghs ) файлов, степени сжатия файла, наличии парольной защиты и многое другое (рис. 1.17).

Рис. 1.17. Панель свойств файла образа
Работая с утилитой Ghost Explorer, можно разделить файл образа на сегменты, а также изменить размер сегментов существующего образа.
Для разделения файла образа на сегменты выполняют следующие действия:
В меню Вид (View) выбирают команду Опции (Options).
В открывшемся дополнительном окне (рис. 1.18):
Вводят в поле Точка раздела (Span split point) размер одного сегмента (в мегабайтах).
Ставят флажок Автоматич. имена (Autoname spans), чтобы Ghost Explorer автоматически нумеровал создаваемые сегменты (файлы .ghs ).
В меню Файл (File) выбирают команду Компилировать (Compile); если нужно изменить конфигурацию существующего файла образа, то новый вариант потребуется создать под новым именем.

Рис. 1.18. Окно для установки размера сегмента
Процесс компиляции файла образа длительный, за его состоянием можно наблюдать с помощью информации, отображаемой в строке состояния окна Ghost Explorer.
Заданный размер сегментов будет использован для создания всех последующих файлов образа.
1.5. Клонирование дисков и разделов
При клонировании на каком-либо жестком диске создают «запасной» раздел (например, на сетевом сервере) и переносят на него посекторно (клонируют) структуру резервируемого раздела вместе с имеющимися данными. В случае повреждения раздела-оригинала выполняется клонирование раздела-копии на исходный раздел.
В отличие от использования файла образа, клонирование представляет собой «единую и неделимую» операцию, которая не может выполняться по частям. Если операция клонирования прерывается, то состояние диска-приемника оказывается неопределенным и его придется переформатировать.
При клонировании имеющиеся на диске-приемнике данные полностью удаляются.
Norton Ghost позволяет выполнять клонирование, перенося данные на существующий (отформатированный) логический диск. Для повышения надежности результата рекомендуется в качестве приемника использовать не отформатированный логический диск (пустой раздел).
Для запуска процедуры клонирования всего жесткого диска (или раздела) выбирают в группе Ghost расширенный (Ghost Advanced) задачу Клонировать (Clone).
Процедура клонирования выполняется с помощью мастера, который внимательно отслеживает выбираемые вами параметры выполнения этой весьма опасной операции.
Окно мастера, в котором выполняется выбор диска-источника и диска-приемника показано на рис. 1.19.
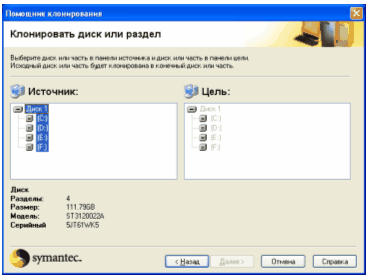
Рис. 1.19. Окно для выбора исходного диска и будущего клона
При выборе исходного диска и будущего клона следует учитывать, что:
если на дисках имеются пустые разделы (нераспределенное пространство), то они отображаются в списке потенциальных клонов;
нельзя выбрать в качестве приемника исходный диск;
размер диска-приемника должен быть не меньше размера клонируемого диска. Если это условие не выполняется, то при попытке перейти к следующему окну мастера Norton Ghost выведет на экран предупреждающее сообщение. Тем не менее можно подтвердить свой выбор, щелкнув в окне с предупреждением кнопку ОК.
На последнем шаге можно еще раз проверить установленные параметры и дать согласие на замещение диска (раздела), щелкнув кнопку Выполнить (Run Now). После этого компьютер будет перезагружен в режиме DOS и начнется процесс клонирования.
2. Paragon Drive Backup
По своим возможностям Paragon Drive Backup сопоставим с Norton Ghost.
Существуют, три версии Paragon Drive Backup:
Paragon Drive Backup.Эта версия предназначена для индивидуальных пользователей, работающих на локальном компьютере, не входящем в состав сети.
Paragon Drive Backup Gold-edition. В дополнение к возможностям Paragon Drive Backup поддерживает работу в сети и обладает некоторыми другими функциями.
Paragon Drive Backup Enterprise-edition. Эта версия обеспечивает возможность сетевой работы для многих пользователей. Она содержит в своем составе функцию мультикастинга (многопользовательской передачи), которая позволяет копировать образ жесткого диска одновременно на десятки рабочих станций.
2.1. Основные возможности Paragon Drive Backup
Программа поддерживает файловые системы FAT12, FAT16, FAT32, NTFS, HPFS, Ext2FS, NetWare FS.
При создании образа диска (или раздела) предусмотрена возможность его сжатия с различной степенью (имеется 9 уровней сжатия), а также разбиения на несколько файлов фиксированного размера. Причем сегменты одного образа могут находиться в различных каталогах и даже на разных дисках.
Файл образа может быть записан на локальный жесткий диск или на сменные носители информации типа CD (компакт-диск должен быть отформатирован для пакетной записи), ZIP, JAZ, LS 120. При записи и чтении файлов образа Drive Backup использует возможности той операционной системы, в которой программа запущена. Поэтому она может работать с любыми устройствами накопления, но только если им присвоена буква в операционной системе.
Допускается корректировка размера разделов для нового жесткого диска. Размер копируемого раздела будет изменен пропорционально размеру нового жесткого диска.
Существует возможность посекторного копирования (клонирования) дисков и разделов. В некоторых случаях, например при наличии программной защиты против нелегального копирования, можно выполнять «зеркальное» копирование разделов, когда копируются все секторы, в том числе и те, что не используются.
Предусмотрено копирование на жесткие диски с поврежденными секторами. Paragon Drive Backup позволяет при копировании автоматически избежать размещения данных на поврежденных секторах.
Многие операции могут выполняться непосредственно в среде Windows 95/98/ NT/XP, без перезагрузки компьютера в режиме DOS. Однако при выполнении операций резервирования/восстановления в среде Windows следует иметь в виду следующие ограничения:
Перед запуском Paragon Drive Backup рекомендуется закрыть все работающие приложения. Это необходимо во избежание ситуации, когда одно из них попытается получить доступ к информации на диске, который в это время копируется или восстанавливается. Paragon Drive Backup может попытаться закрыть диск для записи и чтения данных, чтобы не допустить изменения информации в процессе копирования или восстановления.
Paragon Drive Backup не будет выполнять операции восстановления и удаления данных из раздела, если в нем есть открытые файлы.
Системный раздел, в котором находится папка с операционной системой, можно скопировать только в том случае, если данные не меняются в процессе копирования. В противном случае резервная копия будет иметь неправильную структуру файловой системы. Поэтому Drive Backup проверяет, производилась ли запись информации на системный раздел при резервном копировании. Если запись производилась, то операция прерывается и программа сообщает:
При резервном копировании на диск С: была сделана запись. Операция резервного копирования будет возобновлена.
После этого операция резервного копирования начнется снова.
Такое случается, когда какое-нибудь приложение пытается произвести запись в системный раздел во время его копирования. Иногда Windows 95/98/NT продолжает записывать при резервном копировании на системный раздел.
2.2. Пользовательский интерфейс и настройка параметров работы Paragon Drive Backup
Все операции программы Paragon Drive Backup могут быть выполнены в основном окне приложения (рис.2.1).

Рис. 2.1. Окнопрограммы Paragon Drive Backup
Типовые операции (особенно на этапе освоения программы Drive Backup) рекомендуется выполнять с помощью мастера, который по умолчанию активизируется при каждом запуске программы. Чтобы отказаться от этой услуги, надо в первом окне мастера поставить переключатель Manualmode (Обычный режим) и затем снять флажок Showthisdialogatstartup (Показывать этот диалог при запуске)(рис. 2.2).

Рис. 2.2. Первое окно мастера
Если вы решите вновь вернуться к работе с мастером, щелкните на панели инструментов основного окна кнопку Backup Wizard (Мастер резервного копирования).
При работе без помощи мастера все основные операции могут быть инициализированы посредством выбора соответствующих команд из контекстного меню.
Если операция предусматривает возможность настройки тех или иных параметров, на экране появится необходимое диалоговое окно.
Чтобы скорректировать параметры, общие для нескольких заданий (например, степень сжатия файла образа), выберите в меню Harddisk(Жесткий диск) основного окна программы команду Settings (Параметры).
Окно настроек (рис. 2.3) содержит две вкладки: General (Основные) и SID Changer. Номера SID (от Security ID, идентификатор безопасности) назначаются жестким дискам, используемым при работе под Windows NT. Они должны быть уникальны для каждой рабочей станции с Windows NT и используются для идентификации конкретной рабочей станции при работе в сети для обеспечения безопасности. Drive Backup при записи образа такого диска на другой жесткий диск позволяет производить изменение этих номеров. Это позволяет одновременно использовать рабочие станции, полученные клонированием, и станцию-источник образа в одной локальной сети.

Рис. 2.3. Окно параметров Drive Backup
На вкладке General (Основные) имеются следующие элементы управления:
флажок Verifydatawritten (Проверять записанные данные): если он поставлен, выполняется проверка целостности файла образа;
флажок Copyallsectors 1:1 (Копировать все секторы 1:1): если он поставлен, то при создании образа диска (раздела) в него включаются не только данные, но и сведения обо всех секторах, т.е. операция создания образа фактически превращается в операцию клонирования, а потому будьте аккуратны с этим флажком (!);
флажок FAT 64K clustersforNT (FAT 64K кластеры для NT): если поставлен, то при переносе раздела FAT с кластерами по 64 Кбайт на раздел NTFS размер кластера будет сохранен;
флажок Donothidetargetprimarypartitionscopy/restore(Не скрывать первичный раздел назначения копирования/восстановления из файла): если он поставлен, то для диска (раздела), созданного в результате операции клонирования, не будет установлен атрибут скрытый (hidden);
флажок Enablerestartoperation (Проводить операции безопасно): если поставлен, то разрешено использование системы рестарта, которая позволяет возобновить прерванную операцию при сбоях питания или при перезагрузке компьютера;
флажок TrytoaccessnonBIOScylinders (Попробовать получить доступ к цилиндрам, недоступным BIOS);
флажок Donotaskvolumelabelbeforedeleting (Не спрашивать метку тома при удалении);
флажок EnablenonstandardReiserFSclustersize (Разрешить нестандартный размер кластера на ReiserFS);
раскрывающийся список Surfacetest(Тест поверхности): позволяет выбрать вид тестирования Normal или Extreme (Нормальный или Тщательный), а также отказаться от проведения теста None;
раскрывающийся список Compressionlevel (Уровень сжатия): позволяет выбрать степень сжатия файла образа; предусмотрено 9 уровней (с 1 по 9); если выбран уровень 0, сжатие не используется.
Установленные параметры будут использованы для всех последующих процедур резервирования/восстановления. Эти параметры используются также мастером Backup Wizard .
Система обеспечения безопасности Enablerestartoperationработает следующим образом:
Перед выполнением «опасной» операции Paragon Drive Backup записывает в главную загрузочную запись жесткого диска (MBR) свой собственный код.
Если: операция прервана, то этот код при запуске компьютера активизируется, что вызывает появление на экране следующего сообщения: «Диск модифицирован Drive Backup. Вставьте дискету Drive Backup и загрузите с нее последнюю операцию».
Это означает, что для завершения прерванной операции необходимо снова запустить Paragon Drive Backup (с дискеты, компакт-диска или с жесткого диска). После рестарта на экране появится сообщение:
«Последняя операция на диске С: не завершена. Возобновить операцию?»
Если выбрать «Да», то операция возобновится, если «Нет», то операция не возобновится и все данные на том разделе, который модифицировался, будут потеряны.
2.3. Создание образа раздела (диска) с мастером Backup Wizard
Для работы с мастером выберите в меню Harddisk (Жесткий диск) основного окна программы команду Backup Wizard. Его можно вызвать также, если щелкнуть на панели инструментов основного окна кнопку Backup Wizard (Мастер резервного копирования).
В первом окне мастера (рис.2.2) поставьте переключатель Imagepartition/harddisk(Создать образ раздела/жесткого диска), а во втором (рис.2.4) — уточните, что именно резервируется: Partition (Раздел) или Wholeharddisk (Целый жесткий диск):

Рис. 2.4. Второе окно мастера
Если создается образ раздела, то в следующем окне необходимо выбрать в раскрывающемся списке жесткий диск и конкретный раздел (рис. 2.5).

Рис. 2.5. Выбор резервируемого раздела
В отличие от программы Norton Ghost, файл образа может быть создан только для одного раздела.
На следующем шаге (рис. 2.6) устанавливают параметры создаваемого образа, дополняющие общие параметры работы Drive Backup.

Рис. 2.6. Параметры создаваемого образа, дополняющие общие параметры работы Drive Backup
Здесь требуется указать:
имя и расположение файла образа: для этого используется поле Imagefile (Файл образа) и раскрывающийся список Drive (Диск);
размер одного сегмента (если файл образа будет разделен): для этого поставьте флажок Splitimage (Разбить образ) и введите размер сегмента в поле Maximagesize (MB) (Макс. размер тома (Мб));
если в качестве устройства хранения используется накопитель ZIP, JAZ или LS 120, то ставить флажок и указывать размер сегмента не требуется: Drive Backup автоматически определит емкость накопителя и при ее исчерпании выведет на экран предложение сменить накопитель;
если образ записывается на жесткий диск или на CD, то после завершения записи очередного сегмента на экран будет выведено окно с предложением указать имя следующего сегмента и адрес его записи;
необходимость сжатия файла образа; если флажок Nocompression (Без сжатия) поставлен, то он отменяет уровень сжатия, заданный в общих параметрах Drive Backup.
если флажок Enableencryption (Шифровать) поставлен, то можно защитить создаваемый образ паролем. Его вводят в поле Enterpassword (Введите пароль) и подтверждают в поле Confirmpassword (Подтвердите пароль)
Завершив установку параметров процедуры формирования образа и оценив еще раз основные из них в последнем окне мастера (рис. 2.7), щелкните кнопку Готово.

Рис. 2.7. Последнее окно мастера
Это приведет к инициализации выполнения процедуры. Сначала на экране появится диалоговое окно (рис. 2.8) с просьбой ввести «метку образа» (на самом деле имеется в виду описание (Description) создаваемого образа).

Рис. 2.8. Диалоговое окно для ввода описания (Description) создаваемого образа
После закрытия этого окна, начинается генерация файла образа. Ход этого процесса достаточно подробно отображается в окне, в котором имеется кнопка Отменить. Если щелкнуть кнопку Отменить до завершения процесса и потом подтвердить свое намерение, состояние созданного файла образа окажется неопределенным. Вероятнее всего, он будет непригоден для дальнейшего использования.
После завершения создания образа по указанному адресу должен быть расположен основной файл (с расширением .pbf ), а также (при делении образа на сегменты) дополнительные файлы, расширение которых содержит порядковый номер сегмента (.pb0, .pbl и т. д.).

Рис. 2.8. Основной файл образа (с расширением .pbf ), а также (при делении образа на сегменты) дополнительные файлы, расширение которых содержит порядковый номер сегмента (.pb0, .pbl и т. д.).
2.4. Восстановление раздела (диска) по его образу
Для активизации процедуры восстановления можно либо воспользоваться мастером Backup Wizard и в первом его окне выбрать Restorefromimage (Восстановить из образа) (рис. 2.9).
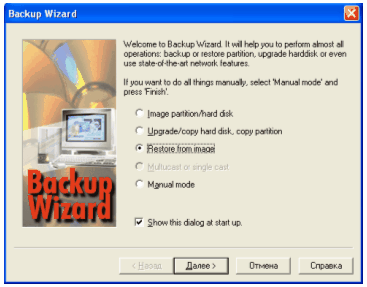
Рис. 2.9. Активизация процедуры восстановления с помощью мастера Backup Wizard

Рис. 2.10. Выбор в диалоговом окне файла образа
Для активизации процедуры восстановления можно также выбрать в меню Harddisk (Жесткий диск) основного окна программы команду Restoreharddiskfromimage… (Восстановить жесткий диск из образа) (для раздела— Восстановить раздел из образа).
В обоих случаях на первом шаге требуется выбрать в диалоговом окне файл образа, на основе которого должно выполняться восстановление. Однако при использовании команды из меню Harddisk (Жесткий диск) это окно содержит несколько более подробную информацию о файле образа (рис. 2.11), чем та, которую предоставляет мастер восстановления (рис. 2.10).
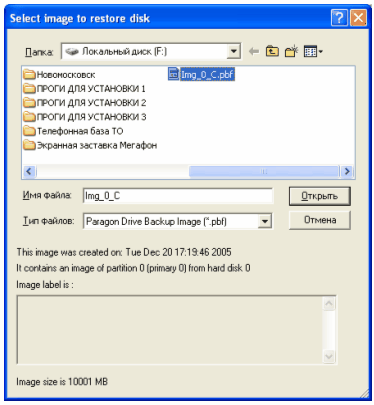
Рис. 2.11. Выбрав файл образа, вы получите о нем исчерпывающие сведения
После выбора файла образа нужно выполнить два действия:
подтвердить намерения о восстановлении раздела (диска) в окне с предупреждением, что раздел (диск) содержит данные, которые в результате восстановления будут замещены (рис. 2.12).

Рис. 2.12. Подтверждение намерения о восстановлении раздела (диска)
выбрать раздел, который надо восстановить (рис. 2.13).

Рис. 2.13. Выбор раздела, который надо восстановить
После этого наблюдают за ходом восстановления в специальном информационном окне.
Если образ состоит из нескольких сегментов, то по завершении работы с одним из них Drive Backup предложит выбрать следующий. Если файлы всех сегментов расположены в одной папке, то останется лишь подтвердить выбор, сделанный самим Drive Backup.
После завершения процедуры восстановления необходимо перезагрузить компьютер, чтобы система выполнила повторное монтирование дисков.
2.5. Клонирование дисков и разделов
В программе Drive Backup операция клонирования названа копированием: в результате ее выполнения все секторы раздела-приемника оказываются замещенными секторами раздела-источника.
Для активизации процедуры клонирования можно либо воспользоваться мастером Backup Wizard, либо командой Копировать раздел (для диска — Копировать жесткий диск).
В первом окне мастера Backup Wizard переключатель устанавливают в Upgrade/copyharddisk, copypartition (Обновить/копировать жесткий диск или раздел)

Рис. 2.14. В первом окне мастера Backup Wizardдля клонирования переключатель устанавливают в Upgrade/copyharddisk, copypartition (Обновить/копировать жесткий диск или раздел)
Процедура клонирования, реализованная в Drive Backup, имеет две особенности:
по желанию пользователя возможно автоматическое изменение размера раздела-приемника в соответствии с размером раздела-источника;
предусмотрена возможность обхода (исключения) плохих секторов раздела-приемника.
Возможность изменения размера раздела-приемника не очень важна, если клонируют раздел-источник на пустой раздел большего размера. В этом случае Drive Backup автоматически «отберет» от пустого раздела ровно столько места, сколько требуется для переноса раздела источника.
Разрешение на изменение размера может оказаться полезным, если нужно перенести в новый раздел лишь ту часть раздела-источника, которая занята данными. Например, если из 3 Гбайт раздела-источника данные занимают лишь 1 Гбайт, Drive Backup может создать раздел-приемник размером 1 Гбайт.
Функция изменения размера применяется также для реализации механизма обхода плохих сегментов раздела-приемника.
Чтобы включить механизм обхода плохих сегментов, необходимо в общих параметрах работы Drive Backup на вкладке General (Основные) выбрать в списке Тест поверхности вид тестирования Normal или Extreme (Нормальный или Тщательный) (см. рис.2.3).
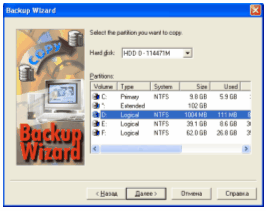
Рис. 2.15. Выбор копируемого раздела (диска)
После выбора копируемого раздела (диска) Drive Backup производит поиск подходящих вариантов для создания клона. Наибольшее предпочтение он отдает пустым разделам подходящего размера. Если подходящих разделов на выбранном жестком диске нет, Drive Backup сообщит об этом.

Рис. 2.16. Drive Backup сообщает: подходящих разделов на выбранном жестком диске нет,
Чтобы получить возможность выбирать размер раздела-приемника, поставьте флажок Копировать с изменением размера. На следующем шаге в дополнительном окне установите с помощью регулятора желаемый размер. Минимально допустимый размер раздела-приемника определяется объемом данных, имеющихся в разделе-источнике, а максимальный размер — полным объемом источника.
После активизации процедуры клонирования ее ход отображается в информационном окне. В нем имеется кнопка Отмена, пользоваться ей нужно только в крайнем случае.
После завершения процедуры клонирования необходимо перезагрузить компьютер, чтобы система выполнила повторное монтирование дисков.
3. PowerQuest Drive Image
Программа Drive Image компании Power Quest представляет собой мощный инструмент резервного копирования данных на уровне жестких дисков и разделов. Существуют две версии Drive Image: 7.0 и 6.0 (версия 6.0 обычно именуется Drive Image 2002).
Drive Image 7.0 предназначен для работы в среде Windows XP и не поддерживает другие операционные системы. Drive Image 7.0 требователен к системным ресурсам и к конфигурации операционной системы. С точки зрения функциональных возможностей в Drive Image 7.0 внесены следующие изменения:
улучшена поддержка работы в сети; в частности, пользователь может выполнять непосредственное сохранение файла образа на любом из доступных сетевых дисков;
реализован режим «горячего резервирования» — Hot Backup, который позволяет выполнять все операции резервирования непосредственно среде Windows, без перезагрузки компьютера в DOS;
реализована поддержка носителей с интерфейсами USB и FireWire, а также возможность прямой записи на DVD.
3.1. Основные возможности Drive Image 6.0
Drive Image поддерживает файловые системы FAT12, FAT16, FAT32, NTFS, HPFS и Ext2FS и может работать под управлением операционных систем Windows 9x/ME/NT/200Q/XP. Некоторые операции могут быть выполнены и в режиме DOS. Для этого Drive Image позволяет создавать специальные загрузочные дискеты, на которые помимо системных файлов переносятся также DOS-версии основных утилит, входящих в состав программы.
В Drive Image реализованы те же основные функции, что и в программах Norton Ghost и Drive Backup: создание образа диска (раздела), а также посекторный перенос диска (раздела) на другой диск (клонирование).
Созданный файл образа может быть сохранен на жестком диске либо на сменном носителе. Поддерживается работа с магнитооптическими накопителями, устройствами Iomega Jaz, Zip, а также с записывающими CD-приводами.
Предусмотрена возможность сжатия файла образа на 40 % (уровень сжатия Lowe ) или на 50 % (уровень сжатия High ).
Необходимо отметить, что указанные числовые значения достаточно условны, поскольку степень сжатия данных существенно зависит от их типа.
При восстановлении данных из файла образа можно выбирать конкретные файлы и папки, подлежащие восстановлению, а также редактировать файл образа. Для решения указанных задач в составе Drive Image имеется специальная утилита, которая называется Image Explorer.
В Drive Image, как и в программе Drive Backup, имеются дополнительные функции для работы с разделами: можно создавать новые и удалять имеющиеся разделы, устанавливать для раздела атрибут скрытый и т. д.
Перед выполнением операции клонирования Drive Image может протестировать поверхность диска с целью выявления плохих секторов и затем обойти их при переносе данных.
Одной из существенных особенностей Drive Image является то, что в нем имеется планировщик заданий, который позволяет сформировать график резервного копирования. При наступлении запланированного срока Drive Image выполнит резервное копирование автоматически.
3.2. Пользовательский интерфейс Drive Image 6.0
В Drive Image, как и в Norton Ghost, все основные операции выполняются с помощью мастеров. В его интерфейсе отсутствует основное окно (в привычном понимании этого термина).
При первом запуске программы на экране появляется окно с предложением выбрать мастера, с которым вы будете работать:
Initial Backup Wizard (Мастер первоначального резервного копирования) — мастер позволяет создать образ исходного состояния диска (раздела) на сменном носителе типа CD-R или CD-RW; услугами данного мастера целесообразно пользоваться в том случае, если впоследствии резервная копия, созданная Drive Image, будет размещаться на том же физическом жестком диске, что и резервируемый раздел;
Setup Wizard (Мастер настроек) — мастер позволяет выполнить настройку основных параметров резервного копирования: задать диск (раздел), подлежащий резервированию, и указать адрес размещения резервной копии.
Можно отметить оба мастера. В этом случае они будут вызваны последовательно: сначала Initial Backup Wizard, затем — Setup Wizard.
Если не выбрать ни одного из мастеров и сразу щелкнуть кнопку ОК, то отобразится окно Drive Image.
Элементы управления, имеющиеся в этом окне Drive Image, не похожи на привычные кнопки в стиле Windows. Для удобства будем называть их — «кнопки».
Имеющиеся в этом окне Drive Image кнопки выполняют следующие функции:
Create Image (Создание образа) — переход к окну запуска процедуры создания образа;
Restore Image (Восстановление образа) — переход к окну запуска процедуры восстановления диска (раздела) из образа;
Setup Wizard (Мастер настроек) — вызов мастера Setup Wizard;
Disk Operations (Операции с дисками) — переход к окну, обеспечивающему работу с разделами;
Copy Drives (Копирование устройства) — переход к окну запуска процедуры клонирования диска (раздела);
Image Explorer (Обозреватель образа) — вызов утилиты Image Explorer;
Boot Disk Builder (Формирование загрузочного диска) — вызов утилиты Boot Disk Builder.
3.3. Создание образа диска (раздела)
Для инициализации процедуры создания образа диска (раздела) щелкают в основном окне кнопку Create Image.
Открывшееся окно (оно называется Overview — обзор) позволяет выполнить следующие основные действия:
оценить установленные по умолчанию параметры создания образа;
запустить процесс генерации образа; для этого требуется щелкнуть кнопку Finish (Готово);
изменить параметры создания образа; для этого требуется щелкнуть кнопку Options (Параметры) и выполнить настройки в дополнительном окне;
выбрать резервируемый диск (раздел); для этого требуется щелкнуть кнопку Select Drives (Выбор устройства) и затем указать резервируемый диск в дополнительном окне;
выбрать устройство для размещения файла образа; для этого надо щелкнуть кнопку Select Destination (Выбор расположения) и указать в дополнительном окне диск, раздел или сменный носитель, на который нужно записать файл образа, а также имя этого файла; в имени файла образа можно использовать только разрешенные символы ASCII (печатные символы кроме следующих: \|/:*? ); длина имени не должна превышать 128 символов;
активизировать планировщик заданий резервного копирования; для этого нужно щелкнуть кнопку Schedule (Расписание).
Числовые значения некоторых параметров файла образа Drive Image вычисляет и отображает на экране в качестве дополнительной информации для пользователя. Поэтому этап выбора резервируемого диска (раздела) должен предшествовать этапу установки параметров образа.
В окне выбора резервируемого диска (раздела) отображается не только перечень жестких и логических дисков, но и сведения об их размере и объеме имеющихся данных.
Чтобы выбрать диск или раздел, достаточно щелкнуть мышью в любой позиции соответствующей строки. Выбранный элемент будет отмечен «птичкой». Ставя и снимая флажки, можно выбрать любое сочетание дисков и разделов, подлежащих резервированию. Суммарный объем выбранных дисков, а также приблизительный размер файла образа (для используемого уровня сжатия) отображается ниже списка устройств. После того как заканчивают формирование списка резервируемых данных, щелкают кнопку Finish (Готово). Если потенциальный размер файла образа превышает доступное пространство на дисках, Drive Image выведет на экран соответствующее сообщение. После этого автоматически будет открыто окно для выбора устройства хранения файла образа.
Обратите внимание, что в списке имеющихся устройств Drive Image отображает как доступные только те, которые могут быть использованы для хранения файла образа. Если на компьютере имеется записывающий CD-привод, то он также будет включен в число доступных устройств.
Drive Image включает в число доступных записывающий CD-привод независимо от того, какой конкретно носитель там имеется, и есть ли он вообще. Анализ носителя выполняется лишь непосредственно перед началом записи. Drive Image предпочитает пустые болванки, не отформатированные для пакетной записи.
Относительно устройств, непригодных для хранения образа, приводятся пояснения:
drive is being image (резервируемое устройство) — диск или раздел, для которого создается образ, не может быть использован для хранения образа;
insufficient space to use as destination (недостаточно места для использования в качестве устройства хранения) — пояснений не требует.
После выбора места для хранения образа можно переходить к настройке других его параметров.
Для создаваемого файла образа можно изменять (рис.3.6) следующие параметры:
степень сжатия; она задается установкой соответствующего переключателя в группе Compression level (Уровень сжатия); для каждого варианта указывается размер выходного файла;
необходимость разделения файла образа на сегменты; определяется флажком Split image into multiple files (Разделить образ на несколько файлов); если флажок поставлен, то в редактируемом списке Size of each file (Размер каждого файла) можно выбрать или ввести размер сегмента; список содержит несколько предопределенных вариантов:
93 Mb — для накопителя Zip 100;
236 Mb — для накопителя Zip250;
995 Mb — для накопителя JazlGb;
1990 Mb — для накопителя Jaz2Gb;
650 Mb - для компакт-дисков CD-R/CD-RW;
необходимость введения парольной защиты; определяется флажком Password-protected image file (Файл образа, защищенный паролем); пароль вводится в соседнем поле;
виды предварительного тестирования диска-источника, диска-приемника и файла образа; используемые тесты определяются установкой следующих флажков:
Check for file system errors (Проверка файловой системы) — проверка логической структуры резервируемого раздела; по своим возможностям эта сервисная функция уступает стандартным утилитам ScanDisk и CheckDisk, и разработчики Drive Image рекомендуют использовать ее лишь в том случае, если диск по какой-то причине не был проверен с помощью ScanDisk или CheckDisk;
Verify disk writes (Проверка записи диска) — проверка того, что данные корректно записываются на диск-приемник; если файл образа записывается на компакт-диск, эта проверка выполняется по умолчанию и имеет несколько иной смысл: после завершения записи образа на компакт-диск Drive Image определяет, может ли файл образа читаться с компакт-диска;
Verify image contents (Проверка содержимого файла образа) — проверка целостности всех данных, включенных в образ, корректности внутренних данных, а также возможности развертывания сжатого файла образа.
Если файл образа будет разделен на несколько сегментов, то каждый из них будет представлен отдельным файлом с именем, совпадающем с именем основного файла. Этот файл имеет расширение .pqi , от PowerQuest Image, и с расширением в виде порядкового номера (например, Image.001, Image.002 и т. д).
После установки параметров щелкают кнопку Finish, чтобы запустить процедуру генерации образа, и затем еще раз подтверждают эти намерения в дополнительном окне. Ход процедуры генерации образа отображается в информационном окне. Если записывают образ на компакт-диск, то по завершении записи Drive Image откроет лоток CD-привода.
При записи образа на компакт-диск Drive Image создает многосессионный CD и использует стандарт ISO9660 (это накладывает определенные ограничения на выбор имени файла образа).
Созданный CD опознается как загрузочный, поскольку вместе с файлом образа Drive Image помещает на него два двоичных файла: BOOTIMG.BIN и BOOTCAT.BIN . Это системные файлы однозадачной операционной системы Caldera DR-DOS.
Можно отредактировать файл образа, включив в него новые файлы, папки или целые разделы либо удалив из него некоторые элементы данных. Редактирование образа выполняется с помощью утилиты Image Explorer, которая будет рассмотрена в следующем подразделе.
3.4. Восстановление диска (раздела)
Drive Image выполняет операцию переноса данных из образа на жесткий диск в режиме DOS. При этом возможны два варианта инициализации процедуры восстановления:
из среды Windows, с использованием графического интерфейса программы;
автоматический запуск процедуры восстановления при загрузке компьютера в режиме DOS с загрузочного CD.
3.4.1. Восстановление из среды Windows
Для инициализации процедуры создания образа диска (раздела) щелкают в основном окне кнопку Restore Image.
Открывшееся окно (оно, как стартовое окно процедуры создания образа, называется Overview — обзор) позволяет выполнить следующие основные действия:
оценить установленные по умолчанию параметры восстановления;
запустить процесс восстановления; для этого требуется щелкнуть кнопку Finish (Готово);
изменить параметры восстановления; для этого требуется щелкнуть кнопку Options (Параметры) и выполнить настройки в дополнительном окне;
выбрать файл образа; для этого требуется щелкнуть кнопку Select Image File (Выбор файла образа) и затем указать требуемый файл в дополнительном окне;
выбрать восстанавливаемый диск (раздел); для этого требуется щелкнуть кнопку Select Destination (Выбор расположения) и указать в дополнительном окне диск (раздел), который следует заместить образом.
Если файл образа содержит данные нескольких разделов, то в нижнем списке окна для выбора файла образа будут представлены все разделы. Можно выбрать любую комбинацию восстанавливаемых разделов.
Окно для выбора восстанавливаемого диска (раздела) содержит несколько элементов управления, которые требуют пояснения.
Флажок Restore to original location (Восстановить в исходное место) позволяет автоматически выбрать тот диск (раздел), для которого создавался образ. После установки флажка все остальные варианты будут недоступны.
Кнопка Delete Partition (Удалить раздел) позволяет удалить выбранный логический диск и высвободить место на жестком диске. Реальное удаление раздела произойдет только при инициализации процедуры копирования данных из образа. Поэтому, передумав, можно отказаться от удаления раздела, щелкнув кнопку Undo Delete (Отменить удаление).
До начала восстановления данных можно изменить следующие параметры процедуры восстановления, поставив соответствующие флажки в окне настроек:
Resize restored drives to fill entire unallocated area (Изменить размер восстанавливаемого диска, чтобы он занимал всю нераспределенную область) — перед копированием образа целевой диск будет расширен на всю свободную область жесткого диска;
Hide drives after restore (Скрыть устройство после восстановления) — для диска, восстановленного из образа, будет установлен атрибут скрытый; этот параметр полезен в двух случаях:
если восстановленный диск является системным;
если вы не хотите, чтобы произошло смещение букв, назначенных другим дискам;
Check for file system error (Проверка файловой системы) — проверка файловой системы диска после его восстановления;
Skip bad sector checks (Пропускать найденные плохие секторы) — перед восстановлением диска будет произведена проверка поверхности и найденные поврежденные секторы будут обойдены при записи;
Verify disk writes (Проверить записанный диск) — после восстановления раздела выполняется его проверка.
В окне настроек имеется также раскрывающийся список Restore as (Восстановить как...), который позволяет указать статус раздела после восстановления. Список содержит два варианта:
Restore all drives as logical drives (Восстановить все диски как логические) — каждый из восстановленных разделов будет включен в состав дополнительного раздела в качестве логического диска.
Keep original Primary/Logical designation of the drives (Сохранить исходное обозначение первичных/логических дисков) — после восстановления раздела для всех логических дисков будет использовано прежнее распределение букв.
После настройки параметров восстановления щелкают кнопку Finish, чтобы запустить процедуру копирования образа на диск, и затем еще раз подтверждают свои намерения в дополнительном окне.
Восстановление выполняется в режиме DOS, после перезагрузки компьютера. При этом никакой информации о ходе восстановления на экране нет. После завершения процедуры Drive Image вновь перезагрузит компьютер (также без каких-либо дополнительных сообщений).
Если в параметрах BIOS разрешен антивирусный контроль загрузочного сектора, то при перезагрузке компьютера может появиться сообщение об обнаружении загрузочного вируса. На самом деле «вирусоподобные» действия выполняет Drive Image, без вреда для системы. Поэтому можно проигнорировать предложение о лечении.
3.4.2. Утилита Image Explorer
Если требуется произвести выборочное восстановление данных, хранящихся в файле образа, то вызывают утилиту Image Explorer, щелкнув одноименную кнопку в основном окне программы.
Интерфейс утилиты содержит две части: в левой части окна представлено дерево каталогов, а в правой — содержимое выбранной папки.
Особенность состоит в том, что левая панель содержит две вкладки: Location (Расположение) и Recent (Последний).
Вкладка Location обеспечивает просмотр дерева каталогов доступных жестких дисков и других устройств хранения для поиска требуемого файла образа. Найденный файл можно копировать в другой файл образа, проверить на наличие ошибок либо удалить. Кроме того, можно просмотреть свойства файла образа. Чтобы выполнить любую из этих операций, достаточно щелкнуть правой кнопкой мыши на значке файла и выбрать в контекстном меню соответствующую команду:
Copy to image (Копировать в образ) — копирование (вставка) файла в другой файл образа; выбор этой команды приводит к вызову дополнительного диалогового окна, в котором можно установить новые параметры для объединенного файла образа (степень сжатия, деление на сегменты, пароль);
Delete (Удалить) — удаление файла образа; выполняется после дополнительного подтверждения со стороны пользователя;
Verify Image (Проверить образ) — проверка состояния файла образа;
Properties (Свойства) — вывод на экран информационного окна с описанием основных параметров файла образа (размер, дата создания, метка, буква диска и тип файловой системы исходного раздела, степень сжатия, наличие парольной защиты).
Вкладка Recent предназначена для редактирования выбранного файла образа (рис. 3.10). Для работы с элементами данных (файлами и папками) можно использовать контекстные меню.
Для файлов, находящихся в выбранной папке, контекстное меню содержит две команды:
Restore (Восстановить) — восстановление (копирование) файла по заданному адресу;
View File (Просмотр файла) — открытие файла с помощью ассоциированного с ним приложения.
Для папок доступна только команда Restore.
Имеющаяся в контекстном меню любого объекта команда Add Entry (Добавить вход) позволяет включить в данный файл образа другой файл образа, который выбирается в дополнительном окне.
3.4.3. Восстановление из среды DOS
Восстановление из среды DOS применяют в том случае, если оказался поврежден системный загрузочный раздел и нужно заменить его имеющимся файлом образа.
Рассмотрим случай, когда образ системного раздела хранится на компакт-диске.
При записи файла образа на компакт-диск Drive Image помещает на этот CD два двоичных файла: BOOTIMG.BIN и BOOTCAT.BIN , системные файлы однозадачной операционной системы Caldera DR-DOS. Благодаря этому CD опознается BIOS как загрузочный.
Для восстановления системного раздела в режиме DOS требуется выполнить следующие действия:
Поместите вCD-привод компакт-диск с файлом образа.
Измените в BIOS Setup параметр Boot Sequence таким образом, чтобы CD-привод компьютера опрашивался первым; после загрузки компьютера с CD будет автоматически активизирована DOS-версия Drive Image.
С помощью элементов графического интерфейса Drive Image указывают файл образа, который должен использоваться для восстановления, и восстанавливаемый раздел.
После завершения процедуры переноса данных входят в BIOS Setup и восстановливают прежнее значение параметра Boot Sequence.
Перезагружают компьютер обычным образом.
Процедура клонирования в Drive Image ничем не отличается от аналогичных процедур в программах Norton Ghost и Drive Backup.
ЛИТЕРАТУРА
1. Гультяев А.К. Восстановление данных. - СПб.: Питер, 2005. - 330 с., ил.
2. Симонович С., Евсеев Г. Эффективная работа: познай свой компьютер. - СПб.: Питер, 2005. - 480 с., ил.