Редактор растровой графики Adobe Photoshop
СОДЕРЖАНИЕ: Представление графической информации в компьютере. Понятие пикселя и растрового изображения. Редактор растровой графики Photoshop. Инструменты выделения. Механизм выделения областей. Геометрические контуры выделения. Эффект растровой графики шум.СОДЕРЖАНИЕ
1. Как представляется графическая информация в компьютере. 2
2. Что такое пиксель?. 4
3. Что означает понятие растровое изображение?. 5
4. Назначение редактора растровой графики Photoshop. 8
5. Назначение всех инструментов выделения редактора растровой графики Photoshop. 12
5.1. Механизм выделения областей. 12
5.2. Геометрические контуры выделения. 16
6. Действие эффекта растровой графики шум редактора растровой графики Photoshop. 18
Список литературы.. 22
1 . Как представляется графическая информация в компьютере
В графическом режиме экран трансформируется в поле, состоящее из тысяч ячеек, имеющих свои координаты. Высвечивая определенные точки, мы получаем на экране тот или иной графический образ. Точность изображения определяется разрешающей способностью выбранного режима экрана, задается в виде произведения количества строк на количество столбцов. Так, например, экран монитора типа VGA (Video Graphics Array) в графическом режиме разделяется на 480 строк по 640 точек в строке (всего на экране - более 300 000 точек, из которых, как из мозаики, формируется изображение).
Представление данных на мониторе компьютера в графическом виде впервые было реализовано в середине 50-х годов для больших ЭВМ, применявшихся в научных и военных исследованиях. С тех пор графический способ отображения данных стал неотъемлемой принадлежностью подавляющего числа компьютерных систем, в особенности персональных. Графический интерфейс пользователя сегодня является стандартом де-факто для программного обеспечения разных классов, начиная с операционных систем.
Существует специальная область информатики, изучающая методы и средства создания и обработки изображения с помощью программно-аппаратных вычислительных комплексов - компьютерная графика. Она охватывает все виды и формы представления изображений, доступных для восприятия человеком либо на экране монитора, либо в виде копии на внешнем носителе (бумага, кинопленка, ткань и прочее). Без компьютерной графики невозможно представить себе не только компьютерный, но и обычный вполне материальный мир. Визуализация данных находит применение в самых разных сферах человеческой деятельности. Для примера назовем медицину (компьютерная томография; научные исследования, визуализация строения вещества векторных полей и других данных),
 |
моделирование тканей и одежды опытно-конструкторские разработки.
В зависимости от способа формирования изображений компьютерную графику принято подразделять на растровую, векторную и фрактальную.
Отдельным предметом считается трехмерная (3D) графика, изучающая приемы и методы построения объемных моделей объектов в виртуальном пространстве. Как правило, в ней сочетаются векторный и растровый способы формирования изображений.
Особенности цветового охвата характеризуют такие понятия, как черно-белая и цветная графика. На специализацию в отдельных областях указывают названия некоторых разделов инженерная графика, научная графика, Web-графика, компьютерная полиграфия и прочие.
На стыке компьютерных, телевизионных и кинотехнологий зародилась и стремительно развивается сравнительно новая область компьютерной графики и анимации.
Заметное место в компьютерной графике отведено развлечениям. Появилось даже такое понятие, как механизм графического представления данных (Graphics Engine). Рынок игровых программ имеет оборот в десятки миллиардов долларов и часто инициализирует очередной этап совершенствования графики и анимации. Хотя компьютерная графика служит всего лишь инструментом, ее структура и методы основаны на передовых достижениях фундаментальных и прикладных наук математики, физики химии, биологии, статистики, программирования и множества других. Это замечание справедливо как для программных, так и для аппаратных средств создания и обработки изображений на компьютере. Поэтому компьютерная графика является одной из наиболее бурно развивающихся отраслей информатики и во многих случаях выступает локомотивом, тянущим за собой всю компьютерную индустрию.
2 . Что такое пиксель?
В растровой графике мельчайшим элементом изображения является точка, которой на экране соответствует экранная точка – пиксель.
3. Что означает понятие растровое изображение?
Редакторы изображений входят в более широкую категорию программ рисования. Если в такой программе провести скажем, прямую она будет преобразована в последовательность крошечных квадратиков именуемых пикселями. Сам рисунок называется растровым.
Как рисование так и черчение имеют свои преимущества и недостатки. Преимущество программ рисования состоит в совершенно естественном способе создания изображений. Если взять для примера Photoshop, то при всей ее сложности, основные изобразительные инструменты, заложенные в основу этой программы, не сложнее обычного карандаша. Пользователь попеременно рисует и вытирает нарисованное, пока не добьется желаемого.
При всей простоте основных инструментов Photoshop пользователь может к тому же настраивать их под себя. А это равносильно наличию бесконечного разнообразия мелков цветных карандашей, пульверизаторов акварельных и масляных красок и многого другого. Причем нарисованное можно в любой момент вытереть.
Недостаток программ рисования - в ограниченном разрешении. Поскольку битовый рисунок состоит из фиксированного числа пикселей разрешение изображения (число пикселей на дюйм или сантиметр) зависит от размера в котором изображение распечатывается (рис.3.1). В распечатке небольшого размера пиксели маленькие и разрешение высокое распечатка большого размера увеличивает пиксели и снижает разрешение. Изображение в полный стандартный 14-дюймовый экран (640x480 пикселей) даст непрерывное изменение цвета лишь в распечатке размером с половину почтовой марки. Если же распечатать его в полный рост на бумаге формата А4 отчетливо будут видны отдельные пиксели образующие зазубрины на месте гладких линий. Единственный способ справиться с подобной ситуацией - увеличить число пикселей в изображении, что однако влечет за собой резкое увеличение объема файла изображения.
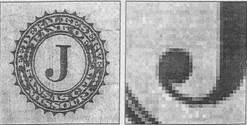
Рисунок 3.1. - При малом увеличении рисунок выглядит гладким (слева). При большом увеличении видны зазубрины (справа).
Растровая графика.
Для растровых изображений, состоящих из точек, особую важность имеет понятие разрешения, выражающее количество точек, приходящихся на единицу длины. При этом следует различать
- разрешение оригинала,
- разрешение экранного изображения,
- разрешение печатного изображения
Разрешение оригинала. Разрешение оригинала измеряется в точках на дюйм (dots per inch - dpi) и зависит от требований к качеству изображения и размеру файла, способу оцифровки или методу создания исходной иллюстрации, избранному формату файла и другим параметрам. В общем случае действует правило: чем выше требования к качеству, тем выше должно быть разрешение оригинала.
Разрешение экранного изображения. Для экранных копий изображения элементарную точку растра принято называть пикселем. Размер пикселя варьируется в зависимости от выбранного экранного разрешения (из диапазона стандартных значений), разрешения оригинала и масштаба отображения.
Для экранной копии достаточно разрешения 72 dpi, для распечатки на цветном или лазерном принтере 150-200 dpi, для вывода на фотоэкспонирующем устройстве 200-300 dpi. Установлено эмпирическое правило, что при распечатке величина разрешения оригинала должна быть в 1,5 раза больше, чем линиатура растра устройства вывода. В случае, если твердая копия будет увеличена по сравнению с оригиналом, эти величины следует умножить на коэффициент масштабирования.
Разрешение печатного изображения и понятие линиатуры. Размер точки растрового изображения как на твердой копии (бумага, пленка и т д), так и на экране зависит от примененного метода и параметров растрирования оригинала. При растрировании на оригинал как бы накладывается сетка линий, ячейки которой образуют элемент растра. Частота сетки растра измеряется числом линий на дюйм (lines per inch - Ірі) и называется линиатурой.
Размер точки растра рассчитывается для каждого элемента и зависит от интенсивности тона в данной ячейке. Чем больше интенсивность, тем плотнее заполняется элемент растра. То есть, если в ячейку попал абсолютно черный цвет, размер точки растра совпадет с размером элемента растра. В этом случае говорят о 100% заполняемости. Для абсолютно белого цвета значение заполняемости составит 0%. На практике заполняемость элемента на отпечатке обычно составляет от 3 до 98%. При этом все точки растра имеют одинаковую оптическую плотность, в идеале приближающуюся к абсолютно черному цвету. Иллюзия более темного тона создается за счет увеличения размеров точек и, как следствие, сокращения пробельного поля между ними при одинаковом расстоянии между центрами элементов растра. Такой метод называют растрированием с амплитудной модуляцией (AM). Существует и метод растрирования с частотной модуляцией (ЧМ), когда интенсивность тона регулируется изменением расстояния между соседними точками одинакового размера. Таким образом, при частотно-модулированном растрировании в ячейках растра с разной интенсивностью тона находится разное число точек. Изображения, растрированные ЧМ-методом, выглядят более качественно, так как размер точек минимален и во всяком случае существенно меньше, чем средний размер точки при АМ-растрировании, Еще более повышает качество изображения разновидность ЧМ-метода, называемая стохастическим растрированием. В этом случае рассчитывается число точек, необходимое для отображения требуемой интенсивности тона в ячейке растра. Затем эти точки располагаются внутри ячейки на расстояниях, вычисленных квазислучайным методом (на самом деле используется специальный математический алгоритм). То есть регулярная структура растра внутри ячейки, как и на изображении в целом, вообще отсутствует. Поэтому при стохастическом ЧМ-растрировании теряет смысл понятие линиатуры растра, имеет значение лишь разрешающая способность устройства вывода. Такой способ требует больших затрат вычислительных ресурсов и высокой точности полиграфического оборудования.
4 . Назначение редактора растровой графики Photoshop
Photoshop 6 - это редактор изображений профессионального уровня, который может работать на компьютерах Power Macintosh или IBM-совместимом компьютере с процессором Pentium под управлением операционных систем Windows. Говоря о редакторе изображений, понимается под этим, что Photoshop позволяет редактировать фотографические изображения и произведения живописи, хранящиеся в цифровом виде на диске. Затем вы можете распечатывать их на принтере или передавать по Internet.
Рассмотрим пример: нужно взять изображение собственного босса и, слегка подправив некоторые дефекты его облика, поместить его очаровательную улыбку на обложке годового отчета. Никаких проблем! Делаем снимок, который затем сканируем и переводим в цифровой формат, затем в Photoshop на лицо любимого шефа наносится цифровой крем от морщин, подправляется прическа, шлифуются зубы, исправляется тяжеловатая челюсть - и готово. Босс в полном порядке, пусть даже его компания дышит на ладан.
Таким образом, Photoshop позволяет изменять реальность. В этом смысле она выполняет роль инструментов ретуширования, которые широко используются в обычной фотографии. Несмотря на все то, что вам наверняка доводилось слышать о невероятном правдоподобии цифровой фотографии, это ни в коей мере не умаляет важности редактирования изображений.
В силах Photoshop не только уменьшить расстояние между пирамидами в Гизе или облокотить Тома Круза снятого на Гавайях на надежное плечо Дастина Хоффмана, снятого в Нью-Йорке для разворота Newsweek (оба изображения - самая примитивная реализация возможностей программ фоторедактирования) Photoshop позволяет полностью реализовать ваш творческий потенциал. Можно изобразить человека с туловищем льва и крыльями орла - этакий гибрид грифона и сфинкса, или ярко-фиолетовую зебру, несущуюся на фоне рыже-зеленого заката.
Adobe Photoshop - самая популярная прикладная программа для редактирования изображений, предназначенная для компьютеров Macintosh и IBM-совместимых ПК под управлением Wmaows Несмотря на жесткую конкуренцию с такими программами как Macromedia xRes, Write Design и др компания Adobe Systems Inc, захватила, по ее собственным оценкам свыше 80% рынка программ для редактирования изображений. Таким образом, Photoshop оказывается в четыре раза популярнее всех своих конкурентов, вместе взятых.
Как и любой редактор изображений Photoshop предназначена для внесения изменении в фотоснимки и другие картинки, хранящиеся на диске. Программа позволяет ретушировать изображение и подвергать его спецэффектам, переносить детали одного снимка на другой, вносить текст, менять соотношение цветов и даже добавлять цвет в изображения, выполненные в оттенках серого цвета. Можно также создавать новые изображения. Средства Photoshop совместимы с графическими планшетами, что дает возможность создавать вполне реалистичные изображения, не хуже выполненных акварелью и маслом.
Специализированные методы, заложенные в программы редактирования векторной графики и программы рисования, определяют назначение тех и других. Photoshop, вместе с другими программами рисования, лучше всего подходит для создания и редактирования следующих видов изображений:
- Сканированные фотоснимки;
- Изображения, полученные с помощью цифровых фотокамер любого типа;
- Картины, насыщенные цветовыми тонами;
- Импрессионистские и другие произведения, созданные из личных или чисто эстетических побуждений;
- Логотипы и эмблемы с нечеткими границами, бликами и тенями;
- Спецэффекты с применением фильтров и коррекцией цвета, невозможные в программах редактирования векторной графики.
В приведенном ниже списке предлагаются некоторые специфические способы применения Photoshop - отдельно либо совместно с другими программами:
- После сканирования изображения и редактирования его в Photoshop можно поместить его, с помощью программ PageMaker или QuarkXPress, в ежемесячный информационный бюллетень, который распечатать затем в программе верстки;
- После нанесения в Photoshop последних штрихов на милый тропический пейзаж, можно импортировать его в PowerPoint, где использовать в качестве привлекающего взор фона. Затем документ можно сохранить как самозапускающуюся экранную презентацию или же распечатать в форме слайдов;
- Создать копию экрана (нажав клавишу Prmt Screen или с помощью утилиты создания копии экрана) Затем открыть копию экрана и отредактировать ее в Photoshop. Отредактированное изображение загрузить в Illustrator или FreeHand, там снабдить примечаниями с использованием стрелок и меток, затем распечатать в программе создания векторной графики.
- Создать первоначальное изображение в Photoshop с помощью графического планшета. После этого его можно использовать для оформления документа, подготовленного в программе макетирования страниц, или распечатать непосредственно из Photoshop.
- Сделать фотоснимок цифровой камерой, например Olympus, Kodak или Nikon. В Photoshop скорректировать фокус и яркость. Потом этот фотоснимок можно опубликовать в Web на своем сервере.
- Сканировать поверхность какого-либо материала - например, дерева или мрамора, - затем из полученного таким образом изображения создать с помощью Photoshop непрерывный повторяющийся узор. Затем этот узор импортируется в трехмерную программу редактирования векторной графики, где используется как шаблон узора. После этого трехмерный рисунок сохраняется в виде файла, открывается в Photoshop и при необходимости ретушируется.
- Создать повторяющийся узор, сохранить его в файле формата BMP и использовать в качестве фонового рисунка рабочего стола Windows;
- Взять файл EPS программы Illustrator, распечатываемый некорректно, открыть в Photoshop и преобразовать в битовый рисунок с высоким разрешением. Затем поместить полученное таким образом изображение в документ, созданный в программе макетирования, или же распечатать его непосредственно из Photoshop.
- Создать в программе редактирования векторных рисунков заготовку иллюстрации, затем сохранить ее в файле формата EPS программы Illustrator. Открыть файл в Photoshop и добавить средствами этой программы тона и узоры, которые в программе редактирования векторной графики создать довольно трудно;
- Создать видеоклип QuickTime в программе Premiere и экспортировать в формат nimstrip. Полученный файл открыть в Photoshop и отредактировать покадрово, внося новые изобразительные элементы, или же просто ретушируя каждое изображение. Затем открыть отредактированный файл в Premiere и преобразовать обратно в формат QuickTime.
Короче говоря, Photoshop - гибкий и мощный инструмент, необходимый любому дизайнеру или художнику, использующему в работе компьютер Macintosh или IBM-совместимую графическую станцию.
5 . Назначение всех инструментов выделения редактора растровой графики Photoshop
5.1 . Механизм выделения областей
Прежде чем приступить к редактированию какого-либо фрагмента изображения, необходимо сначала выделить этот фрагмент, т. е пометить границы области, которую вы хотите о редактировать. Чтобы выделить часть изображения в программе рисования, надо окружить ее контуром выделения, или, другими словами, выделить область, тем самым вы подскажете Photoshop, к какой части изображения должны применяться ваши команды редактирования Контур выделения имеет вид бегущей пунктирной линии, названной марширующими муравьями.
Видимые контуры выделенных областей часто помогают редактировать отдельные объекты, но они загромождают рисунок. Если вы не любите отображать их на экране, нажмите Ctrl+H и они исчезнут.
В Photoshop предусмотрено огромное количество инструментов создания контуров выделения (рис.5.1), которые перечислены в приведенном ниже списке. К большинству этих инструментов можно обратиться также с клавиатуры, нажав клавиши, указанные в скобках.
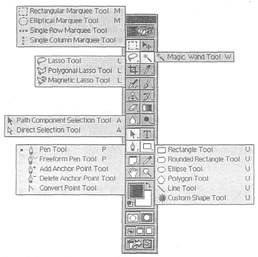
Рисунок 5.1. Photoshop оснащен неимоверным числом инструментов создания контуров выделения.
При выборе инструмента, который разделяет одну кнопку с другими инструментами, сначала нажмите его горячую клавишу один раз Если выбран не тот инструмент то нажмите клавишу еще раз, продолжайте нажимать ее до тех пор, пока значок нужного инструмента не появится на кнопке. В зависимости от установок программы для выбора инструмента может использоваться комбинация shift+горячая клавиша инструмента. Чтобы настроить комбинации клавиш для инструментов, откройте диалоговое окно установок Photoshop (Ctrl+K).
Rectangular marquee (Прямоугольная область, М). Этот инструмент является одним из основных инструментов программ рисования. Он позволяет вам выделять прямоугольные или квадратные фрагменты изображения.
Elliptical marquee (Эллиптическая область, М). Действует подобно предыдущему инструменту, но выделяет эллиптические или круговые фрагменты изображения (Попеременное нажатие клавиши М переключает вас с одного из этих инструментов на другой)
Single-row и Single-column (Горизонтальная строка и Вертикальная строка). Эти инструменты позволяют выделить единственную строку или единственный столбец пикселей, расположенных по всей ширине или высоте изображения Только к этим инструментам в Photoshop нет доступа с клавиатуры
Lasso (Лассо, L). Инструмент Lasso позволяет вам выделить в изображении фрагмент произвольной формы Вы просто располагаете контур вокруг области, которую хотите отредактировать В отличие от аналогичных инструментов, имеющихся в большинстве программ рисования, Lasso в Photoshop выделяет именно ту часть изображения которую вы заключили в контур
Polygonal Lasso (Многоугольное лассо, L). Щелчками мыши устанавливается контур выделения состоящий из отрезков прямых Это превосходный способ выделить область произвольной формы, если вы не очень хорошо владеете мышью или чувствуете боль в кисти руки (То же самое можно сделать, нажав клавишу Аlt и щелкая инструментом Lasso, подробнее этот прием будет рассмотрен в дальнейшем)
Magnetic Lasso (Магнитное лассо, L). Щелкните этим инструментом на контуре того элемента изображения, который вы хотите выделить независимо от его фона Затем перемешайте (без перетаскивания) Magnetic Lasso вдоль контура этого элемента Работа с этим инструментом требует известной сноровки поэтому я, разумеется опишу это самым подробным образом на последующих страницах
Magic Wand (Волшебная палочка, W). Этот инструмент, впервые появившийся в Photoshop, позволяет выделить сплошную область одинаково окрашенных пикселей, щелкнув внутри нее Можно, например, щелкнуть в границах лица, чтобы отделить его от волос и элементов фона Новичков так и тянет к Magic Wand, который, как им кажется, творит чудеса, но в действительности этот инструмент наименее предсказуемый и, в конечном счете, наименее полезный изо всех инструментов выделения
Реn (Перо, Р). Инструментом Реп который теперь находится на панели инструментов, овладеть, пожалуй труднее всего, однако он является самым точным и гибким изо всех инструментов выделения Реп используется для создания контуров. Для создания отдельных точек на контуре применяется операция щелчок + перетаскивание Контур можно редактировать, добавляя, удаляя или перетаскивая точки на нем Можно даже копировать контур в буфер обмена или перетаскивая и опуская из Photoshop в Illustrator или FreeHand и наоборот.
Magnetic Pen и Freeform Pen (Магнитное перо и Произвольное перо, Р). Если вы не любите устанавливать точки, но вам нужно создать обтравочный контур, - этот инструмент для вас. Требуется лишь выполнить перетаскивание этим инструментом, как будто вы выделяли область с помощью инструмента Lasso, и дать возможность Photoshop автоматически определить нужные точки Очевидно, в данном случае вы вправе были бы ожидать такого же уровня точности, как от стандартного инструмента Реn, но использование Freeform Pen - просто детская забава.
Более того, все инструменты выделения в Photoshop гармонично взаимодействуют. Если требуется создать единую границу выделения можно воспользоваться специализированными возможностями всех инструментов (включая и инструменты текстовых масок). Когда вы поймете, в каких случаях какими инструментами лучше всего пользоваться вы сможете выделить любой элемент изображения, каким бы сложным и тонким ни был его контур.
5.2 . Геометрические контуры выделения
В начале работы программы по умолчанию активизируется инструмент Rectangular Marquee, кнопка которого расположена в левом верхнем углу панели инструментов. Для доступа к инструментам Elliptical, Single-row или Single-column Marquee нажмите Alt и щелкните на кнопке инструмента Rectangular Marquee.
Инструменты выделения областей обеспечивают большую гибкость, чем это может показаться на первый взгляд Вы можете регулировать действие каждого из инструментов следующим образом.
Выделение квадрата или окружности. Чтобы выделить идеальный квадрат с помощью инструмента Rectangular Marquee или идеальную окружность с помощью инструмента Elliptical Marquee, нажмите (и не отпускайте) клавишу Shift, после того как приступите к выделению области (Если в этот момент нет какого-нибудь другого активного выделения, можно нажать клавишу Shift и до начала ваших действий в противном случае произойдет наращивание уже выделенной области.
Выделение области в виде окружности. Когда-то давно в одной из групп новостей кто-то из пользователи задал вопрос как выделить область в виде идеальной окружности. В течение целого месяца поступали полезные (а среди них попадались и весьма изощренные) советы, но никто (кроме меня) так и не предложил самый простой способ. Поэтому не забудьте нажать Shift после того как начнете перетаскивать мышь.
Движение от центра наружу. Чтобы выделить контур движением от центра наружу (а не от одного угла к другому) после того как вы приступите к выделению, нажмите (и не отпускайте) клавишу Alt. Как и в предыдущих случаях, клавишу Alt можно нажать и до того, как вы начнете выделение, - если в этот момент нет другого активного выделения, в противном случае произойдет удаление из уже выделенной области. Методом движения от центра наружу особенно удобно пользоваться в тех случаях, когда требуется выделить эллиптическую область. Указать центр выделяемой области зачастую бывает легче, чем указать один из ее углов, хотя бы потому, что у эллипса нет углов
Перемещение области на лету. При выделении области нажмите (и не отпускайте) клавишу пробела. Это позволит вам не изменять размер области, а перемещать ее. Поместив область в нужное место, отпустите клавишу пробела и продолжайте перетаскивать мышь изменяя размер области. Клавиша пробела особенно полезна при выделении эллиптических контуров или при движении от центра наружу, поскольку вам придется в этом случае меньше ломать голову над тем, где лучше всего разместить курсор.
Выделение линии толщиной в один пиксель. Если вам требуется выделить только одну строку или один столбец пикселей, обратитесь к инструментам Single-row и Single-column Marquee.
Растушевка выделенных областей. Опцией Feather (Растушевка) можно пользоваться, если вы работаете с любым из инструментов выделения Растушевать выделенную область - значит несколько размазать ее края невзирая на автоматическое сглаживание, обеспечиваемое большинством инструментов.
Создание зазубренных эллипсов. По умолчанию эллиптические области имеют сглаженные края. Если вам не требуется сглаживания (например, вы предпочитаете шероховатые края при редактировании экранных копий или проектировании экранных интерфейсов), отключите опцию Anti-ahased (Сглаживание). (При выделении прямоугольной области эта опция недоступна, поскольку при работе с этим инструментом сглаживание применяется всегда).
6. Действие эффекта растровой графики /шум, редактора растровой графики Photoshop
Факторы шума.
В Photoshop предусмотрены четыре тесно взаимосвязанных фильтра из вложенного меню Filter=Noise. Один из фильтров случайным образом добавляет в изображение пиксели (этот эффект известен под названием шум). Три остальных фильтра, Despeckle, Dust and Scratches и Median, усредняют цвета соседних пикселей, корректируя таким образом (теоретически) некачественно отсканированные изображения. На практике эти фильтры с одинаковым успехом удаляют как посторонний шум, так и важные детали изображения. В следующих разделах я опишу принципы работы фильтров семейства Noise, продемонстрирую несколько способов их использования и предоставлю вам возможность сделать выводы самостоятельно.
Добавление шума.
Шум создает в изображении эффект зернистости и создает иллюзию фактуры. Шум заставляет изображение выглядеть так, будто вы фотографируете в живописном районе Нью-Йорка и сумели сделать снимок в тот момент, когда кто-то швырнул вам в лицо (и в объектив фотоаппарата) горсть песка.
Добавить шум в изображение можно с помощью команды Filter= Noise=Add Noise. Диалоговое окно Add Noise, изображенное на рисунке 6.1, имеет следующие опции.
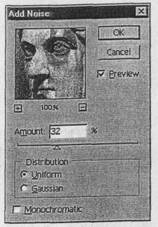
Рисунок 6.1. Диалоговое окно Add Noise.
Amount (Величина). Значение этой опции соответствует количеству оттенков, на которое новый цвет пикселя может отличаться от исходного. Можно задавать значения от 1 до 999. Эта величина относится скорее к диапазону цветов, а не к диапазону значений яркости. Например, если задать 10, Photoshop вправе использовать новый цвет, который будет отличаться от исходного на 10 оттенков по красному каналу, на 10 оттенков по зеленому и на 10 оттенков по синему. В случае использования значения, превышающего 255, Photoshop будет выбирать новые цвета из всей гаммы в 16 миллионов цветов. Чем больше указанное значение будет превышать 255, тем выше вероятность того, что будут использоваться цвета с противоположных концов гаммы - т.е. белый и черный.
Uniform (Равномерное). Если установить флажок этой опции в качестве новых цветов будут абсолютно случайно выбираться цвета из указанного диапазона Photoshop не будет отдавать предпочтение какому-то определенному цвету. Поэтому в результате мы получим равномерно распределенный цветной шум
Gaussian (Гауссово). Если установить флажок этой опции новые цвета будут описываться нормальным распределением. В результате большинство используемых фильтром цветов будут либо практически не отличаться от исходного цвета либо попадать в заданный диапазон Другими словами в изображение вносится больше светлых и темных пикселей, еще более подчеркивающих эффект.
Monochromatic (Монохроматическое). При обработке цветного изображения фильтр Add Noise случайным образом распределяет пиксели по различным каналам цвета. Однако если установить флажок опции Monochromatic, Photoshop распределит шум по различным цветовым каналам. В результате будет создан серый шум (Эта опция не оказывает никакого действия на изображения в оттенках серого - шум не может стать более серым чем само изображение)
Вариации шума.
В нормальных условиях фильтр Add Noise добавляет к изображению как светлые, так и темные пиксели. Если вы предпочитаете ограничить действие фильтра, добавив исключительно светлые или темные пиксели, это ваше право. Для этого примените фильтр Add Noise выполните команду Fiiter=Fade Add Noise и включите режим Lighten или Darken. Либо скопируйте изображение на новый слой примените фильтр и объедините исходное изображение с отфильтрованным.
Крупный шум.
Самым большим неудобством в работе с фильтром Add Noise, можно считать невозможность задать размер отдельных составляющих шума. Как ни изощряйся, шум будет состоять из единичных пикселей. Можно попытаться увеличить шум с помощью фильтров Maximum и Minimum, но на практике не удастся с такой легкостью закрасить выделенную область, поскольку между пикселями шума может оказаться слишком мало места для расположения точки большего размера.
Photoshop предоставляет несколько альтернативных способов. Один из них - использование фильтра Pointillize, который добавляет в изображение точки различного размера, сохраняя при этом исходные цвета изображения. Пусть этому фильтру не достает элемента случайности, свойственного фильтру Add Noise, но его с успехом можно использовать для создания текстуры.
Фильтры из коллекции Gallery Effects также обладают некоторыми шумовыми возможностями. Filter=Sketch=Halftone Pattern, например, добавляет к изображению точечный узор. Но, как и все фильтры вложенного меню Sketch, этот фильтр заменяет исходные цвета изображения на текущий основной и фоновый цвет. Фильтр Filter=Texture=Grain в зависимости от значения опции Grain Type позволяет добавить в изображение десять различных типов шума.
Список литературы
1. Информатика. Учебник. / Н.В. Макарова, Л.А. Матвеев, В.Л. Бройдо. – М.: Финансы и статистика, 1997. – 768 с.
2. Информатика. Базовый курс. / Под ред. С.В. Симоновича. – СПб.: Питер, 2001. - 640 с.
3. Информатика. Начальный курс. / Под ред. И.В. Макаровой. – СПб.: Питер, 2000. - 160 с.
4. Информатика / К.В. Тараканов. – М.: Книга, 1996 – 303 с.