Технологии создания базы данных в Access на примере биржи труда
СОДЕРЖАНИЕ: Создание базы данных в среде MS Access. Создание и работа с базой данных на бирже труда. Алгоритм решения. Выбор пакета прикладных программ. Проектирование форм выходных документов и описание структуры таблиц базы данных. Отчеты по запросам и таблицам.МИНИСТЕРСТВО ОБРАЗОВАНИЯ И НАУКИ РОССИЙСКОЙ ФЕДЕРАЦИИ
Федеральное агентство по образованию
ИНСТИТУТ ТЕКСТИЛЬНОЙ И ЛЕГКОЙ ПРОМЫШЛЕННОСТИ ГОУ ВПО АлтГТУ им. И.И. ПОЛЗУНОВА
Кафедра менеджмента, предпринимательства и информационных технологий
КУРСОВАЯ РАБОТА
по дисциплине «Информатика»
Технология создания базы данных в среде СУБД MS Access на примере биржи труда
Выполнил
студент __________________ _____________________________
подпись и.о. фамилия
____________________________________________
Подпись
должность и.о. фамилия
Барнаул 2008
Содержание
Введение. 3
1. Технология создания базы данных в среде MSAccess. 4
2. Практическая часть. Создание и работа с базой данных на бирже труда. 11
2.1 Общая характеристика задачи. 11
2.2 Описание алгоритма решения задачи. 12
2.3 Выбор пакета прикладных программ. 12
3. Проектирование форм выходных документов с использованием СУБД MS Access 13
3.1 Описание структуры таблиц базы данных Биржа труда. 13
3.2 Таблицы базы данных с исходными данными. 13
3.3 Схема данных. 15
3.4 Запросы.. 15
3.5 Отчеты по запросам и таблицам. 17
Заключение. 19
Список литературы.. 20
Введение
В настоящее время, эпоху информации, то, как эффективно люди работают с этой самой информацией во многом определяет качество их работы. Вместе с тем в различных отраслях экономики – производства, торговли, сферы услуг – еще остается много организаций, которые информацию обрабатывают и хранят вручную.
В пакете программ MSOffice есть очень удобная и, в то же время, функциональная программа – MSAccess. Она позволяет создавать базу данных в виде взаимосвязанных таблиц, извлекать информацию из этих таблиц в виде запросов и отчетов. Кроме того, программа позволяет создавать пользовательский интерфейс для ввода и изменения информации в таблицах – для этого есть формы.
Цель работы – изучить технологию создания базы данных.
Задачи работы:
1. Изучение основных процессов в деятельности биржи труда на примере биржи труда «Шанс» (г. Барнаул)
2. Создание таблиц
3. Создание схемы данных
4. Заполнение таблиц данными
5. Формирование запросов
6. Формирование отчетов
Данная работа была проведена на домашнем персональном компьютере (оперативная память 512, HDD80 Гб), с установленным программным обеспечением: ОС Windows, MSOffice.
1. Технология создания базы данных в среде MSAccess
Создание базы данных
Создание базы данных с помощью мастера
При запуске Microsoft Access открывается диалоговое окно, в котором предлагается создать новую базу данных или открыть существующую. Если появляется это диалоговое окно, выберите параметр Запуск мастера, а затем нажмите кнопку ОК.
Если база данных уже была открыта или если было закрыто первое диалоговое окно, нажмите кнопку Создать базу данных на панели инструментов.
Установите указатель на нужный значок шаблона базы данных и дважды нажмите кнопку мыши.
Укажите имя и каталог для создаваемой базы данных.
Чтобы начать создание новой базы данных, нажмите кнопку OK.
Создание базы данных без помощи мастера
При запуске Microsoft Access открывается диалоговое окно, в котором предлагается создать новую базу данных или открыть существующую. Если появляется это диалоговое окно, выберите параметр Новая база данных, а затем нажмите кнопку ОК.
Если база данных уже была открыта или уже закрыто окно запуска, нажмите кнопку Создать базу данных на панели инструментов и дважды нажмите кнопку мыши, установив указатель на значок новой базы данных.
Укажите имя и каталог базы данных и нажмите кнопку ОК.
После создания пустой базы данных необходимо самостоятельно создать объекты этой базы данных.
Создание таблицы
В Microsoft Access существует два способа создания таблицы. Для ввода собственных данных можно создать пустую таблицу. Можно также создать таблицу, используя уже существующие данные из другого источника.
Создание новой пустой таблицы
В Microsoft Access существует четыре способа создания пустой таблицы.
Использование мастера баз данных для создания всей базы данных, содержащие все требуемые отчеты, таблицы и формы, за одну операцию. Мастера баз данных создает новую базу данных, его нельзя использовать для добавления новых таблиц, форм, отчетов в уже существующую базу данных.
Мастер таблиц позволяет выбрать поля для данной таблицы из множества определенных ранее таблиц, таких как деловые контакты, список личного имущества или рецепты.
Ввод данных непосредственно в пустую таблицу в режиме таблицы. При сохранении новой таблицы в Microsoft Access данные анализируются и каждому полю присваивается необходимый тип данных и формат.
Определение всех параметров макета таблицы в режиме конструктора
Независимо от метода, примененного для создания таблицы, всегда имеется возможность использовать режим конструктора для дальнейшего изменения макета таблицы, например, для добавления новых полей, установки значений по умолчанию или для создания масок ввода.
Создание таблицы при помощи мастера таблиц
Переключитесь в окно базы данных. Для переключения из другого окна в окно базы данных нажмите клавишу F11.
На вкладке Таблица нажмите кнопку Создать.
Дважды щелкните элемент «Мастер таблиц».
Следуйте инструкциям, выдаваемым в диалоговых окнах мастера таблиц.
В случае необходимости по окончании работы с мастером таблиц изменить или расширить полученную таблицу можно в режиме конструктора.
Добавление новых данных в режиме таблицы или формы
Откройте таблицу в режиме таблицы или форму в режиме формы.
Нажмите на панели инструментов кнопку Новая запись
Введите данные и нажмите клавишу TAB для перехода к следующему полю.
В конце записи нажмите клавишу TAB для перехода к следующей записи.
Изменение данных в поле
Откройте таблицу в режиме таблицы или форму в режиме формы.
Чтобы изменять данные внутри поля, установите указатель в любое место в пределах этого поля и нажмите кнопку мыши.
Для выделения всего поля в режиме таблицы установите указатель на левый край поля. Когда указатель примет вид, нажмите кнопку мыши.
Введите текст с клавиатуры.
Если при вводе текста допущена ошибка, нажмите клавишу BACKSPACE. Для отмены изменений, внесенных в текущее поле, нажмите клавишу ESC. Для того чтобы отменить изменения, внесенные во всю запись, снова нажмите клавишу ESC перед выходом из поля. Microsoft Access сохраняет изменения в момент перехода к другой записи.
Создание форм
Пользователь имеет возможность создать форму самостоятельно или воспользоваться мастером. Мастер форм ускоряет процесс создания формы, так как автоматически выполняет всю основную работу. При использовании мастера Microsoft Access выдает приглашение на ввод данных, на основе которых создается форма. В созданных формах мастер можно использовать для быстрого создания элементов управления в форме. Для настройки формы следует переключиться в режим конструктора.
Для создания простой формы, содержащей один столбец, используется кнопка Новый объект.
Создание формы с помощью автоформы
Автоформа создает форму, в которой отображаются все поля и записи выбранной таблицы или запроса. Каждое поле расположено на отдельной строке, с левой стороны от которой отображается надпись к данному полю.
В окне базы данных выберите вкладку Таблицы или Запросы.
Выберите таблицу или запрос, на основе которых необходимо создать форму, или откройте их в любом режиме.
Нажмите кнопку раскрытия списка рядом с кнопкой Новый объект на панели инструментов и выберите элемент Автоформа.
Создание формы с помощью мастера
В окне базы данных выберите вкладку Формы.
Нажмите кнопку Создать.
В диалоговом окне Новая форма выберите нужного мастера. Описание мастера появляется в левой части диалогового окна.
Выберите имя таблицы или запроса, содержащих данные, на основе которых будет создана форма.
Нажмите кнопку OK.
Если на шаге 3 были выбраны Мастер форм, Диаграмма или Сводная таблица, то при создании формы следуйте инструкциям, выводимым в диалоговых окнах соответствующего мастера. При выборе элементов Автоформа: в столбец, Автоформа: ленточная или Автоформа: табличная форма создается автоматически.
Изменить созданную форму можно в режиме конструктора.
Создание формы или отчета на основе записей, отобранных с помощью фильтра
Выведите на экран записи, отобранные с помощью фильтра, и нажмите кнопку раскрытия списка, расположенную рядом с кнопкой Новый объект на панели инструментов.
Для автоматического создания стандартной формы или отчета с помощью мастера выберите команду Автоформа или Автоотчет.
Для того чтобы указать тип создаваемой формы или отчета, выберите пункт Форма или Отчет, а затем выберите в списке мастера или режим.
Источником записей для нового объекта служит таблица или запрос, в которых был создан фильтр. Объект наследует этот фильтр.
Завершите разработку макета или внесите другие необходимые изменения в форму или отчет, а затем сохраните их.
В новой форме или отчете будет применен порядок сортировки, указанный в базовой таблице или запросе.
Последующее изменение фильтра в таблице или запросе не влияет на форму или отчет, созданные с помощью ранее заданного фильтра.
Создание запроса
Часто запросы в Microsoft Access создаются автоматически, и пользователю не приходится самостоятельно их создавать.
Для создания запроса, являющегося основой формы или отчета, попытайтесь использовать мастер форм или мастер отчетов. Они служат для создания форм и отчетов. Если отчет или форма основаны на нескольких таблицах, то с помощью мастера также создаются их базовые инструкции SQL. При желании инструкции SQL можно сохранить в качестве запроса.
Чтобы упростить создание запросов, которые можно выполнить независимо, либо использовать как базовые для нескольких форм или отчетов, пользуйтесь мастерами запросов. Мастера запросов автоматически выполняют основные действия в зависимости от ответов пользователя на поставленные вопросы. Если было создано несколько запросов, мастера можно также использовать для быстрого создания структуры запроса. Затем для его наладки переключитесь в режим конструктора.
Для создания запросов на основе обычного фильтра, фильтра по выделенному фрагменту или фильтра для поля, сохраните фильтр как запрос.
Если ни один из перечисленных методов не удовлетворяет требованиям, создайте самостоятельно запрос в режиме конструктора.
Создание отчета
Пользователь имеет возможность разработать отчет самостоятельно или создать отчет с помощью мастера. Мастер по разработке отчетов Microsoft Access выполняет всю рутинную работу и позволяет быстро разработать отчет. После вызова мастера выводятся диалоговые окна с приглашением ввести необходимые данные, и отчет создается на основании ответов пользователя. Мастер окажется полезным даже для опытных пользователей, так как позволяет быстро разработать макет, служащий основой создаваемого отчета. После этого можно переключиться в режим конструктора и внести изменения в стандартный макет.
Создание отчета с помощью мастера
В окне базы данных выберите вкладку Отчеты.
Нажмите кнопку Создать.
В диалоговом окне Новый отчет выберите нужного мастера. Описание действий, выполняемых мастером, выводится в левой половине диалогового окна.
Выберите имя таблицы или запроса, содержащих данные, по которым строится отчет.
Microsoft Access по умолчанию использует эту таблицу или запрос как базовый источник данных для отчета. Однако мастер позволяет изменить источник данных, а также выбрать поля из других таблиц или запросов.
Нажмите кнопку OK.
Если на шаге 3 выбран мастер отчетов, мастер диаграмм или мастер наклеек, выполняйте инструкции мастера, выводящиеся в диалоговом окне. Если выбран один из мастеров автоотчетов, отчет создается автоматически.
Печать отчета
Перед тем как открывать отчет в первый раз, рекомендуется проверить ориентацию страницы, размеры полей и другие параметры страницы.
Выберите отчет в окне базы данных или откройте отчет в режиме конструктора, режиме предварительного просмотра или режиме просмотра образца.
Выберите в меню Файл команду Печать.
Укажите требуемые значения параметров в диалоговом окне Печать.
В группе Принтер выберите принтер.
В группе Печатать выберите печать всего отчета или определенного диапазона страниц.
В группе Копии укажите число печатающихся копий и, при необходимости, печать с раскладкой по копиям.
Нажмите кнопку OK.
Для вывода отчета на печать без открытия диалогового окна нажмите кнопку Печать на панели инструментов.
2. Практическая часть. Создание и работа с базой данных на бирже труда
2.1 Общая характеристика задачи
Задача – создание базы данных в среде СУБД MSAccess, удобной для автоматизации деятельности биржи труда. В данной работе рассматривается биржа труда «Шанс» (г. Барнаул) оказывающее услуги населению по трудоустройству, а также помощь работодателям при закрытии вакансий на их предприятиях.
Соискатели обращаются на биржу труда, заполняют анкету, получают информацию у работников биржи труда о наличии подходящих вакансий в организациях города и края, рассматривают предложения, ходят на собеседования. Работодатели, заинтересованные в поиске персонала, обращаются на биржу труда и оставляют информацию о вакансиях. В большинстве случаев, работники биржи труда сами обзванивают организации города с целью получить информацию о наличии вакансий. Работники биржи труда фиксируют информацию о работодателях и их вакансиях, а также о соискателях (анкеты).
Исходя из этого, можно выделить главные процессы в деятельности биржи труда:
· Клиенты (соискатели) оставляют информацию о себе на бирже труда в виде заполненной анкеты. Работник биржи труда (консультант) регистрирует информацию о соискателе.
· Работодатели делают заявку на персонал, сообщая информацию о наличии вакансий, либо работник биржи труда самостоятельно по телефону выясняет данную информацию. Информация о вакансиях также регистрируется.
· Работник биржи труда анализирует информацию о вакансиях и соискателях, выдает соискателям информацию в виде перечня открытых вакансий, подходящих данному клиенту (соискателю).
· Клиенты рассматривают предложения и сообщают о результатах (факт трудоустройства или отсутствие такового). Работник биржи фиксирует данную информацию.
2.2 Описание алгоритма решения задачи
Для автоматизирования основных процессов, а именно: регистрации информации о соискателях, вакансиях, работодателях, анализа нужно сформировать базу данных. Ее можно представить как совокупность таблиц, связанных между собой.
· Данные о работодателях будут храниться в таблице «Работодатели».
· Информация о клиентах будет храниться в таблице «Соискатели».
· Информация о вакансиях – в таблице «Вакансии». Причем, если от одного работодателя будет несколько вакансий, каждая из них будет оформляться отдельной строкой в таблице.
2.3 Выбор пакета прикладных программ
Для отображения описанных выше процессов в виде связанных таблиц необходимо программное обеспечение. Существуют варианты специализированного программного обеспечения для автоматизации деятельности биржи труда. Самый доступный вариант это программы пакета MSOffice. Часть функций можно реализовать программой MSExcel, но в ней сложнее будет установить логические связи между таблицами и извлекать информацию в виде запросов и отчетов. Для данных целей можно использовать программу для проектирования баз данных MSAccess.
3. Проектирование форм выходных документов с использованием СУБД
MS Access
3.1 Описание структуры таблиц базы данных Биржа труда
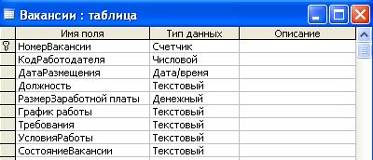
Рис. 1. Описание структуры записи таблицы Вакансии
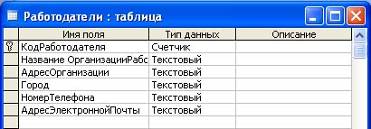
Рис. 2. Описание структуры записи таблицы Работодатели
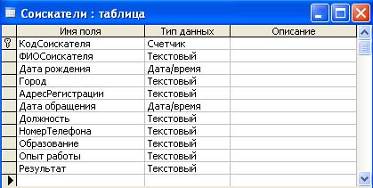
Рис. 3. Описание структуры записи таблицы соискатели.
3.2 Таблицы базы данных с исходными данными
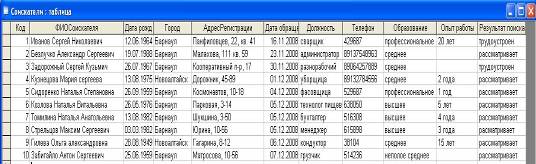
Рис. 4. Содержимое таблицы Соискатели
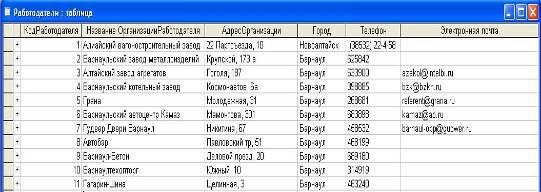
Рис. 5. Содержимое таблицы Работодатели
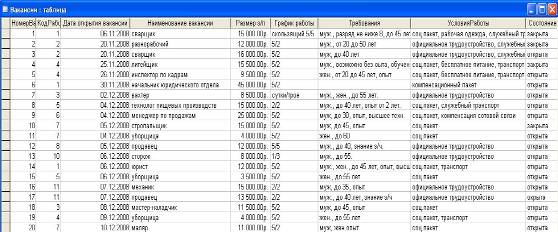
Рис. 6. Содержимое таблицы Вакансии
3.3 Схема данных
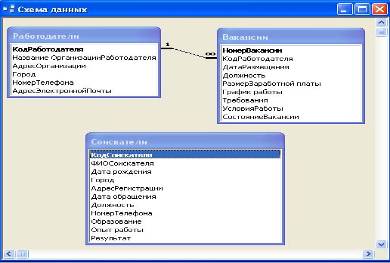
Рис. 7. Схема данных
3.4 Запросы

Рис. 8. Запросы
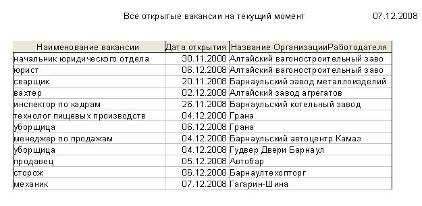
Рис. 9.Запрос – Все открытые вакансии на текущий момент

Рис. 10.1 Параметр запроса

Рис. 10.2. Запрос – Список открытых вакансий по указанной должности

Рис. 11.1 Параметр запроса

Рис. 11.2. Запрос – Список кандидатов на указанную вакансию
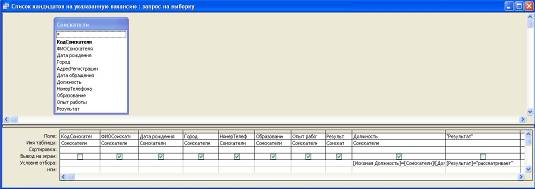
Рис. 11.3. Запрос – Список кандидатов на указанную вакансию в режиме конструктор
3.5 Отчеты по запросам и таблицам

Рис. 12 Отчеты

Рис. 13. Отчет Все вакансии – по таблице Вакансии

Рис. 14.1. Параметр запроса
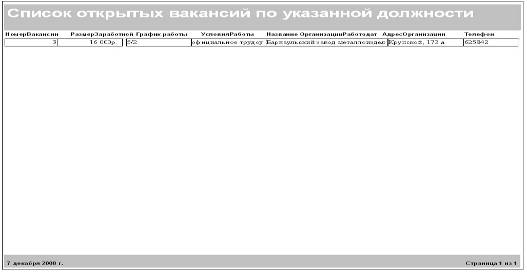
Рис. 14. 2. Отчет Список открытых вакансий по указанной должности – по запросу Список открытых вакансий по указанной должности (список вакансий по должности сварщик)
Заключение
При подготовке данной курсовой работы мною были получены и углублены знания по технологии создания базы данных с помощью программы MSAccess.
Microsoft Access объединяет сведения из разных источников в одной реляционной базе данных. Создаваемые формы, запросы и отчеты позволяют быстро и эффективно обновлять данные, получать ответы на вопросы, осуществлять поиск нужных данных, анализировать данные, печатать отчеты, диаграммы и почтовые наклейки.
В базе данных сведения из каждого источника сохраняются в отдельной таблице. При работе с данными из нескольких таблиц устанавливаются связи между таблицами. Для поиска и отбора данных, удовлетворяющих определенным условиям, создается запрос. Запросы позволяют также обновить или удалить одновременно несколько записей, выполнить встроенные или специальные вычисления. Для просмотра, ввода или изменения данных прямо в таблице применяются формы. Форма позволяет отобрать данные из одной или нескольких таблиц и вывести их на экран, используя стандартный или созданный пользователем макет. Для анализа данных или распечатки их определенным образом используется отчет. Например, можно создать и напечатать отчет, группирующий данные и вычисляющий итоги, или отчет для распечатки почтовых наклеек.
Список литературы
1. Шафрин Ю.А. «Основы компьютерной технологии». М., 1998
2. Информатика. Базовый курс: Учебник / Под ред. С.В.Симоновича. – СПб. Питер, 2005.
3. Леонтьев В.П. Новейшая энциклопедия персонального компьютера. – М:ОЛМА-ПРЕСС Образование, 2005.
4. Дженнингс Р. Использование MicrosoftAccess 2000. – М: Издательский дом «Вильямс», 2000.
5. Бекаревич Ю., Пушкина Н. MSAccess 2000 за 30 занятий. – СПб: ВНV, 2000.
6. Маклаков С.В. Моделирование бизнес-процессов с BPwin 4.0. – М.: Диалог-Мифи, 2002.